3 ответа
Событие Workbook_BeforeSave запускается каждый раз при сохранении текущей книги. По завершении рабочая книга сохраняется, если для параметра «Отмена» не задано значение «Истина» (в любой момент подпрограммы). Установка Cancel = True останавливает сохранение книги после завершения подпрограммы.
Проблема в том, что когда вы вызываете метод Save в событии Workbook_BeforeSave, он немедленно запускает то же событие снова, которое затем снова пытается сохранить книгу, а затем снова запускает событие. Это повторяется до тех пор, пока вы не достигнете предела количества вложенных подпрограмм, которые могут выполняться одновременно.
SaveCopyAs сохраняет копию книги, которая не запускает событие BeforeSave, поэтому просто быстро сохраняет копию книги.
Возможно, 2007 не позволял этот рекурсивный вызов события Workbook_BeforeSave или имел меньший предел количества вложенных подпрограмм.
Установка для Отмена значения True не останавливает событие, а просто останавливает Excel от повторного сохранения книги после завершения подпрограммы. Если вы намерены не обрабатывать сохранение вручную при отсутствии изменений (обнаруженных с помощью SaveAsUI = True), то, возможно, вам следует просто выйти из подпрограммы в этот момент:
If SaveAsUI Then Exit Sub
Затем подпрограмма остановится без вызова метода сохранения, но рабочая книга все равно будет сохранена после завершения подпрограммы, завершив рекурсивный цикл.
Michael 4 Янв 2019 в 03:49
Вы можете проверить, был ли уже сохранен файл, прежде чем запускать событие сохранения:
Private Sub Workbook_BeforeSave(ByVal SaveAsUI As Boolean, Cancel As Boolean) If SaveAsUI Then Cancel = True ‘Excel will close and handle saving itself. If ActiveWorkbook.Saved = False Then Application.DisplayAlerts = False Application.EnableEvents = False ActiveWorkbook.Save Application.DisplayAlerts = True Application.EnableEvents = True ‘Debug.Print “Fired” End IfEnd Sub
Tragamor 4 Янв 2019 в 21:23
После тщательного тестирования я пришел к такому выводу: разница между сохранением копии и мастер-файла заключается в том, что при сохранении мастер-файла обрабатываются также временные файлы и наличные (?). Это приводит к дополнительной задержке перед сохранением файла. Это единственная причина, по которой я могу объяснить разницу в поведении между сохранением копии и главного файла.
C. van Dorsten 15 Янв 2019 в 10:48
Как исправить, что Excel не отвечает, зависает, зависает или перестает работать
Если вы также испытываете проблемы с листом Microsoft Excel, например, лист Excel не отвечает, зависает, зависает или перестает работать при сохранении рабочих листов или при попытке добавить формулу, лист Excel «зависает» на некоторое время и отображает сообщение Не отвечает Вот некоторые решения, которые вы можете применить для исправления.
Прежде чем продолжить, давайте сначала посмотрим, как восстановить несохраненные файлы Excel, когда Excel не отвечает.
- Просто откройте новый лист Excel. Нажмите на файл -> Недавняя рабочая книга -> проверьте последние использованные документы Excel и выберите несохраненный документ Excel.
- Нажмите «Восстановить несохраненные книги» и подождите, пока документ Excel будет получен.
- Появится диалоговое окно «Открыть», откройте именно тот потерянный документ Excel и нажмите «Сохранить как», чтобы сохранить документ на безопасном диске ПК.
Теперь выполните следующие действия, чтобы исправить лист Excel, который не отвечает, зависает, зависает или перестает работать при сохранении рабочих листов.
Запустите Excel в безопасном режиме
- Полностью закрыть Excel (если там открыт какой-либо лист).
- Нажмите Windows + R, введите excel -safe и нажмите «Ввод».
Проверьте. Если Excel открывается в безопасном режиме и не вызывает никаких проблем, вероятно, установлены надстройки или другое программное обеспечение, которое мешает работе программного обеспечения. Выполните следующие действия, чтобы удалить надстройки, которые, скорее всего, решат проблему.
Удалить надстройки Excel
- Выберите «Файл» > «Параметры» > «Надстройки».
- Выберите надстройки Excel» в раскрывающемся меню «Управление», затем выберите «Перейти…».
Если какие-либо элементы отмечены флажками, попробуйте снять их, а затем нажмите «ОК». Это отключит надстройки, которые могут вызывать зависание.
Закройте Excel, а затем запустите его в обычном режиме, чтобы проверить, помогло ли это.
Если проблема снова не решена, «Файл» > «Параметры» > «Надстройки» в раскрывающемся списке выберите «Надстройки COM», «Действия» и «Пакеты расширения XML» и посмотрите, поможет ли отключение элементов в этих вариантах выбора.
Если проблема не устранена после запуска Excel в безопасном режиме, перейдите к следующему пункту в этом списке.
Восстановить Microsoft Office
Восстановление пакета Microsoft Office, для этого в основном удаляются все проблемы с Excel, Word, Outlook,
- Выберите «Панель управления > Программы > Удалить».
- Проверьте список программ и найдите Microsoft Office. Щелкните его правой кнопкой мыши и выберите «Изменить».
- Выберите «Быстрое восстановление > Восстановить».
- Дождитесь завершения процесса восстановления и снова откройте Excel. Если проблема не устранена, выберите функцию «Онлайн-восстановление».
Удалить созданные правила
Если у вас есть проблема только с одной электронной таблицей, свежие новые листы Excel работают правильно, но старые сохраненные Копия листа Excel, вызывающая проблему, зависает и не отвечает, попробуйте решение, приведенное ниже.
- Откройте проблемный файл электронной таблицы.
- Выберите «Файл > Сохранить как» и введите другое имя. (Мы должны сделать резервную копию листа на случай, если что-то пойдет не так).
- Теперь перейдите на «Главная» > «Условное форматирование» > «Очистить правила» > «Очистить правила со всего листа». Если в таблице несколько вкладок, повторите шаг, чтобы очистить правила.
- И нажмите Ctrl + S, чтобы сохранить документ, проверьте, правильно ли работает лист.
Очистить объекты (фигуры)
Один из пользователей предложил на форуме Microsoft, очистить объекты помогает решить проблему, когда Excel не отвечает, проблема зависает. Вы можете сделать это из
- Удерживая нажатой клавишу CTRL, нажмите клавишу «G», чтобы открыть окно «Перейти».
- Нажмите кнопку «Особые…».
- На экране «Перейти к специальному» выберите «Объекты», затем нажмите «ОК».
- Нажмите «Удалить».
Исправить лист Excel
Если проблема возникает только с одним листом Excel, есть вероятность, что сам лист поврежден. Попробуйте восстановить лист с помощью инструмента восстановления Excel.
- Выберите «Файл > Открыть».
- Нажмите маленькую стрелку раскрывающегося списка на кнопке «Открыть».
- Выберите «Открыть и восстановить…», а затем выберите вариант «Восстановить», чтобы восстановить лист Excel.
-
Как автоматически запустить программу с флешки
-
Как полностью удалить msi afterburner
-
Как сделать эффект vhs в Adobe Premiere
-
Как записать кадр данных pandas в файлы Excel
- Медицинское программное обеспечение для компьютера
Как избежать зависания Excel: полезные советы и рекомендации
1. Обновляйте программу и установите последнюю версию. Регулярно проверяйте наличие обновлений для Excel и устанавливайте их, когда они станут доступны. Обновления от Microsoft часто включают исправления ошибок и улучшения стабильности работы программы.
2. Используйте надежное оборудование и операционную систему. Убедитесь, что ваш компьютер имеет достаточные характеристики для работы с Excel. Проверьте требования программы и убедитесь, что ваше оборудование и операционная система соответствуют этим требованиям. Это поможет избежать проблем, связанных с недостаточными ресурсами компьютера.
3. Ограничьте использование сложных формул и макросов. Большое количество сложных формул и макросов может замедлить работу Excel и привести к зависанию. Старайтесь использовать только необходимые формулы и оптимизировать их, чтобы сократить время выполнения.
4. Ограничьте количество открытых файлов. Если вам необходимо работать с несколькими файлами Excel одновременно, старайтесь не открывать слишком много файлов одновременно. Большое количество открытых файлов может привести к зависанию, особенно при работе на компьютерах с ограниченными ресурсами.
5. Сохраняйте работы регулярно. Чтобы избежать потери данных в случае зависания Excel, регулярно сохраняйте свою работу. Это позволит восстановить последнюю сохраненную версию файла в случае непредвиденных сбоев.
6. Закрывайте ненужные программы и процессы. Перед запуском Excel закройте все ненужные программы и процессы на вашем компьютере. Это поможет освободить ресурсы и улучшить работу программы.
7. Используйте антивирусное ПО. Вирусы и другие вредоносные программы могут вызывать зависания и проблемы в работе Excel. Убедитесь, что у вас установлено надежное антивирусное программное обеспечение и выполняйте регулярные проверки на наличие вредоносных программ.
8. Используйте функцию «Очистка» (Clear). Если вы замечаете, что Excel начинает замедляться или зависать, попробуйте использовать функцию «Очистка» (Clear), чтобы удалить временные файлы и данные, которые могут замедлять работу программы.
9. Обратитесь за помощью к специалисту. Если ни одна из вышеуказанных рекомендаций не помогает избежать зависания Excel, обратитесь к специалисту или в службу поддержки Microsoft для получения дополнительной помощи.
Следуя этим полезным советам, вы сможете значительно снизить риск зависания Excel и обеспечить стабильную работу программы.
Часть 1 : Все эффективные способы исправить Excel не отвечают
Когда Excel заморожен, вы можете попробовать следующие распространенные способы исправить это.
Способ 1: обновить Windows
Microsoft регулярно выпускает обновления для Windows, чтобы исправлять ошибки и вводить новые функции. Если вам интересно, Excel не отвечает, как сохранить, пришло время установить последние обновления для вашего компьютера.
Шаг 1 Откройте меню «Пуск», нажмите «Панель управления» и перейдите к «Система и безопасность».
Шаг 2 : Выберите параметр «Автоматически устанавливать любые обновления для Windows». Когда это будет сделано, попробуйте Excel снова.
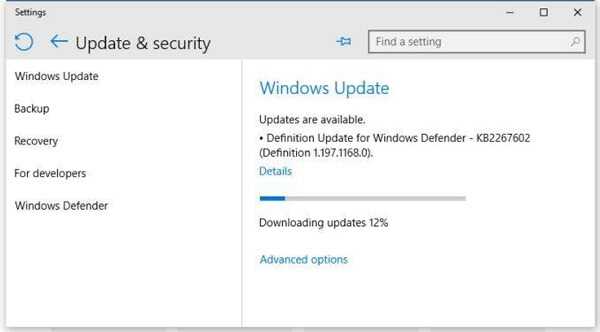
Путь 2: открой Excel в безопасном режиме
Общеизвестно, что безопасный режим – это решение для устранения различных проблем в Windows. Аналогично, Excel также может работать в безопасном режиме.
Шаг 1 : Одновременно нажмите «Win + R», чтобы открыть диалоговое окно «Выполнить».
Шаг 2 Введите «excel.exe / safe» и нажмите «Enter», чтобы открыть программу Excel в безопасном режиме. Теперь откройте свою рабочую книгу, Excel 2016 не отвечает, не должно повториться.
Безопасный режим также позволяет решить проблему, когда Файл Excel поврежден, Файл Excel не отвечает и т.д.

Способ 3: отключить надстройки COM
Хотя Microsoft не предоставляет надстройки для Excel, она поддерживает сторонние надстройки. И если вы установили надстройки намеренно или непреднамеренно, они могут нести ответственность за то, что Microsoft Excel не отвечает. Решение простое, отключив его.
Шаг 1 : Перейдите в «Файл»> «Параметры»> «Надстройки» в программе Excel.
Шаг 2 Найдите в нижней части всплывающего диалогового окна, выберите «Надстройки COM» в раскрывающемся меню «Управление» и выберите «Перейти».
Шаг 3 : Снимите флажки рядом с надстройками COM и нажмите «ОК», чтобы отключить их.

Способ 4: убедитесь, что файл Excel не открывается повторно
Когда мы открываем файл Excel, мы дважды щелкаем по нему. И для загрузки файла Excel требуется некоторое время. В некоторых случаях люди нажимают кнопку мыши несколько раз. В результате файл открывается многократно и зависает. Что делать, если Excel не отвечает в таком случае? Закройте программу Excel, подождите несколько минут, а затем дважды щелкните файл, чтобы открыть его. Имейте в виду, что дождитесь полной загрузки файла excel.
Если ваш файл Excel создан сторонними программами, вам лучше убедиться, что он совместим с версией Excel на вашем компьютере.
Путь 5: обновите антивирусное программное обеспечение или отключите его
Многие люди используют антивирус на своем компьютере, который работает в фоновом режиме и занимает много места. Если антивирусное программное обеспечение устарело, это может вызвать много проблем, включая зависание Excel. Таким образом, вы всегда должны обновить антивирусное программное обеспечение. Если проблема не устранена, попробуйте использовать Excel после отключения антивирусного программного обеспечения.
Способ 6: удаление ошибок из файла Excel
Иногда Excel Frost не имеет ничего общего с программным обеспечением, кроме самого файла. Наиболее распространенные факты вызывают проблемы включают в себя:
1. Формулы массивов, ссылающиеся на неодинаковое количество элементов в аргументах.
2. Чрезмерные стили или условное форматирование.
3. Слишком много скрытых или 0 объектов высоты и ширины.
4. Неверно определены имена.
Вы можете проверить каждый из них и легко решить проблему.
Способ 7: удаление программного обеспечения конфликтует с Excel
Люди обычно устанавливают различные программы и сервисы на свои компьютеры для выполнения разнообразных задач. Некоторые из них могут включаться автоматически после включения компьютера. Если какая-либо программа или служба конфликтуют с Excel, Excel не отвечает.
Шаг 1 Откройте диалоговое окно «Выполнить», введите «msconfig» и нажмите «Enter», чтобы открыть диалоговое окно «Конфигурация системы».
Шаг 2 Снимите флажок напротив каждой программы и ненужной услуги и нажмите «ОК» для подтверждения.
Шаг 3 : Перезагрузите компьютер и попробуйте Excel снова, он должен работать нормально.
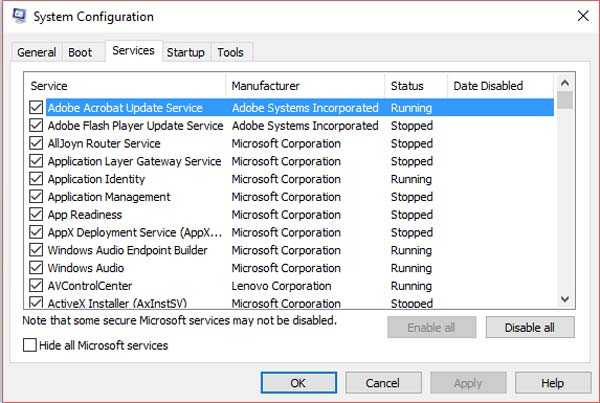
Способ 8: переустановить Office
Последнее решение заключается в переустановке Office, если Excel часто происходит.
Шаг 1 : Перейдите в «Панель управления»> «Программы»> «Удалить программу».
Шаг 2 Найдите Microsoft Office и щелкните правой кнопкой мыши на нем, выберите «Удалить».
Шаг 3 Затем перейдите на веб-сайт Microsoft, загрузите нужную версию Office, следуйте инструкциям на экране, чтобы переустановить ее на своем компьютере, а затем используйте свой регистрационный код для регистрации.
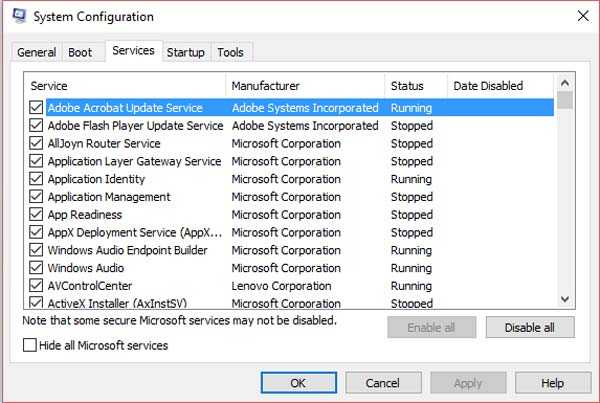
Как сохранить документ, если эксель завис?
Иногда при работе в программе Excel может возникнуть ситуация, когда она внезапно зависает и не реагирует на действия пользователя. Что делать в такой ситуации и как сохранить свой документ?
Во-первых, необходимо найти причину зависания программы. Если Excel не отвечает на ваши команды, возможно, в нем запущен слишком большой и сложный файл, который требует много ресурсов компьютера. Попробуйте дождаться, может быть, что Excel всего лишь выполняет какую-то сложную операцию и потребляет все доступные ресурсы.
Если ожидание не дало результатов и проблема не решается сама собой, можно попытаться принудительно завершить программу. Нажмите комбинацию клавиш «Ctrl+Alt+Delete» и выберите в меню задач пункт «Диспетчер задач». В открывшемся окне найдите процесс Excel и щелкните по нему правой кнопкой мыши. В появившемся контекстном меню выберите пункт «Завершить задачу». Это позволит закрыть программу и сохранить все внесенные изменения.
Однако, не стоит забывать, что при принудительном закрытии Excel есть риск потери данных, если файл не был сохранен
Поэтому важно регулярно сохранять свои документы, чтобы не оказаться в такой неприятной ситуации. Для этого можно использовать соответствующие кнопки на панели инструментов Excel, или же горячие клавиши «Ctrl+S»
Также можно настроить автосохранение документа через определенные промежутки времени.
В идеале, если у вас возникают частые проблемы с зависанием Excel, рекомендуется обратиться к специалистам или обновить программу до последней версии. Постоянное сохранение документов и регулярное резервное копирование данных помогут избежать потери информации и минимизировать негативные последствия зависаний экселя.
Используйте автосохранение
Когда вы работаете в программе Excel, всегда существует вероятность, что она может зависнуть внезапно, что приведет к потере незаконченной работы или несохраненного документа. Чтобы предотвратить подобные ситуации и сохранить свои данные, вы можете использовать функцию автосохранения.
Автосохранение предназначено для автоматического сохранения вашего документа через определенные промежутки времени. Это очень полезная функция, особенно если вы работаете с большими файлами или компьютером, который имеет тенденцию к зависанию. В случае зависания, вы можете восстановить свой документ в последней сохраненной версии.
Чтобы включить функцию автосохранения в Excel, вам нужно перейти в настройки программы. В меню «Файл» выберите «Параметры» и перейдите на вкладку «Сохранение». Там вы найдете опцию «Автосохранение», которую нужно включить.
После включения автосохранения вы можете настроить интервал сохранения. Обычно рекомендуется устанавливать интервал сохранения каждые несколько минут. Это позволит вам минимизировать потерю данных и восстановить свою работу, даже если программа зависла.
Важно помнить, что автосохранение не заменяет регулярное ручное сохранение вашего документа. Поэтому рекомендуется сохранять свою работу также вручную, особенно если вы вносите значительные изменения в файл
Использование функции автосохранения в Excel поможет вам сохранить ваш документ даже в случае зависания программы. Не забывайте включать эту функцию и устанавливать необходимый интервал сохранения, чтобы защитить свою работу от потери данных.
Используйте команду «Сохранить как»
Если при работе с программой Microsoft Excel произошел сбой и программа зависла, возможно у вас есть шанс сохранить все ваши данные и избежать потери информации. Для этого используйте команду «Сохранить как».
Когда Excel завис и перестал отвечать, не пытайтесь закрыть программу с помощью кнопки «Закрыть» или команды «Завершить задачу» в диспетчере задач. Вместо этого, нажмите комбинацию клавиш Ctrl + Shift + S
Откроется диалоговое окно «Сохранить как», в котором вы сможете выбрать новое имя файла, путь для сохранения и формат файла. Выберите подходящий формат, чтобы гарантировать совместимость с другими программами, например, если вам нужно сохранить файл в формате CSV (разделенные запятыми значения) или PDF (портативный формат документа).
После выбора имени файла и формата, нажмите кнопку «Сохранить», чтобы сохранить документ в выбранное место. Если вы уже работали с файлом и хотите сохранить его поверх существующего файла, убедитесь, что вы выбрали правильное имя и путь для сохранения.
Использование команды «Сохранить как» позволит вам сохранить все ваши данные в новый файл, избежав потери информации, если Excel завис. Помните, что регулярное сохранение данных поможет вам избежать потерь информации и сбоев программы Excel в будущем.
Другие ситуации и меры (расширенное устранение неполадок)
Если приведенные выше решения не работают, проблема с тем, что Excel не отвечает, может быть связана либо с окружающей средой, либо с конкретным файлом.
Факторы окружающей среды
Факторы среды являются важными элементами при устранении неполадок, связанных со сбоем Excel. Вот некоторые необходимые действия, которые необходимо предпринять:
- Следуйте основным шагам по устранению неполадок, показанным в интерфейсе сообщений об ошибках.
- Протестируйте файлы Excel в максимально чистой среде.
Где сохраняется файл Excel
Вы можете переместить файл Excel локально, чтобы проверить, что не так с самим файлом Excel или местом его хранения. Вы должны сохранить файл Excel локально в следующих случаях:
- Папка «Мои документы» перенаправлена на сервер
- Отключить файлы Excel в автономном режиме.
- Открытие файлов Excel из веб-папки или SharePoint
- Удаленный рабочий стол/Citrix
- Сетевые устройства
- Виртуальная среда
Память
Когда вы добавляете много форматирования и форм в файл Excel, он становится больше. Если в вашей системе недостаточно оперативной памяти для запуска Excel, Excel может не отвечать. Итак, вы можете проверить, соответствует ли ваша Windows системным требованиям пакетов Microsoft Office.
Принтеры и видеодрайверы
Когда вы запускаете файл Excel, он проверяет драйверы принтера и видео по умолчанию, которые используются для отображения книг Excel. Excel интенсивно использует принтер. Если файл Excel сохраняется в режиме предварительного просмотра с разрывом страницы, приложение будет работать медленнее.
Вы можете проверить, связана ли проблема с драйвером принтера или с видеодрайвером, используя разные принтеры.
Однако, если все эти меры недоступны, это означает, что вы не можете решить, что Excel перестает отвечать на запросы самостоятельно. Затем вы можете обратиться за помощью в службу поддержки Microsoft.
Как закрыть Excel если он завис?
А теперь перейдем от теории к действию и рассмотрим 12 способов, которые позволит вам, избавится от «тормозов» Excel и начать комфортно работать:
- Пережимаем картинки в файле;
- Заменим макросами большие формулы;
- Убрать форматирование таблиц Excel;
- Удаляем ненужные столбцы и строки;
- Заменить формат рабочей книги на *.
Что делать если Excel не отвечает?
Если проблема устранена, щелкните Файл > Параметры > Надстройки. Выберите надстройки COM и нажмите кнопку «Перейти». Счистить все флажки в списке и нажать кнопку «ОК». Закройте приложение Excel и снова запустите его.
Как уменьшить размер файла Excel?
Как уменьшить размер файла Excel и заставить его работать быстрее
- Уменьшаем размер используемого диапазона листа …
- Пересохраняем файл в другом формате …
- Удаляем лишние объекты из книги …
- Уменьшаем размер сводных таблиц …
- Заменяем формулы на значения …
- Удаляем лишнее форматирование …
- Удаляем лишние имена
Что делать если Microsoft Word не отвечает?
Причина, по которой Microsoft Word не отвечает на сообщения
Наиболее частой причиной является поврежденный программный файл MS Word. Поврежденный или удаленный файл может привести к тому, что Word перестанет работать должным образом. Несовместимая надстройка также может быть источником ошибки.
Почему тормозит файл Excel?
Тормоза программ пакета MS Office дело распространенное. Excel тормозит из-за целого ряда причин: неправильное использование функций программы (лишнее условное форматирование, сводные таблицы основанные на огромных массивах, лишние строки в документах).
Как восстановить работу в Экселе?
Восстановление из черновика
- Откройте документ Эксель, который вы забыли сохранить. Раскройте меню «Файл» и перейдите в раздел «Сведения».
- В поле «Версии» нажмите кнопку «Управление версиями».
- Выполните команду «Восстановить несохраненные книги».
Как сохранить файл если Эксель не отвечает?
Как восстановить файлы Excel, когда Excel не отвечает
Перейдите в раздел типа данных и установите флажок «Документ». Затем перейдите в область местоположений и выберите, где файл Excel сохранен. Нажмите кнопку «Сканировать», чтобы начать восстановление данных.
Как открыть Excel в безопасном режиме?
Открытие приложения Office с помощью параметра /safe
- Для Excel: введите excel /safe и нажмите кнопку ОК.
- Для Outlook: введите outlook /safe и нажмите кнопку ОК.
- Для Word: введите winword /safe и нажмите кнопку ОК.
- Для PowerPoint: введите powerpnt /safe и нажмите кнопку ОК.
Как обновить Excel 2007?
Обновляем Microsoft Excel 2007 на компьютере
- Слева вверху окна находится кнопка «Меню» . Нажмите ее и перейдите в «Параметры Excel» .
- В разделе «Ресурсы» выберите пункт «Проверить наличие обновлений» .
- Дождитесь окончания сканирования и инсталляции, если это требуется.
Как завершить процесс?
Прежде всего, стоит попробовать закрыть программу через стандартный диспетчер задач. Нажмите Alt+Ctrl+Del, во вкладке «Приложения» найдите зависшую программу и нажмите «Снять» задачу. Если это не помогло, перейдите во вкладку «Процессы», найдите зависший процесс и нажмите «Завершить процесс».
Как завершить процесс в cmd?
Возможность завершить процесс из командной строки дает нам команда TaskKill. Вы можете убить процесс из командной строки по его идентификатору (PID) или по имени образа (имени exe файла). Запустите консоль от имени администратора и введите команду tasklist, чтобы просмотреть все запущенные процессы.






























