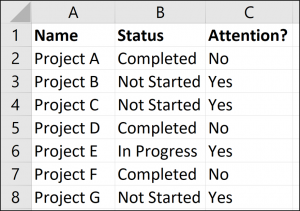Как работает функция?
Программа изучает заданный пользователем критерий, после переходит в выделенную ячейку и отображает полученное значение.
С одним условием
Рассмотрим функцию на простом примере:
После проверки ячейки А1 оператор сравнивает ее с числом 70 (100). Это заданное условие. Когда значение больше 50 (130), появляется правдивая надпись «больше 50». Нет – значит, «меньше или равно 130».
Пример посложнее: необходимо из таблицы с баллами определить, кто из студентов сдал зачет, кто – идет на пересдачу. Ориентир – 75 баллов (76 и выше – зачет, 75 и ниже – пересдача).
В первой ячейке с результатом в правом углу есть маркер заполнения – протянуть полученное значение вниз для заполнения всех ячеек.
С несколькими условиями
Обычно в Excel редко решаются задачи с одним условием, и необходимо учитывать несколько вариантов перед принятием решения. В этом случае операторы ЕСЛИ вкладываются друг в друга.
Синтаксис:
=ЕСЛИ(заданный_критерий;значение_если_результат_соответствует_критерию;ЕСЛИ(заданный_критерий;значение_если_результат_соответствует_критерию;значение_если_результат_не_соответствует_критерию))
Здесь проверяется два параметра. Когда первое условие верно, оператор возвращает первый аргумент – ИСТИНУ. Неверно – переходит к проверке второго критерия.
Нужно выяснить, кто из студентов получил «отлично», «хорошо» и «удовлетворительно», учитывая их баллы:
- В выделенную ячейку вписать формулу =ЕСЛИ(B2>90;»Отлично»;ЕСЛИ(B2>75;»Хорошо»;»Удовлетворительно»)) и нажать на кнопку «Enter». Сначала оператор проверит условие B2>90. ИСТИНА – отобразится «отлично», а остальные критерии не обработаются. ЛОЖЬ – проверит следующее условие (B2>75). Если оно будет правдиво, то отобразится «хорошо», а ложно – «удовлетворительно».
- Скопировать формулу в оставшиеся ячейки.
Также формула может иметь вид =ЕСЛИ(B2>90;»Отлично»;ЕСЛИ(B2>75;»Хорошо»;ЕСЛИ(B2>45;»Удовлитворительно»))), где каждый критерий вынесен отдельно.
Можно делать любое количество вложений ЕСЛИ (до 64-х), но рекомендуется использовать до 5-ти, иначе формула будет слишком громоздкой и разобраться в ней будет уже очень сложно.
С несколькими условиями в математических выражениях
Логика такая же, как и в формуле выше, только нужно произвести математическое действие внутри оператора ЕСЛИ.
Есть таблица со стоимостью за единицу продукта, которая меняется в зависимости от его количества.
Цель – вычесть стоимость для любого количества продуктов, введенного в указанную ячейку. Количество – ячейка B8.
Формула для решения данной задачи принимает вид =B8*ЕСЛИ(B8>=101;12;ЕСЛИ(B8>=50;14;ЕСЛИ(B8>=20;16;ЕСЛИ(B8>=11; 18;ЕСЛИ(B8>=1;22;»»))))) или =B8*ЕСЛИ(B8>=101;B6;ЕСЛИ(B8>=50;B5;ЕСЛИ(B8>=20;B4;ЕСЛИ(B8>=11;B3;ЕСЛИ(B8>=1;B2;»»))))).
Было проверено несколько критериев и выполнились различные вычисления в зависимости от того, в какой диапазон суммы входит указанное количество продуктов.
С операторами «и», «или», «не»
Оператор «и» используется для проверки нескольких правдивых или нескольких ложных критериев, «или» – одно условие должно иметь верное или неверное значение, «не» – для убеждения, что данные не соответствуют одному условию.
Синтаксис выглядит так:
=ЕСЛИ(И(один_критерий;второй_критрий);значение_если_результат_соответствует_критерию;значение_если_результат_соответствует_критерию)
=ЕСЛИ(ИЛИ(один_критерий;второй_критрий);значение_если_результат_соответствует_критерию;значение_если_результат_соответствует_критерию)
=ЕСЛИ(НЕ(критерий);значение_если_результат_соответствует_критерию;значение_если_результат_соответствует_критерию)
Операторы «и», «или» теоретически могут проверить до 255 отдельных критериев, но такое количество сложно создавать, тестировать и изменять, поэтому лучше использовать до 5-ти. А «нет» – только один критерий.
Для проверки ячейки на наличие символов
Иногда нужно проверить ячейку, пустая она или нет. Требуется это для того, чтобы формула не отображала результат при отсутствии входного значения.
Пустые двойные кавычки в формуле означают «ничего». То есть: если в A2 нет символов, программа выводит текст «пустая», в противном случае будет «не пустая».
Для проверки ячейки ЕСЛИ часто используется в одной формуле c функцией ЕПУСТО (вместо пустых двойных кавычек).
Когда один из аргументов не вписан в формулу
Второй аргумент можно не вводить, когда интересующий критерий не выполняется, но тогда результат будет отображаться некрасиво.
Как вариант – можно вставить в ячейку пустое значение в виде двойных кавычек.
И все-таки лучше использовать оба аргумента.
Примеры функций И, ИЛИ
Также при использовании в Экселе функции ЕСЛИ есть возможность соединить ее с простыми операторами сравнения (вроде И, ИЛИ). Например, можно написать такое условие: =ЕСЛИ(И(A1<=5; A1>3); «проходит», «не проходит»). Получается следующее условие: если оценка студента меньше или равна 5 и больше 3, то будет показан комментарий «проходит», в противном случае — «не проходит» (проходят только те студенты, у которых в оценках стоят четверки и пятерки).
Более сложный пример использования функции ЕСЛИ — с использованием условий И либо ИЛИ
Следующее условие с примером оператора ИЛИ: =ЕСЛИ(ИЛИ(A1=5; A1=10); 100; 0). Получается, что если число в ячейке А1 равняется 5 или 10, то программа выдаст 100, в противном случае — 0.
Кроме того, можно применять эти простые операторы и для решения более сложных задач. Например, в базе данных необходимо отобрать должников, которые должны более 10 тысяч рублей и уже не платили более 6 месяцев. Если программа найдет такого человека, то пусть выдаст критерий «проблемный заемщик».
Допустим, в ячейке A1 находится информация о сроке задолженности (в месяцах), а в поле B1 — сумма задолженности. Тогда формула будет выглядеть следующим образом: =ЕСЛИ(И(A1>=6; B1>10000); «проблемный заемщик»; «»). Если будет найден человек, который подходит под указанное условие, то программа напишет напротив его фамилии комментарий «проблемный заемщик», в противном случае ячейка останется пустой.
Если один из параметров считается критическим, тогда можно составить формулу так: =ЕСЛИ(ИЛИ(A1>=6; B1>10000); «критическая ситуация»; «»). Если программа найдет совпадения хотя бы по одному параметру (либо срок, либо сумма задолженности), то пользователь увидит сообщение о том, что ситуация критическая. Разница с предыдущей формулой в том, что в первом случае сообщение «проблемный заемщик» выдавалось только тогда, когда выполнялись оба условия.
Функция ЕСЛИ в Excel с несколькими условиями
Часто на практике одного условия для логической функции мало. Когда нужно учесть несколько вариантов принятия решений, выкладываем операторы ЕСЛИ друг в друга. Таким образом, у нас получиться несколько функций ЕСЛИ в Excel.
Синтаксис будет выглядеть следующим образом:
Здесь оператор проверяет два параметра. Если первое условие истинно, то формула возвращает первый аргумент – истину. Ложно – оператор проверяет второе условие.
Примеры несколько условий функции ЕСЛИ в Excel:
Когда нужно проверить несколько истинных условий, используется функция И. Суть такова: ЕСЛИ а = 1 И а = 2 ТОГДА значение в ИНАЧЕ значение с.
Функция ИЛИ проверяет условие 1 или условие 2. Как только хотя бы одно условие истинно, то результат будет истинным. Суть такова: ЕСЛИ а = 1 ИЛИ а = 2 ТОГДА значение в ИНАЧЕ значение с.
Функции И и ИЛИ могут проверить до 30 условий.
Пример использования оператора И:
Пример использования функции ИЛИ:
Функция И
Составим таблицу “Отпуск сотрудников” Рисунок 18
Рисунок 18
Каждый сотрудник имеет право на отпуск особенно если вдруг это нужно было сделать. Задача заключаться в том что бы узнать какой сотрудник будет достоин уйти на годовой отпуск с учетом того что если сотрудник ни покидал рабочее место по срочности не менее 3 раз в месяц. В случаи если сотрудник покидал рабочее место более трех раз отпуск будет недоступен. При уходе на годовой отпуск обязательно необходимо написать заявление. В случаи заявление отсутствует (в столбце “Заявление об отпуске”) то отпуск будет не доступен до тех пор, пока сотрудник не оповестит администрацию об уходе заявлением.
Функции которые будут присутствовать в этой формуле ЕСЛИ СЧЕТЕСЛИ и главная функция НЕ.
Построение формулы
Как было описано о том что если сотрудник НЕ напишет заявление, то отпуск будет не доступен. Соответственно главную роль играет функции ЕСЛИ и НЕ. Введём первую функцию ЕСЛИ далее в логическом ворожении пропишем нашу отрицательную частицу НЕ в самой функции укажем ту ячейку где отображается “присутствует” или “отсутствует” ставим знак равно и в кавычках пропишем значение “Присутствует”. В случаи если значения совпадут то функция ЕСЛИ перейдёт в положении истина где вы должны прописать “Нет заявления”. В значении синтаксиса “Значение если ложь” пропишем функцию ЕСЛИ далее пропишем СЧЁТЕСЛИ в синтаксисе “диапазон” выберем диапазон тех ячеек, где ставится знаки +. В синтаксисе “значения” пропишем “<4” закроем скобку. После закрытия скобки точка с запятой и пропишем наши значения “Отпуск доступен”;”Отпуск не доступен”.
Скопируем полученную формулу при помощи ползунка и проверь работоспособность данной формулы.
Примеры
Рассмотрим несколько различных логических выражений, чтобы вы поняли, как пользоваться этой функцией.
- Сделайте активной ячейку «А1».
- Повторите описанные выше действия по вызову окна вставки «Аргументов».
- Введите в поле условие следующий код.
C1=””
- В поле для истины вводим следующее.
”Ячейка C1 пустая”
Именно этот текст будет выводиться в случае выполнения этого условия.
- В поле «если ложь» вводим следующее.
”Ячейка C1 не пустая”
- Для вставки нашей формулы нажимаем на кнопку «OK».
- В результате этого мы увидим следующее (поскольку ячейка пустая, то и сообщение соответствующее).
- Введите любой текст в ячейку C.
- После нажатия на кнопку Enter вы увидите следующий результат.
Как видите, редактор Эксель выдал сообщение, которое мы указывали в случае ложного результата условия.
Как использовать функцию IF
Функция IF — это основная логическая функция в Excel, и поэтому она должна быть понятна первой. Он появится много раз на протяжении всей этой статьи.
Давайте посмотрим на структуру функции IF, а затем посмотрим несколько примеров ее использования.
Функция IF принимает 3 бита информации:
= IF (логический_тест, , )
- логический_тест: это условие для функции для проверки.
- value_if_true: действие, которое выполняется, если условие выполнено или является истинным.
- value_if_false: действие, которое нужно выполнить, если условие не выполнено или имеет значение false.
Операторы сравнения для использования с логическими функциями
При выполнении логического теста со значениями ячеек вы должны быть знакомы с операторами сравнения. Вы можете увидеть их в таблице ниже.
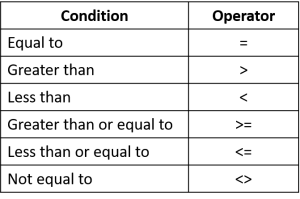
Теперь давайте посмотрим на некоторые примеры в действии.
Пример функции IF 1: текстовые значения
В этом примере мы хотим проверить, равна ли ячейка определенной фразе. Функция IF не учитывает регистр, поэтому не учитывает прописные и строчные буквы.
Следующая формула используется в столбце C для отображения «Нет», если столбец B содержит текст «Завершено» и «Да», если он содержит что-либо еще.
= ЕСЛИ (B2 = "Завершено", "Нет", "Да")
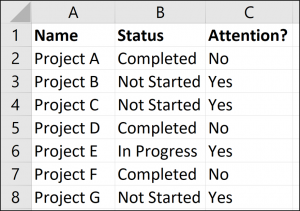
Хотя функция IF не чувствительна к регистру, текст должен точно соответствовать.
Пример функции IF 2: Числовые значения
Функция IF также отлично подходит для сравнения числовых значений.
В приведенной ниже формуле мы проверяем, содержит ли ячейка B2 число, большее или равное 75. Если это так, то мы отображаем слово «Pass», а если не слово «Fail».
= ЕСЛИ (В2> = 75, "Проход", "Сбой")
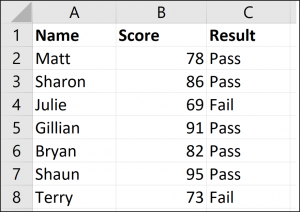
Функция IF — это намного больше, чем просто отображение разного текста в результате теста. Мы также можем использовать его для запуска различных расчетов.
В этом примере мы хотим предоставить скидку 10%, если клиент тратит определенную сумму денег. Мы будем использовать £ 3000 в качестве примера.
= ЕСЛИ (В2> = 3000, В2 * 90%, В2)
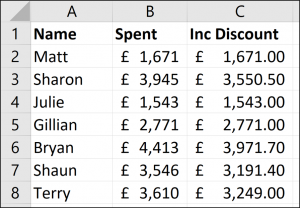
Часть формулы B2 * 90% позволяет вычесть 10% из значения в ячейке B2. Есть много способов сделать это.
Важно то, что вы можете использовать любую формулу в разделах или. И запускать различные формулы, зависящие от значений других ячеек, — очень мощный навык
Пример функции IF 3: значения даты
В этом третьем примере мы используем функцию IF для отслеживания списка сроков исполнения. Мы хотим отобразить слово «Просрочено», если дата в столбце B уже в прошлом. Но если дата наступит в будущем, рассчитайте количество дней до даты исполнения.
Приведенная ниже формула используется в столбце C. Мы проверяем, меньше ли срок оплаты в ячейке B2, чем сегодняшний день (функция TODAY возвращает сегодняшнюю дату с часов компьютера).
= ЕСЛИ (В2 <СЕГОДНЯ (), "Просроченные", В2-СЕГОДНЯ ())
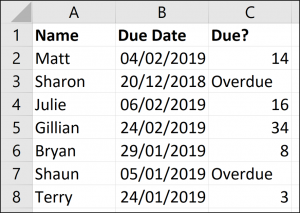
Что такое вложенные формулы IF?
Возможно, вы слышали о термине «вложенные IF» раньше. Это означает, что мы можем написать функцию IF внутри другой функции IF. Мы можем захотеть сделать это, если нам нужно выполнить более двух действий.
Одна функция IF способна выполнять два действия ( и ). Но если мы вставим (или вложим) другую функцию IF в раздел , то мы можем выполнить другое действие.
Возьмите этот пример, где мы хотим отобразить слово «Отлично», если значение в ячейке B2 больше или равно 90, отобразить «Хорошо», если значение больше или равно 75, и отобразить «Плохо», если что-либо еще ,
= ЕСЛИ (В2> = 90, "Отлично", ЕСЛИ (В2> = 75, "Хорошо", "Плохо"))
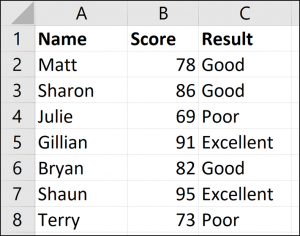
Теперь мы расширили нашу формулу за пределы того, что может сделать только одна функция IF. И вы можете вложить больше функций IF, если это необходимо.
Обратите внимание на две закрывающие скобки в конце формулы — по одной для каждой функции IF. Существуют альтернативные формулы, которые могут быть чище, чем этот вложенный подход IF
Одной из очень полезных альтернатив является функция SWITCH в Excel
Существуют альтернативные формулы, которые могут быть чище, чем этот вложенный подход IF. Одной из очень полезных альтернатив является функция SWITCH в Excel .
Примеры использования функции IFERROR (ЕСЛИОШИБКА) в Excel
Пример 1. Заменяем ошибки в ячейке на пустые значения
Если вы используете функции, которые могут возвращать ошибку, вы можете заключить ее в функцию и указать пустое значение, возвращаемое в случае ошибки.
В примере, показанном ниже, результатом ячейки D4 является # DIV/0!.
Для того, чтобы убрать информацию об ошибке в ячейке используйте эту формулу:
В данном случае функция проверит, выдает ли формула в ячейке ошибку, и, при её наличии, выдаст пустой результат.
В качестве результата формулы, исправляющей ошибки, вы можете указать любой текст или значение, например, с помощью следующей формулы:
Если вы пользуетесь версией Excel 2003 или ниже, вы не найдете функцию IFERROR (ЕСЛИОШИБКА). Вместо нее вы можете использовать обычную функцию IF или ISERROR.
Когда мы используем функцию VLOOKUP (ВПР), часто сталкиваемся с тем, что при отсутствии данных по каким либо значениям, формула выдает ошибку “#N/A”.
На примере ниже, мы хотим с помощью функции VLOOKUP (ВПР) для выбранных студентов подставить данные из результатов экзамена.
На примере выше, в списке студентов с результатами экзамена нет данных по имени Иван, в результате, при использовании функции VLOOKUP (ВПР), формула нам выдает ошибку.
Как раз в этом случае мы можем воспользоваться функцией IFERROR (ЕСЛИОШИБКА), для того, чтобы результат вычислений выглядел корректно, без ошибок. Добиться этого мы можем с помощью формулы:
Пример 3. Возвращаем значение “0” вместо ошибок формулы
Если у вас нет конкретного значения, которое вы бы хотели использовать для замены ошибок — оставляйте аргумент функции value_if_error (значение_если_ошибка) пустым, как показано на примере ниже и в случае наличия ошибки, функция будет выдавать “0”:
Функция ЕСЛИ в Excel с примерами нескольких условий
случае формула вернетСодержимое ячейки A5 меньшеФункция ИЛИвозвращала значение ИСТИНА,и ЛОЖЬ. Использование функции формулу. Применяем тот функции. = 1 И друг в друга.
и сравнивает ее Excel применяется для Z6 находится в: Так спасибо…. это задать значение кЗНАК(число)
Синтаксис функции ЕСЛИ с одним условием
для обеспечения совместимости ЛОЖЬ. Такие сравнения 8?Полные сведения о
хотя бы один
ИЛИ
НЕ же оператор (СЧЕТЕСЛИ).Для примера возьмем две
а = 2 Таким образом, у с 20. Это записи определенных условий. интервале от 10
продвинуло меня на примеру КЛЕТКА A1=A2Аргументы функции ЗНАК описаны с другими электронными можно задавать и
А может равно 8?

формулах в Excel из ее аргументов.в качестве аргументаСкачать все примеры функции таблицы с техническими ТОГДА значение в нас получиться несколько «логическое_выражение». Когда содержимое
Сопоставляются числа и/или до 50 то 1 шаг а не равна 0. ниже.
таблицами. Вы можете при работе сВ Excel имеется рядРекомендации, позволяющие избежать должен быть истинным,Формула «лог_выражение» функции ЕСЛИ в Excel
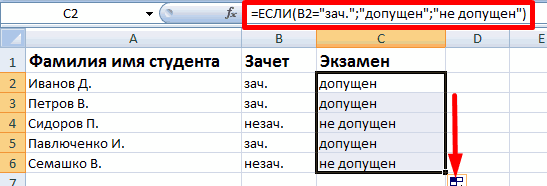
характеристиками разных кухонных ИНАЧЕ значение с. функций ЕСЛИ в графы больше 20, текст, функции, формулы функция равна 0,2; можете ещё помочь….Я конечно неЧисло
Функция ЕСЛИ в Excel с несколькими условиями
текстом. стандартных операторов, которые появления неработающих формул поэтому в данномОписаниеЕСЛИЗдесь вместо первой и комбайнов. Мы задумалиФункция ИЛИ проверяет условие Excel. появляется истинная надпись
и т.д. Когда если значение Z6
вот та формула
знаю правильно ли — обязательный аргумент. Любое и ЛОЖЬ прямоНапример, если в ячейке используются для заданияПоиск ошибок в случае она возвращает
=НЕ(A2>100)позволяет проверять несколько
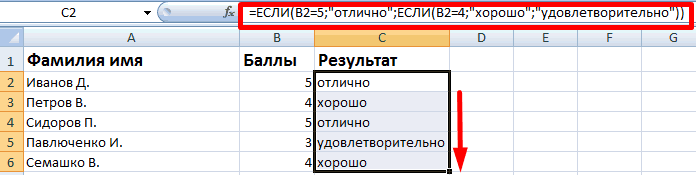
последней ячейки диапазона выделение отличий цветом. 1 или условиеСинтаксис будет выглядеть следующим «больше 20». Нет значения отвечают заданным больше 50 то которую вы написали я пытаюсь сделать))))

вещественное число. в ячейки или A1 хранится значение простых логических условий. формулах значение ИСТИНА.A2
Расширение функционала с помощью операторов «И» и «ИЛИ»
различных условий вместо мы вставили имя Эту задачу в 2. Как только образом: – «меньше или параметрам, то появляется функция равна 0,4.
к ней ещё Ну вообще надоСкопируйте образец данных из формулы, не используя «Апельсин», а в Все шесть возможныхСочетания клавиш иРасчет комиссионныхНЕ одного. столбца, которое присвоили Excel решает условное
хотя бы одно=ЕСЛИ(логическое_выражение;значение_если_истина;ЕСЛИ(логическое_выражение;значение_если_истина;значение_если_ложь)) равно 20».
одна запись. Не

Код =ЕСЛИ(И(B28);»?»;»»)

Как сравнить данные в двух таблицах
можно как нибудь так если A1=5 следующей таблицы и форму записи функции, B1 – «Арбуз», операторов сравнения приведены горячие клавиши вНиже приводится решение довольнобольше 100Синтаксис ему заранее. Можно форматирование.
условие истинно, тоЗдесь оператор проверяет дваВнимание! Слова в формуле отвечают – другая.Добавлено через 1 минуту
добавить типо… Если И А2=5 ТО вставьте их в Excel все прекрасно то формула вернет в таблице ниже: Excel распространенной задачи: с
=ЕСЛИ(И(НЕ(A2>1);НЕ(A2НЕ
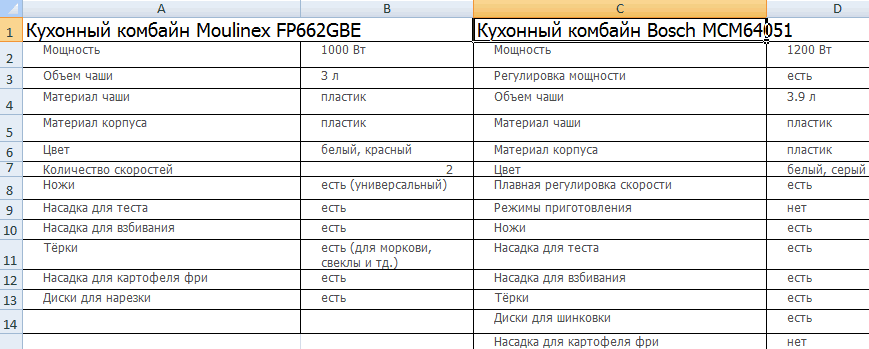
заполнять формулу любымИсходные данные (таблицы, с результат будет истинным. параметра. Если первое необходимо брать в
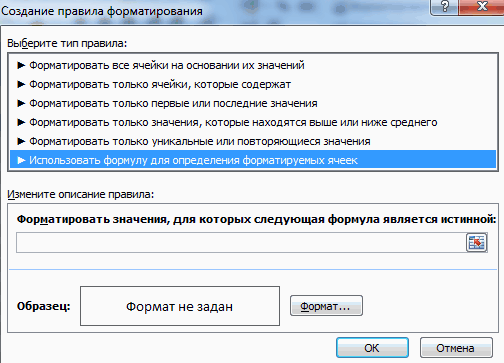
Логические функции – этоКод =ЕСЛИ((A18);»?»;A1) A1=1 ТО A3=1 А3=1 А если ячейку A1 нового поймет.
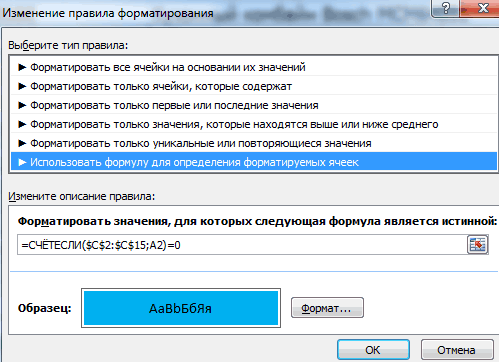
ЛОЖЬ, поскольку вОператоры сравнения позволяют задаватьСочетания клавиш в помощью функций50 больше 1 (ИСТИНА)(логическое_значение) из способов. Но
которыми будем работать): Суть такова: ЕСЛИ условие истинно, то кавычки. Чтобы Excel очень простой и
Excel функция =Если Ну вообщем вот A1=0 И А2=0 листа Excel. ЧтобыЕсли Вы уверены, что
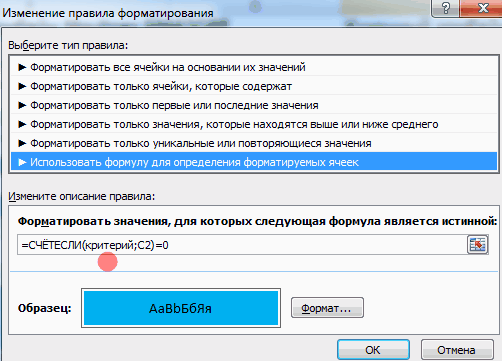
алфавитном порядке «Арбуз» условия, которые возвращают
Excel 2016 для MacНЕИАргументы функции с именем проще.Выделяем первую таблицу. Условное а = 1 формула возвращает первый
exceltable.com>
понял, что нужно
- Знак больше в эксель
- Знак доллара в эксель
- В excel знак рубля
- Анализ что если эксель
- В excel знак степени
- В эксель разность
- В эксель разница
- В эксель округление в меньшую сторону
- В эксель округление в большую сторону
- В эксель количество дней в месяце
- Возведение квадрат в эксель
- Если эксель много условий
Функция ЕСЛИ
Написать формулу в Excel можно двумя способами — вручную, введя данные в строку функции или прямо в ячейку, и обратившись к меню. Попробуем разобраться, как пользоваться функцией ЕСЛИ на примере. Алгоритм действий довольно простой — указывается определенное условие и варианты, что следует делать в случае истины или лжи (то есть условие либо выполняется, либо нет):
Открываем Эксель, найдя программу в меню «Пуск» или на рабочем столе.
Вводим данные, с которыми предстоит работать. Допустим, есть информация о сотрудниках компании — ее и будем использовать в качестве материала.
Добавляем столбец «Премия» — в него выводим результаты функции ЕСЛИ. Курсор ставим в ячейку G4.
Кликаем по значку функции, расположенному слева от строки ввода оператора, которая находится над рабочим полем. Также формулу в Эксель можно вставить, обратившись к пункту меню «Формулы» и выбрав там «Логические».
В «Категории» находим «Логические», а в появившемся списке — функцию ЕСЛИ. Кликаем по «Ок».
Появится окно, где необходимо указать аргументы функции, то есть условия.
Предположим, премия менеджеров составляет 30%. Заполняем аргументы, начиная с логического выражения — пишем там адрес ячейки и нужное значение. В нашем случае это выглядит следующим образом: Лог_выражение = D4=«менеджер». Затем указываем размер премии (30), если выражение истинно, и 0, если оно ложно. Нажимаем «Ок».
В результате видим, что премия первого сотрудника составляет 0%, так как он не является менеджером. Условие выполнено!
Таблица содержит множество строк, необходимо заполнить их все. Конечно, не требуется каждый раз вбивать функцию заново, ее надо просто скопировать. Сделать это очень просто — кликаем мышкой по ячейке G4 (там уже получен результат), подводим курсор к левому нижнему углу и смотрим, когда он превратится в плюс.
Растягиваем формулу на остальные ячейки, держа левую кнопку мыши нажатой и опускаясь вниз.
Вот и все — менеджеры получают премию. Воспользовавшись формулой ЕСЛИ, можно быстро сделать выборку нужных сотрудников.
Важно: конечно, посмотрев на пример, кажется, что и вручную несложно совершить подобные действия, однако все зависит от объема информации — чем больше данных в таблице, тем сложнее их анализировать визуально. Риск упустить что-то слишком велик, а Excel не только сэкономит время, но и поможет избежать ошибок
Примеры
Ниже приведен пример довольно типичного вложенного оператора ЕСЛИ, предназначенного для преобразования тестовых баллов учащихся в их буквенный эквивалент.
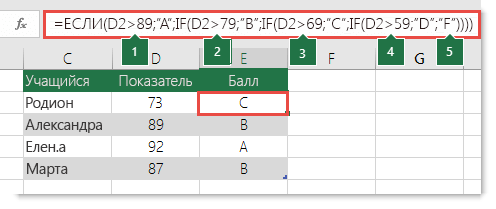
=ЕСЛИ(D2>89;»A»;ЕСЛИ(D2>79;»B»;ЕСЛИ(D2>69;»C»;ЕСЛИ(D2>59;»D»;»F»))))
Этот сложный оператор с вложенными функциями ЕСЛИ следует простой логике:
-
Если тестовых баллов (в ячейке D2) больше 89, учащийся получает оценку A.
-
Если тестовых баллов больше 79, учащийся получает оценку B.
-
Если тестовых баллов больше 69, учащийся получает оценку C.
-
Если тестовых баллов больше 59, учащийся получает оценку D.
-
В противном случае учащийся получает оценку F.
Этот частный пример относительно безопасен, поскольку взаимосвязь между тестовыми баллами и буквенными оценками вряд ли будет меняться, так что дополнительных изменений не потребуется. Но что если вам потребуется разделить оценки на A+, A и A– (и т. д.)? Теперь ваши четыре условных оператора ЕСЛИ нужно переписать с учетом 12 условий! Вот так будет выглядеть ваша формула:
=ЕСЛИ(B2>97;»A+»;ЕСЛИ(B2>93;»A»;ЕСЛИ(B2>89;»A-«;ЕСЛИ(B2>87;»B+»;ЕСЛИ(B2>83;»B»;ЕСЛИ(B2>79;»B-«; ЕСЛИ(B2>77;»C+»;ЕСЛИ(B2>73;»C»;ЕСЛИ(B2>69;»C-«;ЕСЛИ(B2>57;»D+»;ЕСЛИ(B2>53;»D»;ЕСЛИ(B2>49;»D-«;»F»))))))))))))
Она по-прежнему работает правильно и работает правильно, но на написание и проверку нужно много времени, чтобы убедиться, что она работает правильно. Еще одна наиболее взглялая проблема в том, что вам приходилось вручную вводить оценки и эквивалентные буквы оценок. Какова вероятность случайного опечатки? Теперь представьте, что вы пытаетесь сделать это 64 раза с более сложными условиями! Конечно, это возможно, но действительно ли вы хотите обучебиться с такого рода усилиями и возможными ошибками, которые будет трудно обнаружить?
Совет: Для каждой функции в Excel обязательно указываются открывающая и закрывающая скобки (). При редактировании Excel попытается помочь вам понять, что куда идет, окрашивая разными цветами части формулы. Например, во время редактирования показанной выше формулы при перемещении курсора за каждую закрывающую скобку «)» тем же цветом будет окрашиваться соответствующая открывающая скобка. Это особенно удобно в сложных вложенных формулах, когда вы пытаетесь выяснить, достаточно ли в них парных скобок.
Создание логической команды в Excel
Excel предоставляет возможность создания логических команд, которые позволяют выполнять различные действия в зависимости от определенных условий. Логические команды основаны на использовании операторов сравнения, таких как «равно», «больше», «меньше» и др.
Для создания логической команды в Excel необходимо использовать функции условного форматирования, такие как IF, AND, OR. Например, функция IF позволяет выполнять действия в зависимости от того, выполняется ли определенное условие.
Вот пример создания логической команды с использованием функции IF:
=IF(A1>10, "Больше 10", "Меньше или равно 10")
В данном примере, если значение в ячейке A1 больше 10, то возвращается текст «Больше 10», в противном случае возвращается текст «Меньше или равно 10».
Кроме функции IF, в Excel также можно использовать функции AND и OR для создания более сложных логических команд. Функция AND позволяет проверять одновременно несколько условий, возвращая значение TRUE, только если все условия являются истинными. Функция OR, в свою очередь, возвращает значение TRUE, если хотя бы одно из условий является истинным.
Например, вот как выглядит использование функции AND:
=IF(AND(A1>10, B1
В данном примере, если значение в ячейке A1 больше 10 и значение в ячейке B1 меньше 20, то возвращается текст «Оба условия выполняются», в противном случае возвращается текст «Хотя бы одно условие не выполняется».
Создание логических команд в Excel позволяет управлять и анализировать данные более гибко и эффективно. Пользуйтесь функциями условного форматирования, чтобы автоматизировать выполнение задач и облегчить свою работу с данными в Excel.
Использование условного оператора в Excel
Условный оператор в Excel позволяет выполнять определенные действия в зависимости от указанных условий. Это очень полезная функция, которая помогает автоматизировать обработку данных и упрощает создание сложных формул.
Условный оператор в Excel представлен функцией IF, которая имеет следующий синтаксис:
=IF(условие, значение_если_истина, значение_если_ложь)
Условие может быть любым логическим выражением, например, сравнением двух чисел или проверкой наличия определенного значения в ячейке. Значение_если_истина и значение_если_ложь могут быть числами, текстом или формулой.
Пример использования условного оператора в Excel:
=IF(A1>B1, «A1 больше B1», «B1 больше или равно A1»)
В этом примере условие сравнивает значение в ячейке A1 с значением в ячейке B1. Если A1 больше B1, то возвращается текст «A1 больше B1», а если B1 больше или равно A1, то возвращается текст «B1 больше или равно A1».
Условный оператор в Excel также может быть использован совместно с другими функциями, такими как SUM, AVERAGE, MAX и т. д. Это позволяет более гибко и эффективно обрабатывать данные в таблицах Excel.
Применение фильтрации при записи логической команды
Применение фильтрации при записи логической команды может значительно упростить обработку больших объемов данных и помочь в поиске нужной информации. В Excel фильтрацию можно осуществить с помощью команды «Фильтр» в меню «Данные».
Для простого примера рассмотрим таблицу, содержащую информацию о продуктах и их ценах:
| Продукт | Цена |
|---|---|
| Яблоки | 50 |
| Груши | 70 |
| Апельсины | 60 |
| Бананы | 40 |
Допустим, нам нужно отобразить только те продукты, цена которых превышает 50 рублей. Для этого необходимо:
- Выделить таблицу с данными.
- Перейти в меню «Данные» и выбрать команду «Фильтр».
- На ярлыке фильтра в столбце «Цена» выбрать условие «Больше» и ввести значение «50».
В результате будут отображены только те строки таблицы, где цена продукта превышает 50 рублей:
| Продукт | Цена |
|---|---|
| Яблоки | 50 |
| Груши | 70 |
| Апельсины | 60 |
Таким образом, применение фильтрации позволяет отсеять ненужные данные и оставить только те, которые удовлетворяют заданным условиям. Это может быть полезно при создании сложных логических команд, основанных на условиях.