SAP jadval maydonlarini Excelga qanday nusxalash mumkin?
SAP jadvalining ma’lum maydonlarini Excelga nusxalash uchun dastani jadvalini ochishdan boshlang. So’ngra, SAP interfeysida tanlov kursorini ochish uchun CTRL + Y tugmalar birikmasidan foydalaning.
Endi SAP-da ma’lum bir jadval maydonlarini tanlash uchun maqsadli tanlovning bir burchagini bosishingiz va sichqoncha kursorini maqsad hujayralar tanlovining qarama-qarshi burchagiga sudrab CTRL + Y tugmalar birikmasini ushlab turishingiz mumkin. klaviatura.
Hujayralar tanlanganidan so’ng tugmachalarni va sichqonchani qo’yib yuboring va CTRL + C tugmalar birikmasi bilan ma’lumotlarni nusxalash. Endi nusxalangan SAP jadvali maydonlarini Excelga yoki boshqa ma’lumotlarni qayta ishlash dasturiga o’rnatishingiz mumkin.
Ma’lumotlarni kiritish
Elektron jadvalga ma’lumot kiritishning turli xil usullari mavjud (ish sahifasi). Bitta usul — kerakli narsani kerakli joyga yozishdir. Muayyan katakchani tanlang va yozishni boshlang.
Ma’lumotlarni nusxalash va keyin ularni elektron jadvalga joylashtirishning yana bir usuli. To’g’ri, agar siz jadval formatida bo’lmagan ma’lumotlarni nusxa ko’chirsangiz, u sizning hujjatingizga qaerga tushishi haqida biroz qiziqish uyg’otishi mumkin. Yaxshiyamki, biz har doim hujjatni tahrirlashimiz va kerak bo’lganda boshqa joyga nusxalashimiz va joylashtirishimiz mumkin.
Nusxalash / joylashtirish usulini ushbu maqolaning bir qismini tanlab, nusxalash va keyin bo’sh jadvalingizga joylashtirish orqali sinab ko’rishingiz mumkin.
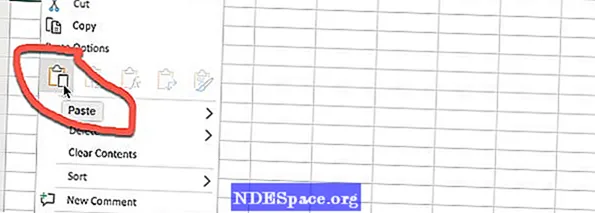
Maqolaning bir qismini tanlab, nusxa ko’chirgandan so’ng, elektron jadvalingizga o’ting va joylashtirishni xohlagan katakchani bosing va bajaring. Yuqorida ko’rsatilgan usul sichqonchaning o’ng tugmachasini bosish menyusidan foydalanib, keyin belgi ko’rinishida «Yapıştır» -ni tanlashdir.
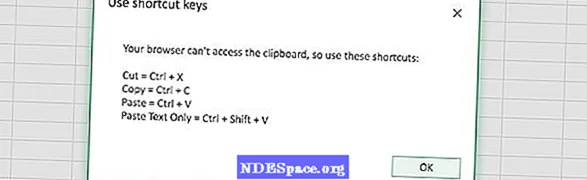
Ehtimol, Excelga o’rnatilgan pasta usulidan foydalanganda, hatto boshqa Excel o’rnatilgan usullarida ham xato yuzaga kelishi mumkin. Yaxshiyamki, xato haqida ogohlantirish (yuqoridagi) varaqqa nusxalangan ma’lumotlarni olish uchun sizni to’g’ri yo’nalishga yordam beradi.
Ma’lumotlarni yopishtirishda Excel uni sharhlashda juda yaxshi ishlaydi. Bizning misolimizda men ushbu bo’limning dastlabki ikkita xatboshisini nusxa ko’chirdim va Excel uni ikki qatorda taqdim etdi. Paragraflar orasida haqiqiy bo’sh joy bo’lganligi sababli, Excel buni ham takrorladi (bo’sh satr bilan). Agar siz jadvalni nusxa ko’chirsangiz, Excel uni varaqda ko’paytirishni yanada yaxshi bajaradi.
![]()
Bundan tashqari, yopishtirish uchun lentadagi tugmachadan foydalanishingiz mumkin. Vizual odamlar uchun bu juda foydali. Bu quyidagi rasmda ko’rsatilgan.

Excelning ba’zi versiyalari (ayniqsa eski versiyalar) ma’lumotlarni import qilishga imkon beradi (o’xshash fayllar yoki CSV bilan eng yaxshi ishlaydigan — vergul bilan ajratilgan qiymatlar — fayllar). Excelning ba’zi yangi versiyalarida bunday imkoniyat mavjud emas, ammo siz boshqa faylni (import qilmoqchi bo’lgan faylni) ochishingiz mumkin, hammasini belgilash nusxa ko’chiring va Excel elektron jadvalingizga joylashtiring.
Import mavjud bo’lganda, odatda ostida joylashgan Fayl menyu. Excelning yangi versiyalari (larida) ustiga bosganingizda siz ko’proq grafik foydalanuvchi interfeysiga yo’naltirilishingiz mumkin. Fayl. Ish sahifangizga qaytish uchun yuqori chapdagi o’qni bosish kifoya.
Nima uchun yangi versiyasi?
Bu savolga tushunish uchun, siz bu ofis paketi bilan ro’y bergan eng muhim o’zgarishlarning barchasi o’ylab kerak.
oldin, u Excel nafaqat oddiy jadvallar yaratish imkonini beradi, bir dastur uchun ikkinchi talabi, lekin hatto juda murakkab ma’lumotlar bazasini yaratish. boshqa komponentlar bilan, u siz, kerakli shaklda o’zgarish hujjatni saqlab yoki uning himoya qilish uchun zarur bo’lgan chora-tadbirlarni belgilash mumkin bosgan, «Office» tugmasini qo’shildi. Bu sezilarli hujjatning xavfsizlik moduliga modernizatsiya qilindi.
Excel eng muhim o’zgarishlar kelsak, u, chunki oldingi versiyalari tez-tez hisob-kitoblarga juda jiddiy xatolarga yo’l paydo nima, formulalar bir nechta xato tuzatish ta’kidlash lozim.
Bu, hatto eng murakkab vazifalarni hal qilish munosib faqat ofis dasturlari to’plamidir, balki kuchli vositasi emas — U paketining yangi versiyasi, deb aytish kerak. Agar bizni tushunish mumkin, deb bugun Excel pivot jadval muhokama qilinadi.
1-usul: takrorlanadigan qatorlarni qo’lda o’chirish
Birinchidan, dublikatlar bilan ishlashning eng oddiy usulidan foydalanish imkoniyatiga berilishi kerak. Masalan, «Ma’lumotlar» yorlig’idan foydalanishni anglatadigan qo’llanma usuli:
- Birinchidan, stolning barcha jadvallarini tanlash kerak: lkm qisqich va hujayralarning butun qismini ajratib turing.
- Yuqoridan, asboblar panelida barcha kerakli asboblarga kirish uchun «Ma’lumotlar» bo’limini tanlashingiz kerak.
- Mavjud turg’unlarni diqqat bilan ko’rib chiqing va turli xil ranglarda bo’yalgan ikkita hujayralar borligini tanlang. Agar siz kursorni ushbu belgisiga olib kelsangiz, «Duplikliklar» nomi aks ettiriladi.
- Ushbu bo’limning barcha parametrlaridan samarali foydalanish uchun ehtiyot bo’lish va qurilmalarga shoshilmaslik uchun etarli. Masalan, stolda «qopqoq» bo’lsa, unda «Mening ma’lumotlarim» element mavjud «ga e’tibor bering.
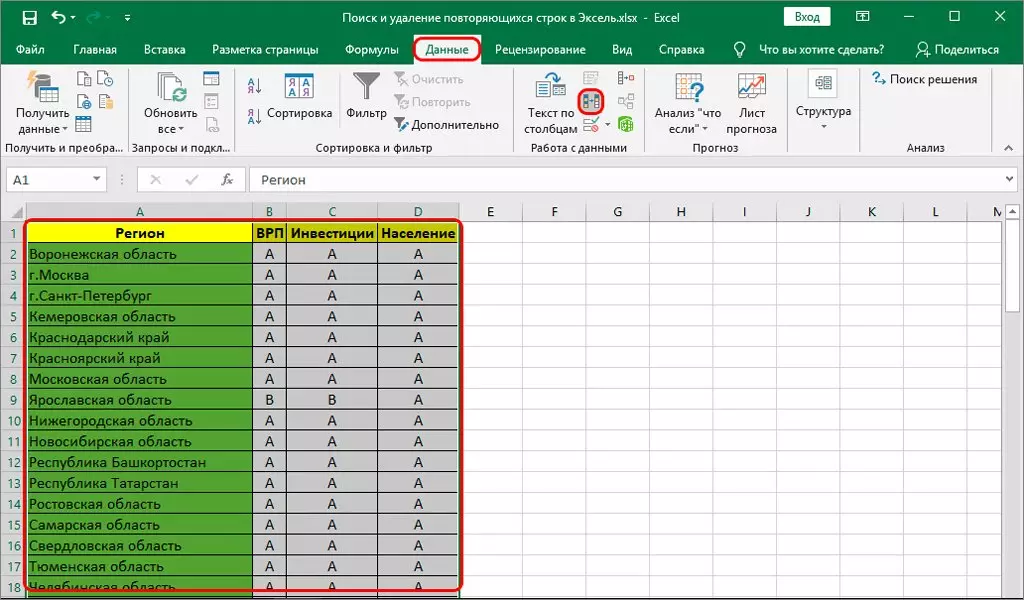
- Keyingi derazada ustunlar haqida ma’lumot paydo bo’ladi. Siz dublikatlarni tekshirmoqchi bo’lgan rasmlarni tanlashingiz kerak. Ikkita er ostini minimallashtirish uchun hamma narsani tanlash yaxshiroqdir.
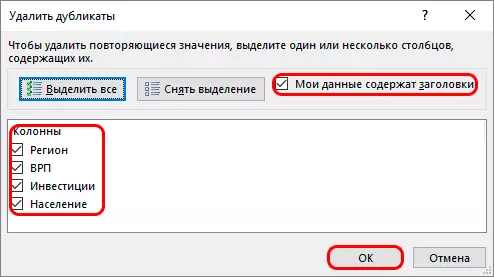
- Hamma narsa tayyor bo’lsa, belgilangan ma’lumotni tekshiring va «OK» ni bosing.
- Excel dasturi avtomatik ravishda tanlangan hujayralarni tahlil qila boshlaydi va barcha mos keladigan variantlarni o’chiradi.
- To’liq tekshiruvdan so’ng dasturda dublikatlardan so’ng deraza paydo bo’ladi, unda bu jarayon tugaganligi va ma’lumotlar qancha mos keladigan satrlar olib tashlanganligi haqida xabar bo’ladi.
Siz faqat «OK» ni bosing va biz hamma narsa tayyor deb taxmin qilishimiz mumkin. Har bir harakatni diqqat bilan bajaring va natijada sizni xafa qiladi.
Taqdimotni formatlash (Masalan: Matnni tekislash)
Ma’lumotlaringizni qanday tekislash kerakligini, hammasi chapga yoki o’ngga (yoki asosli, va hokazo) to’g’ri kelishini xohlaysizmi, tushunishingiz ham foydalidir. Bunga lenta orqali ham kirish mumkin.
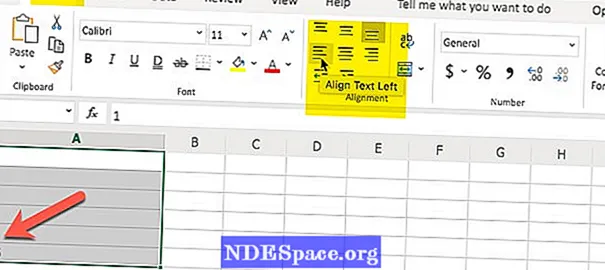
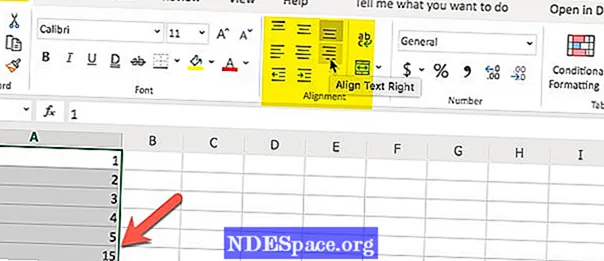
Yuqoridagi rasmlardan ko’rinib turibdiki, matnning hizalanması (ya’ni o’ng, chap va boshqalar) tasma variantining ikkinchi qatorida joylashgan. Shuningdek, tasmada boshqa hizalama variantlarini (ya’ni yuqori, pastki) tanlashingiz mumkin.
Bundan tashqari, agar siz sezsangiz, raqamlar kabi narsalarni hizalamak chapga tekislanganda to’g’ri ko’rinmasligi mumkin (bu erda matn yaxshiroq ko’rinadi), lekin o’ngga tekislanganda yaxshiroq ko’rinadi. Hizalama, matn ishlash dasturida ko’rgan narsangizga juda o’xshash.
Microsoft Office nima?
Microsoft Excel Microsoft Office to’plamining bir qismidir. Butun to’plam quyidagi mahsulotlarni o’z ichiga oladi:
- Word 2010 – so’zlarni qayta ishlashning kuchli vositasi
- Powerpoint 2010 – ajoyib prezentatsiyalar yaratish uchun ishlatiladigan intuitiv vosita
- Onenote 2010 yil – yozuvlarni va ma’lumotlarni bir joyda to’plashga imkon beruvchi oddiy dastur
- Outlook 2010 yil – barcha elektron pochta qayd yozuvlarini boshqarishga imkon beruvchi ajoyib vosita
- Publisher 2010 yil– ajoyib ko’rinadigan hujjatlarni ishlab chiqishda va nashr etishda yordam beradi
- Access 2010 – juda kuchli ma’lumotlar bazasi vositasi
Tarkib

Elektron jadvallar ofisda mashhur vosita bo’lib, uyda ham foydali bo’lishi mumkin. To’y xarajatlarini batafsil bayon qilish va avtomatik ravishda yig’ish, mustaqil mijozingiz uchun hisob-fakturani tuzish yoki o’zingizning biznesingiz uchun moliyaviy hisobotlar to’plamini tuzish uchun jadvalga ega bo’lishingiz kerak bo’ladimi, elektron jadvallar sizga javob beradi.
Agar siz ba’zi bir rivojlangan funktsiyalardan foydalanishni xohlasangiz, o’rganish egri chizig’i bo’lishi mumkin, ammo elektron jadvallar qanday ishlashini va ularning imkoniyatlarini tushunsangiz, ulardan foydalanish deyarli cheksizligini ko’rasiz.
8 ning 3-qismi: Jadval satrlari va ustunlarini kiritish va o’chirish
- Qator yoki ustunni qo’shish yoki o’chirishni xohlagan jadval katakchasini o’ng tugmasini bosing. Qalqib chiquvchi menyu paydo bo’ladi.
- Ochilgan menyudan «Qo’shish» -ni tanlang. Qo’shish pastki menyusidagi variantlardan birini tanlang.
- Jadvalga yangi ustun qo’shish uchun «Ustunlarni chap tomonga qo’shish» yoki «Ustunlarni o’ngga qo’shish» -ni tanlang.
- Jadvalga yangi qator qo’shish uchun «Yuqoriga satrlarni qo’shish» yoki «Pastga qatorlarni qo’shish» bandini tanlang.
- Ochilgan menyuda «O’chirish» -ni tanlang. O’chirish pastki menyusidagi variantlardan birini tanlang.
- Tanlangan katakchalarni o’z ichiga olgan butun ustunlarni o’chirish uchun «Jadval ustunlari» ni tanlang.
- Tanlangan katakchalarni o’z ichiga olgan butun qatorlarni o’chirish uchun «Jadval qatorlari» ni tanlang.
Reklama
Maslahat
- Agar endi jadvalni ishlatishga hojat qolmasa, barchasini o’chirib tashlashingiz yoki ish sahifasidagi bir qator ma’lumotlarga qaytarishingiz mumkin. Jadvalning hammasini o’chirish uchun jadvalni tanlang va «O’chirish» tugmachasini bosing. Jadvalni bir qator ma’lumotlarga qaytarish uchun jadvalning istalgan joyida sichqonchaning o’ng tugmachasini bosing, ochilgan menyudan «Jadval» -ni tanlang, so’ngra ichkaridan «Range-ga aylantirish» tugmasini bosing. Jadval pastki menyusi. Saralash va filtrlash strelkalari katak formulalaridagi barcha jadval nomlari bilan birga ustun sarlavhalarida yo’qoladi. Shu bilan birga, ustun sarlavhasi nomi va jadval formati saqlanib qoladi.
- Agar siz jadvalni birinchi ustunning sarlavhasi ishchi varaqning yuqori chap burchagida (A1 katakchada) joylashgan qilib joylashtirsangiz, ustun sarlavhasi yuqoriga siljish paytida elektron jadval ustunining o’rnini bosadi. Agar jadval boshqa joyga qo’yilgan bo’lsa, yuqoriga siljiganingizda ustun sarlavhalari ko’rinmasdan siljiydi, endi ma’lumot ko’rinadigan bo’lishi uchun «Panzalarni muzlatish» parametridan foydalanishingiz kerak. davomida.
Xulosa
Ushbu maqolaning qisqacha xulosasi shundan iboratki, biz Excelga formulani qanday yozishni tanishtirdik va aniqlangan ismlardan foydalangan holda Excel formulasini yaratish, hujayra ma’lumotnomalari yordamida Excel formulasini yozish, funktsiyalardan foydalanib Excelda formulani yaratish bo’yicha turli xil echimlarni taklif qildik. Nafaqat unutilgan Excel parolini tiklash uchun ajoyib parolni tiklash vositasi haqida aytib o’tganimiz. Agar sizga ushbu maqola yoqsa, uni do’stlaringiz bilan o’rtoqlashing va so’nggi yangiliklarni olish uchun Axborotnomamizga obuna bo’ling. Biz bilan birga bo’ling!
Microsoft Excel dasturini qanday o’rganish kerak
Microsoft Excel dasturini o’rganishning ko’plab usullari mavjud. Qaysi biri eng samarali ekanligi sizga va sizning shaxsiy xohishingizga bog’liq bo’ladi:
- Borayotganda bilib oling: Elektron jadvallardan qanday foydalanishni o’rganishim shunchaki sakrab o’tish va narsalarni sinab ko’rish edi. Men uchun har qanday narsani o’rganishning eng yaxshi usuli bu sinov va xato. Bir marta men asoslarni bilib, o’zimga o’rta darajadagi ko’nikmalarni o’rgatgan bo’lsam, ba’zi bir kitoblarni o’qishni boshladim va malaka oshirish uchun ba’zi kurslarga qatnadim.
- O’quv kitoblari: Microsoft Excel treningining barcha jihatlarini qamrab oladigan yuzlab kitoblar mavjud. Dummies uchun Excel 2010 boshlash uchun ajoyib kitob. Yaxshi yozilgan, elektron jadvalning barcha asosiy jihatlarini qamrab olgan va Excelga ajoyib kirish qismidir. Excel 2010 Injil keyingi bosqichga o’tishni istagan oraliq foydalanuvchilar yoki Excelning nozik tomonlarini chuqurroq o’rganishni istagan mutaxassislar uchun juda muhimdir.
- Mashg’ulot kurslari: Microsoft kompaniyasining ofis veb-saytida ko’plab o’quv kurslari mavjud. Ushbu kurslar asosan videoga asoslangan bo’lib, barcha darajadagi foydalanuvchilar uchun ajoyib manba hisoblanadi – ushbu kurslarning aksariyati bepul. Shuningdek, siz boshlang’ich, o’rta va yuqori kurslarga ega bo’lgan ko’plab professional tashkilotlarni, shuningdek sizning ofisingizga malaka oshirish uchun keladigan ko’plab kompaniyalarni topishingiz mumkin.
- Mentor: Otez-tez e’tibordan chetda qoladigan ne-ne manba o’z ustozini topmoqda. Odatda ustoz odatda intensiv o’quv kursida o’qimaydigan maslahatlar va tavsiyalarni bilib oladi. O’rganish uchun siz nafaqat ustozning tajribasidan foydalanishingiz mumkin, balki o’zingizning ustozingizdan tashqari barcha g’oyalarni “sakrab” olishingiz mumkin.
Ko’rsatmalar
1-qadam
Microsoft Excel dasturini ishga tushiring. Yangi varaqning birinchi qatorini tanlang. Qator kengligini oshiring va qalin va o’rtada tekislashni yoqing. Qatorning birinchi katagiga bosing. Yaratayotgan jadvalingiz uchun sarlavha yozing.
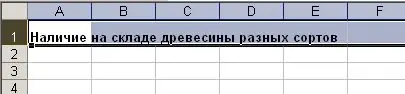 Excel jadvalini qanday qurish kerak
Excel jadvalini qanday qurish kerak
2-qadam
Excel varag’ingizning ikkinchi qatoriga ustun sarlavhalarini yozing. Bitta sarlavha bitta katakda bo’lishi kerak. Har bir katakchani to’ldirish uchun ustunlarni iloji boricha kengroq yoyib chiqing. Barcha qatorni tanlang va uning barcha hujayralarini markazga tekislang.
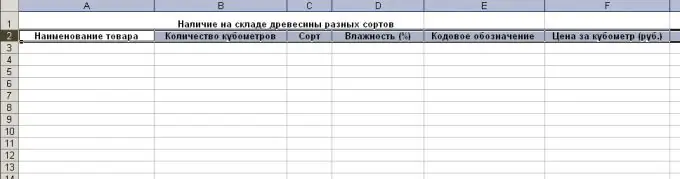 Excel jadvalini qanday qurish kerak
Excel jadvalini qanday qurish kerak
3-qadam
Sarlavhalar ostidagi barcha ustunlarni tegishli ma’lumotlar bilan to’ldiring. Ularda kiritilgan ma’lumotlarga muvofiq kataklarni formatlash. Buning uchun sichqoncha bilan bir xil formatdagi kataklar guruhini tanlang. Sichqonchaning o’ng tugmachasini bosish orqali tanlangan kataklar uchun kontekst menyusini oching. Undagi «Hujayralarni formatlash» -ni tanlang.
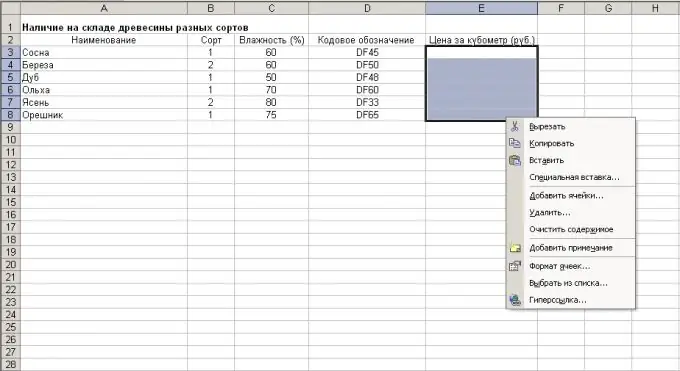 Excel jadvalini qanday qurish kerak
Excel jadvalini qanday qurish kerak
4-qadam
Ochilgan oynada «Raqam» yorlig’ida kiritilgan ma’lumotlarning kerakli ko’rinishini ko’rsating. Agar xohlasangiz, oynaning boshqa yorliqlarida katakning tekislanishini, rangini, shriftini va kiritilgan matnning boshqa parametrlarini o’rnating.
 Excel jadvalini qanday qurish kerak
Excel jadvalini qanday qurish kerak
5-qadam
Agar jadvalingizda sarhisob qiladigan ma’lumotlar mavjud bo’lsa, ularga ma’lumotlarni hisoblash formulasini kiriting. Buning uchun jami uchun katakchani tanlang. Boshqaruv panelida funktsiya maydoniga «=» belgisini qo’ying. Keyin hisoblash formulasini ko’rsatishingiz kerak. Yacheykalardan ma’lumotlarni yig’ishda funktsiyadagi kataklar nomini yozing va ular orasida qo’shilish belgisini qo’ying. Formulani tugatgandan so’ng, Enter tugmasini bosing. Jadvaldagi oxirgi katakda yozilgan formulaning natijasi aks etadi. Bundan tashqari, yig’ilgan kataklarning qiymatlari o’zgarganda umumiy qiymat avtomatik ravishda qayta hisoblab chiqiladi.
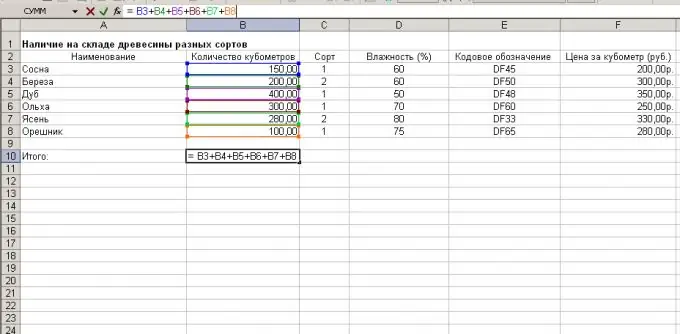 Excel jadvalini qanday qurish kerak
Excel jadvalini qanday qurish kerak
6-qadam
Satrlar, ustunlar va butun jadvalning chegaralarini, kerak bo’lganda, Format yacheykalar rejimidan foydalaning.
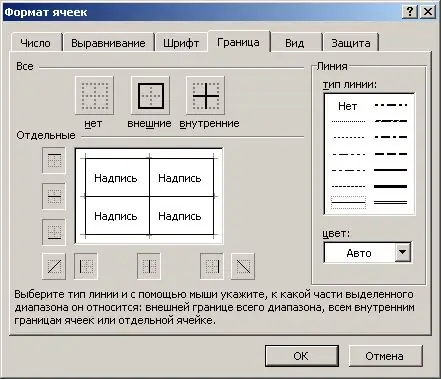 Excel jadvalini qanday qurish kerak
Excel jadvalini qanday qurish kerak
7-qadam
Excel-dagi jadval tayyor, uni «Fayl» menyusi punkti yordamida saqlang, so’ngra «Saqlash».
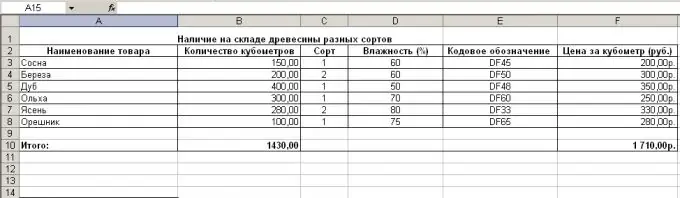 Excel jadvalini qanday qurish kerak
Excel jadvalini qanday qurish kerak
O’rtacha () funktsiyasi
Agar siz raqamlar guruhining o’rtacha qiymati qanday ekanligini bilmoqchi bo’lsangiz? Buni AVERAGE () funktsiyasi yordamida osongina qilishingiz mumkin. Quyidagi bosqichlarda u asosan yuqoridagi SUM () funktsiyasi bilan bir xil, ammo boshqa funktsiyaga ega ekanligini sezasiz.
Shuni yodda tutgan holda, biz natija uchun foydalanmoqchi bo’lgan katakchani tanlashdan boshlaymiz (bu holda A6) va keyin teng belgi (=) va AVERAGE so’zi bilan yozishni boshlaymiz. Siz yozishni boshlaganingizda sizga takliflar borligini va agar xohlasangiz, to’liq so’zni yozish o’rniga AVERAGE-ni bosishingiz mumkinligini sezasiz.
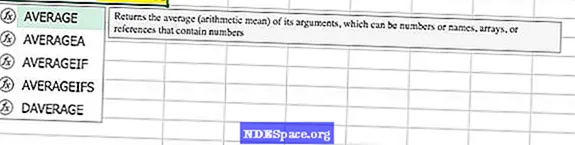
Hujayra diapazonini qo’shmasdan oldin formulangizda ochiladigan qavs mavjudligiga ishonch hosil qiling. Aks holda, siz xatoga yo’l qo’yasiz.
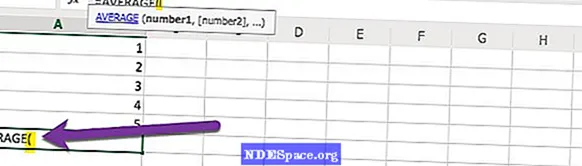
Endi bizda «= O’rtacha (» bizning A6 katakchamizga kiritilgan (yoki natijada qaysi katakdan foydalansangiz)) biz foydalanmoqchi bo’lgan hujayra diapazonini tanlashimiz mumkin. Bunday holda biz A1 dan A5 gacha foydalanamiz.
Shuni yodda tutingki, diapazonni tanlash uchun sichqoncha yordamida emas, balki uni qo’lda yozishingiz mumkin. Agar sizda katta hajmdagi ma’lumotlar to’plami bo’lsa, uni tanlash uchun kerak bo’ladigan siljishdan osonroq bo’lishi mumkin. Ammo, albatta, bu sizga bog’liq.
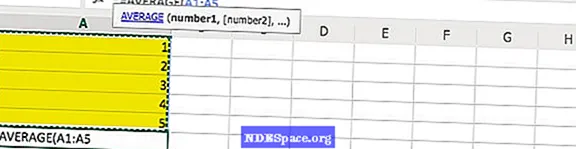
Jarayonni yakunlash uchun shunchaki yopiladigan qavsni «)» yozing, shunda siz beshta raqamning o’rtacha qiymatini olasiz. Ko’rib turganingizdek, bu jarayon SUM () jarayoni va boshqa funktsiyalarga juda o’xshaydi. Bir funktsiyani osganingizdan so’ng, boshqalari osonroq bo’ladi.
Microsoft Excel dasturida ishlashning misoli
Excelda ishlashni o’rganishning eng oson usuli bu misollar orqali o’rganishdir. Keling, oylik ijara haqini hisoblab chiqamiz. Sizga darhol aytaman – shartli misol, tariflar va iste’mol qilinadigan resurslar hajmi shartli.


Ikkinchi satrdan biz quyidagilarni yozamiz:Elektr quvvatiSovuq suvQattiq chiqindilarni olib tashlashIsitish




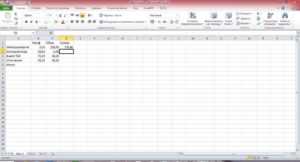






Biz formulani qo’l bilan yozdik. Sizga formulani tanishtirishning yana bir usulini ko’rsataman. Yakuniy natijani hisoblab chiqamiz. U erda umumiy formulani kiritish uchun kursorni D6 katakchaga joylashtirdik. 18-rasmdagi formulalar satrida1-raqam bilan belgilangan funktsiya yorlig’ini chap tugmasini bosing, ochilgan menyuda “SUM” funktsiyasini tanlang, quyida 2 raqami bilan belgilangan (3 raqami bilan belgilangan) bu funktsiya nimani bajarishi haqida maslahat mavjud. Keyin “OK” tugmasini bosing. Funktsiya argumentlari oynasi (19-rasm) ochiladi,bu erda sukut bo’yicha yig’ish uchun argumentlar qatori taklif etiladi (1, 2-raqamlar). Agar diapazon bizga mos bo’lsa, “OK” tugmasini bosing. Natijada biz 20-rasm natijasini olamiz. Siz kitobni istalgan nom bilan saqlashingiz mumkin. Keyingi safar uning miqdorini bilish uchun uni ochish, keyingi oy uchun iste’mol hajmlarini kiritish kifoya va biz darhol natijaga erishamiz.
Microsoft Excel dasturini ishga tushirish
Dasturni boshlash uchun tugmani bosing – Ishga tushirish – Barcha dasturlar – Microsoft Office – Microsoft Excel (agar sizda bepul WPS Office to’plami bo’lsa – Boshlash – Barcha dasturlar – WPS Office – WPS elektron jadvallari).
 Rasmni kattalashtirish uchun rasmni sichqoncha bilan bosing, qaytish – yana bir marta bosish
Rasmni kattalashtirish uchun rasmni sichqoncha bilan bosing, qaytish – yana bir marta bosish
Dastur oynasi (1-rasm) ochiladi. Xuddi Word singari, bir nechta maydonlarni ajratish mumkin – ular raqamlar bilan belgilanadi.
- Yorliqlar.
- Yorliqlar uchun vositalar.
- Sheet navigatsiya maydoni.
- Formula maydoni.
- Ustunlar.
- Iplar.
- Sahifani belgilash maydoni.
- Rasm shkalasi.
- Choyshabning ish maydoni.
- Kitob navigatsiyasi maydoni.
Endi biroz batafsilroq.
Excel elektron jadval deb ataladi, chunki u asosan ustunlar va qatorlar kesishmasida katakchalar joylashgan jadvaldir. Har bir katakda turli xil ma’lumotlar bo’lishi mumkin. Ma’lumot formati quyidagicha bo’lishi mumkin:
- matn
- raqamli
- pul
- sanalar
- vaqt
- foiz
- mantiqiy qiymatlar
- formulalar
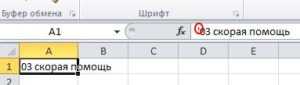
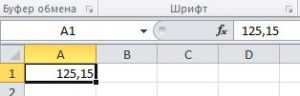
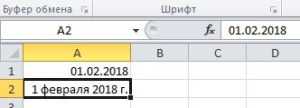
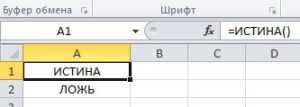
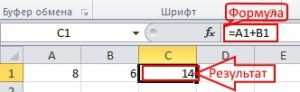
Matn, qoida tariqasida, hisoblash uchun emas, balki foydalanuvchi uchun kerak. Hujayradagi ma’lumotlar matnga aylanishi uchun satr boshiga apostrof qo’yish kifoya – ‘. Apostrofdan keyin keladigan narsa mag’lubiyat sifatida qabul qilinadi yoki “Matn” katakchasini tanlang. 2-rasm. Raqamlar hisob-kitoblar o’tkaziladigan asosiy ob’ektdir. 3- sana va vaqt – sana va vaqtni namoyish qilish. Hisob-kitoblarni sanalarda bajarish mumkin. 4-rasm (turli xil ekran formatlari) mantiqiy qiymatlar ikkita qiymatni olishi mumkin – “To’g’ri” va “Noto’g’ri”. Mantiqiy qiymatga qarab formulalarda foydalanilganda siz hisob-kitoblarning turli tarmoqlarini bajarishingiz mumkin. shakl.5Hujayralardagi formulalar to’g’ridan-to’g’ri hisoblash uchun kerak. Qoida tariqasida, formula turgan katakda biz hisoblash natijasini ko’ramiz, formulaning o’zini shu katakchada turganimizda formulalar satrida ko’ramiz. Formula ‘=’ belgisi bilan boshlanadi. Masalan, biz A1 katakchadagi raqamni B1 katakchadagi raqam bilan qo’shib, natijani C1 katakka joylashtirmoqchimiz. Birinchi raqamni A1 katakchaga, ikkinchisini B1 ga, C1 katakchaga “= A1 + B1” formulasini yozamiz (inglizcha klaviatura tartibida A va B). C1 katakchada natijani ko’ramiz. Kursorni C1 katakchaga qaytaramiz va formulalar satrida formulani ko’ramiz. 6-rasm . Odatiy ravishda kataklarning formati – umumiy, kiritilgan qiymatga qarab, dastur qiymatni aniqlashga harakat qiladi (biz boshida apostrof (‘) yoki teng (=) qo’yganimizdan tashqari).
1-rasmdagi 5 va 6 raqamlari jadvalimizning ustunlari va qatorlarini bildiradi. Har bir katak ustun harfi va satr raqami bilan alohida aniqlanadi. 1-rasmdagi kursor A1 katakchaning yuqori chap burchagida joylashgan (navigatsiya maydonida 3 raqami ostida ko’rsatilgan), o’ng tomonning yonida B1, A1 dan keyingi pastga esa A2. shakl.7
Google Excel dasturidan qanday foydalanish
Excel — bu Microsoft Office elektron jadvali mahsulotining nomi, ammo siz uni Google elektron jadvalidan foydalanish o’rniga Google bilan foydalanishingiz mumkin. Google Excel dasturi Google Drive-da Microsoft Excel elektron jadval dasturidan foydalanishning eng katta afzalliklaridan biri shundaki, siz Excel elektron jadvallarida Internetda ishlashingiz mumkin.
Microsoft Office bilan, agar sizda Office 365 onlayn obunasi bo’lmasa, siz faqat Excel elektron jadvallar fayllariga o’zingizning shaxsiy kompyuteringizning qattiq diskidan yoki tarmoq fayllari papkasidan kira olasiz. Agar siz Google diskida Excel jadvallarida ishlashni xohlasangiz, Excel jadvalingizni Google Sheets fayliga o’zgartirishingiz mumkin. Agar siz Google Drive-da saqlash uchun Excel faylini yuklasangiz va uni ochishga harakat qilsangiz, siz hech qanday o’zgartirish kiritishga imkon bermaydigan statik hujjatni ko’rasiz.
Biroq, Microsoft va Google o’zlarining Google ichidagi Microsoft Office fayllarida birgalikda ishlash qobiliyatini yaxshiladilar. Google Play-da joylashgan Google Drive-ning Microsoft Office plaginini o’rnatishingiz mumkin. Microsoft Office dasturlarini ochishda plaginni o’rnatganingizdan so’ng, Google Disk yozilgan ochiladigan menyuni ko’rasiz va bu sizga Microsoft Office fayllarini ochish, tahrirlash va saqlash uchun turli xil imkoniyatlarni beradi. ularni Google Drive-da saqlash paytida Microsoft Office formatida.
Plaginni olish uchun brauzeringizda Microsoft Office uchun Google Drive plaginini onlayn qidirishni amalga oshiring. Sizdan yuklab olish so’raladi «_driveforoffice.exe»_ faylini yuklab oling va oddiy o’rnatish jarayonini bajaring.
Tarkib
Inson resurslari va moliya sanoatiga ixtisoslashgan Robert Half 2018 yilda yozgan maqolasida moliya firmalarining 63 foizi Excel dasturini birinchi darajali ishlatishda davom etishini yozgan. To’g’ri, bu 100% emas va aslida hisobga olinadi foydalanishning pasayishi! Ammo dasturiy ta’minot elektron jadvalli dastur hisoblanadi va faqat moliyaviy sanoat dasturlari sifatida ishlab chiqilmagan, 63% hali ham sanoatning muhim qismidir va Excelning qanchalik muhimligini tushuntirishga yordam beradi.
Excel dasturidan qanday foydalanishni o’rganish qiyin bo’lmasligi kerak. Birma-bir qadam tashlab, yangi boshlang’ichdan mutaxassisga o’tishga yordam beradi (yoki hech bo’lmaganda shu nuqtaga yaqinroq) — sizning tezligingiz bo’yicha.

Ushbu maqolada nimani muhokama qilmoqchi ekanligimizni oldindan ko’rib chiqish uchun ish sahifalari, asosiy foydalaniladigan funktsiyalar va formulalar haqida o’ylang va ish sahifasida yoki ish daftarida harakat qiling. To’g’ri, biz har qanday Excel funktsiyasini ko’rib chiqmaymiz, ammo biz boshqalarga qanday murojaat qilish haqida fikr berishimiz uchun etarli darajada yoritamiz.
Ajoyib Ampersand &
Ampersand (&) — bu hujayralarni birlashtirishga imkon beradigan qiziqarli «formulalar» formulasi. Masalan, sizda ismlar uchun ustun va familiyalar uchun yana bitta ustun bor va siz to’liq ism uchun ustun yaratmoqchisiz. Buning uchun & dan foydalanishingiz mumkin.
Keling, buni Excel ish varag’ida sinab ko’raylik. Ushbu misol uchun boshqa loyihani to’xtatmaslik uchun bo’sh varaqdan foydalanamiz. Davom eting va A1-ga ismingizni yozing va B1-ga familiyangizni kiriting. Endi ularni birlashtirish uchun sichqonchani C1 katakchasiga bosing va quyidagi formulani kiriting: = A1 & «» & B1. Iltimos, faqat qismni kursiv bilan ishlating, qolgan qismlardan emas (masalan, davrni ishlatmaslik kabi).

C1-da nimani ko’rasiz? To’liq ismingizni familiyalaringiz orasidagi bo’sh joy bilan to’liq ismingizni ko’rishingiz kerak, chunki bu sizning to’liq ismingizni yozishda odatiy holdir. Formulaning & «» & qismi bu bo’shliqni hosil qilgan narsadir. Agar siz «» ni kiritmagan bo’lsangiz, ismingiz va familiyangizni ular orasida bo’sh joy qoldirmasdan qilgan bo’lar edingiz (davom eting va natijani ko’rishni istasangiz).
Shunga o’xshash yana bir formulada CONCAT ishlatiladi, ammo biz bu haqda birozdan keyin bilib olamiz. Hozircha ampersand (&) siz uchun nima qilishi mumkinligini yodda tuting, chunki bu kichik maslahat ko’p hollarda foydali bo’ladi.
Jadvalni shablon sifatida saqlang
Jadvalni shablon sifatida saqlash har safar yangisini yaratmasdan yoki mavjud jadvalingiz tarkibini o’chirmasdan uni qayta ishlatishga imkon beradi.
-
«Tanlang Fayl » > « Eksport » > « Fayl turini o’zgartirish » .
-
«Tanlang Andoza » > « Sifatida saqlash» … «Saqlash» dialog oynasi ochiladi.
-
Jildni oching » Maxsus ofis shablonlari ».
-
Shablon uchun nomni kiriting va tanlang Saqlash .
-
Kelajakda shablonni ishlatish uchun » Shaxsiy «Yangi ekranda va jadval shablonini tanlang. U yangi ish daftarchasi sifatida ochiladi.
Agar jadvalning bosma versiyasidan foydalanmoqchi bo’lsangiz, bosib chiqarishdan oldin bosib chiqarish maydonini sozlang.
Qo’shish-ins, grafik va diagrammalarni
Qo’shimcha vositalari va xususiyatlari jihatidan MS Excel elektron jadvallar keng tanlash bilan foydalanuvchi ta’minlash. maxsus plagin-ins yoki bajarilayotgan Java skriptlar va Visual BASIC haqida emas, balki, tahlil natijalarini ko’rish grafik ko’rgazmali qurollar yaratishga qaratiladi.
Bu grafigi chizish yoki grafik qo’lda bog’liq ma’lumotlar juda ko’p asosida quriladi, va keyin bitta fayl yoki biriktirilgan rasmda bir jadvalga grafik kiritish har bir kishi uchun emas, va kerakli deb ochiq-oydin emas.
Bu shakl va turdagi oldindan tanlash avtomatik yaratish nega foydalanish hisoblanadi. Ular muayyan ma’lumotlar sohalarda asoslangan, deb ochiq-oydin emas. qurish grafikalar va diagrammalar vaqt kabi asosiy element bir jadval tanlangan maydon yoki o’zgaruvchilar va qaram hisoblash natijalari qadriyatlardan olinadi turli jadvallari yoki turli biriktirilgan fayllar, bir necha sohalarda deb aytish mumkin.





























