Examples
It can be useful to list examples that shows the differences between the different rounding methods and how they act upon positive as well as negative values. Here are just a few.
VB.NET
Value n 12.344 12.345 12.346 12.354 12.355 12.356 RoundUp(n, 2, False) 12.35 12.35 12.35 12.36 12.36 12.36 RoundUp(n, 2, True) 12.35 12.35 12.35 12.36 12.36 12.36 RoundDown(n, 2, False) 12.34 12.34 12.34 12.35 12.35 12.35 RoundDown(n, 2, True) 12.34 12.34 12.34 12.35 12.35 12.35 RoundMid(n, 2, False) 12.34 12.35 12.35 12.35 12.36 12.36 RoundMid(n, 2, True) 12.34 12.34 12.35 12.35 12.36 12.36 RoundSignificantDec(n, 4, , False) 12.34 12.35 12.35 12.35 12.36 12.36 RoundSignificantDec(n, 4, , True) 12.34 12.34 12.35 12.35 12.36 12.36 Value n -12.344 -12.345 -12.346 -12.354 -12.355 -12.356 RoundUp(n, 2, False) -12.34 -12.34 -12.34 -12.35 -12.35 -12.35 RoundUp(n, 2, True) -12.35 -12.35 -12.35 -12.36 -12.36 -12.36 RoundDown(n, 2, False) -12.35 -12.35 -12.35 -12.36 -12.36 -12.36 RoundDown(n, 2, True) -12.34 -12.34 -12.34 -12.35 -12.35 -12.35 RoundMid(n, 2, False) -12.34 -12.35 -12.35 -12.35 -12.36 -12.36 RoundMid(n, 2, True) -12.34 -12.34 -12.35 -12.35 -12.36 -12.36 RoundSignificantDec(n, 4, , False) -12.34 -12.35 -12.35 -12.35 -12.36 -12.36 RoundSignificantDec(n, 4, , True) -12.34 -12.34 -12.35 -12.35 -12.36 -12.36
More can be found in the two modules in the code with suffix .
Примеры решения проблемы
В Excel можно использовать различные методы, чтобы удалить лишние знаки после запятой в числах.
1. Функция ОКРУГЛ()
Один из способов — использовать функцию ОКРУГЛ(). Вот пример:
Эта формула округляет число в ячейке A1 до 2 десятичных знаков.
2. Форматирование ячеек
Еще один способ — использовать форматирование ячеек. Вот как это сделать:
- Выделите столбец с числами, которые вы хотите изменить.
- Нажмите правой кнопкой мыши на выделенные ячейки и выберите «Формат ячеек» в контекстном меню.
- Во вкладке «Число» выберите «Число» и установите нужное количество десятичных знаков.
- Нажмите «ОК», чтобы применить изменения.
3. Функция ПРЕОБРАЗОВАТЬ()
Если ваши числа хранятся в текстовом формате, вы можете использовать функцию ПРЕОБРАЗОВАТЬ() для преобразования их в числа и удаления лишних знаков после запятой. Вот пример:
Эта формула преобразует текст в ячейке A1 в число с 2 десятичными знаками.
Вот несколько примеров решения проблемы удаления лишних знаков после запятой в Excel. Вы можете выбрать наиболее подходящий способ для вашей конкретной ситуации. Удачи в работе с Excel!
Округление числа до определенного количества знаков после запятой
Когда работаем с числами в программе Excel, часто возникает необходимость ограничить количество знаков после запятой до определенной точности. Например, если у нас есть число 123.456789, а нам нужно округлить его до двух знаков после запятой, то результатом должно быть число 123.46.
Excel предоставляет несколько функций для работы с округлением чисел. Наиболее часто используются следующие функции:
- ОКРУГЛ — функция, которая округляет число до указанного количества десятичных знаков.
- ОКРУГЛВВЕРХ — функция, которая округляет число вверх до указанного количества десятичных знаков.
- ОКРУГЛВНИЗ — функция, которая округляет число вниз до указанного количества десятичных знаков.
Пример использования функции ОКРУГЛ:
| Формула | Результат |
|---|---|
| =ОКРУГЛ(123.456789, 2) | 123.46 |
Таким образом, с помощью функций округления в Excel можно легко ограничить количество знаков после запятой и получить необходимую точность числа.
Установка нужного формата ячейки
Когда в программе Excel необходимо удалить лишние знаки после запятой, можно воспользоваться функциями округления или изменить формат ячейки.
1. Чтобы установить нужный формат ячейки, выделите нужный диапазон ячеек, а затем нажмите правой кнопкой мыши на выделенном диапазоне.
2. В контекстном меню выберите опцию «Формат ячейки».
3. В открывшемся диалоговом окне «Формат ячейки» выберите вкладку «Число».
4. Здесь вы можете выбрать нужный формат числа, включая количество знаков после запятой. Например, если вам нужно отобразить только 2 знака после запятой, выберите формат «Число» и установите количество разрядов после запятой в поле «Количество знаков после запятой».
5. Нажмите кнопку «ОК», чтобы применить изменения и закрыть диалоговое окно «Формат ячейки».
Теперь значения в выбранном диапазоне ячеек будут отображаться в нужном формате без лишних знаков после запятой.
Применение формул для удаления лишних знаков после запятой
В программе Excel существует несколько способов удаления лишних знаков после запятой в данных. Один из таких способов — использование формул.
Для удаления лишних знаков после запятой в Excel можно воспользоваться следующей формулой:
-
Шаг 1: Выделите ячейку, в которой находятся данные, которые нужно отформатировать.
-
Шаг 2: Введите следующую формулу в пустую ячейку, например, в ячейку B1: =TEXT(A1, «0»). Здесь A1 — это ссылка на ячейку с исходным числом, а «0» — это формат числа без десятичных знаков.
-
Шаг 3: Нажмите Enter, чтобы применить формулу.
-
Шаг 4: Скопируйте полученную форматированную ячейку и вставьте значения в исходные ячейки, чтобы удалить формулу.
Применение данной формулы позволяет удалить все десятичные знаки после запятой, оставив только целочисленные значения. Это особенно полезно при работе с данными, где десятичные знаки не имеют значения или необходимо упростить представление чисел.
Применение формул для удаления лишних знаков после запятой в Excel может значительно облегчить работу с данными и повысить удобство их использования.
ROUNDUP Excel Formula – Examples
Ex. 1 # Rounding Numbers Upwards To 10th, 100th, 1000th
To round the numbers upwards to 10, 100, 1000, etc., we shall use the negative value in the num_digits argument.
Let’s take the number 126.33784 and round it upwards upto 10th digit. Use the following formula:
=ROUNDUP(126.33784,-1)
As a result, excel would return the whole number 130.
Similarly, to round this number 126.33784 to the nearest 100th digits, use the following formula:
In this case, excel returns the value as 200.
As you can see from both the above formula, the negative num_digits value rounds the number on the left side of the decimal point.
Ex. 2 # Rounding Numbers Upwards To Decimal Digit
To round the numbers upwards to 0.1, 0.01, 0.001, etc., we shall use the positive value in the num_digits argument.
Let’s take the same number 126.33784 and round it upwards to 0.10 decimal point. Use the following formula:
As a result, excel would return the rounded value 126.4.
In this case, the positive num_digits value rounds the number on the right side of the decimal point.
Similarly, =ROUNDUP(126.33784,3) will return 126.338 (i.e. rounding to the thousand decimal point).
Ex. 2 # Rounding Numbers Upwards To Nearest Integer Value
Now, lets see how to round the number up to the next integer value (i.e. whole number).
Taking the same number 126.33784, use the below formula:
=ROUNDUP(126.33784,0)
As a result, the ROUNDUP formula will return 127 as its output, which is the next whole number.
Thank You
Как работать с функциями в Excel
Мы рассмотрели самый простой способ удалить ненужные отметки. Его довольно удобно использовать, если нам не нужно изменять данные в таблице. Теперь перейдем к использованию различных функций. Но сначала хочу напомнить, что это такое и как с ними работать.
Функции делают вычисления быстрее и проще. Например, нам нужно посчитать сумму в столбце со 100 значениями. Мы можем сделать это самым прямым способом «1 + 20 + 30 + 43…» и так 99 раз. Или напишите встроенную команду «СУММ», укажите диапазон ячеек и программа выполнит вычисления за секунду.
Первый способ
Чтобы вручную записать формулу в ячейку с помощью функции, вам необходимо:
- Поставьте знак =.
- Правильно укажите название.
- Открывающая скобка.
- Укажите аргументы, разделенные точкой с запятой, которые являются данными для использования.
- Закрывающие круглые скобки.
Что может быть в теме математических формул:
- количество,
- формула
- диапазон ячеек.
Пример: функция «= СУММ (F21: F30)» вычислит сумму чисел, записанных в столбце F от положения F21 до F30.
Эти правила необходимо запомнить, иначе программа не сможет производить расчеты, но выдаст ошибку такого типа.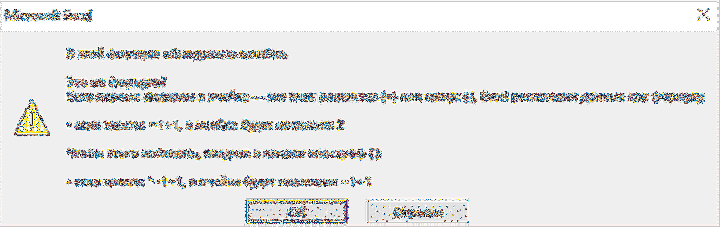
Второй способ
Если вручную писать команды неудобно, можно воспользоваться библиотекой, которая находится во вкладке «Формулы”.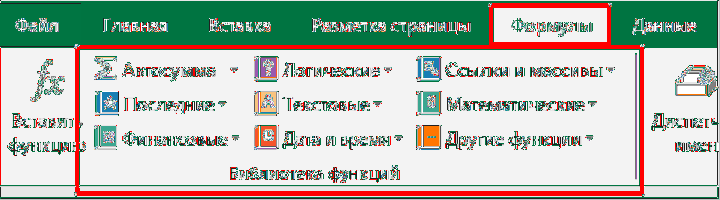
В настоящее время нас интересуют математические операции. Щелкните соответствующий раздел и выберите необходимую процедуру.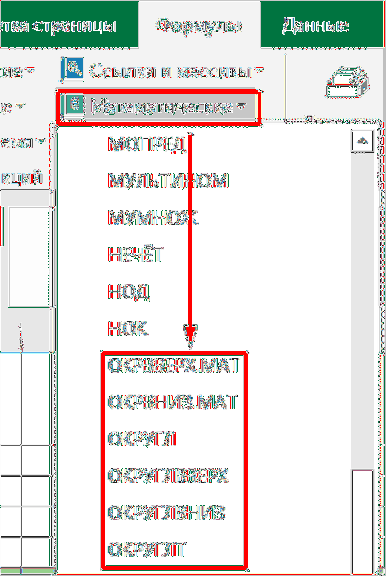
Откроется диалоговое окно, в котором можно легко понять, какие аргументы следует указать. Заполните поля и нажмите «ОК”.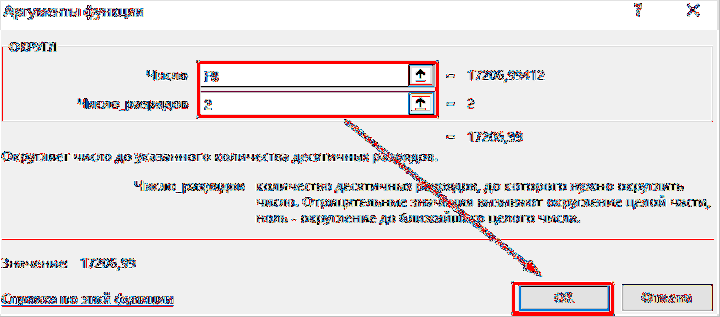
VBA RoundDown Function
Let’s say you want to round a number down, using VBA. There is no built-in VBA RoundDown equivalent function either, instead again, what you would do is call the Excel RoundDown Worksheet function from your VBA code.
A reminder of the syntax of the Excel Worksheet RoundDown Function:
ROUNDDOWN(Number, Digits) where:
• Number – The number that you would like rounded down.
• Digits – The number of digits that you would like to round the number.
So, let’s look at an example, so that you can see how to access the RoundDown Worksheet function in your VBA code:
The result is:
You can round down to the nearest whole number by specifying 0 as the number of decimal places:
The result is:
RoundDown Function Results
| Actual Number | Digits | Result |
|---|---|---|
| 5.225193 | 5 | |
| 5.225193 | 1 | 5.2 |
| 5.225193 | 2 | 5.22 |
| 5.225193 | 3 | 5.225 |
| 5.225193 | -1 | |
| 5.225193 | -2 | |
| 5.225193 | -3 |
Округление в большую или меньшую сторону
Когда мы округляем число в Excel, мы можем выбрать, хотим ли мы округлить его в большую или меньшую сторону. Для этого мы можем использовать функции ОКРУГЛ, ОКРУГЛВНИЗ и ОКРУГЛВВЕРХ.
Функция ОКРУГЛ округляет число до заданного количества знаков после запятой. Например, если мы хотим округлить число 3,14159 до двух знаков после запятой, мы можем использовать формулу =ОКРУГЛ(3,14159; 2). Результат будет равен 3,14.
Функция ОКРУГЛВНИЗ округляет число до ближайшего меньшего целого числа. Например, если мы хотим округлить число 3,75 до ближайшего меньшего целого числа, мы можем использовать формулу =ОКРУГЛВНИЗ(3,75). Результат будет равен 3.
Функция ОКРУГЛВВЕРХ округляет число до ближайшего большего целого числа. Например, если мы хотим округлить число 3,25 до ближайшего большего целого числа, мы можем использовать формулу =ОКРУГЛВВЕРХ(3,25). Результат будет равен 4.
Каждая из этих функций может быть очень полезной в различных ситуациях, и знание их использования может значительно упростить работу с Excel.
4.
1. Использование функции ROUNDUP
Функция ROUNDUP используется для округления числа до заданной точности в большую сторону. Например, если вам нужно округлить число до двух знаков после запятой, функция ROUNDUP увеличит число до ближайшего большего значения с двумя знаками после запятой.
Для использования функции ROUNDUP в Excel, следуйте этим шагам:
1. Введите число, которое нужно округлить, в ячейку.
2. Напишите формулу ROUNDUP и введите число, которое вы хотите округлить, а затем количество знаков, до которого вы хотите округлить.
3. Нажмите клавишу Enter и Excel округлит число до ближайшего большего значения, соответствующего заданной точности.
Например, если вы хотите округлить число 3,14159 до двух знаков после запятой, вы можете использовать формулу =ROUNDUP(3,14159,2) и Excel вернет значение 3,15.
Также можно использовать функцию ROUNDUP вместе с другими функциями Excel, например, с функцией SUM, чтобы округлить сумму значений до заданной точности.
Использование функции ROUNDUP в Excel может быть полезным при работе с финансовыми данными, когда необходимо округлить суммы до ближайшего большего значения.
4.
2. Использование функции ROUNDDOWN
Если вам нужно округлить число вниз до определенного количества знаков после запятой, функция ROUNDDOWN в Excel может стать вашим надежным помощником.
Синтаксис функции: ROUNDDOWN (число, количество знаков)
Например, если вы хотите округлить число 4,6789 до двух знаков после запятой, вам нужно использовать формулу: ROUNDDOWN(4,6789;2), и результатом будет число 4,67.
Также, если вам нужно округлить число вниз до целого, вам нужно использовать формулу: ROUNDDOWN(число;0).
Например, если у вас есть число 7,89, и вам нужно округлить его вниз до целого, вы можете использовать формулу: ROUNDDOWN(7,89;0), и результатом будет число 7.
Использование функции ROUNDDOWN может быть полезным, если вам нужно выполнить точное округление числа вниз до определенного значения.
Читайте далее:

Как округлить числа до сотых в Excel: подробный гайд

Как округлить число в Python: руководство для начинающих
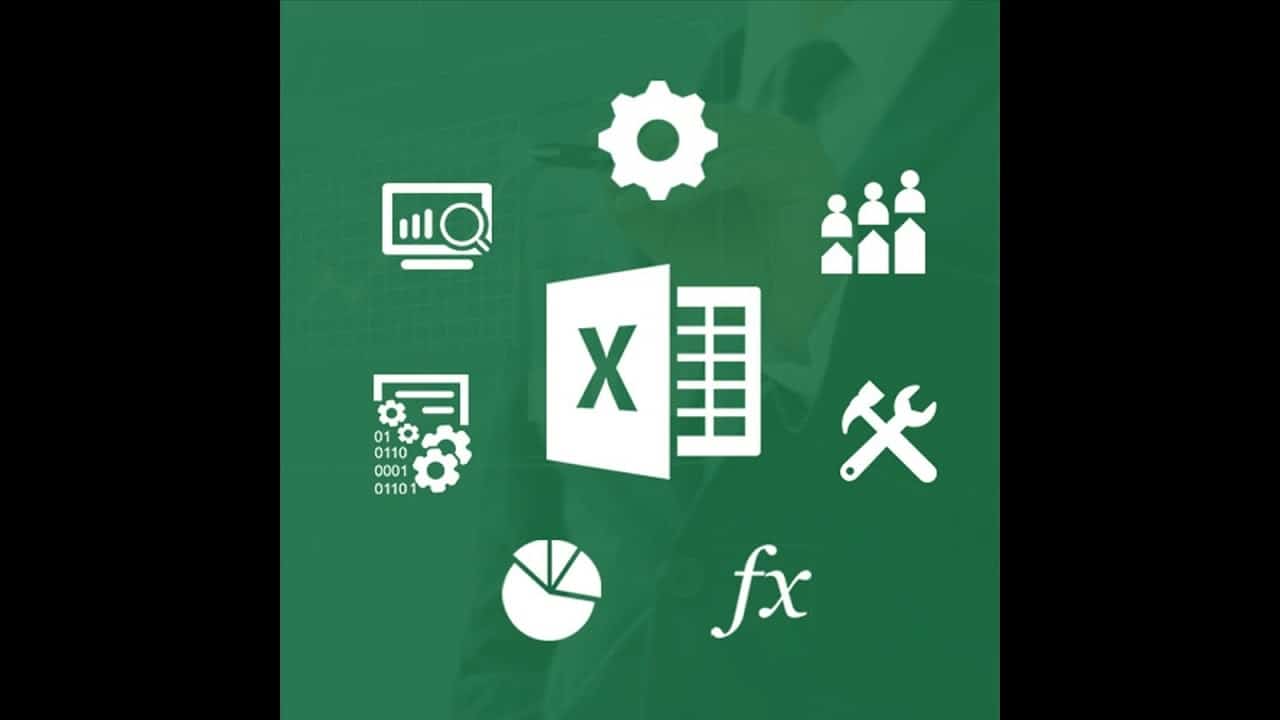
Как добавить округление в формулу Excel: подробное руководство

С какого символа начинается формула в Excel: подробный гайд

Как написать формулу в Excel: подробное руководство для начинающих
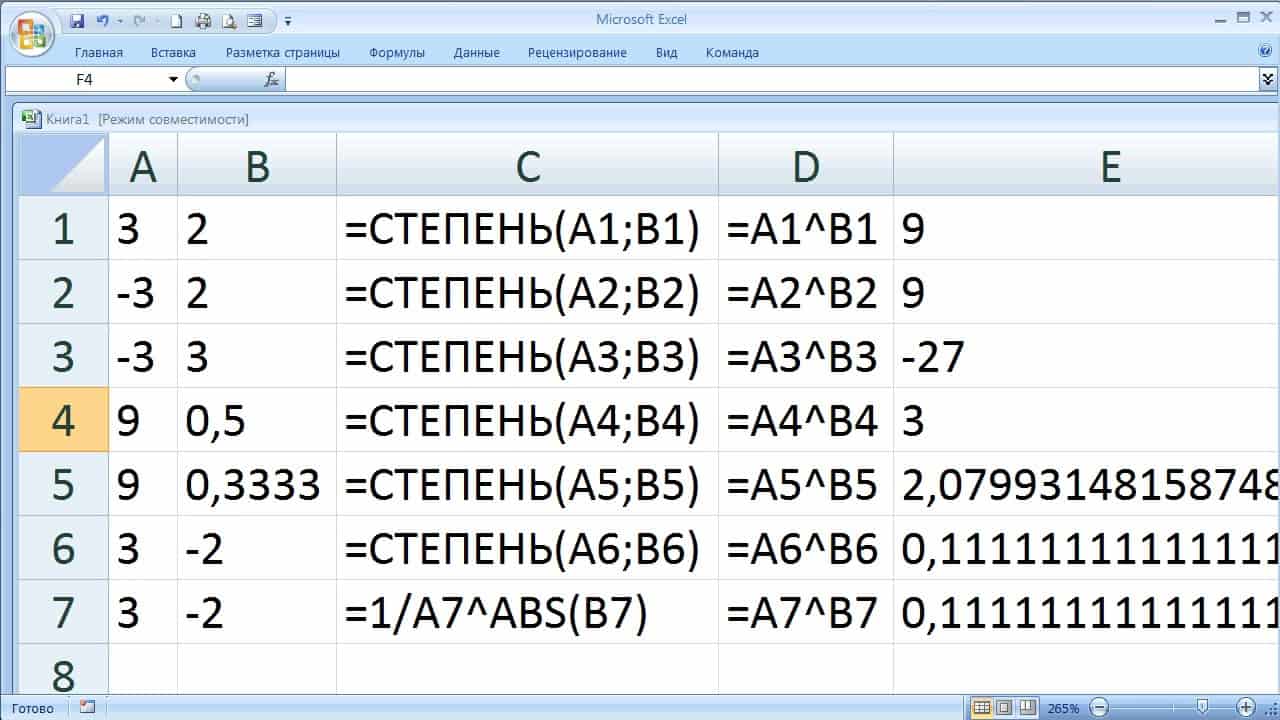
Как возвести число в степень в Excel: простые способы и советы
Как грамотно округлить число в Excel
В нашем случае округление производилось в сторону увеличения. Это зависит от номера, который удаляется. Если перед желаемым значением стоит 5 или более, округление выполняется в сторону увеличения и, если меньше, в сторону уменьшения. По математике все как положено, в правилах нет изменений.
Точность результата зависит от того, сколько оценок в дробной части решил оставить человек. Чем он больше, тем выше точность. Поэтому настоятельно рекомендуется округлять значения только в тех случаях, когда в этом есть реальная практическая необходимость. Иногда даже малейшее округление может совершенно исказить расчеты. Это, кстати, одна из самых распространенных причин, по которым синоптики так часто ошибаются. Эффект бабочки был также обнаружен при прогнозировании сезона дождей из-за небольших различий между округленным значением и настоящим.
Round to the Nearest Multiple of 0.5 in Excel
Now suppose you have the same dataset as shown above, but now you can assign a 0.5 resource for a project.
In such cases, you would want to round a number with a decimal part:
- Less than 0.5 to 0.5
- More than 0.5 to 1
The following formula can be used to do this:
=CEILING.MATH(D2,0.5)
CEILING.MATH function takes the number and rounds it up to the specified multiple to which you want to round up.
In our example, since the significance value is 0.5, 6.71 becomes 7.0 and 7.29 becomes 7.5.
Note that Excel also has a CEILING function which works the same way. It has been kept for backward compatibility purposes.
Also read: Convert Mm To Inches In Excel
ROUNDUP в Excel
Функция ROUNDUP используется для округления числа в Excel до определенного количества десятичных знаков. В финансовых проблемах эта функция используется часто. Эта функция экономит время и повышает эффективность расчетов. Функция ROUND возвращает число, округленное до заданного числа десятичных знаков
Принимая во внимание, что функция ROUNDUP возвращает число, округленное до заданного числа десятичных знаков
Что такое функция ROUNDUP?
Функция ROUNDUP округляет число до заданного количества десятичных знаков. Эта функция округляет число вверх от нуля.
Вы можете перепутать между функцией ROUND и функцией ROUNDUP. Обе функции округляют число, но между ними есть небольшая разница.
Функция ROUND может округляться вправо или влево от десятичной точки
Принимая во внимание, что функция ROUNDUP всегда округляет числа от 1 до 9
Мы поймем это более подробно в разделе «Примеры».
Функция ROUNDUP — это встроенная функция в Excel, которая относится к категории Math & Trig. Эта функция также называется функцией рабочего листа в Excel. Как функция рабочего листа, эта функция может быть введена как часть формулы в ячейке.
ROUNDUP Формула в Excel
Ниже приведена формула ROUNDUP:
Где предоставленные аргументы:
- Число — число, которое необходимо округлить.
- Num_digits — количество цифр, до которых должно быть округлено число.
В качестве функции рабочего листа функцию ROUNDUP можно ввести как часть формулы в Excel.
Где функция ROUNDUP указана в Excel?
Функция ROUNDUP — это встроенная функция в Excel, поэтому ее можно найти на вкладке FORMULAS. Пожалуйста, выполните следующие шаги:
Нажмите на вкладку ФОРМУЛА.

Выберите параметры MATH и Trig. Откроется раскрывающийся список функций.
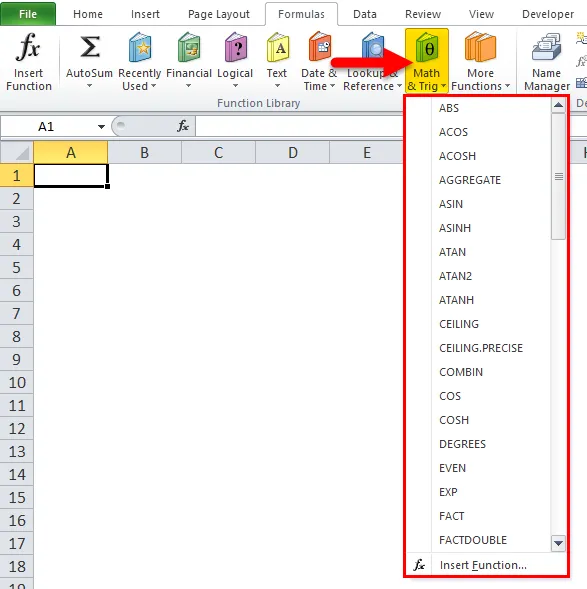
Выберите функцию ROUNDUP из раскрывающегося списка.
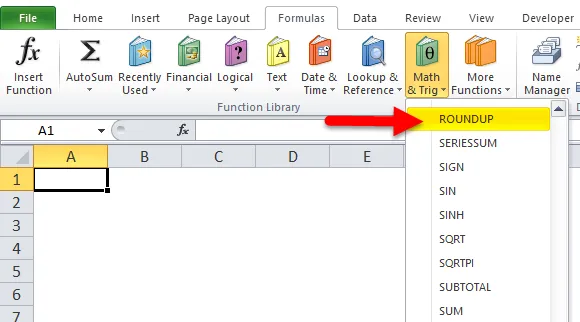
Откроется диалоговое окно для аргументов функции.
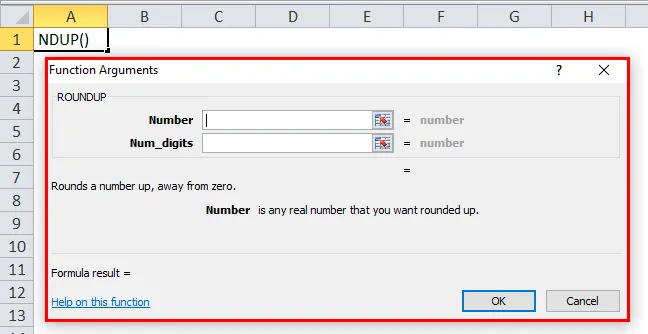
Введите значение в поле Number, которое вы хотите округлить.
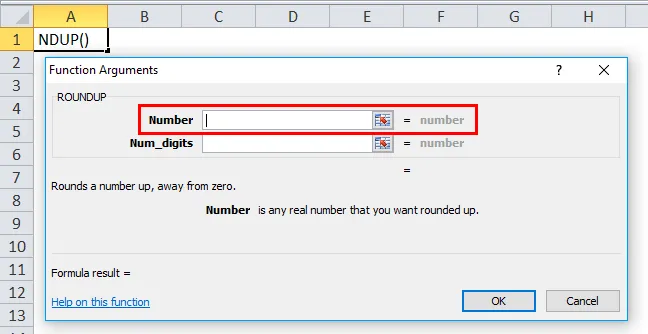
Введите значение в Num_digits, количество цифр, до которого вы хотите округлить.
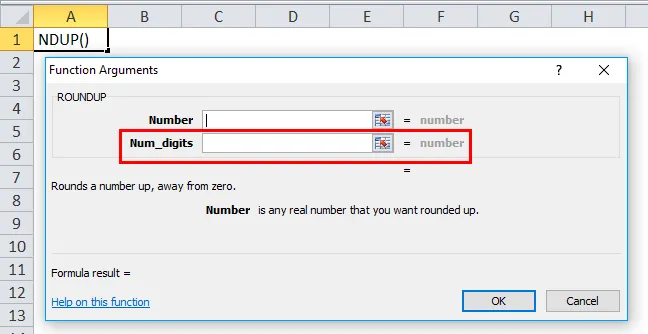
Как использовать функцию ROUNDUP в Excel?
Эта функция ROUNDUP очень проста в использовании. Давайте теперь посмотрим, как использовать функцию ROUNDUP в Excel с помощью нескольких примеров.
Пример № 1
Мы дали ниже набор данных, и нам нужно округлить числа.
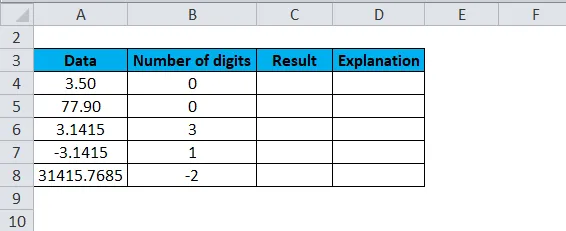
Здесь мы применим и функцию ROUND, и функцию ROUNDUP к вышеуказанным данным, чтобы мы могли понять разницу в работе обеих функций.
Примените формулу ROUNDUP для вышеуказанных значений:
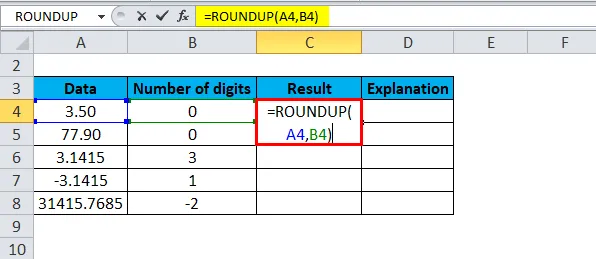
Результатом является:
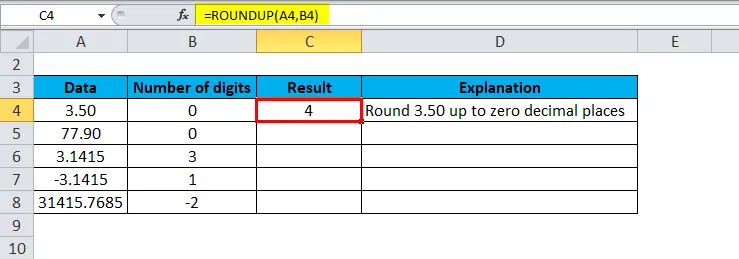
Перетащите эту формулу для остальных значений, и окончательный результат показан ниже:
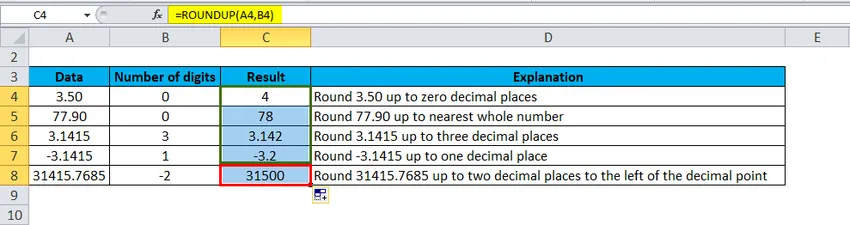
Ниже мы применили функцию ROUND к тем же данным
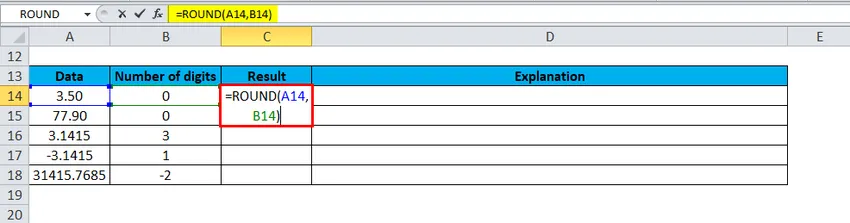
Результатом является:
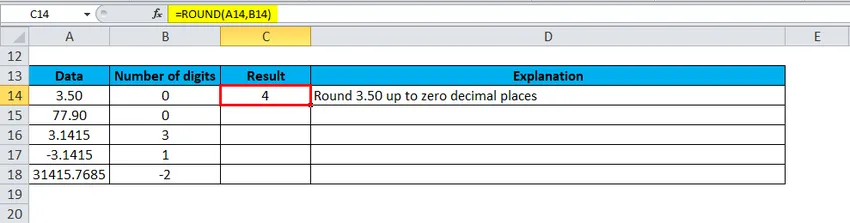
Перетащите эту формулу для остальных значений, и окончательный результат показан ниже:
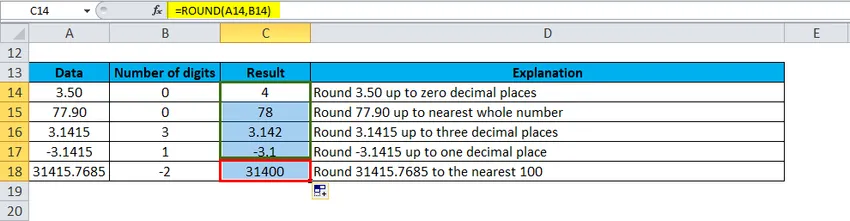
Ниже приведено сравнение результатов функции ROUNDUP и функции ROUND:
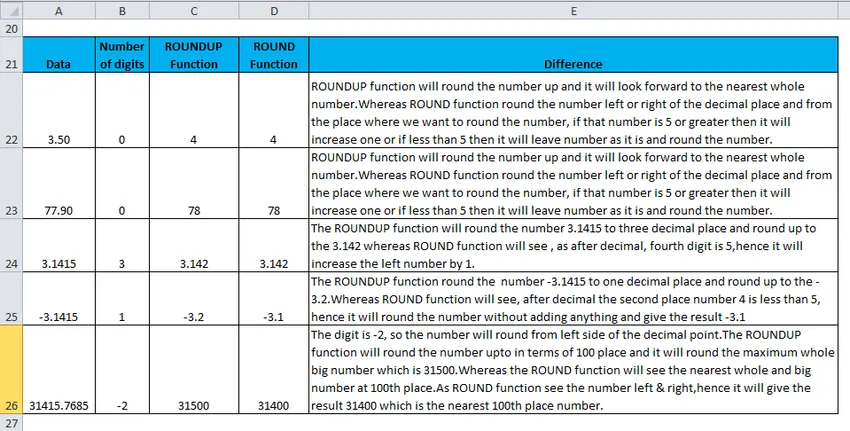
Теперь будет очень ясно различие между функциями ROUNDUP и ROUND.
Пример № 2
Возьмем округленные ниже цифры:
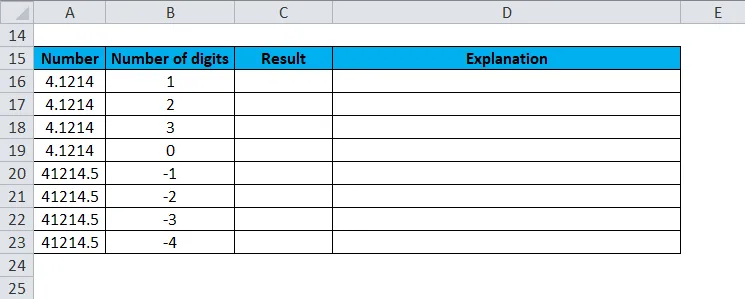 Примените функцию ROUNDUP к вышеуказанным данным.
Примените функцию ROUNDUP к вышеуказанным данным.
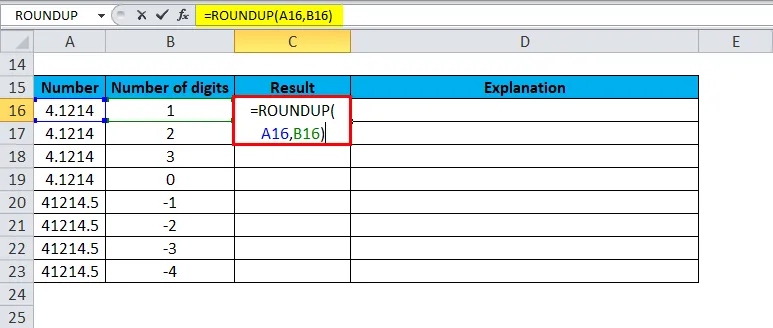
Результатом является:
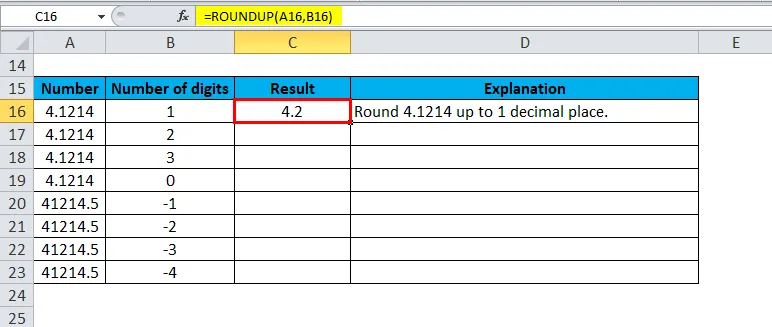
Перетащите эту формулу для остальных данных, и окончательный результат показан ниже:
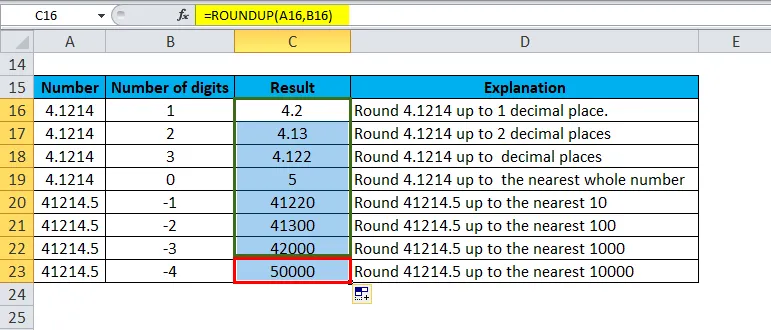
Пример № 3
Давайте рассмотрим другой пример.
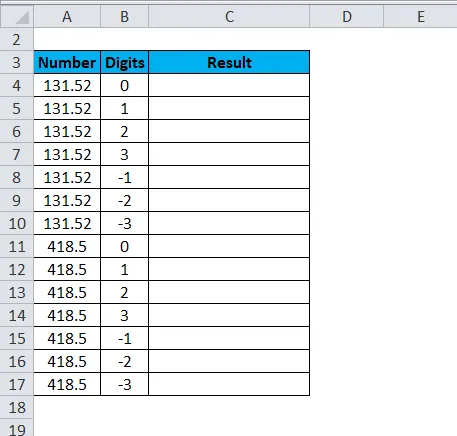
Примените функцию ROUNDUP к вышеуказанным данным, как показано ниже:
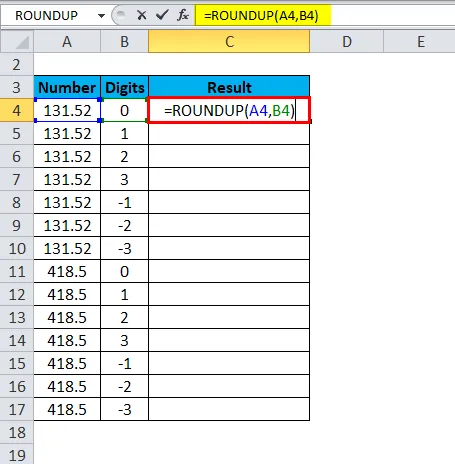
Результатом является:
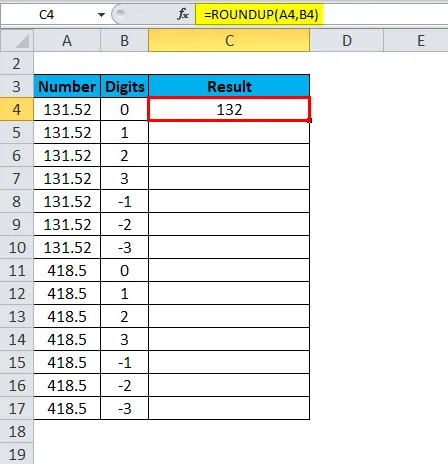
Окончательный результат показан ниже:
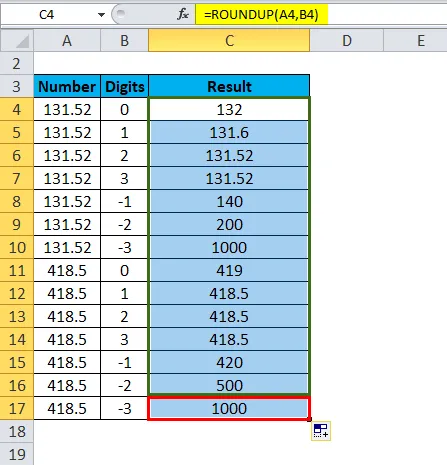
Что следует помнить о функции ROUNDUP:
- Функция ROUNDUP округляет число от 1 до 9.
- Эта функция может округляться влево или вправо от десятичной точки.
- Если num_digits = 0, число округляется до ближайшего целого числа.
- Если num_digits больше 0, число округляется вправо от десятичной точки.
- Если num_digits меньше 0, число округляется влево до десятичной точки.
Рекомендуемые статьи
Это было руководство к ROUNDUP в Excel. Здесь мы обсуждаем формулу ROUNDUP и как использовать функцию ROUNDUP вместе с практическими примерами и загружаемыми шаблонами Excel. Вы также можете просмотреть наши другие предлагаемые статьи —
- Использование полосы прокрутки в MS Excel
- Функция Excel PROPER
- Как использовать функцию Excel ABS?
- Функция TAN в MS Excel
Round With Formatting
With formatting, a number can appear rounded on the worksheet, but the cell value is not affected. In the screen shot below, the total appears to be incorrect, because 2+3 does not equal 4.
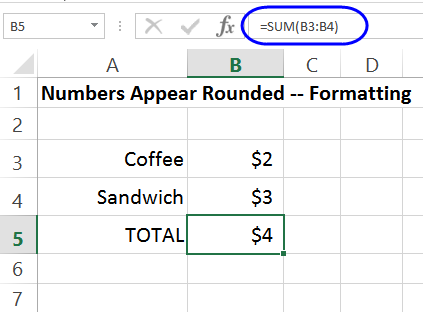
However, if you click on any of the cells, you can see its actual value in the formula bar. For example, the coffee price, in cell B3, is $1.54.
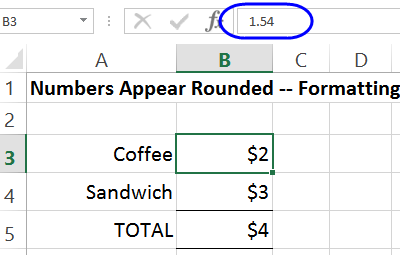
The numbers in cells B3:B5 were formatted as currency, using the Number format drop down on the Ribbon’s Home tab.
Then, the Decrease Decimal button was clicked twice, to set the number of decimals to zero.
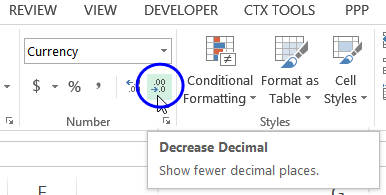
If the Currency number format is reapplied, it shows the default formatting of 2 decimals, so the total amount looks correct — 1.54 + 2.54 =4.08
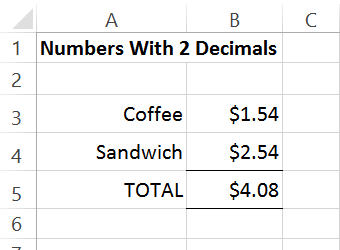
When the numbers were rounded with formatting, each amount displayed as the closest dollar amount:
- the coffee price rounded up to $2
- the sandwich rounded up to $3
- the total rounded down to $4.
Математические функции
ABS
Чтобы определить модуль числа, используйте функцию ABS.
СЛЧИС и СЛУЧМЕЖДУ
И функция СЛЧИС (RAND), и функция СЛУЧМЕЖДУ (RANDBEWTEEN) могут генерировать случайные числа на лету. СЛЧИС (RAND) создает длинные десятичные числа от нуля до 1. СЛУЧМЕЖДУ (RANDBETWEEN) генерирует случайные целые числа между двумя заданными числами.
ОКРУГЛ, ОКРУГЛВВЕРХ, ОКРУГЛВНИЗ и ЦЕЛОЕ
Чтобы округлить значения в большую или меньшую сторону, используйте функцию ОКРУГЛ (ROUND). Для принудительного округления до заданного количества цифр в большую сторону используйте ОКРУГЛВВЕРХ (ROUNDUP). Для принудительного округления в меньшую сторону используйте ОКРУГЛВНИЗ (ROUNDDOWN). Чтобы полностью удалить десятичную часть числа, используйте функцию ЦЕЛОЕ (INT).
ОКРУГЛТ, ОКРВВЕРХ и ОКРВНИЗ
Чтобы округлить значения до ближайшего кратного, используйте функцию ОКРУГЛТ (MROUND). Функция ОКРВНИЗ (FLOOR) и функция ОКРВВЕРХ (CEILING) также округляются до заданного кратного. ОКРВНИЗ (FLOOR) заставляет округлять вниз, а ОКРВВЕРХ (CEILING) заставляет округлять вверх.
ОСТАТ
Функция ОСТАТ (MOD) возвращает остаток после деления. Это звучит скучно, но ОСТАТ (MOD) появляется во всех видах формул, особенно в формулах, которые должны делать что-то «каждый раз». В приведенном ниже примере вы увидите, как ОСТАТ (MOD) возвращает ноль каждое третье число, когда делитель равен 3:
СУММПРОИЗВ
Функция СУММПРОИЗВ (SUMPRODUCT) — это мощный и универсальный инструмент для работы со всеми видами данных. Вы можете использовать СУММПРОИЗВ (SUMPRODUCT) для простого подсчета и суммирования на основе критериев, и вы можете использовать его изящными способами, которые просто не работают с СЧЁТЕСЛИМН (COUNTIFS) и СУММЕСЛИМН (SUMIFS). В приведенном ниже примере мы используем СУММПРОИЗВ (SUMPRODUCT) для подсчета и суммирования заказов в марте.
ПРОМЕЖУТОЧНЫЕ.ИТОГИ
Функция ПРОМЕЖУТОЧНЫЕ.ИТОГИ (SUBTOTAL) является «агрегатной функцией», которая может выполнять ряд операций с набором данных. В общем, ПРОМЕЖУТОЧНЫЕ.ИТОГИ (SUBTOTAL) может выполнять 11 операций, включая СУММ (SUM), СРЗНАЧ (AVERAGE), СЧЁТ (COUNT), МАКС (MAX), МИН (MIN) и т.д.
Ключевой особенностью ПРОМЕЖУТОЧНЫЕ.ИТОГИ (SUBTOTAL) является то, что он будет игнорировать строки, которые были «отфильтрованы» из таблицы Excel и строки, которые были скрыты вручную. В приведенном ниже примере ПРОМЕЖУТОЧНЫЕ.ИТОГИ (SUBTOTAL) используется для подсчета и суммирования только 7 видимых строк в таблице:
АГРЕГАТ
Как и ПРОМЕЖУТОЧНЫе.ИТОГИ (SUBTOTAL), функция АГРЕГАТ (AGGREGATE) может также выполнять ряд агрегатных операций над набором данных и, при необходимости, игнорировать скрытые строки. Ключевые различия заключаются в том, что АГРЕГАТ (AGGREGATE) может выполнять больше операций (всего 19), а также может игнорировать ошибки.
В приведенном ниже примере АГРЕГАТ (AGGREGATE) используется для выполнения операций МИН (MIN), МАКС (MAX), НАИБОЛЬШИЙ (LARGE) и НАИМЕНЬШИЙ (SMALL), игнорируя ошибки. Обычно ошибка в ячейке B9 не позволяет этим функциям возвращать результат.
Оператор Round
А вы знаете, что при использовании для округления чисел в VBA Excel оператора Round, вы можете получить совершенно не тот результат, который ожидали? И ведь это действительно так!
Скопируйте в модуль VBA следующую процедуру и запустите ее выполнение:
|
1 |
SubTest_1() Dima1 AsSingle,a2 AsSingle,a3 AsSingle,a4 AsSingle a1=Round(1.5,) a2=Round(2.5,) a3=Round(3.5,) a4=Round(4.5,) MsgBox»Round(1.5, 0)=»&a1&vbNewLine&_ «Round(2.5, 0)=»&a2&vbNewLine&_ «Round(3.5, 0)=»&a3&vbNewLine&_ «Round(4.5, 0)=»&a4 EndSub |
В результате вы получите это:
Удивительно, не правда ли? Как же так получилось?
Дело в том, что оператор Round осуществляет «бухгалтерское» (или «банковское») округление, которое призвано при большом количестве таких операций свести погрешность к минимуму. Это достигается за счет того, что оператор Round использует при округлении правило, отличное от того, которое мы знаем еще со школы, когда округляемое число увеличивается на единицу, если отбрасываемое число равно пяти. Суть округления с помощью оператора Round состоит в том, что если перед отбрасываемой пятеркой стоит нечетная цифра, то она увеличивается на единицу (округление вверх), а если перед ней стоит четная цифра, то она не увеличивается (округление вниз).
Еще можно сформулировать «бухгалтерское» округление так: при отбрасывании пятерки число округляется к ближайшему четному
Обратите внимание, что в результатах нашего примера все полученные числа — четные.
Проверим погрешность:
- Сумма исходных чисел: 1.5 + 2.5 + 3.5 +4.5 = 12
- Сумма округленных чисел: 2 + 2 + 4 + 4 = 12
Результат получился просто идеальный для приведенного примера, так как суммы исходных и округленных чисел равны.
Round With Formatting
With formatting, a number can appear rounded on the worksheet, but
the cell value is not affected. In the screen shot below, the total
appears to be incorrect, because 2+3 does not equal 4.
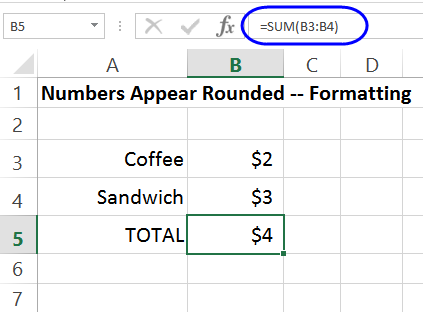
However, if you click on any of the cells, you can see its actual
value in the formula bar. For example, the coffee price, in cell B3,
is $1.54.
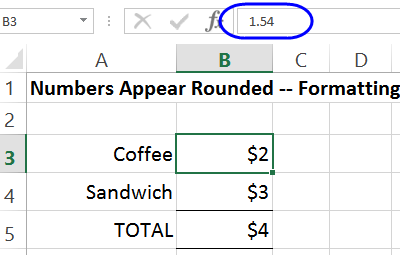
The numbers in cells B3:B5 were formatted as currency, using the
Number format drop down on the Ribbon’s Home tab.
Then, the Decrease Decimal button was clicked twice, to set the number
of decimals to zero.
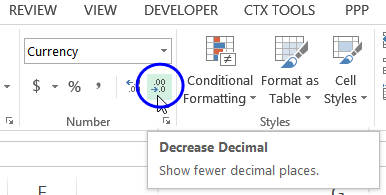
If the Currency number format is reapplied, it shows the default
formatting of 2 decimals, so the total amount looks correct — 1.54
+ 2.54 =4.08
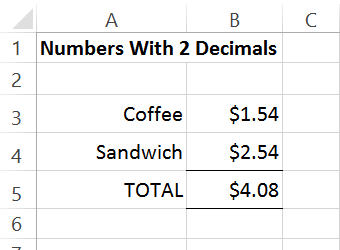
When the numbers were rounded with formatting, each amount displayed
as the closest dollar amount:
- the coffee price rounded up to $2
- the sandwich rounded up to $3
- the total rounded down to $4.
Как округлять числа с помощью ROUNDUP в Excel
Синтаксис функции ROUNDUP выглядит следующим образом:
ROUNDUP(number, num_digits)
Где:
- number — это число или ячейка, которую требуется округлить.
- num_digits — количество десятичных знаков, до которого требуется округлить число. Значение отрицательного числа приведет к округлению до ближайшего десятка, сотни и т.д.
Примеры использования функции ROUNDUP:
Пример 1:
Допустим, у вас есть число 12.345 и вы хотите округлить его до двух десятичных знаков. В этом случае формула будет выглядеть так:
=ROUNDUP(12.345, 2)
Результатом будет число 12.35, так как оно округлено до двух десятичных знаков в большую сторону.
Пример 2:
Предположим, у вас есть число 6.789 и вы хотите округлить его до целого числа. В этом случае формула будет выглядеть так:
=ROUNDUP(6.789, 0)
Результатом будет число 7, так как оно округлено до ближайшего целого числа в большую сторону.
Теперь вы знаете, как использовать функцию ROUNDUP в Excel для округления чисел. Эта функция может быть полезна при работе с финансовыми данными, налоговыми расчетами или любых других задачах, связанных с округлением чисел вверх.
Основные функции Roundup в Excel
Основным синтаксисом функции Roundup является:
=ROUNDUP(число, )
В качестве первого аргумента необходимо указать число, которое требуется округлить. Количество знаков — это опциональный аргумент, который определяет количество десятичных знаков, до которого будет производиться округление. Если этот аргумент не указан, то число будет округлено до ближайшего целого числа.
Примеры использования функции Roundup:
1. Округление числа до целого числа:
=ROUNDUP(7.65)
Результат: 8
2. Округление числа до двух десятичных знаков:
=ROUNDUP(3.14159, 2)
Результат: 3.15
3. Округление отрицательного числа до ближайшего целого числа:
=ROUNDUP(-4.25)
Результат: -4
Функция Roundup также может быть использована в комбинации с другими функциями Excel для выполнения более сложных вычислений.
В заключении, функция Roundup является полезным инструментом для округления чисел в Excel и может быть использована в различных сценариях для упрощения калькуляций и анализа данных.
Роль функции округления в Excel
Функция округления имеет несколько вариантов, включая округление вниз, округление вверх, округление до ближайшего целого числа и округление до определенного числа десятичных знаков. Эти варианты позволяют удовлетворить различные потребности при обработке числовой информации.
Округление вниз, или функция FLOOR, используется для округления числа до наибольшего целого числа, которое равно или меньше данного числа. Это полезно, например, при подсчете количества товаров или единиц времени.
Округление вверх, или функция CEILING, используется для округления числа до наименьшего целого числа, которое равно или больше данного числа. Это может быть полезно при определении стоимости товара или предсказании будущих продаж.
Округление до ближайшего целого числа, или функция ROUND, используется для округления числа до ближайшего целого числа. Эта функция может быть использована, например, для округления среднего значения или для вычисления суммы денежных средств.
Округление до определенного числа десятичных знаков, или функция ROUNDUP, используется для округления числа до определенного количества десятичных знаков. Эта функция полезна для контроля точности приложений, которые требуют определенной точности при вычислениях.
Функция округления в Excel обладает большой гибкостью и может быть использована для различных задач, связанных с числами. Она помогает обрабатывать и анализировать информацию более эффективно и точно, что делает ее одним из важнейших инструментов при работе с Excel.
Практическое применение функции округления в Excel
Округление может быть полезно во множестве ситуаций. Например, при работе с финансовыми данными, когда требуется представить суммы в удобной форме. Также функция округления может быть использована для статистического анализа данных, а также при создании графиков и диаграмм.
Функция округления имеет несколько вариантов, которые могут быть применены в разных ситуациях. Например, функция ROUND позволяет округлить число до ближайшего целого, а функция ROUNDUP округляет число вверх до ближайшего целого. Функция ROUNDDOWN, напротив, округляет число вниз до ближайшего целого.
Кроме того, функция округления может быть применена к числам с плавающей запятой, что позволяет управлять количеством десятичных знаков после запятой. Например, функция ROUND может быть использована для округления до двух десятичных знаков, а функция ROUNDUP — до целого числа.
Практическое применение функции округления в Excel зависит от потребностей конкретного пользователя. Она может использоваться для подготовки отчетов, анализа данных, создания таблиц и графиков, а также для расчетов финансовых показателей.
Функция округления является одной из фундаментальных функций Excel и отличающих ее от других программ для работы с данными. Она позволяет работать с числами разного формата и точности, обеспечивая гибкость и удобство использования.
Функции ОКРУГЛВВЕРХ и ОКРУГЛВНИЗ
Когда использовать. Когда пользователь хочет сам решить, в какую сторону округлить число — в большую или в меньшую.
Перечисленные выше методы округляли числа по правилам математики: от 1 до 4 — в меньшую сторону, от 5 до 9 — в большую. ОКРУГЛВВЕРХ и ОКРУГЛВНИЗ работают независимо от этого правила.
Как сделать. Помещаем курсор в ячейку, где мы хотим увидеть результат. Дальше откроем окно для построения функции. Для этого воспользуемся одним из двух способов:
- Перейти во вкладку «Формулы» и нажать на «Вставить функцию».
- Нажать на «fx» в строке ссылок в любой вкладке таблицы.
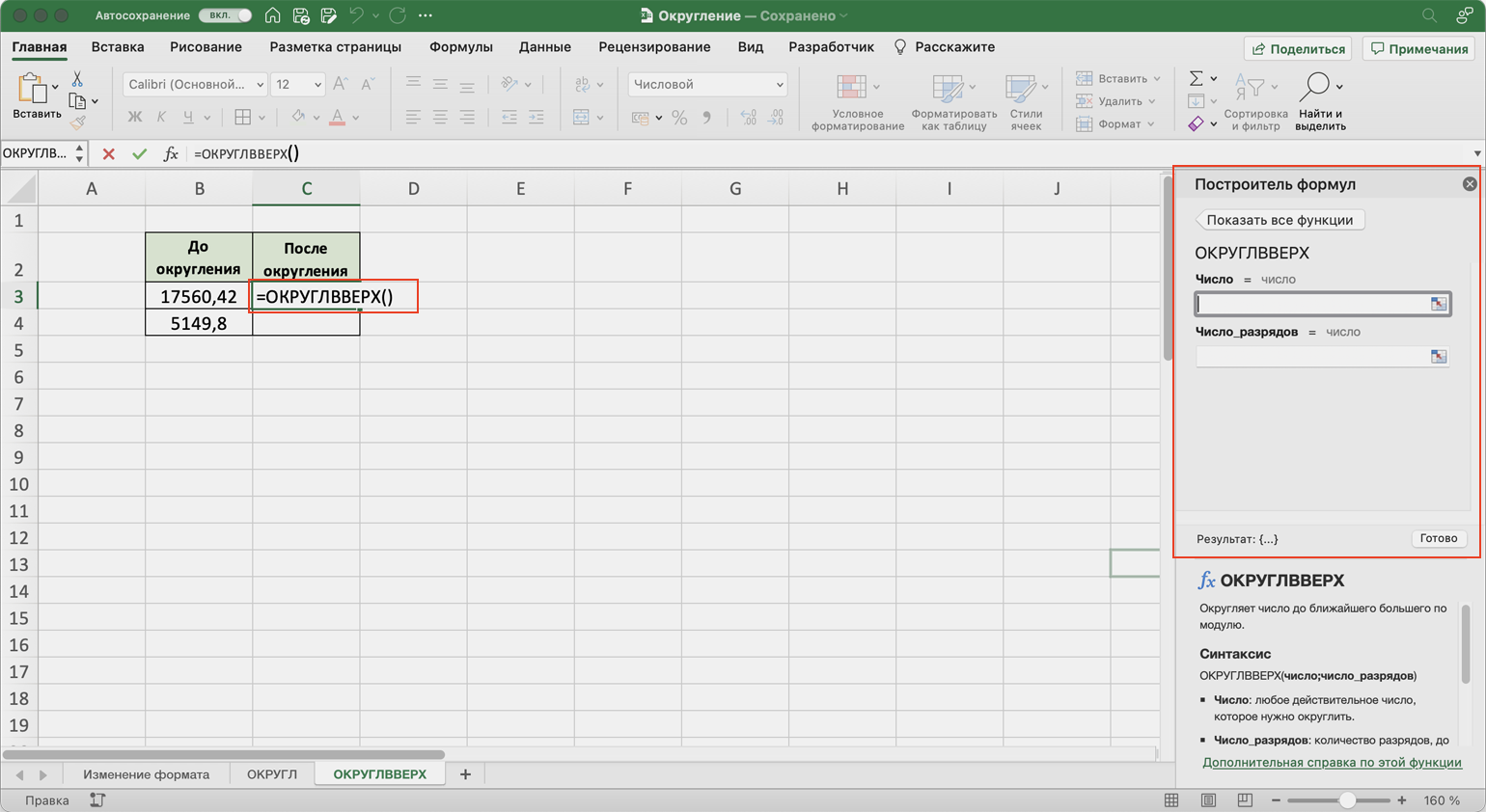
Так выглядит окно для ввода аргументов функции ОКРУГЛВВЕРХСкриншот: Skillbox Media
Появляется построитель формул. Аргументы в нём — «Число» и «Число_разрядов» — работают по тому же принципу, что и для . Заполним их:
- «Число» — ячейка B3.
- «Число_разрядов» — .
В строке ссылок функция примет такой вид: fx=ОКРУГЛВВЕРХ(B3;0). Нажмём кнопку «Готово».

Заполняем аргументы функции ОКРУГЛВВЕРХ и нажимаем кнопку «Готово»Скриншот: Skillbox Media
Получаем целое значение первого числа. Функция округлила его в большую сторону, до 17561, хотя по правилам математики округление должно было сработать в меньшую сторону. Протягиваем результат вниз на второе число — функция округляет и его.

Результат работы функции ОКРУГЛВВЕРХСкриншот: Skillbox Media
Функция ОКРУГЛВНИЗ работает по обратному принципу: округляет в меньшую сторону все числа независимо от их значений.
Вызовем окно построителя формул, найдём функцию ОКРУГЛВНИЗ и заполним аргументы функции, как делали .
В строке ссылок функция примет вид: fx=ОКРУГЛВНИЗ(B3;0). Нажмём кнопку «Готово».
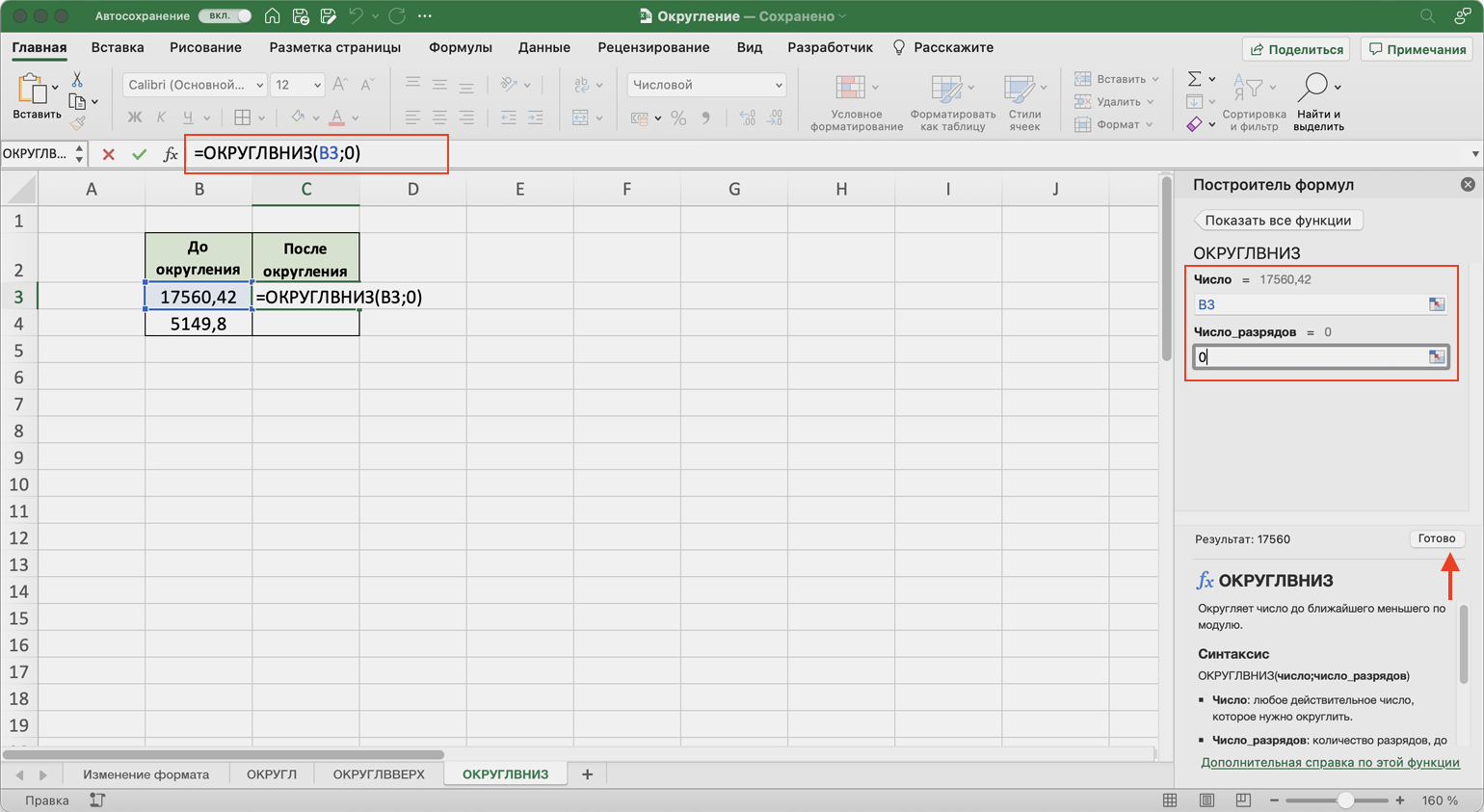
Заполняем аргументы функции ОКРУГЛВНИЗ и нажимаем кнопку «Готово»Скриншот: Skillbox Media
Получаем целое значение первого числа и протягиваем его вниз на второе — функция округлила его в меньшую сторону, до 5149, хотя по правилам округление должно было сработать вверх.
























