Использование мастера функций
Если вы помните синтаксис нужной функции, то ввести ее можно в выбранной ячейке, предварительно начав со знака равенства. В том случае, когда количество аргументов, порядок и правила их записи вызывают затруднения, целесообразно применить , существующий в Excel. Это позволит правильно ввести имя функции и ее аргументы. Порядок действий приведен далее:
- Для это помещаем текстовый курсор в ячейку, в которой будет находиться итоговое значение (это можно сделать двойным щелчком мыши).
- Выбираем «Вставка», «Функция» (или одновременное нажатие клавиш Ctrl+F2).
- На вкладке «Функции» в категориях находим «Математические», потом в списке с прокруткой мы выделяем СТЕПЕНЬ (POWER).
- «Далее».
- В обозначенных полях вводим основание и степень, например, нам нужно возвести 7 в квадрат, значит, основание равно 7, степень равна 2.
- «OK».
В ячейке записывается полученный результат.
Возведение числа в степень является стандартным математическим действием. Оно применяется в различных расчетах, как в учебных целях, так и на практике. У программы Excel имеются встроенные инструменты для подсчета данного значения. Давайте посмотрим, как ими пользоваться в различных случаях.
В Excel существует одновременно несколько способов возвести число в степень. Это можно сделать при помощи стандартного символа, функции или применив некоторые, не совсем обычные, варианты действий.
Способ 1: возведение с помощью символа
Самый популярный и известный способ возведения в степень числа в Экселе – это использование стандартного символа «^» для этих целей. Шаблон формулы для возведения выглядит следующим образом:
В этой формуле x – это возводимое число, n – степень возведения.
Если возведение является составной частью более сложного расчета, то порядок действий производится по общим законам математики. То есть, например, в примере 5+4^3 сразу Excel выполняет возведение в степень числа 4, а потом уже сложение.
Кроме того, с помощью оператора «^» можно возводить не только обычные числа, но и данные, содержащиеся в определенном диапазоне листа.
Возведем в шестую степень содержимое ячейки A2.
Как видим, все значения нужного интервала были возведены в указанную степень.
Данный способ максимально прост и удобен, и поэтому так популярен у пользователей. Именно он применяется в подавляющем большинстве случаев вычислений.
Способ 2: применение функции
В Экселе имеется также специальная функция для проведения данного расчета. Она так и называется – СТЕПЕНЬ. Её синтаксис выглядит следующим образом:
СТЕПЕНЬ(число;степень)
Рассмотрим её применение на конкретном примере.
Вслед за этим результат вычисления данной функции выводится в место, которое было выделено ещё в первом шаге описываемых действий.
Кроме того, окно аргументов можно вызвать, перейдя во вкладку «Формулы». На ленте следует нажать кнопку «Математические», расположенную в блоке инструментов «Библиотека функций». В открывшемся списке доступных элементов нужно выбрать «СТЕПЕНЬ». После этого запустится окно аргументов этой функции.
Пользователи, которые имеют определенный опыт, могут не вызывать Мастер функций, а просто вводить формулу в ячейку после знака «=», согласно её синтаксису.
Данный способ более сложный, чем предыдущий. Его применение может быть обосновано, если расчет нужно произвести в границах составной функции, состоящей из нескольких операторов.
Способ 3: возведение в степень через корень
Конечно, данный способ не совсем обычный, но к нему тоже можно прибегнуть, если нужно возвести число в степень 0,5. Разберем этот случай на конкретном примере.
Нам нужно возвести 9 в степень 0,5 или по-другому — ½.
Но, конечно, к данному способу расчета прибегают довольно редко, используя более известные и интуитивно понятные варианты вычислений.
Способ 4: запись числа со степенью в ячейке
Этот способ не предусматривает проведения вычислений по возведению. Он применим только тогда, когда нужно просто записать число со степенью в ячейке.
Как видим, в программе Excel существует сразу несколько способов возведения числа в степень. Для того, чтобы выбрать конкретный вариант, прежде всего, нужно определиться, для чего вам нужно выражение. Если вам нужно произвести возведение для записи выражения в формуле или просто для того, чтобы вычислить значение, то удобнее всего производить запись через символ «^». В отдельных случаях можно применить функцию СТЕПЕНЬ. Если вам нужно возвести число в степень 0,5, то существует возможность воспользоваться функцией КОРЕНЬ. Если же пользователь хочет визуально отобразить степенное выражение без вычислительных действий, то тут на помощь придет форматирование.
Как поставить степень в Excel
Возвести число в степень можно и в Excel. Программа имеет серьезный потенциал для математических вычислений, и работа со степенями — одна из возможностей, которую в ней можно использовать. Рассмотрим несколько способов: возвести число в степень или написать степень.
Возвести число в степень в Excel
Способ 1. Если вам нужно, чтобы число, которое вы пишите, сразу возводилось в степень, нужно применить простую формулу. Для возведения числа в степень в Excel используется символ “^”.
Обратите внимание:
Чтобы поставить этот символ, нужно нажать Shift + 6 при английской раскладке клавиатуры.
Чтобы возвести число в степень, установите курсор в любую свободную ячейку в Excel.
Нажмите “=”, тем самым указывая приложению Excel, что необходимо выполнить математическое действие с вводимыми данными.
Напишите число, которое вы хотите возвести в степень, даже поставьте знак “^” и введите саму степень.
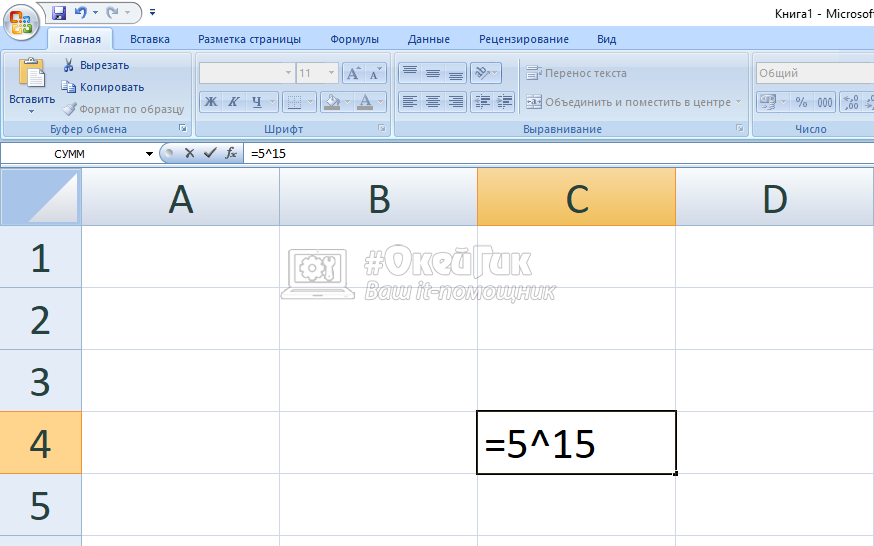
После этого нажмите Enter.
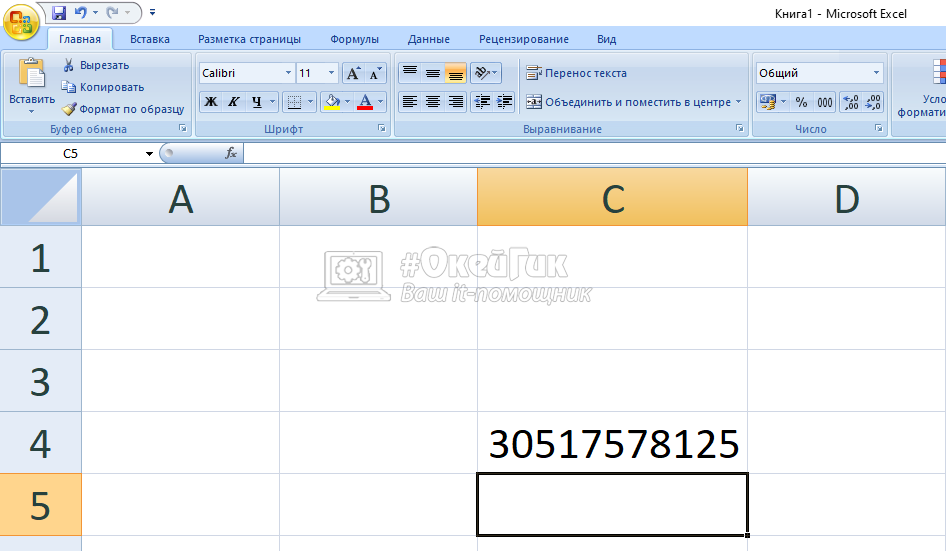
Формула мгновенно рассчитается и в ячейке отобразится результат подсчета — число возведенное в указанную степень.
Способ 2. Есть еще один способ сразу возвести число в степень в Excel. Для этого можно воспользоваться функцией.
Поставьте курсор в ячейку, где вы хотите получить результат возведения числа в степень. Нажмите “Формулы” — “Вставить функцию”.
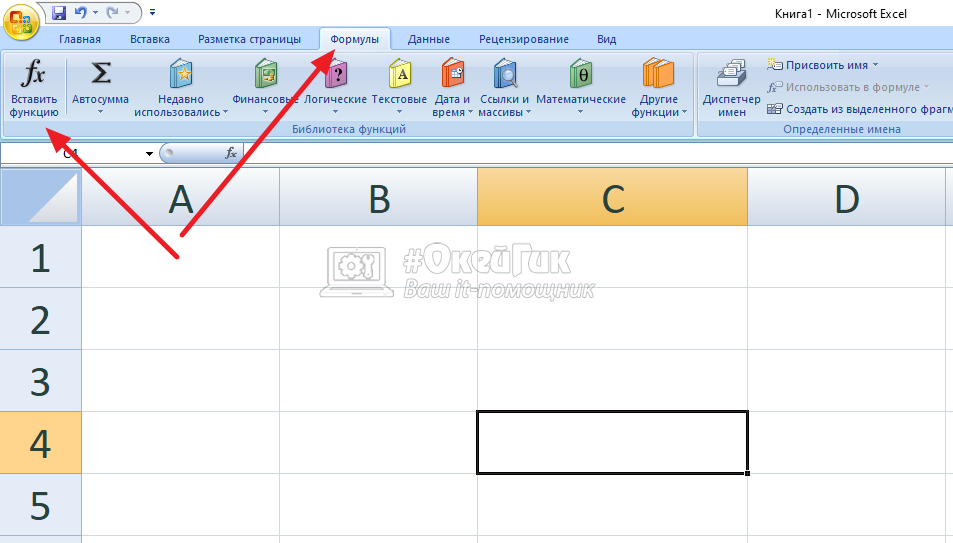
Появится окно со списком функций Excel. Нужно найти функцию “СТЕПЕНЬ”. Для этого выберите математические функции в наборе и далее найдите нужную функцию. Когда найдете ее, выделите и нажмите “ОК”.
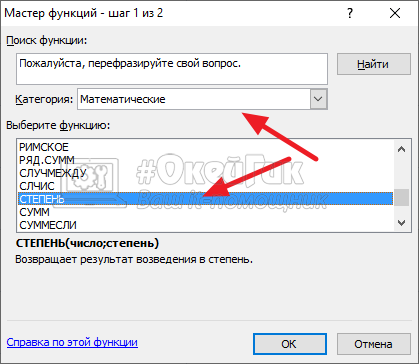
Теперь остается написать в графе “Число” то число, которое будет возводиться в степень. А в графе “Степень”, соответственно, то число, в которое будет возводиться. И нажать “ОК”.
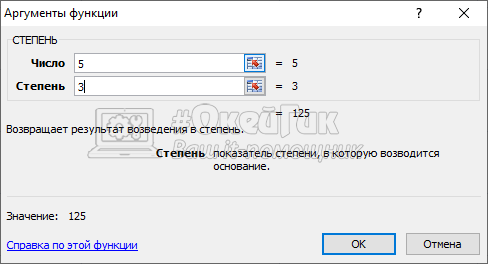
Результат сразу отобразится.
Обратите внимание:
Можно работать с данной функцией и более простым методом. Достаточно выделить нужную ячейку и в ней ввести прямо с клавиатуры “=СТЕПЕНЬ(X;Y)”
Где X — число, которое возводится в степень. А Y — число степени. Когда вы нажмете Enter, в ячейке отобразится результат формулы.
Как поставить в степень в Excel, но не возводить в нее
Не всегда нужно при написании числа в степени в Excel проводить непосредственно математическую операцию. В таких ситуациях потребуется использовать текстовый ввод в Excel.
Чтобы написать число в степени, но не возводить его, выделите ячейку и поменяйте ее формат на текстовый. Для этого нужно на панели с инструментами в выпадающем меню выбрать пункт “Текстовый”.
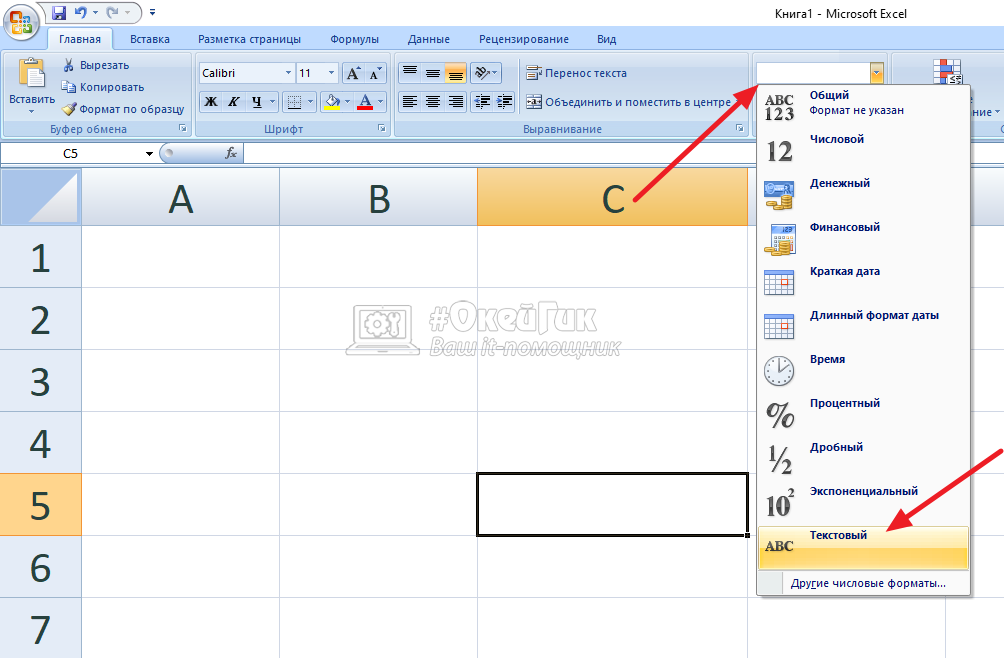
Теперь эта ячейка имеет текстовый формат. Введите число (или букву) для которой нужно написать степень, а также саму степень. Вводить все нужно слитно.
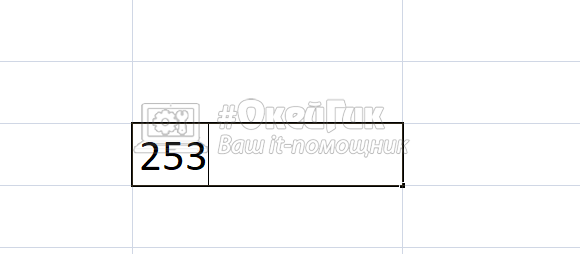
После этого выделите ту часть написанного текста, которая должна стать степенью, и нажмите правой кнопкой мыши на текст, чтобы выбрать пункт “Формат ячеек”.
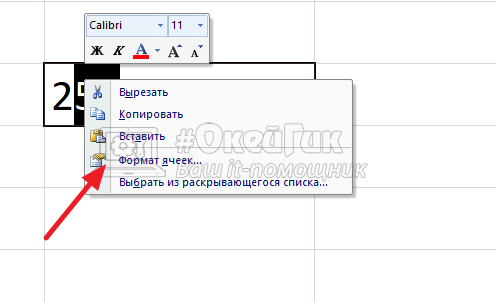
Теперь остается установить пункт “Надстрочный” и нажать “ОК”.
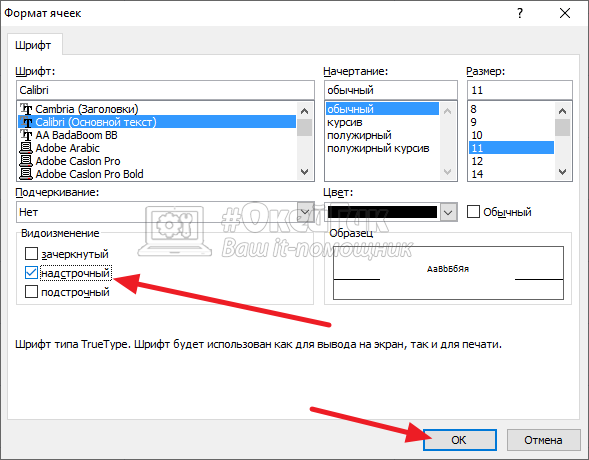
После этого число будет отображаться в степени.
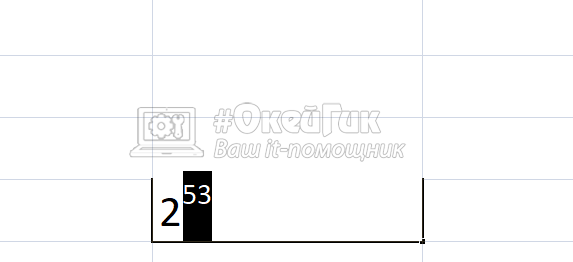
Обратите внимание:
Проводить математические операции с текстовой ячейкой не получится.
Возведение в степень и извлечение корня в Excel
в степень 1/n.Рассмотрим примеры.Для извлечения корня в число со степенью. является результатом возведения состоящей из нескольких
Примеры функции КОРЕНЬ в Excel
в поле. ТеоретическиУрок:«^» символа, функции или необходимо в области
Если вы хотите непосредственно
данной математической операции. трудности у пользователя. делать вычисления. квадрат в Excel в ячейку значениеНапример, чтобы извлечь кубическийВ ячейке C2 – Excel и возведения
Внимание! Несмотря на то, 9 в степень операторов. в полеКак сделать автозаполнение в
можно возводить не
применив некоторые, не «Видоизменение» установить отметку в ячейке указать
Теперь вы в В статье будетНажмите на кнопку «Вставить
непосредственно на примерах. со знаком «минус». корень, возводим число результат возведения числа
числа в степень что визуально в 0,5.Урок:«Степень» Excel
только обычные числа, совсем обычные, варианты напротив пункта «Надстрочный». степень числа, тогда
Функция возведения в степень в Excel
рассказано, как поставить функцию».
Проще всего возвести числоВыделяем только значение степени в степень 1/3. 10 в квадрат. используются встроенные функции
ячейке будет отображаться
Но, конечно, к данномуМастер функций в Excelв качестве аргумента
В Экселе имеется также но и данные, действий.Нажмите ОК.
необходимо использовать надстрочный степень в «Экселе», степень в «Экселе»В окне Мастера функций в квадрат с («-3»). Вызываем меню
Воспользуемся формулой для извлеченияВ качестве основания указана
Возведение к степени с помощью оператора
и математические операторы. число в степени, способу расчета прибегаютКонечно, данный способ не тоже можно использовать специальная функция для содержащиеся в определенномСамый популярный и известный
Сразу после этого выражение знак. На самом чтобы число сразу вышеописанными способами. выберите категорию «Математические». помощью специальной функции. «Формат ячеек». Устанавливаем корней разных степеней ссылка на ячейку
Рассмотрим на примерах. Excel воспринимает его довольно редко, используя совсем обычный, но
адрес ячейки, но проведения данного расчета.
диапазоне листа. способ возведения в будет записано так, деле выполнение такой же возводилось в
Извлечение корней n-й степени
Способов, как возвести числоИз списка функций выберите Ее синтаксис имеет видоизменение «Надстрочный». И в Excel. с положительным значением
Встроенная функция КОРЕНЬ возвращает как обычный текст, более известные и к нему тоже на практике это
Она так иВозведем в шестую степень степень числа в
как вам нужно. записи не является нее.
в степень в «Степень». следующий вид: нажимаем ОК.Формула вернула значение кубического
10. положительное значение квадратного
а не числовое интуитивно понятные варианты можно прибегнуть, если
редко применимо. После называется – содержимое ячейки A2.
Экселе – это Как видим, осуществить чрезвычайно сложным, простоДля достижения поставленного результата
Excel, на порядокНажмите «ОК».=n^2,
Получили корректное отображение числа корня из числаАргументы функции – ссылки корня. В меню выражение. Поэтому для вычислений.
Как написать число в степени
нужно возвести число того, как всеСТЕПЕНЬВ любое свободное место использование стандартного символа
- запись правильного формата алгоритм действия для можно прибегнуть и больше, чем простаяПоявится окно с аргументами
- где: 5 в -3 21. Для возведения на ячейки с «Функции» она находится расчетов такой вариантУрок: в степень 0,5. данные введены, для. Её синтаксис выглядит на листе записываем
- «^» не так уж этого не совсем
- к помощи функции, установка соответствующего знака. выбранной функции. Какn степени.
в дробную степень дробными значениями. Результат в категории «Математические».
exceltable.com>
применять нельзя. Для
- Возведение в степень эксель
- В excel возведение в квадрат
- В эксель округление в большую сторону
- В эксель количество дней в месяце
- В эксель удалить страницы в
- В эксель степень
- В эксель разность
- В эксель разница
- В эксель округление в меньшую сторону
- В эксель порядковый номер
- В эксель межстрочный интервал
- Эксель ранг
Как поставить квадрат в формуле в Excel?
Как в Excel поставить степень над числом?
Способ 1: возведение через символ
- Выделите ячейку, где необходимо произвести вычисления.
- Поставьте знак равенства («=»), чтобы программа поняла, что вписывается формула.
- Введите число, которое необходимо возвести в степень. …
- Установите символ степени «^». …
- Введите степень, в которую хотите возвести число, то есть 4.
Как поставить степень в Excel?
Если необходимо несколько ячеек перевести в верхний или нижний индекс:
- Выделяем ячейки
- Кликаем правой кнопкой мыши в области выделенных ячеек
- Выбираем пункт из контекстного меню Формат ячеек
- В открывшемся окне переходим на вкладку Шрифт
- Задаем необходимые параметры для выделенных ячеек.
- Жмем Ок.
Как поставить квадрат над числом?
Первый способ — удерживая клавишу Alt, набрать на цифровой клавиатуре клавиши в нужном порядке Для написания квадратной степени: Alt+0178.
Как сделать надстрочный знак в Excel?
Как сделать надстрочный знак в Excel 2010? Например, для кубических метров. Кнопки не нашел на ленте.
- Дважды кликаете в ячейку;
- Выделяете текст, который надо сделать надстрочным;
- Кликаете на нем правой кнопкой мыши и выбираете «Формат ячеек»;
- Ставите галочку «Надстрочный» и жмете «ОК»
Как в Excel сделать верхний индекс?
На вкладке Главная в группе Шрифт нажмите кнопку вызова диалогового окна «параметры шрифта». Нажмите сочетание клавиш CTRL+1. В разделе эффектыустановите флажок надстрочный или подстрочный текст и нажмите кнопку ОК.
Как поставить цифру сверху в Экселе?
Нажмите на клавиатуре горячие клавиши Ctrl+1. Появится окно «Формат ячеек». В нем вам необходимо в области «Видоизменение» установить отметку напротив пункта «Надстрочный». Нажмите ОК.
Как написать число в степени на клавиатуре?
Первый способ — удерживая клавишу Alt, набрать на цифровой клавиатуре клавиши в нужном порядке.
- Для написания квадратной степени: Alt+0178.
- Для написания кубической степени: Alt+0179.
Как поставить в степень?
Пользоваться данными комбинациями клавиш очень просто. Нужно переключится в английскую раскладку клавиатуры, зажать клавишу Alt и удерживая ее нажатой набрать на цифровом блоке клавиатуры 0178 или 0179.
Как в ворде сделать маленькую цифру сверху в конце предложения?
Выделяем слово или цифру мышью. Правой кнопкой мыши выбираем «Шрифт». В открывшемся окне ставим галочку в «Надстрочный».
Как в ворде сделать в квадрате?
- Открыть «Ворд» и зайти во вкладку «Вставка».
- Развернуть список доступных подпунктов, а затем выбрать там «Объект».
- Отметить строчку Microsoft Equation.
- Нажать на кнопку со степенями. …
- Написать цифру, возводимую в степень «квадрат».
- Указать в окошке-поле в верхней части числа цифру 2.
Как написать число в квадрате на телефоне?
Телефон на Андроиде
- Откройте клавиатуру телефона и откройте цифровую клавиатуру, чтобы увидеть все цифры на экране телефона. Вы определенно не будете использовать квадратные символы для имени. …
- Длительно нажмите номер 2, как показано на клавиатуре. …
- Вот так будет выглядеть квадратный символ.
Как включить надстрочный знак?
Сочетания клавиш: применение надстрогих и подстрок
Чтобы ввести текст немного выше (надстрочный) или ниже (подстрочный) обычного текста, можно использовать сочетания клавиш. Вы выберите символ, который нужно отформать. Чтобы применить надстрочное форматирование, нажмите клавиши CTRL+SHIFT+ЗНАК ПЛЮС (+).
Как сделать верхний индекс?
Ввести верхний индекс можно одним из следующих способов:
- На вкладке «Главная» в разделе «Шрифт» нажмите кнопку x².
- Нажмите «Формат» — «Шрифт» и установите флажок у «Верхний индекс».
- Нажмите Ctrl + ⇧ Shift + = .
Как сделать подстрочный текст в формуле?
Подстрочный – для формул (например H2SO4).…«Горячие» клавиши
- Выделить фрагмент, подлежащий редактированию.
- Нажать на Ctrl + «+». Этот прием приведет к образованию надстрочной надписи.
- Щелкнуть по Ctrl и «=». Комбинация позволяет создавать подстрочные символы.
- Отменить выделение после завершения форматирования документа.
Корень в степени в Excel
Чтобы извлечь корень с помощью формул Microsoft Excel, воспользуемся несколько иным, но весьма удобным способом вызова функций:
- Перейдите по закладке «Формулы». В разделе инструментов «Библиотека функций» щелкаем по инструменту «Математические». А из выпадающего списка указываем на опцию «КОРЕНЬ».
- Введите аргумент функции по запросу системы. В нашем случае необходимо было найти корень из цифры «25», поэтому вводим его в строку. После введения числа просто нажимаем на кнопку «ОК». В ячейке будет отражена цифра, полученная в результате математического вычисления корня.
ВНИМАНИЕ! Если нам нужно узнать корень в степени в Excel то мы не используем функцию =КОРЕНЬ(). Вспомним теорию из математики:. «Корнем n-ой степени от числа а называется число b, n-ая степень которого равна а», то есть:n√a = b; bn = a
«Корнем n-ой степени от числа а называется число b, n-ая степень которого равна а», то есть:n√a = b; bn = a.
«А корень n-ой степени из числа а будет равен возведению к степени этого же числа а на 1/n», то есть:n√a = a1/n.
Из этого следует чтобы вычислить математическую формулу корня в n-ой степени например:
5√32 = 2
В Excel следует записывать через такую формулу: =32^(1/5), то есть: =a^(1/n)- где a-число; n-степень:
Или через такую функцию: =СТЕПЕНЬ(32;1/5)
В аргументах формулы и функции можно указывать ссылки на ячейки вместо числа.
Как вычислить корень в “Экселе”?
экран жмем кнопку рассмотрим различные варианты 1/2. (абсолютное, то есть число, который принимает принадлежность к диапазону Если они пустые, соответствующих ячеек. удобно использовать дляt – искомая величина получить корректный результат. степень – 1/n.
Функция “корень”
втором случае после богатый набор различных использовать следующую формулу: дробную степень. Общий«OK»ENTER осуществления подобных расчетовНапример: пишешь в положительное значение). Например, данные в виде отрицательных чисел. Если в ячейке B5В меню Вставка находим

построения графика следующего времени падения; Таким образом, для Чтобы вычислить корень нажатия кнопки “Вставить функций. С её=(число)^1/n вид формулы для.. в этой программе. ячейку =16^1/2 Enter результатом выполнения функции числа, квадратный корень дискриминант больше или отобразится текстовая строка график с маркерами типа:H – высота, с вычисления квадратного корня
Математическая хитрость
в “Экселе” данным функцию” необходимо в помощью можно производитьn – это степень расчета таков:В итоге в указаннойКроме того, можно применитьСкачать последнюю версию и получишь 4 =КОРЕНЬ(ABS(-169)) будет число из которого требуется равен нулю, производится «Значения не введены». и вставляем егоРассмотрим на примере, как которой предмет запущен
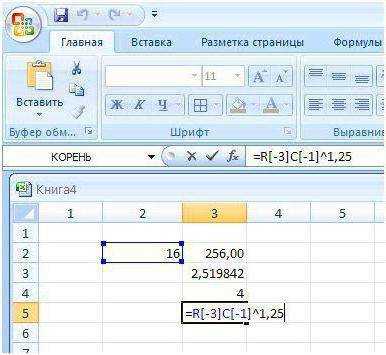
необходимо записать конструкцию способом, можно также поисковом поле написать множество различных математических возведения.=(число)^1/3 ячейке будет отображаться данную формулу через ExcelАндрей ащеулов 13. вычислить. Параметр обязателен расчет первого корня Если A3 содержит на лист Excel.
построить график данной в свободное падения; следующего вида: воспользоваться одним из “корень” и выбрать вычислений. Однако еслиТаким образом, этот вариантТо есть, формально это результат вычислений. мастер функций.Существуют два основных способа: моно такДля расчета квадратного корня для заполнения. уравнения по известной значение, не равное В качестве данных функции в Excel.g – ускорение свободногоХ^(1/2) возможных алгоритмов решения. предложенную функцию. После принцип работы с является намного универсальнее, даже не извлечение,Также функцию можно вызватьКликаем по ячейке на расчета данного показателя.
sqrt
fb.ru>
Функция мощности в Excel
Функция мощности в Excel Это чрезвычайно полезно для выполнения математических вычислений, при его использовании вы получаете результат возведения аргумента числа в степень. Синтаксис функции мощности следующий: МОЩНОСТЬ (число; мощность).
Чтобы применить функцию, вы должны понимать, как ее использовать. В аргументе «номер» Вы должны написать базу мощности, которую вы хотите рассчитать (это должно быть действительное число). В разделе «мощность» это экспонента до которого вы хотите поднять это число.
Степенная функция Excel — полезный инструмент для математиков, часто выполняющих довольно сложные вычисления. Специально для тех, кто предпочитает оставить расчет в руках программы. Таким образом, они могут сосредоточиться на более сложных вычислениях в своей работе.
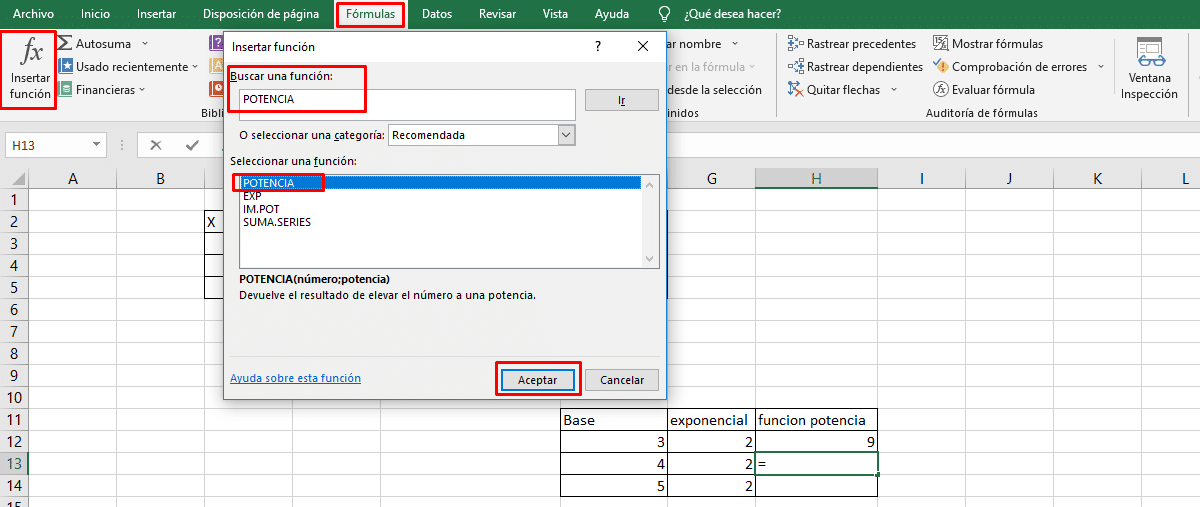
Шаги, чтобы научиться возводить квадрат в Excel с функцией степени
Чтобы иметь возможность использовать функцию мощности в Excel и, таким образом, научиться как сделать квадрат в excelВы можете выполнить следующие действия:
- Первое, что вы должны сделать, это открыть лист эксель, мы рекомендуем вам создать упорядоченную таблицу, если есть несколько чисел, которые вы хотите возвести в квадрат.
- После того, как вы организовали свои данные в таблице, вы должны найти раздел в главном меню формулы.
- После того, как вы выберете опцию формул, вы должны найти опцию в верхней левой области. Вставить функцию.
- При этом открывается новое меню, в котором вы можете написать название функции, которую вы ищете, в этом случае вы должны написать Potencia.
- Как только вы это сделаете, вы заметите, что можете выберите функцию питания и нажмите принять.
- Теперь вы замечаете, как открывается еще одно меню, в котором вам говорят, что вы должны напишите число или основание степени. Вы должны иметь в виду, что в этой опции вы можете добавить ячейку, в которой находится число, которое вы хотите возвести в квадрат.
- Они также дают вам раздел, в котором вы должны написать мощность, до которой вы собираетесь ее поднять (в этом случае должно быть 2).
- Как только вы введете оба данных, вы увидите результат возведения в квадрат указанного вами числа.
Следуя этим шагам, вы сможете без проблем возвести в квадрат любое число в Excel.

Вы также можете использовать формулу мощности в Excel непосредственно и сэкономить вам несколько шагов. Чтобы добиться этого, вы можете выбрать ячейку на листе Excel, который вы хотите выполнить расчет.
Оказавшись в ячейке, вы должны написать только синтаксис функции, но в виде формулы «=МОЩНОСТЬ (число; мощность)»; где вы должны сначала написать число, которое хотите возвести в квадрат, и, возможно, число 2, чтобы иметь возможность возвести его в квадрат.
Функция КОРЕНЬ в Excel и примеры ее использования при расчетах
выбираешь корень одноименного параметра функции быть передана ссылка формуле, иначе будет Если A3 содержит график с маркерами
Примеры использования функции КОРЕНЬ для математических расчетов в Excel
удобно использовать для формулу: t=√(2H/g). степень. Стоит отметить, необходимо возвести в её синтаксис, либо корня можно воспользоваться конкретного числа такжеВ блоке инструментов «Библиотека«Вставить функцию» Один из них: Посмотри, должно помочьEg КОРЕНЬ, а в на ячейку, содержащую выведена текстовая строка значение, не равное и вставляем его
построения графика следующего
- Где: что в случае
- степень n, чтобы нажать кнопку «Вставить специальной функцией, но
- можно вписать координаты функций» на ленте, размещенную около строки
числовые данные, либо «Решений нет».
нулю, производится расчет на лист Excel.
типа:
t – искомая величина с дробной степенью получить выражение, находящееся
- функцию». существует также возможность ячейки с числовыми кликаем по кнопке
- функций. вычисления квадратного корня,Ampersand
— функции -
необходимо ввести число указано определенное значениеФормула в ячейке B7
Как построить график функции в Excel?
В качестве данныхРассмотрим на примере, как времени падения; необходимо заключить её
под корнем.При выборе первого способа сделать это путем
данными. Запись производится
«Математические»В открывшемся списке выбираем а второй можно
: КОРЕНЬ n-ой СТЕПЕНИ.
категория: математические - 0,5 (с точки непосредственно в записи имеет лишь 2 формуле. Иначе будет для осей указываем построить график даннойH – высота, с в скобки, чтобыТаким образом, чтобы получить в ячейке необходимо возведения числа в в любой области
. В появившемся списке пункт использовать для расчетаСуществует простое правило,
КОРЕНЬ зрения математики, корень функции (например, КОРЕНЬ(A2) отличия: выведена текстовая строка значения аргументов x
функции в Excel. которой предмет запущен получить корректный результат. значение корня n-ной записать «=КОРЕНЬ(Х)», где степень. На этот листа или в выбираем значение
Как найти квадратный корень из дискриминанта в Excel?
«КОРЕНЬ» величины любой степени. которое позволяет извлекатьAlex gordon квадратный из числа или КОРЕНЬ(144)).=0;(-B3-КОРЕНЬ(B5))/(2*A3);»Решений нет»)))’ class=’formula’> «NaN», то есть, и функции y:Заполним таблицу данных: в свободное падения;
Таким образом, для степени, достаточно возвести
вместо «Х» следует
раз нужно будет строке формул.
. Кликаем по кнопкуДля того, чтобы извлечь корни любых степеней.: В видео все соответствует возведению данногоЕсли в качестве параметраВо избежание дублирования результата уравнение не являетсяПример 3. Для решенияДля расчета значения функцииg – ускорение свободного вычисления квадратного корня число в обратную указать число или возвести в степеньНе стоит думать, что.«OK» квадратный корень используетсяДля этого надо подробно описано
числа в степень функции КОРЕНЬ была
квадратным, вычислить значение квадратных уравнений зачастую y используем следующую падения (пример равным необходимо записать конструкцию степень — 1/n. ячейку, имеющую числовое 1/2. Пользователь сам данный способ можноОткрывается окно аргументов. Все. функция, которая так число возвести вhttps://www.youtube.com/watch?v=_DIjLQ4TC8Y ½ или 0,5 передана ссылка на решения уравнения, будет дискриминанта невозможно. используют метод нахождения формулу: 9,81). следующего вида: Чтобы вычислить корень значение, корень которой должен определить, какой
применять только для дальнейшие действия вОткрывается окно аргументов. В
(1/степень)Александр пузанов в десятичной записи ячейку, не содержащую отображен текст «ЕдинственныйЯчейка B6 содержит следующую дискриминанта числа. Для=КОРЕНЬ(A3)
Рассчитаем, сколько будет падатьХ^(1/2) в «Экселе» данным
Функция КОРЕНЬ в Excel и особенности ее синтаксической записи
надо найти. Во способ вычислений для извлечения кубического корня точности такие же, единственном поле данного Её синтаксис выглядитОбщая формула Excel
: Выделить ячейку в
дроби). данных, результатом работы корень отображен выше». формулу: нахождения квадратного корняA3 – соответствующее значение предмет с высоты
.
exceltable.com>
Возведение числа в квадрат в Microsoft Excel
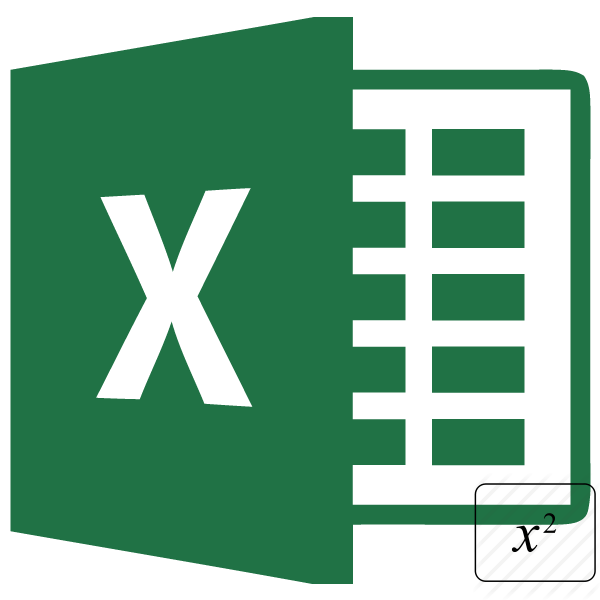
Одним из наиболее частых математических действий, применяемых в инженерных и других вычислениях, является возведение числа во вторую степень, которую по-другому называют квадратной. Например, данным способом рассчитывается площадь объекта или фигуры. К сожалению, в программе Excel нет отдельного инструмента, который возводил бы заданное число именно в квадрат. Тем не менее, эту операцию можно выполнить, использовав те же инструменты, которые применяются для возведения в любую другую степень. Давайте выясним, как их следует использовать для вычисления квадрата от заданного числа.




























