Настройка способа обновления связей и работа с диспетчером связей
Вставленные связи можно обновлять несколькими способами. Например, если на вставленном объекте кликнуть правой кнопкой мыши, то в меню будет кнопка «Обновить связь», нажатие которой приведет к обновлению выбранной связи.
Можно задать параметры обновления сразу для всех объектов. Для этого нужно вызвать диспетчер связей документа. Проходим по пути «Файл»-«Сведения»-«Изменить связи с файлами» (данная команда доступна, когда в документе есть как минимум одна связь, а сам документ сохранен).
В диспетчере показаны все связи файла. В группе «Способ обновления связи» можно выбрать тот вариант, который более предпочтителен или вообще отключить обновление связей. Также для каждой связи можно задать настройку «Сохранять формат при обновлении». Она отвечает за то, чтобы выбранное Вами форматирование не слетало, когда вы обновите связь.
В этом же диспетчере можно разорвать связи, открыть или изменить источник.
Как вставлять, перемещать либо удалять разрывы страничек в листе Excel 2021
Таблицы Microsoft Excel весьма полезны для хранения данных и их текучести. Это весьма просто перемещать либо перемещать вещи на листе, в особенности если вы понимаете, как манипулировать данными при помощи Excel. Разрывы страничек относятся к разделителям, которые отмечают разделение каждой странички при печати.
Когда вы используйте Excel, разрывы страничек практически вставлены автоматом в зависимости от формата бумаги, масштаба и характеристик поля. Ну, если в случае, если опции по дефлоту не будут работать с вашими требованиями либо предпочтениями, вы сможете вставить разрывы страничек вручную. Это весьма полезно, в особенности если вы печатаете таблицы и для вас необходимо знать четкое количество страничек, нужных либо где вы отделяете документы.
Ниже приведены шаги, которые нужно сделать, когда вы желаете вставлять, перемещать либо удалять разрывы страничек в Лист Microsoft Excel.
Вставьте разрыв странички в Excel
Откройте вкладку Открыть и перейдите на вкладку Рабочие точки , а потом нажмите Подготовительный просмотр странички .
Изберите столбец либо строчку, которые вы желаете вставить разрыв странички.
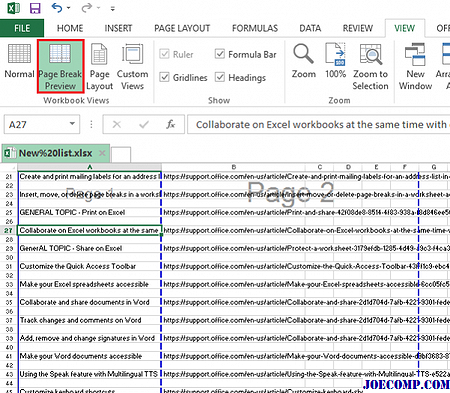
Перейдите на вкладку Макет странички , а потом нажмите Разрывы , отысканные в разделе Настройка странички . В конце концов, нажмите Вставить разрыв странички .
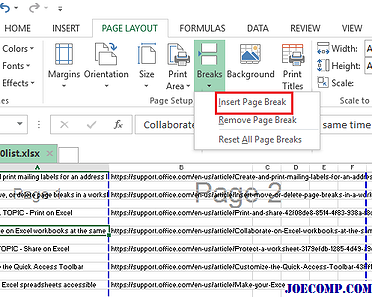
Когда вы вставили разрыв странички в необходимое пространство, но все равно желаете поменять либо удалить разрывы страничек, которые были настроены, просто нажмите Просмотрите в раскрывающемся меню, а потом изберите Подготовительный просмотр странички . В разделе Подготовительный просмотр странички сейчас вы сможете свободно перетаскивать каждую страничку. Перетащите разрыв странички прямо на край подготовительного просмотра, если вы желаете поменять либо удалить избранные разрывы страничек.
Ниже приведены шаги, которые следует выполнить, если вы желаете сделать вертикальный разрыв странички:
1] Расположите указатель на ячейку, чтоб выделить строчку 1 справа от столбца, где вы желаете поместить разрыв странички.
2] Откройте меню Excel, а потом изберите Вставить разметку странички , Потом вы увидите вертикальную линию на вашем листе, которая показывает, где конкретно сломается страничка.
Если вы желаете создать горизонтальный разрыв странички, вот что вы делаете:
1] Расположите указатель ячейки в столбце A либо строке справа от строчки, в которой вы желаете вставить разрыв странички.
2] Откройте меню Excel и изберите «Вставить разрыв странички». Вы увидите горизонтальную линию на листе, которая показывает, где будет разбита страничка.
Когда вы проверяете опцию Page Break Preview в строке состояния, вы увидите фактический итог либо где страничка разрывы покажутся опосля распечатки документа. Это также покажет конфигурации, внесенные вами в документ.
Прочтите : Как настроить панель резвого доступа в Excel, чтоб она работала вам.
Переместить разрыв странички в Excel
1] Перейдите на вкладку Файл , а потом Характеристики .
2]. Посреди вкладок с левой стороны нажмите «Добавочно» и установите флаг « » «Включить наполнение». дескриптор и перетаскивание ячейки.
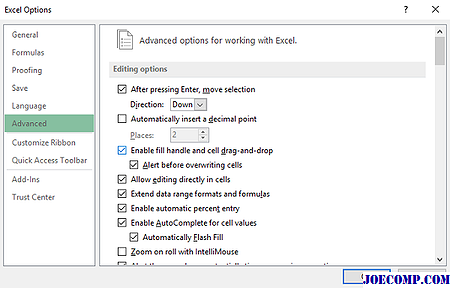
3] Откройте рабочий лист, который вы желаете поменять.
4] Нажмите Просмотр , а потом Подготовительный просмотр странички .
5] Чтоб переместить разрыв странички, просто перетащите его в новое пространство.
Удаление разрыва странички в Excel
1] На вкладке Вид нажмите Page Break Подготовительный просмотр .
2] Изберите строчку либо столбец разрыва странички, который вы собираетесь удалить.
3] Перейдите на вкладку Макет странички и нажмите «Перерывы». Изберите Удалить разрыв странички . Он удалит предшествующий разрыв странички.
Надеюсь, что это поможет!
Developing.ru
Как отключить запрос на разрешение обновления
А Workbooks.Open Filename:=iFileName$, UpdateLinks:=0 у вас не срабатывает?
Вам именно программно надо отключить связи или можно и руками?
Вот цитата из справки, может она поможет 1) Отключение запроса на обновление связей при открытии книг и автоматическое обновление связей Этот режим задается только для текущего пользователя и влияет на все открываемые книги. На работу других пользователей данной книги он не влияет. Этот режим также применяется к связям с другими программами.
Выберите в меню Сервис команду Параметры, а затем откройте вкладку Правка . Снимите флажок Запрашивать об обновлении автоматических связей. Если этот флажок снят, связи будут обновляться автоматически, без выдачи запроса.
2) Отключение выдачи запроса на обновление связей данной книги и обновление связей вручную Предупреждение. Этот режим влияет на всех пользователей этой книги. Если отключить обновление связей и выдачу запроса, пользователи этой книги не будут знать, что данные устарели.
В меню Правка выберите команду Связи. Нажмите кнопку Запрос на обновление связей. Выберите требуемый режим. Примечание. При наличии разорванных связей сообщения об этом будут выдаваться в любом режиме.
Programming and other
Это не баг, а фича. Популярная поговорка
В процессе работы над моделью в Excel появилась таинственная непоправимая ошибка. Т.к. модель состоит из нескольких книжек, нужно включать обновление связей меж книжками модели. При попытке включить обновление связей:
Заходим в редактор связей и лицезреем причину ошибки:
В Диспетчере имен пусто:
Не удается отыскать источник неверной ссылки… Распаковываю книжку и копаюсь в xml файлах:
Опосля выполнения процедуры вижу солидный перечень имен в Диспетчере:
Удивляюсь, но не весьма очень =) Удаляю имена и разрываю связь. Ошибка исчезает.
Может быть ли не пользуясь процедурой на VBA поменять статус укрытых имен? Я не отыскал другого метода (Excel 2007).
Исправление Excel файла
- Одну и ту же часть документа редактируют несколько пользователей. К примеру, вбивают разные данные в одну ячейку. Возникает блокировка.
- Во время пользования совместным файлом ведется журнал изменений (кто входил, когда, что делал). Книга увеличивается. Начинает «глючить».
- Удалили кого-то из пользователей, но пока ему не сказали об этом. Тогда блокировка может появиться только на его компьютере.
- Большая нагрузка на сетевой ресурс.
Как видите, функция консолидации Excel очень полезна для сбора данных. Однако у нее есть несколько ограничений. В частности, он работает только для числовых значений и всегда обрабатывает эти числа тем или иным образом (сумма, количество, среднее и т. д.). Исходные цифры вы здесь не увидите.
Объединение по категориям
Если ваши рабочие книги содержат неодинаковую структуру (например, если разные магазины продают разные группы товаров), объединение по диапазонам даст неверные вычисления. В этом случае необходимо использовать объединение по категориям. На рис. 3.11 вы видите пример трех книг с разными категориями.
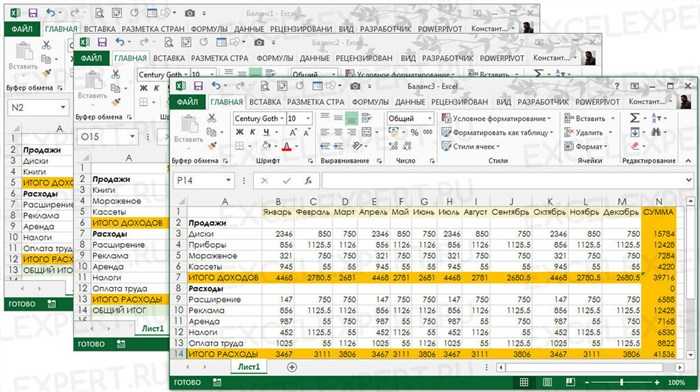
Рис. 3.11. Исходные книги для объединения по категориям
Как вы можете видеть, в Баланс1 находится информация от какого-то отдела по продаже Дисков и Книг, в Баланс2 — Мороженого, Книг и Кассет, а в Баланс3 — Дисков, Мороженого, Кассет и Приборов. Далее выполните следующие операции:
Имя уже существует копирование листа в excel
Предположим, что лист, который вы пытаетесь скопировать, и книга, в которую нужно скопировать файл, содержат именованный диапазон с именем интерестратес, Excel обнаружит этот конфликт и отобразит следующее сообщение:
- Открываем меню Microsoft Office.
- Нажимаем «Открыть».
- Выбираем общую книгу.
- Когда книга открыта, нажимаем на кнопку Microsoft Office. Переходим на вкладку «Параметры Excel» (в нижней части меню).
- «Общие» — «Личная настройка» — «Имя пользователя». Вводим опознавательную информацию (имя, ник-нейм).
Проверка целостности данных в связанных файлах
При работе со связанными файлами в программе Excel важно обеспечить целостность и актуальность данных. Ошибки или неправильная связь между файлами могут привести к некорректным результатам и ошибочным отчетам
В этом разделе мы рассмотрим несколько методов проверки целостности данных в связанных файлах.
1. Проверка статуса связанных файлов.
Прежде чем обновлять связи, необходимо убедиться, что все связанные файлы находятся в нужном месте и доступны для чтения. Для этого можно использовать следующие инструменты:
- Использование панели «Проверить состояние связей» в разделе «Данные» на ленте инструментов Excel.
- Проверка путей к файлам, указанных в связях. Это можно сделать, открывая каждый связанный файл и проверяя его местоположение.
2. Обнаружение неработающих связей.
Часто бывает так, что связи перестают работать из-за изменений в файле или его местоположении. Чтобы обнаружить неработающие связи, можно воспользоваться следующими инструментами:
- Использование панели «Проверить состояние связей» в разделе «Данные» на ленте инструментов Excel.
- Прохождение по всем формулам, содержащим связи, и проверка их корректности. Если связь нерабочая, формула будет отображать ошибку.
3. Обновление связей.
Если вы обнаружили неработающие связи или получили уведомление о необходимости обновления связей, следует выполнить следующие действия:
- Использовать панель «Проверить состояние связей» в разделе «Данные» на ленте инструментов Excel для обновления связей.
- Вручную обновить связи, открыв каждый связанный файл и сохраняя его.
Важно помнить, что при обновлении связей могут возникать различные ошибки. В таком случае стоит обратиться к документации Excel или к специалистам в данной области для получения дополнительной помощи
Проведение регулярной проверки целостности данных в связанных файлах поможет избежать ошибок и обеспечить точность результатов работы в программе Excel.
Как проверить обновление связей в Excel: шаги и критерии
Шаг 1: Открыть вкладку «Данные»
Первым шагом для проверки обновления связей в Excel является открытие вкладки «Данные» в верхней части программы.
Шаг 2: Нажать на кнопку «Связи»
Во вкладке «Данные» находится кнопка «Связи», которую необходимо нажать, чтобы открыть окно «Связи».
Шаг 3: Проверить статус связей
В открывшемся окне «Связи» можно увидеть список всех связей, которые используются в таблице. Проверьте статус каждой связи и убедитесь, что они все активны и обновлены.
Шаг 4: Обновить связи
Если вы обнаружили неактивную или устаревшую связь, необходимо ее обновить. Для этого выберите нужную связь и нажмите кнопку «Обновить» внизу окна «Связи». Excel попытается обновить связь, используя последние данные из источника.
Критерии обновления связей в Excel:
Важно понимать, какие именно связи следует обновлять. Вот несколько критериев, которые можно использовать:
- Устаревшие данные: Если данные в таблице устарели, это может быть признаком того, что связи не были обновлены.
- Изменения в источнике данных: Если данные в источнике изменились, необходимо обновить связи, чтобы отобразить новую информацию.
- Сообщения об ошибках: Если в таблице появляются сообщения об ошибках или неправильных значениях, это может быть вызвано устаревшими связями.
- Частая работа с таблицей: Если вы часто работаете с таблицей, рекомендуется периодически проверять обновление связей, чтобы быть уверенным в актуальности данных.
Следуя этим шагам и критериям, вы сможете проверить обновление связей в Excel и убедиться, что данные в таблице всегда актуальны
Обратите внимание, что в некоторых случаях может потребоваться ручное обновление связи, особенно если файлы находятся на разных устройствах или доступ к источнику данных ограничен
Методы удаления связей в Excel и очистки документа от внешних ссылок
Когда вы работаете с данными в программе Excel, иногда может возникнуть необходимость удалить ссылки на другие файлы или ячейки, так как они могут создавать проблемы или затруднять редактирование документа. В этой статье мы рассмотрим несколько методов удаления связей в Excel и очистки документа от внешних ссылок.
1. Откройте документ Excel, содержащий связи.
2. Выделите все ячейки, содержимое которых связано с другими файлами или ячейками.
3. Нажмите правую кнопку мыши и выберите «Копировать» в контекстном меню.
4. Создайте новую рабочую книгу или лист в существующей рабочей книге.
5. Нажмите правую кнопку мыши и выберите «Вставить» в контекстном меню. Внешние ссылки будут заменены значениями ячеек.
Если в вашей таблице Excel содержатся ссылки на другие файлы или макросы, вы можете использовать следующие методы для удаления связей и очистки документа:
1. Использование функции «Найти и заменить».
- Щелкните правой кнопкой мыши на любую ячейку и выберите «Найти и заменить» в контекстном меню. Или воспользуйтесь комбинацией клавиш «Ctrl + H».
- В поле «Найти» введите ссылку или текст, который нужно удалить.
- Оставьте поле «Заменить» пустым.
- Нажмите кнопку «Заменить все». Все найденные ссылки будут удалены из документа.
2. Использование специальной формулы.
- Выберите пустую ячейку и введите формулу , где A1 — это ссылка или ячейка, содержащая ссылку.
- Скопируйте эту формулу вниз по всей колонке.
- Выделите все ячейки с формулами и нажмите клавиши «Ctrl + C», чтобы скопировать их.
- Щелкните правой кнопкой мыши на первой ячейке, куда нужно вставить значения, и выберите «Вставить значения». Внешние ссылки будут заменены значениями ячеек.
- Удалите столбец с формулами.
3. Использование VBA-кода (Visual Basic for Applications). Если вы знакомы с программированием в VBA, вы можете использовать специальный код для удаления связей из документа. Ниже приведен пример такого кода.
Sub RemoveLinks() Dim link As Hyperlink For Each link in ThisWorkbook.ActiveSheet.Hyperlinks link.Delete Next link End Sub
Этот код будет удалять все гиперссылки в активном листе рабочей книги. Если вам нужно удалить ссылки во всей рабочей книге, замените на в коде.
Используя описанные методы, вы сможете удалить связи в Excel и очистить документ от внешних ссылок, упрощая редактирование и обработку данных. Не забудьте сохранить ваш документ после удаления связей, чтобы изменения вступили в силу.
Создание связи между таблицами Excel
Связь между таблицами Excel – это формула, которая возвращает данные с ячейки другой рабочей книги. Когда вы открываете книгу, содержащую связи, Excel считывает последнюю информацию с книги-источника (обновление связей)
Межтабличные связи в Excel используются для получения данных как с других листов рабочей книги, так и с других рабочих книг Excel. К примеру, у вас имеется таблица с расчетом итоговой суммы продаж. В расчете используются цены на продукт и объем продаж. В таком случае имеет смысл создать отдельную таблицу с данными по ценам, которые будут подтягиваться с помощью связей первой таблицы.
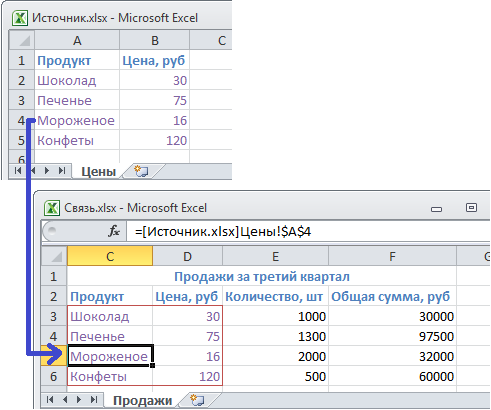
Когда вы создаете связь между таблицами, Excel создает формулу, которая включает в себя имя исходной книги, заключенную в скобки [], имя листа с восклицательным знаком на конце и ссылку на ячейку.
Создание связей между рабочими книгами
- Открываем обе рабочие книги в Excel
- В исходной книге выбираем ячейку, которую необходимо связать, и копируем ее (сочетание клавиш Ctrl+С)
- Переходим в конечную книгу, щелкаем правой кнопкой мыши по ячейке, куда мы хотим поместить связь. Из выпадающего меню выбираем Специальная вставка
- В появившемся диалоговом окне Специальная вставка выбираем Вставить связь.
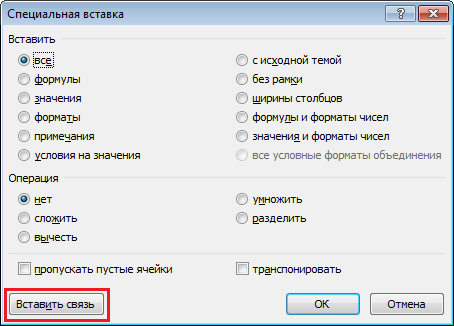
Есть еще один, более простой, вариант создания связи между таблицами. В ячейку, куда мы хотим вставить связь, ставим знак равенства (так же как и для обычной формулы), переходим в исходную книгу, выбираем ячейку, которую хотим связать, щелкаем Enter.
Вы можете использовать инструменты копирования и автозаполнения для формул связи так же, как и для обычных формул.
Прежде чем создавать связи между таблицами
Прежде чем вы начнете распространять знания на свои грандиозные идеи, прочитайте несколько советов по работе со связями в Excel:
Делайте легко отслеживаемые связи. Не существует автоматического поиска всех ячеек, содержащих ссылки. Поэтому, используйте определенный формат, чтобы быстро идентифицировать связи с другими таблицами, в противном случае, документ, содержащий ссылки, может разрастись до такой степени, что его будет трудно поддерживать.
Автоматические вычисления. Исходная книга должна работать в режиме автоматического вычисления (установлено по умолчанию). Для переключения параметра вычисления перейдите по вкладке Формулы в группу Вычисление. Выберите Параметры вычислений –> Автоматически.
Избегайте циклические ссылки. Циклические связи – когда две рабочие книги содержат ссылки друг на друга – могут быть причиной медленного открытия и работы файла.
Обновление связей
Для ручного обновления связи между таблицами, перейдите по вкладке Данные в группу Подключения. Щелкните по кнопке Изменить связи.
В появившемся диалоговом окне Изменение связей, выберите интересующую вас связь и щелкните по кнопке Обновить.
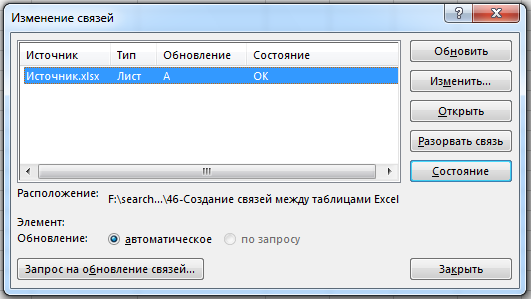
Разорвать связи в книгах Excel
Разрыв связи с источником приведет к замене существующих формул связи на значения, которые они возвращают. Например, связь =Цены!$B$4 будет заменена на 16. Разрыв связи нельзя отменить, поэтому прежде чем совершить операцию, рекомендую сохранить книгу.
Перейдите по вкладке Данные в группу Подключения. Щелкните по кнопке Изменить связи. В появившемся диалоговом окне Изменение связей, выберите интересующую вас связь и щелкните по кнопке Разорвать связь.
Пожалуйста, исправьте опечатку: «В исходной книге выбираем ячейку, которую необходимо связать, и копируем ее (сочетание клавиш Ctrl+V)» Думаю должно быть «Ctrl+С»
Как разорвать связи только в выделенном диапазоне
Время от времени количество связей очень большое, и пользователь боится, что после удаления какой-то из них не получится вернуть все назад, если какая-то была лишней. Но это проблема, которую легко не допустить. Для этого нужно выбрать диапазон, в котором осуществить удаление связей, а потом удалить их. Для этого надо выполнить следующую последовательность действий:
- Выделить тот набор данных, в котором надо вносить изменения.
- Устанавливаем дополнение VBA-Excel, после чего переходим на соответствующую вкладку.
- Далее находим меню «Связи» и нажимаем на кнопку «Разорвать связи в выделенных диапазонах».
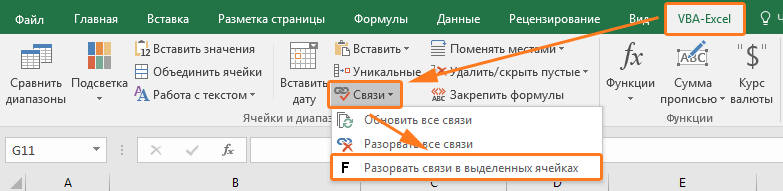
После этого все связи в выделенном наборе ячеек будут удалены.
Как предотвратить ошибки при обновлении связей в будущем
1. Использование абсолютных ссылок
Одним из способов предотвратить ошибки при обновлении связей в будущем является использование абсолютных ссылок. Вместо того, чтобы ссылаться на файлы и изображения внутри документов с использованием относительных ссылок, следует использовать абсолютные ссылки, которые указывают полный путь к файлу или изображению с начала диска. Это упростит обновление связей, так как ссылки останутся неизменными, даже если файлы или изображения будут перемещены в другую папку.
2. Назначение грамотных имен файлов
Назначение грамотных имен файлов также является важным способом предотвратить ошибки при обновлении связей в будущем. Имя файла должно ясно указывать на его содержимое и легко читаться. Использование длинных имен файлов с датами и описанием содержимого может помочь избежать недоразумений при обновлении связей.
3. Проверка связей при обновлении документов
Перед обновлением документов, следует проверить все связи и убедиться в их правильности. Это можно сделать с помощью специальных программ, например, Microsoft Excel поддерживает функцию проверки связей, которая помогает найти и устранить ошибки при обновлении связей. Также стоит регулярно проводить проверку связей для избежания непредвиденных проблем в будущем.
4. Регулярное создание резервных копий документов
Регулярное создание резервных копий документов может помочь избежать потери связей при обновлении. Если при обновлении произойдет ошибка и связи будут потеряны, то можно будет восстановить связи из резервной копии. Резервные копии можно хранить на внешнем жестком диске, в облачном хранилище или на другом компьютере.
5. Следование канонам хранения и структурирования документов
Следование определенным канонам хранения и структурирования документов может также помочь предотвратить ошибки при обновлении связей в будущем. Например, можно создать структуру папок и файлов, чтобы все файлы были легко доступны и организованы в соответствии с их содержимым. Можно также использовать определенные методы документирования, чтобы повысить понимание связей между документами.
Повышение эффективности работы в Excel с помощью обновления связей макросами
Однако, с помощью макросов в Excel можно автоматизировать процесс обновления связей и значительно повысить эффективность работы. Макрос — это набор инструкций, записанных в языке программирования VBA (Visual Basic for Applications), который можно выполнить в Excel. С его помощью можно создавать новые функции, автоматизировать рутинные операции и обращаться к внешним данным.
Для обновления связей макросами в Excel сначала необходимо определить, какие связи нужно обновить. Это можно сделать с помощью функции . Эта функция позволяет обновить связь для конкретного файла, указав его путь и имя файла. Также можно указать, какую связь нужно обновить (например, все связи или только связи к данным).
Далее следует создать макрос, который будет выполнять обновление связей для всех необходимых файлов. Для этого можно использовать цикл , чтобы перебрать все файлы в определенной папке или список файлов в ячейке. Внутри цикла можно вызвать функцию для каждого файла.
Помимо простого обновления связей, с помощью макросов можно также производить другие операции. Например, можно создать макрос, который будет обновлять связи только для выбранных файлов, основываясь на каких-то условиях или критериях. Также можно настроить макросы для автоматического обновления связей при открытии файла или определенном событии.
| Преимущества использования макросов для обновления связей в Excel: |
|---|
| 1. Экономия времени и удобство работы с большим количеством файлов. |
| 2. Автоматизация процесса обновления связей, что позволяет избежать возможности ошибки. |
| 3. Возможность настроить обновление связей по различным критериям. |
| 4. Большая гибкость и контроль над обновлением связей. |
В заключение, использование макросов в Excel для обновления связей может значительно повысить эффективность работы, особенно в случае работы с большим количеством файлов и сложной структурой данных. Макросы позволяют автоматизировать процессы, экономить время и избежать ошибок. Этот подход является незаменимым инструментом для профессиональных пользователей Excel.
Шаги по исправлению ошибки
Шаг 1: Установить связи заново
Попробуйте установить связи между таблицами заново, чтобы исправить ошибку при обновлении связей в книге. Для этого:
- Выберите ячейку таблицы, которая содержит связь
- Откройте вкладку «Данные» в меню ленты
- Нажмите на кнопку «Связи»
- Удалите существующую связь, если она есть
- Нажмите на кнопку «Добавить»
- Выберите таблицу, с которой вы хотите установить связь, и нажмите «ОK»
- Выберите поля, которые вы хотите использовать для связи, и нажмите «ОК»
Шаг 2: Проверить формулы
Если вы используете формулы, убедитесь, что они правильно скопированы и относятся к правильным ячейкам. Для этого:
- Выберите ячейку с формулой
- Проверьте, что все ячейки, на которые ссылается формула, верные
- Убедитесь, что формула правильно написана и использует правильные операторы и функции
Шаг 3: Обновить связанные таблицы
Если изменения были внесены в связанную таблицу, попробуйте обновить ее. Для этого:
- Выберите ячейку таблицы, которую необходимо обновить
- Нажмите клавишу F9, чтобы обновить связанные данные
Шаг 4: Проверить наличие ошибок
Если ошибка все еще присутствует, проверьте наличие других ошибок в книге. Для этого:
- Выберите ячейку, которая вызывает ошибку
- Нажмите правой кнопкой мыши на ячейку и выберите «Сообщить об ошибке» в контекстном меню
- Проверьте ошибки, которые отображаются в списке, и попробуйте исправить их
Проблема с обновлением связей в Excel: причины и возможные решения
В Microsoft Excel связи между файлами позволяют импортировать данные из других таблиц или обновлять данные из внешних источников автоматически. Однако иногда возникают проблемы с обновлением связей, что может затруднить работу и привести к потере данных. Рассмотрим несколько часто встречающихся причин и возможные решения этой проблемы.
1. Неправильный путь или имя файла
Одной из частых причин проблем с обновлением связей в Excel является неправильный путь или имя файла. Если файл, с которым установлена связь, был перемещен или переименован, то Excel не сможет найти его и предупредит о проблеме. В таком случае необходимо вручную указать правильный путь или имя файла.
2. Недоступность источника данных
Если файл, с которым установлена связь, находится на сетевом или удаленном сервере, то возможны проблемы с доступом к источнику данных. Это может быть вызвано отключением от сети, изменением прав доступа или неполадками сервера. Проверьте соединение с сервером и убедитесь, что файл доступен и права доступа к нему настроены корректно.
3. Нарушение форматирования данных
Если данные в файле, с которым установлена связь, были изменены или форматированы неправильно, то Excel может не смочь обновить связь. Например, если формат даты был изменен или числа были отформатированы как текст, то Excel может считать, что данные изменились и потребовать вмешательства пользователя для обновления связи.
4. Неправильные настройки обновления связей
Excel имеет различные настройки для обновления связей, и неправильные настройки могут привести к проблемам с обновлением. Убедитесь, что настройки обновления связей настроены правильно. Вы можете настроить автоматическое обновление связей при открытии файла, включить или отключить предупреждение о обновлении связей и др.
5. Проблемы с программным обеспечением
Иногда проблемы с обновлением связей могут быть вызваны ошибками в программном обеспечении Excel. В таком случае рекомендуется обновить программу до последней версии или попробовать исправить проблему с помощью установки последних обновлений и патчей.
Решение проблем с обновлением связей в Excel может быть как простым, так и сложным. В большинстве случаев причиной проблемы является неправильный путь или имя файла, и их коррекция может привести к успешному обновлению связей. Если же причина не ясна или проблема возникает регулярно, то рекомендуется обратиться к специалисту для более глубокого анализа и решения проблемы.
Как просто удалить связи в Excel с помощью кнопки «Разрыв связей»
Excel — мощный инструмент для работы с таблицами и данными. Однако, иногда в процессе работы возникают связи между ячейками, которые могут замедлить дальнейшую работу и даже вызвать ошибки при вычислениях. Чтобы избавиться от связей между ячейками, существует простой способ — использовать кнопку «Разрыв связей».
Кнопка «Разрыв связей» расположена в меню «Формулы» на вкладке «Формулы» в Excel. Чтобы удалить связь между двумя ячейками, необходимо выделить ячейку со связью, затем нажать на кнопку «Разрыв связей». Excel автоматически удаляет связь между ячейками и приводит формулу в ячейке к обычному значению.
Кроме того, можно использовать кнопку «Разрыв связей» для удаления всех связей в таблице. Для этого необходимо выделить все ячейки в таблице и нажать на кнопку «Разрыв связей». После этого в таблице не будет ни одной связи между ячейками, что ускорит дальнейшую работу и снизит риск ошибок при вычислениях.






























