Шаг 2: Создание гистограммы
После того, как вы собрали и оформили данные для гистограммы, можно приступить к ее созданию в Excel. Для этого выполните следующие шаги:
- Выберите ячейки с данными, на основе которых будет построена гистограмма.
- Откройте вкладку «Вставка» в верхней части окна Excel.
- Найдите раздел «Графики» и выберите «Колонка» (или другой тип гистограммы по вашему выбору) в меню «Вставка графика».
- Выберите опцию «С категориями в первом столбце» (или аналогичную) в меню «Вставка графика».
Excel автоматически построит гистограмму на основе выбранных данных. Вы можете настроить внешний вид гистограммы, добавить заголовок, оси и легенду, чтобы сделать ее более информативной и привлекательной.
Для настройки гистограммы и ее элементов следуйте следующим шагам:
- Выделите гистограмму.
- Откройте вкладку «Конструктор» в верхней части окна Excel.
- Используйте различные кнопки и параметры на вкладке «Конструктор», чтобы изменить цвета, стили элементов гистограммы, добавить заголовок, оси и легенду.
Excel предоставляет множество возможностей для настройки гистограммы, так что вы можете сделать ее уникальной и соответствующей вашим требованиям. Используйте свойства и функции Excel, чтобы настроить гистограмму в соответствии с вашими предпочтениями.
В результате указанных выше действий вы создадите гистограмму на основе данных из таблицы. Гистограмма позволяет наглядно отображать частоту появления значений в выбранном диапазоне и увидеть распределение данных. Это очень полезно при анализе больших объемов информации и поиске закономерностей.
Статистика по регионам
По данным статистики в каждом регионе пропорция мужчин и женщин разная. Но наблюдается такая тенденция, что чем благоприятнее климат, тем больше процент представительниц прекрасного пола. И наоборот, чем суровее условия, тем с большей вероятностью можно утверждать, что мужчины будут лидировать.
Некоторые данные по областям:
- Город Москва – 5829,4 тыс. М (46,2%), и 6785,9 тыс. Ж (53,8%). На 1000 М, 1164 Ж.
- Ивановская область – 453,6 тыс. М (45,2%), и 550,6 тыс. Ж (54,8%). На 1000 М, 1214 Ж. На протяжении многих лет является лидером в разности полов.
- Калининградская область – 470,9 тыс. М (47,0%), и 531,3 тыс. Ж (53,0%). На 1000 М, 1128 Ж.
- Чукотский автономный округ – 25,2 тыс. М (50,8%), и 24,5 тыс. Ж (49,2%). На 1000 М, 970 Ж.
- Город Санкт-Петербург – 2437,9 тыс. М (45,3%), и 2946,0 тыс. Ж (54,7%). На 1000 М, 1208 Ж.
Процент мужского населения:
- Приморский край (47,8%).
- Краснодарский край (46,3%).
- Красноярский край (46,7%).
- Республика Дагестан (48,3%).
Данные предоставлены федеральной службой государственной статистики. Вывод в том, что по регионам ситуация практически одинаковая. Единственный регион, где количество представителей сильного пола преобладает — Чукотский автономный округ. Во всех остальных местах показатель значительно ниже.
Жители села и города распределяются по полу неравномерно. Статистически подтверждено, что в селе больше мужчин, а в городах преобладают женщины.
Редактирование параметров графика
После создания демографической пирамиды в программе Word, вы можете редактировать параметры графика, чтобы он отображал нужную вам информацию. Вот несколько способов настроить график:
- Добавление заголовка графика: Нажмите правой кнопкой мыши на график и выберите опцию «Добавить заголовок». Введите нужный текст и нажмите «ОК». Заголовок появится над графиком и будет отображаться на печати.
- Изменение масштаба графика: Выберите график и нажмите правой кнопкой мыши. В контекстном меню выберите опцию «Изменить данные». Откроется окно с таблицей данных. Вы можете изменить значения в этой таблице вручную или загрузить данные из файла Excel. После внесения изменений нажмите «ОК», чтобы обновить график.
- Изменение цвета и стиля графика: Выберите график и откройте вкладку «Форматирование графика» в меню «Инструменты для рисования». Здесь вы можете изменить цвет линий, заливку графика, добавить тени и другие эффекты. Чтобы изменить стиль линий или заполнение, выберите элемент графика и примените соответствующие опции.
Также в программе Word есть возможность добавления подписей к осям графика, изменения шрифтов и размеров текста, добавления легенды и другие функции для настройки графического представления данных.
Пользуйтесь этими возможностями, чтобы создать информативную и привлекательную демографическую пирамиду в программе Word.
Шаг № 5: Перекрасить диаграмму.
По мере того, как вы переходите к следующим шагам, каждая горизонтальная полоса должна соответствовать цветовой схеме готовой воронкообразной диаграммы.
Чтобы перекрасить данный маркер данных, дважды щелкните горизонтальную полосу, которую вы хотите изменить, чтобы выбрать именно эту полосу, щелкните ее правой кнопкой мыши и выберите «Форматировать точку данных»В появившемся меню.
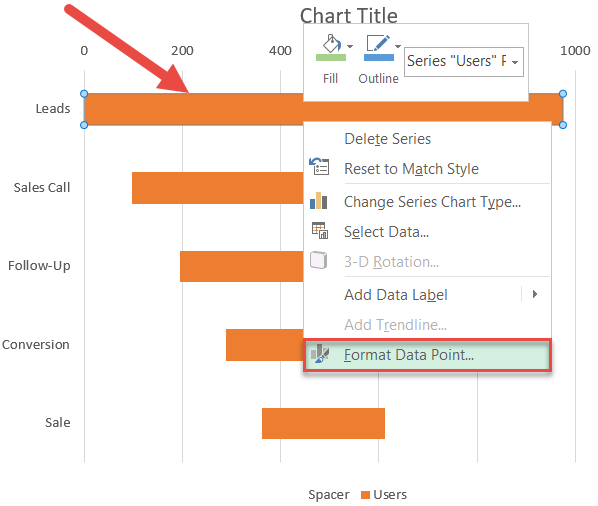
Когда появится панель задач, измените цвет этой точки данных, выполнив следующие действия:
- Перейти к Заливка и линия таб.
- Под «Наполнять,» выбирать «Сплошная заливка.”
- Щелкните значок «Цвет заливки»И выберите темно-синий.
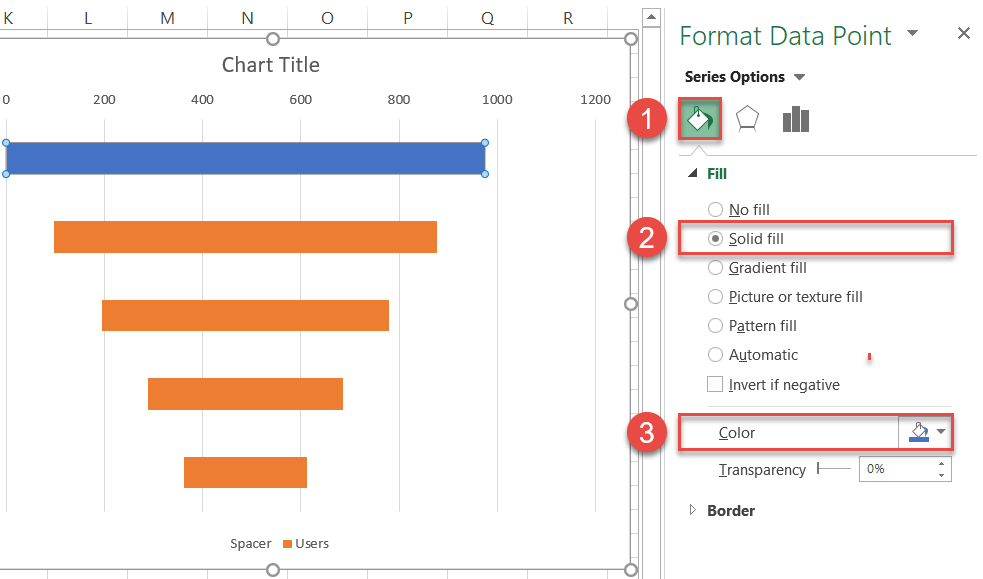
Повторите тот же процесс для остальных столбиков. После того, как вы настроили цветовую схему, ваша диаграмма должна выглядеть примерно так:
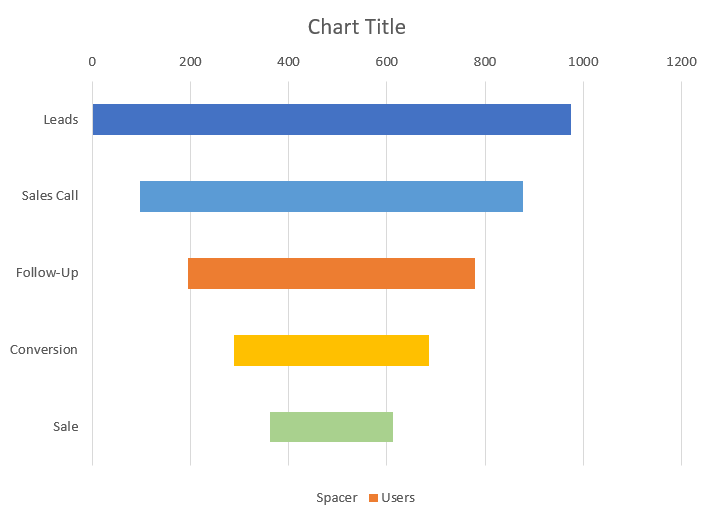
Шаг № 3: Добавьте последние штрихи.
На этом этапе процесса вы можете настроить несколько вещей здесь и там, чтобы диаграмма выглядела аккуратно. Сначала удалите границу вертикальной оси, которая не помещается в изображение.
Для этого щелкните правой кнопкой мыши вертикальную ось и выберите «Ось формата.”
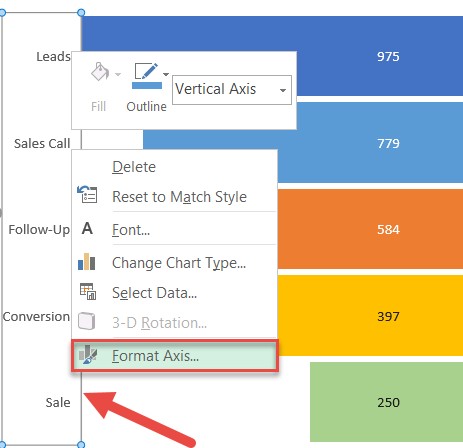
В области задач удалите границу всего за два простых шага:
- Перейти к Заливка и линия таб.
- Выбирать «Нет линии.”
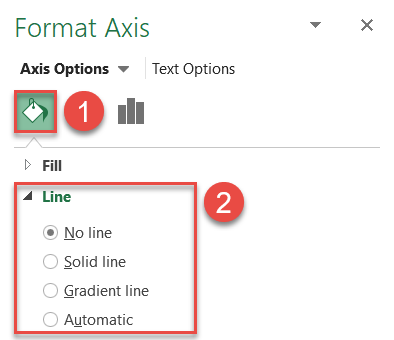
Наконец, настройте цвет и шрифт меток данных, чтобы они выделялись. (Дом > Жирный > Цвет шрифта) и измените заголовок диаграммы.
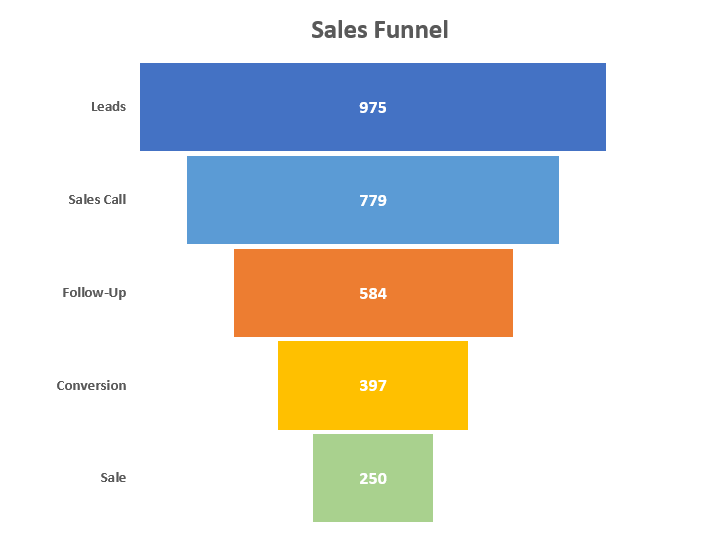
После того, как вы это сделаете, чтобы сформировать диаграмму как воронку (а не ступенчатые края, которые у нее сейчас есть), перейдите к Шаг # 9 в конце учебника ниже.
Строим линейчатую диаграмму и гистограмму в Excel
Теперь построим диаграммы, на которых будут видны тенденции квартальных продаж салона — в каком месяце их было больше, а в каком меньше — с разбивкой по менеджерам. Для этого подойдут линейчатая диаграмма и гистограмма.
Для начала построим линейчатую диаграмму. Выделим столбец с фамилиями менеджеров и три столбца с ежемесячными продажами, включая строку «Итого, руб.».
Выделяем эти столбцы, чтобы построить линейчатую диаграммуСкриншот: Excel / Skillbox Media
Перейдём во вкладку «Вставка» в верхнем меню, выберем пункты «Диаграмма» → «Линейчатая».
Нажимаем сюда, чтобы построить линейчатую диаграммуСкриншот: Excel / Skillbox Media
Excel выдаёт диаграмму в виде по умолчанию. На ней все продажи автосалона разбиты по менеджерам. Отдельно можно увидеть итоговое количество продаж всего автосалона. Цветами отмечены месяцы.
Так выглядит линейчатая диаграмма в первоначальном видеСкриншот: Excel / Skillbox Media
Как и на круговой диаграмме, акцент сделан на количестве продаж каждого менеджера — показатели продаж привязаны к главным линиям диаграммы.
Чтобы сделать акцент на месяцах, нужно поменять значения осей. Для этого на вкладке «Конструктор» нажмём кнопку «Строка/столбец».
Нажмём кнопку «Строка/столбец», чтобы поменять значения осейСкриншот: Excel / Skillbox Media
В таком виде диаграмма работает лучше. На ней видно, что больше всего продаж в автосалоне было в марте, а меньше всего — в феврале. При этом продажи каждого менеджера и итог продаж за месяц можно отследить по цветам.
Так линейчатая диаграмма делает больший акцент на месяцах продаж, а не на менеджерахСкриншот: Excel / Skillbox Media
Построим гистограмму. Снова выделим столбец с фамилиями менеджеров и три столбца с ежемесячными продажами, включая строку «Итого, руб.». На вкладке «Вставка» выберем пункты «Диаграмма» → «Гистограмма».
Нажимаем сюда, чтобы построить гистограммуСкриншот: Excel / Skillbox Media
Либо сделаем это через кнопку «Гистограмма» на панели.
Также гистограмму можно построить через эту кнопку панелиСкриншот: Excel / Skillbox Media
Получаем гистограмму, где акцент сделан на количестве продаж каждого менеджера, а месяцы выделены цветами.
Первоначальный вид гистограммыСкриншот: Excel / Skillbox Media
Чтобы сделать акцент на месяцы продаж, снова воспользуемся кнопкой «Строка/столбец» на панели.
Теперь цветами выделены менеджеры, а столбцы гистограммы показывают количество продаж с разбивкой по месяцам.
Так гистограмма делает акцент на месяцах продаж, а не на менеджерахСкриншот: Excel / Skillbox Media
Как быстро сделать гистограмму в Excel
Рассмотрим все действия пошагово.
Шаг 1: Подготовка данных
Перед тем, как создавать гистограмму, вам необходимо иметь данные, которые вы хотите исследовать. Например, если вы хотите проанализировать продажи, вам нужно иметь таблицу с цифрами продаж.
Разместите свои данные, на основе которых вы хотите построить гистограмму, в таблице Excel, где каждая строка представляет одну запись, а каждый столбец содержит разные переменные или атрибуты, которые вы хотите анализировать.
Шаг 2: Создание гистограммы
Теперь, когда у вас есть подготовленные данные, вы можете приступить к созданию гистограммы в Excel.
1. Выделите ячейки с данными, которые вы хотите использовать чтобы построить гистограмму.
2. Откройте вкладку «Вставка» на ленте инструментов Excel.
3. В разделе «Диаграммы» выберите тип диаграммы «Гистограмма».
4. Выберите подтип гистограммы, который наиболее подходит для ваших данных.
5. Нажмите кнопку «ОК».
В этом примере мы создаем стандартную двухмерную гистограмму:
Двумерная вертикальная гистограмма с параметрами по умолчанию, вставленная на лист Excel, будет выглядеть примерно так:
Если ваши исходные данные содержат два или более столбца числовых значений, гистограмма Excel будет содержать несколько рядов данных, каждый из которых окрашен в свой цвет.
Шаг 3: Анализ данных
Теперь, когда у вас есть гистограмма на основе ваших данных, вы можете использовать ее для анализа.
1. Изучите форму гистограммы. Она может помочь вам определить форму распределения данных — нормальное, скошенное влево или вправо, равномерное и т.д. Вы можете определить, какие значения являются наиболее частыми и как они соотносятся с другими значениями в наборе данных. Это может помочь вам выявить тренды и тенденции, которые могут быть полезны для прогнозирования и планирования.
2. Определите пики и просадки в гистограмме. Это может указывать на наличие выбросов или особенности в данных. Если вы видите столбец, который значительно выделяется из остальных, это может указывать на проблему или аномалию в вашем бизнесе. Это может быть признаком неэффективности или необычного поведения, которое требует дальнейшего изучения и принятия решений.
3. Сравните гистограммы разных групп или категорий данных. Это позволит вам увидеть различия и сходства между ними.
Типы гистограмм.
Когда вы создаете гистограмму в Excel, вы можете вместо обычной гистограммы выбрать один из следующих ее подвидов.
Гистограмма с накоплением
Гистограмма с накоплением в Excel дополнительно позволяет наглядно отобразить накопленную сумму значений в каждом столбце ваших исходных данных.
Построить такую гистограмму особенно полезно, когда ваши данные имеют временную или иерархическую структуру. Вы можете использовать гистограмму с накоплением, чтобы увидеть, как меняется распределение значений во времени или в различных категориях. Например, на скриншоте ниже вы наглядно видите, как меняется не только сумма, но и вклад отдельных продуктов в общую сумму продаж в каждом месяце.
Кроме того, гистограмма с накоплением может помочь вам сравнить распределение значений нескольких наборов данных на одной диаграмме. Вы можете легко определить, какие значения более значимы и какие менее значимы в каждом наборе данных. В данном случае, мы наглядно видим, какой из товаров внес наибольший вклад в продажи в каждом месяце.
Часто гистограмма с накоплением предоставляет более полную информацию о распределении значений и упрощает анализ данных в Excel.
Нормированная гистограмма с накоплением
Нормированная гистограмма с накоплением в Excel детально показывает долю отдельных элементов в общей сумме по каждому столбцу (в нашем случае – в каждом месяце).
Этот тип гистограмм аналогичен предыдущему типу, но он отображает долю каждого значения внутри каждой категории данных. На рисунке ниже вы можете узнать, как изменяется доля каждого продукта в общей сумме продаж по месяцам. При этом общей суммы продаж мы здесь не видим.
Линейчатая гистограмма.
Линейчатая гистограмма в Excel представляет собой графическое представление данных, где данные распределены по категориям и отображаются в виде горизонтальных прямоугольных столбцов. Она так же используется для отображения частоты или количественного распределения данных. На вертикальной оси обычно отображаются категории или группы данных, а на горизонтальной оси — значения, представляющие частоту или количество.
На скриншоте ниже мы использовали уже знакомые вам данные для создания линейчатой гистограммы. Как видите, это то же самое, что обычная гистограмма, просто повернута набок.
Естественно, в этом виде вам доступны также нормированная линейчатая и нормированная линейчатая гистограмма с накоплением, о которых мы говорили выше.
Трехмерная гистограмма.
Выбирая тип диаграммы, как мы это уже делали ранее, вы также можете выбрать объемный вид. Вы можете видеть это на скриншоте ниже.
Объемный вид доступен и для обычной, и для линейчатой диаграммы.
Цилиндрические, конусные и пирамидальные диаграммы
Как и стандартные прямоугольные гистограммы Excel, конусные, цилиндрические и пирамидальные диаграммы доступны в обычных, нормированных и нормированных гистограмм с накоплением.
Единственное отличие состоит в том, что эти типы диаграмм представляют ряды данных в форме цилиндра, конуса и пирамиды вместо прямоугольников.
В Excel 2010 и более ранних версиях вы можете создать цилиндрическую, конусную или пирамидальную диаграмму обычным способом, выбрав соответствующий тип диаграммы в группе Диаграммы на вкладке Вставка.
При создании гистограммы в Excel 2013 и более поздних версиях, вы не найдете тип цилиндра, конуса или пирамиды в группе «Диаграммы» на ленте. Согласно заявлений Microsoft, эти типы диаграмм были удалены, потому что в более ранних версиях Excel было слишком много вариантов диаграмм, из-за чего пользователю было трудно выбрать правильный вид. Тем не менее, в современных версиях Excel есть способ нарисовать график в виде цилиндра, конуса или пирамиды, но для этого потребуется несколько дополнительных действий.
Чтобы построить цилиндрическую, конусную или пирамидальную диаграмму, создайте трехмерную линейчатую диаграмму предпочитаемого типа (стандартную или с накоплением) обычным способом, а затем измените тип фигуры следующим образом:
- Выберите столбцы на диаграмме, щелкните их правой кнопкой мыши и выберите «Формат ряда данных…» в контекстном меню. Или просто дважды щелкните столбцы, чтобы открылась панель форматирования.
- На панели «Формат ряда данных» в разделе «Параметры ряда» выберите нужную форму столбца.
Примечание. Если на гистограмме Excel имеется несколько рядов данных, вам может потребоваться повторить описанные выше шаги для каждого ряда.
Предварительная подготовка и сбор данных
Прежде чем приступить к построению половозрастной пирамиды в Excel, необходимо подготовить и собрать все необходимые данные. Ведь точность и достоверность результатов зависят от правильности подготовки данных.
Вот несколько шагов, которые помогут вам в этом процессе:
1. Определите источники данных: Убедитесь, что у вас есть надежные и достоверные источники, откуда вы будете получать данные. Это могут быть официальная статистика, национальные демографические данные, опросы или другие источники.
2. Разберитесь в необходимых переменных: Предварительно определите, какие переменные вам понадобятся для построения половозрастной пирамиды. Обычно это пол (мужчины/женщины) и возрастные группы (например, 0-4, 5-9, 10-14 и т.д.). Определите, как будете классифицировать возрастные группы в соответствии с выбранными источниками данных.
3. Соберите данные: Перейдите к сбору данных в соответствии с выбранными источниками. Это может включать работу с базой данных, использование онлайн-ресурсов или проведение собственных исследований и опросов.
4
Убедитесь в корректности данных: Перед загрузкой данных в Excel важно убедиться в их корректности. Проверьте, что все значения записаны правильно и соответствуют выбранным переменным
Удалите или исправьте любые ошибочные данные, чтобы избежать искажений результатов.
5. Организуйте данные в таблицу: В Excel создайте таблицу, в которой будете хранить данные для половозрастной пирамиды. Поместите переменные в заголовки столбцов, а сами данные разместите в соответствующих ячейках таблицы.
Данные для половозрастной пирамиды, как правило, представлены в форме двух столбцов: один для мужчин, другой для женщин. Если возрастные группы отсутствуют в исходных данных, то необходимо добавить их в таблицу в соответствии с выбранными группами.
Важно помнить, что половозрастная пирамида основывается на количественных данных, поэтому они должны быть числовыми. Перед загрузкой данных в Excel убедитесь в правильности формата чисел и разделителей
Теперь у вас есть все необходимые данные для построения половозрастной пирамиды в Excel. Переходите к следующему шагу — созданию графика.
Базовое создание пирамиды населения в R
Чтобы создать пирамиду населения, мы используем функцию coord_flip() вместе с функцией geom_bar() для создания горизонтальной гистограммы, затем мы делаем значение мужской популяции отрицательным с помощью функции mutate, таким образом создавая столбцы мужской популяции слева. и полоса женского населения справа дает нам требуемую пирамиду населения.
Пример:
Вот основная пирамида населения. Файл CSV, использованный в примере, можно скачать здесь.
Выход:
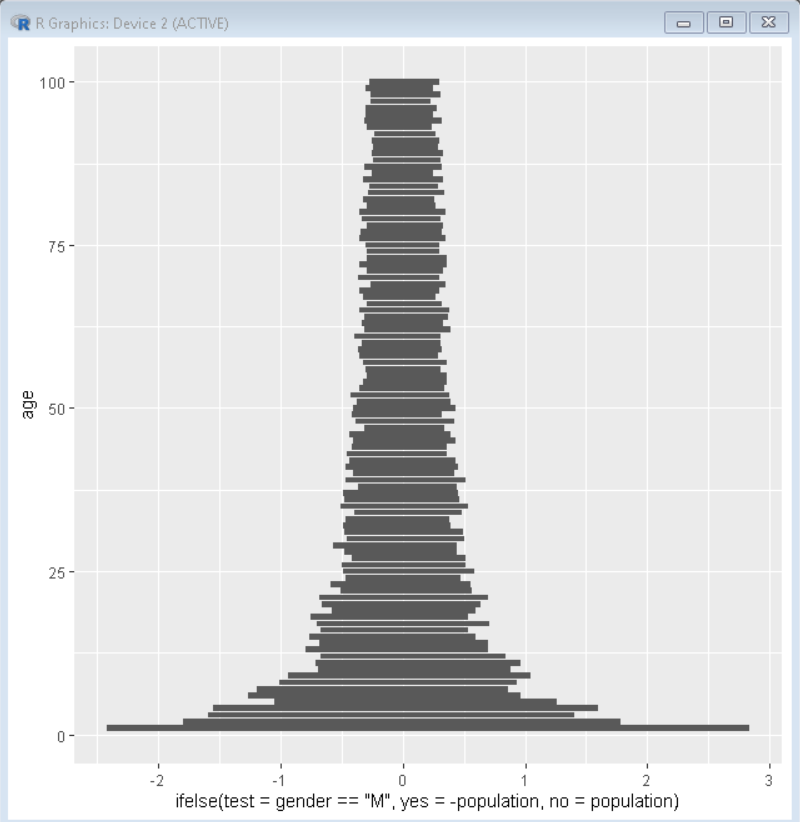
Чтобы настроить цвет мужских и женских полос, мы используем эстетическое свойство fill функции ggplot(). W может либо передать переменную, в соответствии с которой мы хотим, чтобы цвета были, либо мы можем передать точные цвета, которые нужно поместить. Мы даже можем использовать функцию scale_fill_brewer(), чтобы установить цвет в предопределенную палитру.
Пример:
Здесь, в этом примере, мы раскрасили график последовательной палитрой номер 7.
Выход:
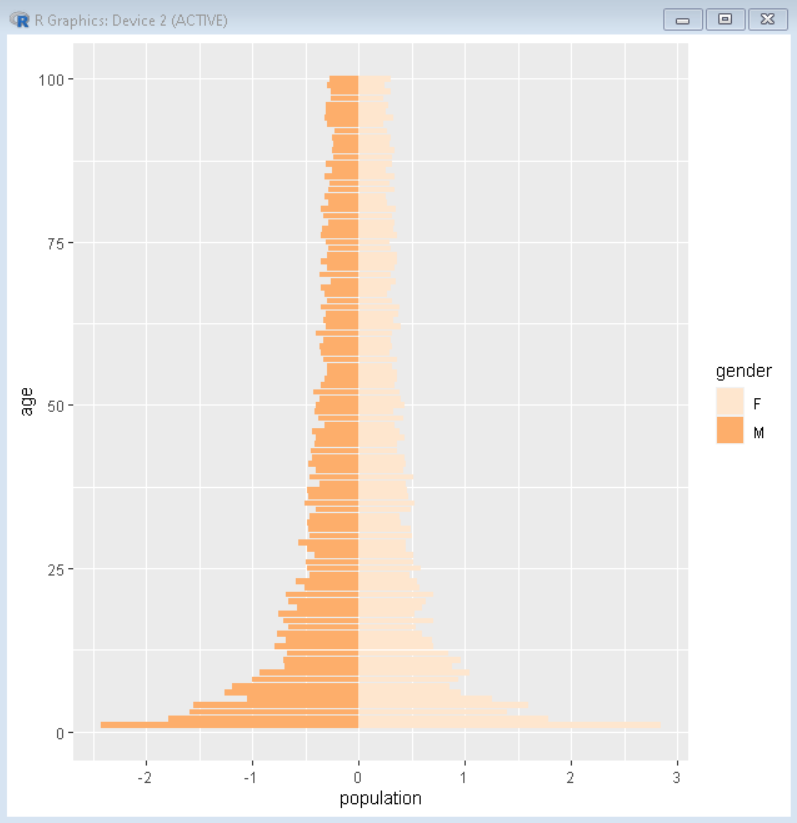
Чтобы настроить метки графика, мы используем аргумент title, x и y функции labs(). Здесь title, x и y определяют заголовок графика, метку оси x и метку оси y соответственно.
Пример:
Вот пирамида населения с пользовательскими цветами и метками. Файл CSV, использованный в примере, можно скачать здесь.
Выход:
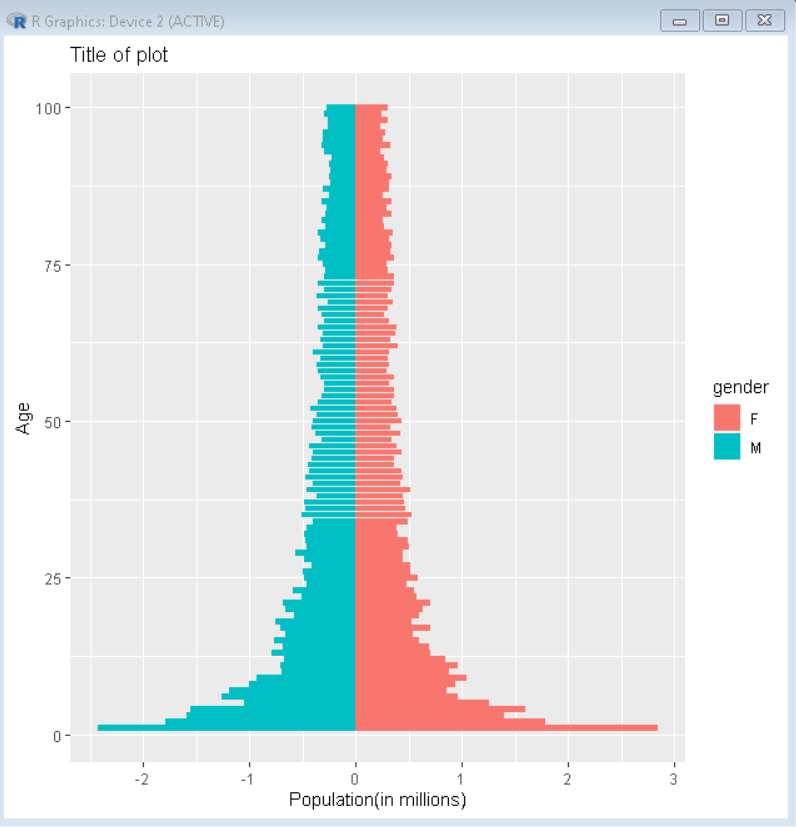
Поскольку в приведенном выше примере пирамида населения не находится в центре, потому что население женщин больше. Чтобы решить эти ситуации, мы можем зафиксировать масштаб оси, используя функцию scale_x/y_continuous(). Мы также можем использовать эту функцию, чтобы установить разрывы оси. Чтобы установить разрыв оси, мы используем аргумент breaks функции scale_x/y_continuous().
Пример:
Здесь, в этом примере, мы установили ограничения по оси Y, чтобы сделать график более однородным.
Выход:
Создание графика
Для начала, создайте таблицу в Excel, в которой будут указаны возрастные группы и количество мужчин и женщин в каждой группе. Обычно столбцы таблицы представляют собой возрастные группы, а строки – пол (мужчины/женщины).
После создания таблицы, выберите все данные, отметьте заголовки и примените условное форматирование для создания столбцов разного цвета для мужчин и женщин. Для этого выберите «Условное форматирование» во вкладке «Главная» и выберите «Выделить ячейки правилом» -> «По формуле…». Задайте формулу, которая будет определять, к какому полу принадлежит ячейка (например, «=B1=»Мужчины»»), и выберите цвет заливки, соответствующий полу. Нажмите «ОК», чтобы применить форматирование.
Затем, создайте столбцовую диаграмму, используя данные из таблицы. Для этого выделите все ячейки, включая заголовки, и перейдите на вкладку «Вставка». В группе «Диаграммы» выберите тип «Столбцовая диаграмма» и выберите один из подтипов диаграммы, отображающий столбцы в виде вертикальных столбиков.
Настройте оси диаграммы таким образом, чтобы они отображали возрастные группы по оси X и количество людей по оси Y. Для этого, щелкните правой кнопкой мыши на горизонтальной оси и выберите «Формат оси». Во вкладке «Шкала» выберите «Категории оси», а во вкладке «Начало измерения» выберите «Левый верхний угол оси». Нажмите «ОК», чтобы применить настройки.
Теперь у вас есть половозрастная пирамида в Excel, которую вы можете сохранить или распечатать для использования в отчетах или презентациях.
Шаги по созданию демографической пирамиды в Excel
Ниже представлены шаги, которые помогут вам создать демографическую пирамиду в Excel:
- Создайте новую таблицу в Excel и введите данные о населении. Разделите данные на мужчин и женщин и укажите возрастные группы.
- Оформите таблицу: добавьте заголовки для столбцов и строки, примените форматирование для улучшения внешнего вида.
- Добавьте график столбцов для каждой группы возраста. Выберите диапазон ячеек, содержащих данные по возрастной группе, а затем выберите тип графика «Столбцы».
- Отредактируйте график столбцов для мужчин и женщин: настройте цвета столбцов, добавьте подписи осей и заголовок графика.
- Создайте вторую таблицу и график столбцов для обратной стороны демографической пирамиды, представляющей данные о женщинах. Повторите шаги 2-4.
- Отобразите две таблицы и графика столбцов рядом друг с другом на одном листе Excel. Убедитесь, что их размеры и масштабы одинаковы для наглядности.
- Добавьте дополнительное форматирование и элементы дизайна, такие как легенды, подписи и разделители. Используйте различные цвета и шрифты, чтобы сделать демографическую пирамиду более наглядной и привлекательной для аудитории.
- Проверьте итоговую демографическую пирамиду на наличие ошибок и улучшите ее при необходимости.
- Сохраните готовую демографическую пирамиду в Excel и используйте ее для презентаций, отчетов или анализа.
Следуя этим шагам, вы сможете создать демографическую пирамиду в Excel и использовать ее для визуального представления и анализа демографических данных. Не стесняйтесь экспериментировать с различными форматированиями и элементами дизайна, чтобы создать наиболее эффективную и удобочитаемую пирамиду.
Заключение
Возможно, вам интересно, что пирамидальная диаграмма предназначена только для данных о населении, но правда в том, что вы можете использовать ее для всех видов данных.
Всякий раз, когда вам нужно сравнить разные точки данных для двух разных периодов времени, лучше всего использовать пирамидальную диаграмму, например, данные о продажах разных продуктов за два года.
Это один из моих списков расширенных диаграмм и графиков Excel. Я надеюсь, что этот совет был вам полезен, но скажите мне одну вещь.
Вы когда-нибудь использовали пирамидальную диаграмму? Или у вас есть другой способ его создать?
Поделитесь со мной своим мнением в разделе комментариев, я буду рад услышать от вас. И, пожалуйста, не забудьте поделиться этим советом с друзьями.
Пирамида населения — это график, показывающий распределение населения по возрасту и полу. Это полезно для понимания состава населения и тенденции роста населения.
В этом руководстве объясняется, как создать следующую пирамиду населения в Excel:
Пример: пирамида населения в Excel
Выполните следующие действия, чтобы создать пирамиду населения в Excel.
Шаг 1. Введите данные.
Во-первых, введите численность населения (по возрастной группе) для мужчин и женщин в отдельных столбцах:
Шаг 2. Рассчитайте проценты.
Далее используйте следующие формулы для расчета процентного соотношения для мужчин и женщин:
Шаг 3. Вставьте двухмерную линейчатую диаграмму с накоплением.
Далее выделите ячейки D2:E:11.В группе «Диаграммы» на вкладке «Вставка» выберите параметр «Двухмерная линейчатая диаграмма с накоплением»:
Следующая диаграмма появится автоматически:
Шаг 4. Измените внешний вид пирамиды населения.
Наконец, мы изменим внешний вид пирамиды населения, чтобы она выглядела лучше.
Удалите ширину зазора.
- Щелкните правой кнопкой мыши любой столбец на диаграмме. Затем нажмите «Форматировать серию данных…».
- Измените ширину зазора на 0%.
Добавьте черную рамку к каждой полосе.
- Нажмите значок ведра с краской.
- Нажмите «Граница». Затем нажмите Сплошная линия.
- Измените цвет на черный.
Отображать метки оси X в виде положительных чисел.
- Щелкните правой кнопкой мыши по оси X. Затем нажмите «Формат оси…».
- Нажмите «Число».
- В разделе «Код формата» введите 0.0;0.0 и нажмите «Добавить».
Переместите вертикальную ось в левую часть диаграммы.
- Щелкните правой кнопкой мыши по оси Y. Затем нажмите «Формат оси…».
- Нажмите «Ярлыки». Установите положение ярлыка на низкое.
Измените название графика и цвета по мере необходимости. Также нажмите на любую из вертикальных линий сетки и нажмите «Удалить».
В предыдущем посте я показал вам, как создать в Excel диаграмму воронки продаж или диаграмму конвейера продаж, но создать эту диаграмму в Excel 2013 немного сложнее.
Настоящая проблема или хитрость при выполнении этого в Excel 2013 заключается в поиске типа пирамидальной диаграммы.
В Excel 2007 и Excel 2010 у вас был тип пирамидальной диаграммы непосредственно в кнопке «Столбец» на ленте.
Или вы можете найти его в разделе «Все типы диаграмм» в нижней части любой кнопки диаграммы:
Но в Excel 2013 его больше нет на ленте.
Его нет и в диалоговом окне «Все диаграммы» в Excel 2013.
Вместо этого, чтобы создать пирамидальную диаграмму в Excel 2013, необходимо выполнить следующие действия.
1) Выделите диапазон данных и вставьте обычную трехмерную столбчатую диаграмму с накоплением.
2) Затем щелкните правой кнопкой мыши любой из рядов данных (столбцов) и выберите «Форматировать ряд данных» во всплывающем меню.
3) Затем выберите переключатель «Параметры серии», а затем СЕЙЧАС вы, наконец, увидите параметр «Полная пирамида». Выберите это, и все готово.
Надеюсь, это поможет вам, поскольку вы, возможно, уже используете Excel 2013 для своей следующей информационной панели Excel.
В этом видео показаны точные шаги для всей диаграммы воронки продаж или воронки продаж в Excel 2013:
В этом посте рассказывается, как создать пирамидальную диаграмму населения в Excel. Как создать пирамиду населения в Excel 2013/2016.






























