Часть 2. Как вставить круговую диаграмму в Excel
Если вы хотите вставить существующую круговую диаграмму в Excel, вы можете сделать это. Вставка существующей круговой диаграммы более полезна при создании диаграммы. Это потому, что если вы планируете создать диаграмму, вы можете использовать существующую круговую диаграмму и редактировать информацию. Кроме того, вставка существующей круговой диаграммы проста. Вы можете достичь этого всего за несколько кликов.
1
Запуск Майкрософт Эксель на твоем компьютере. Вы можете перейти к следующему шагу, когда интерфейс появится на экране.
2
Затем перейдите к Файл меню в верхней левой части интерфейса. Затем выберите Открытым вариант. Найдите существующую круговую диаграмму и добавьте ее в Excel.
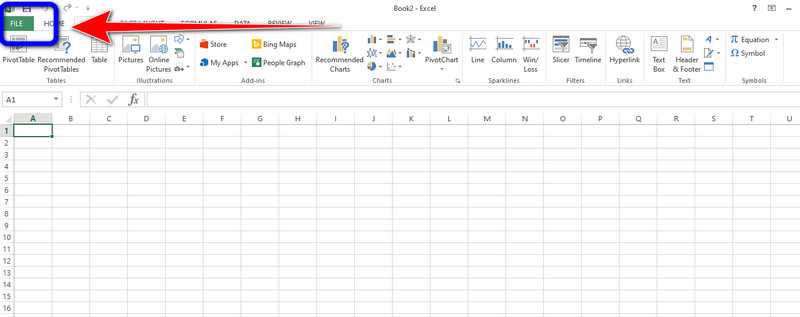 3
3
После этого вы можете редактировать и изменять данные, добавляя существующую круговую диаграмму в Excel.
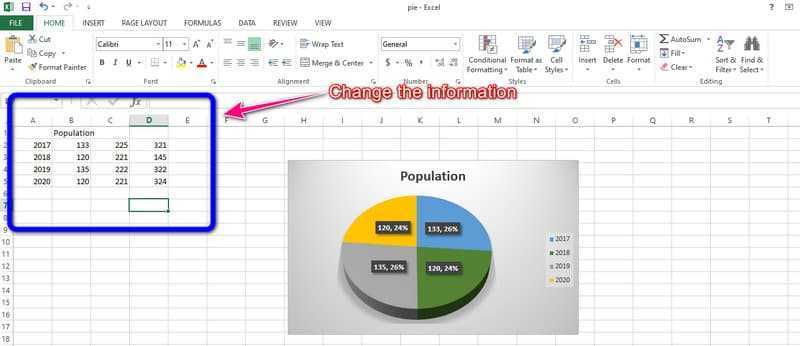 4
4
Когда вы закончите вносить некоторые изменения в существующую круговую диаграмму, сохраните окончательный результат. Нажмите на Файл > Сохранить как и поместите файл в нужное место.
Способ 3: Презентации
Если диаграмма в процентах должна являться частью презентации, ее можно создать и вставить непосредственно в документ, не прибегая к дополнительным приложениям. В программах по работе с презентациями, как правило, имеется функция создания и управления диаграммами.
PowerPoint
Обратите внимание на PowerPoint, если диаграмма в процентах вам необходима при работе с различными презентациями. Преимущество этого решения заключается в том, что использовать функции импорта или другие обходные пути не придется — все можно сделать прямо при помощи встроенного инструмента
Выберите подходящий тип, задайте таблицу с данными, после чего убедитесь в корректности их отображения и поместите диаграмму на один из слайдов. Не забывайте о доступных настройках внешнего вида, поскольку лучше, чтобы этот элемент сочетался с другими в конкретной презентации.
Подробнее: Создание диаграммы в PowerPoint
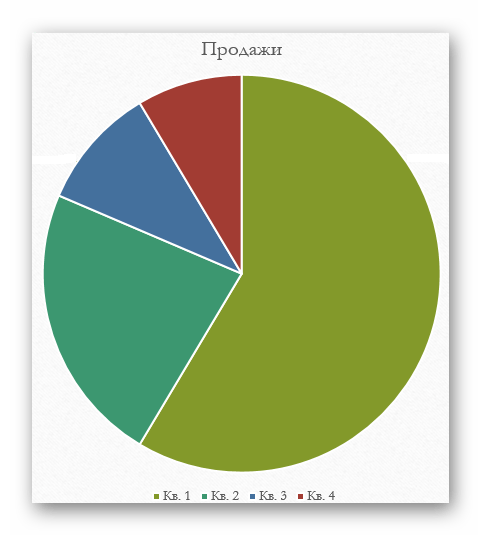
OpenOffice Impress
Impress — бесплатный аналог предыдущей программы, предоставляющий практически такой же набор функций, среди которых есть и инструмент для взаимодействия с диаграммами. Вам понадобится использовать вставку и настроить элемент для его корректного отображения данных в процентах.
- При запуске софта выберите соответствующий модуль для работы с презентациями.
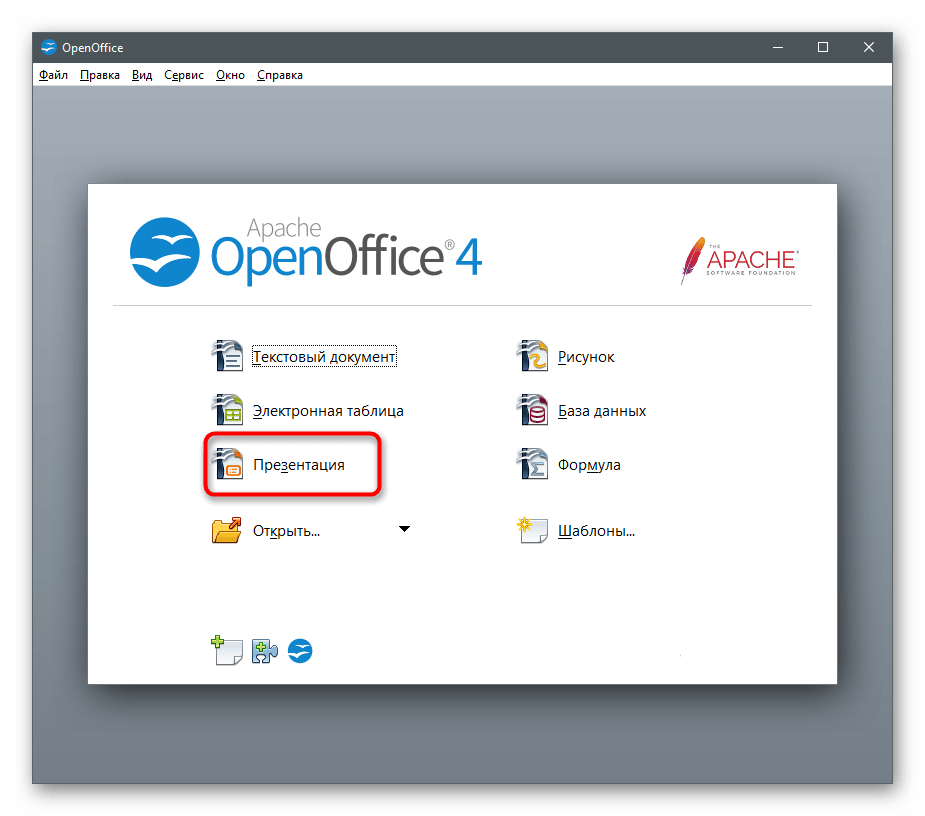
В открывшемся окне Мастера создайте пустой лист, используйте заготовленные шаблоны или загрузите уже существующую презентацию для редактирования.
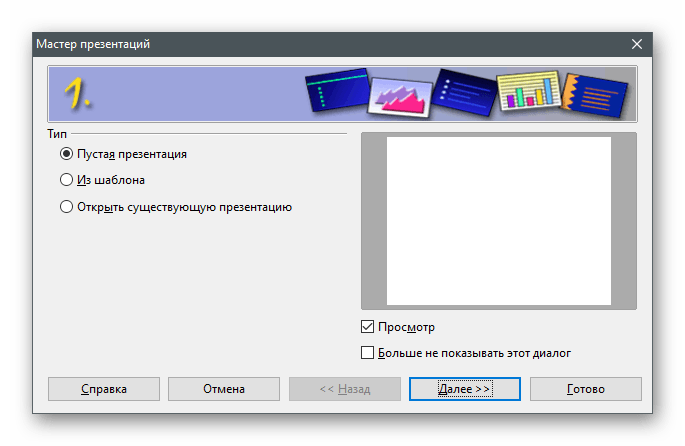
Выберите слайд для размещения диаграммы и перейдите в меню «Вставка».
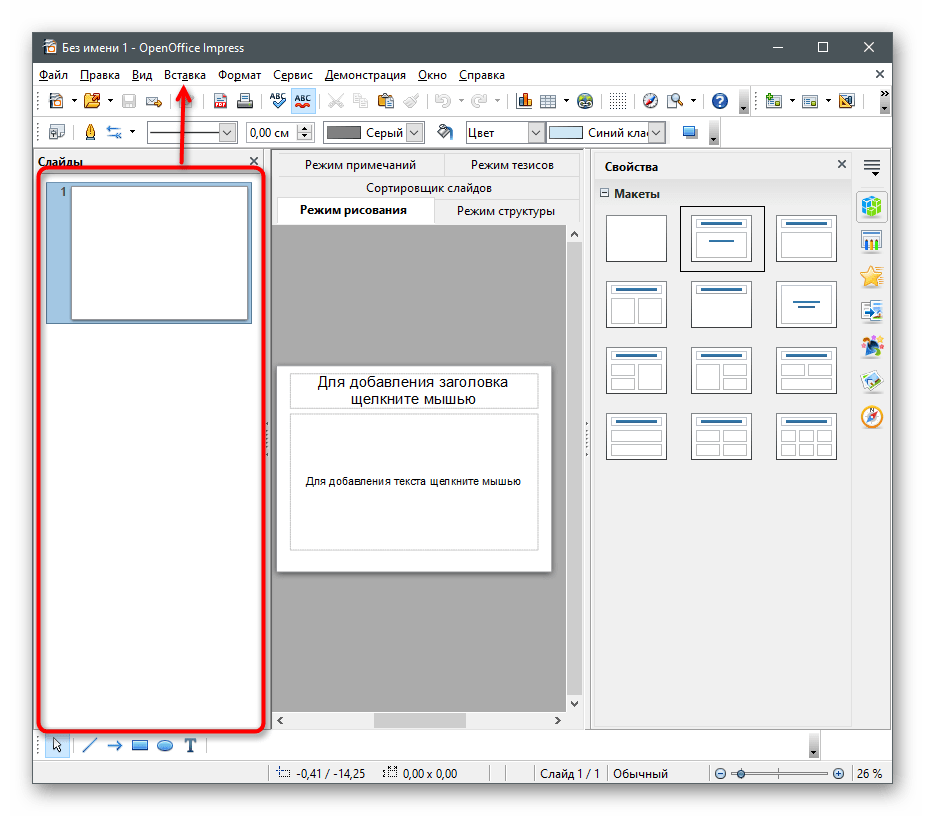
В появившемся контекстном меню найдите пункт «Диаграмма».
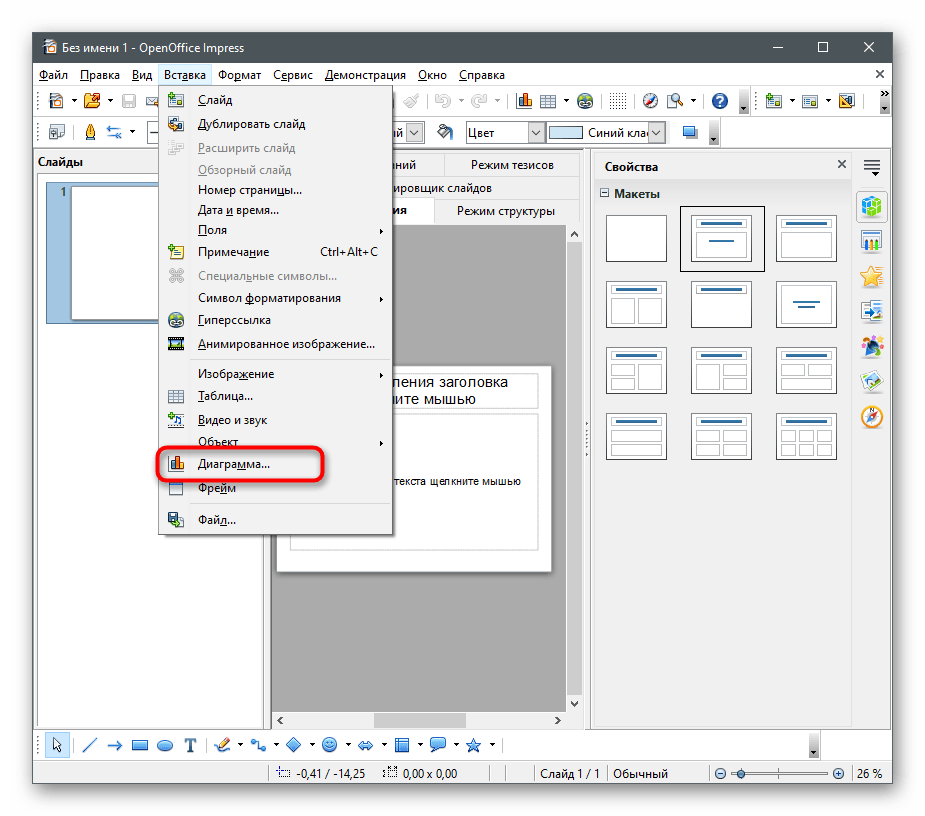
После добавления диаграммы на слайд сразу отредактируйте ее положение и щелкните по ней ПКМ.
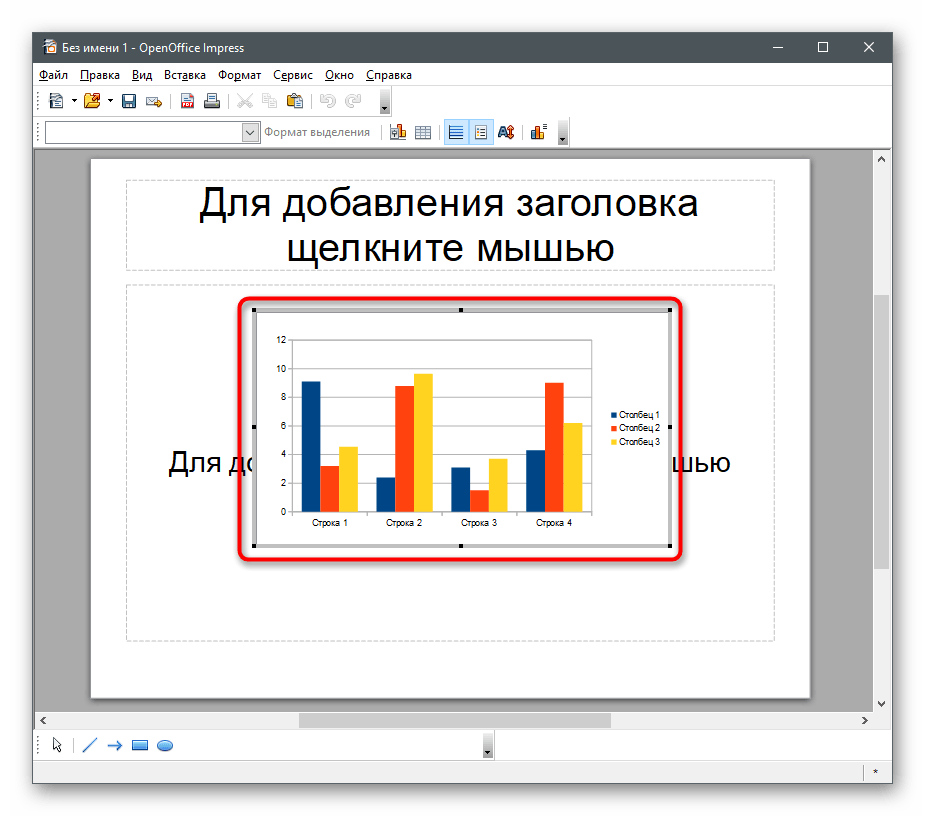
Перейдите к настройке «Таблица данных диаграммы».
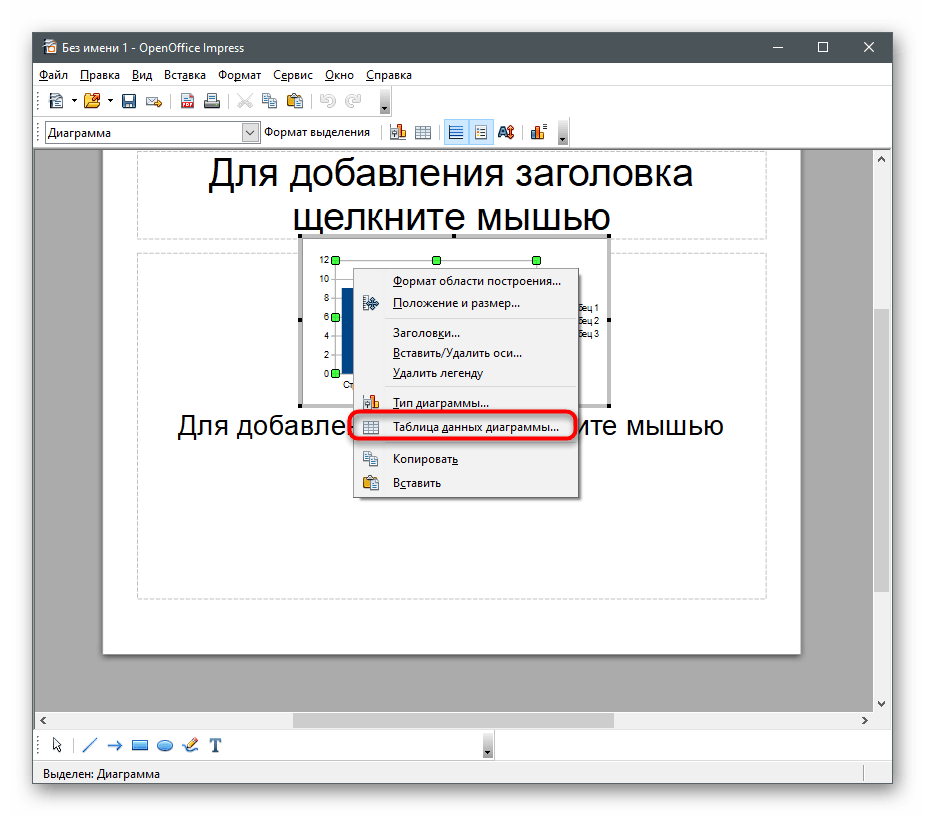
Внесите в таблицу все категории и их значения, по необходимости удаляя или добавляя новые столбцы и строки.
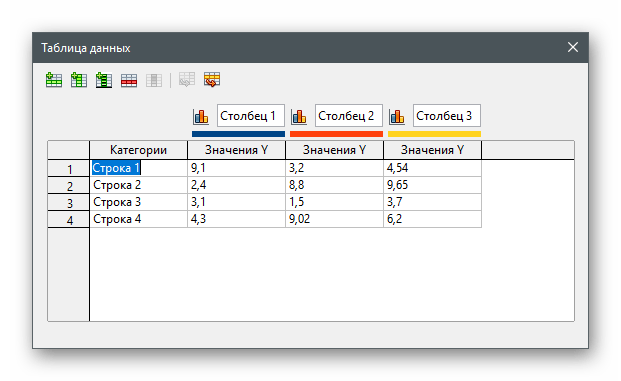
Далее измените тип диаграммы, если текущий не подходит для отображения данных в процентах.
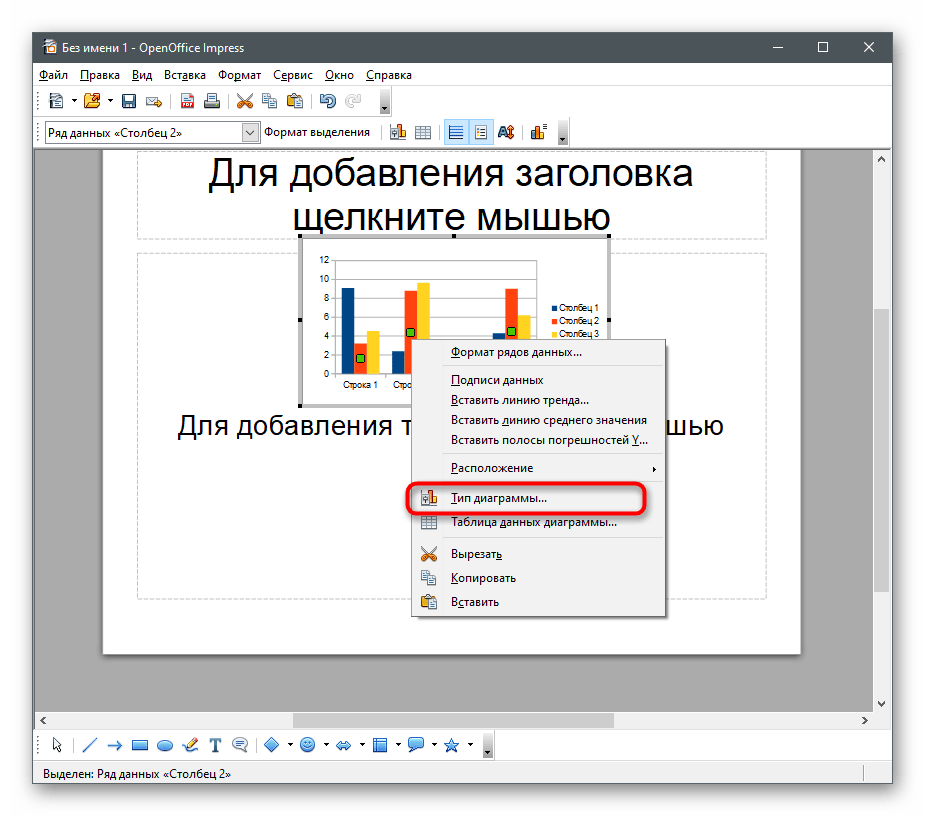
В новом окне ознакомьтесь с доступными вариантами и подберите подходящий.
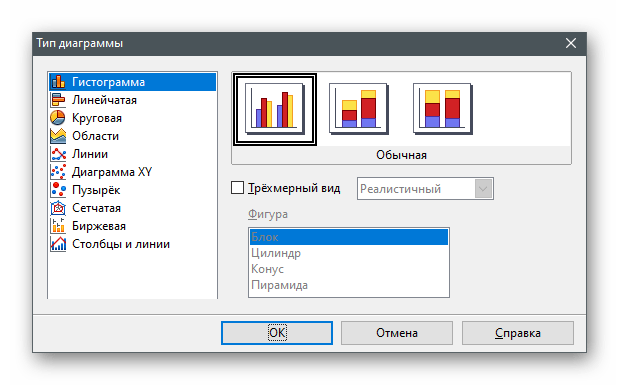
Кликните правой кнопкой мыши по самой диаграмме.
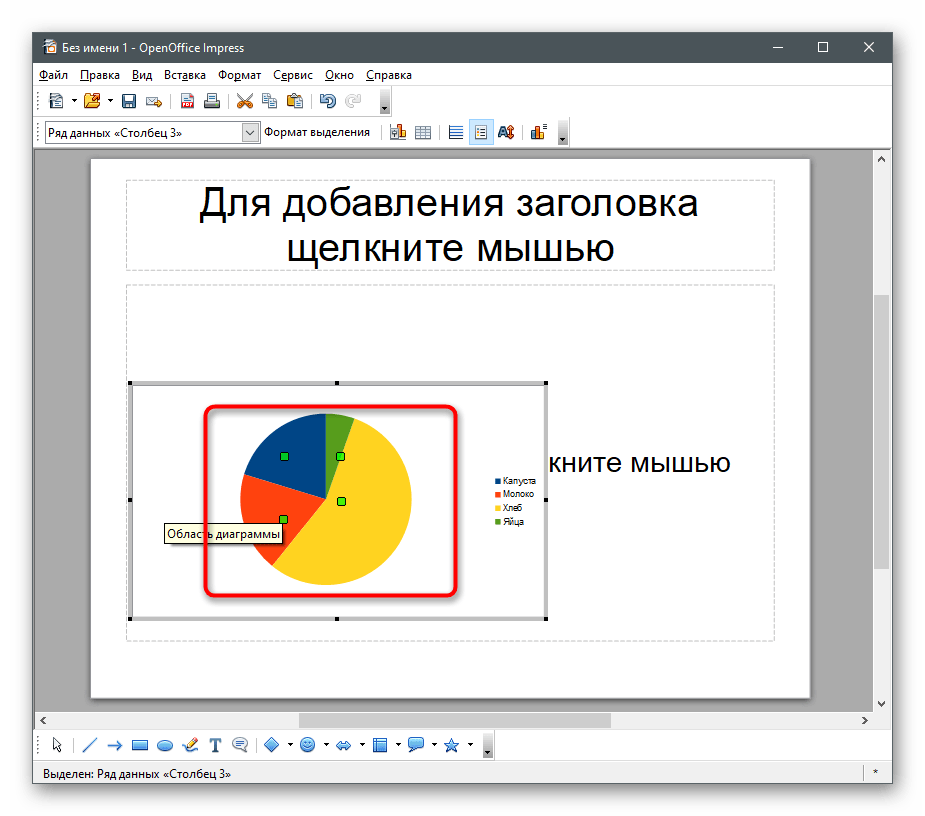
Нажмите по строке «Подписи данных».
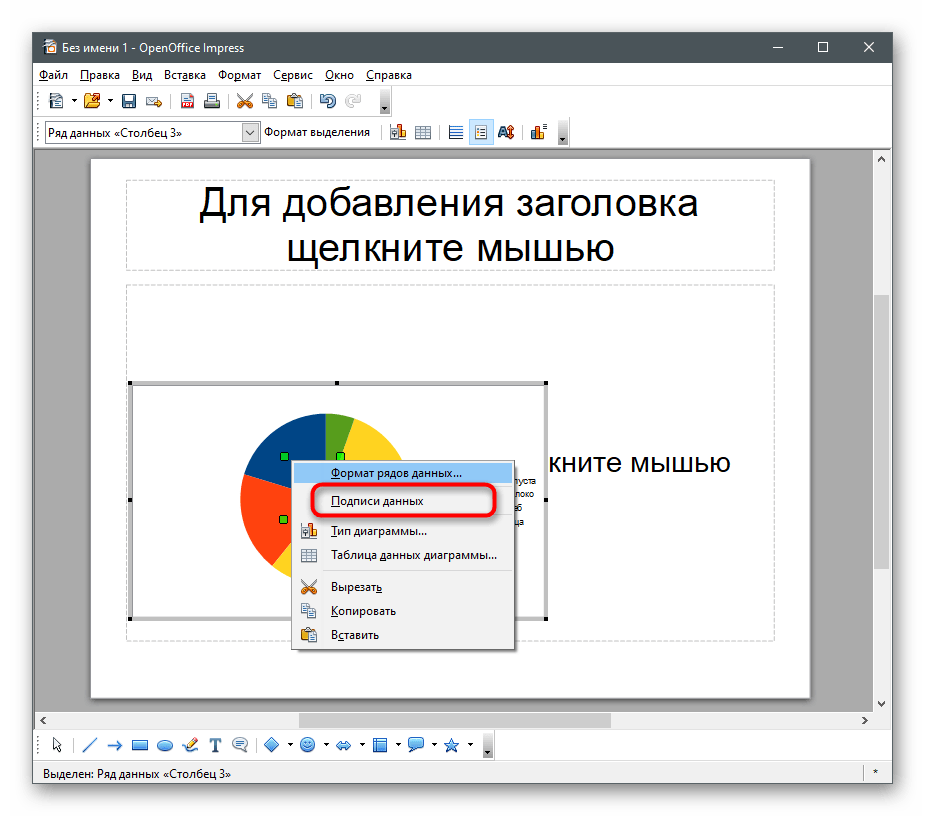
Возле каждой части отобразится значение, но пока формат представления обычный, а не в процентах, поэтому понадобится его изменить через «Формат подписей данных».
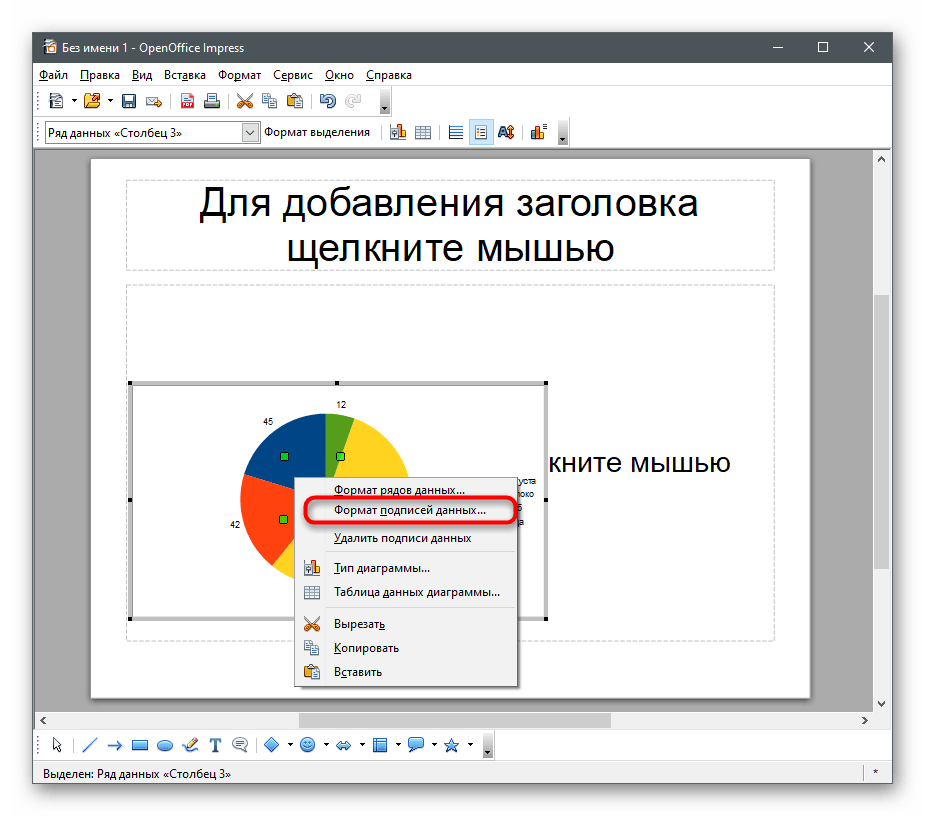
Поставьте галочку возле «Показать значение как процент», а остальные снимите, если не хотите видеть дополнительные сведения.
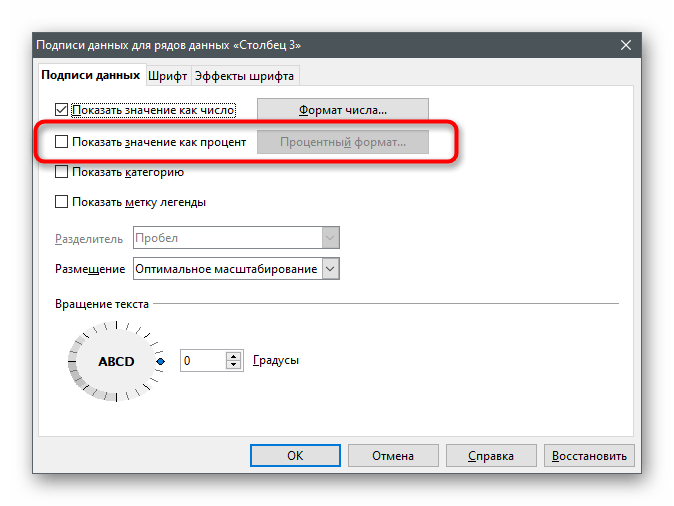
На скриншоте ниже видно, настройка прошла успешно, а значит, можно переходить к следующим действиям с презентацией.
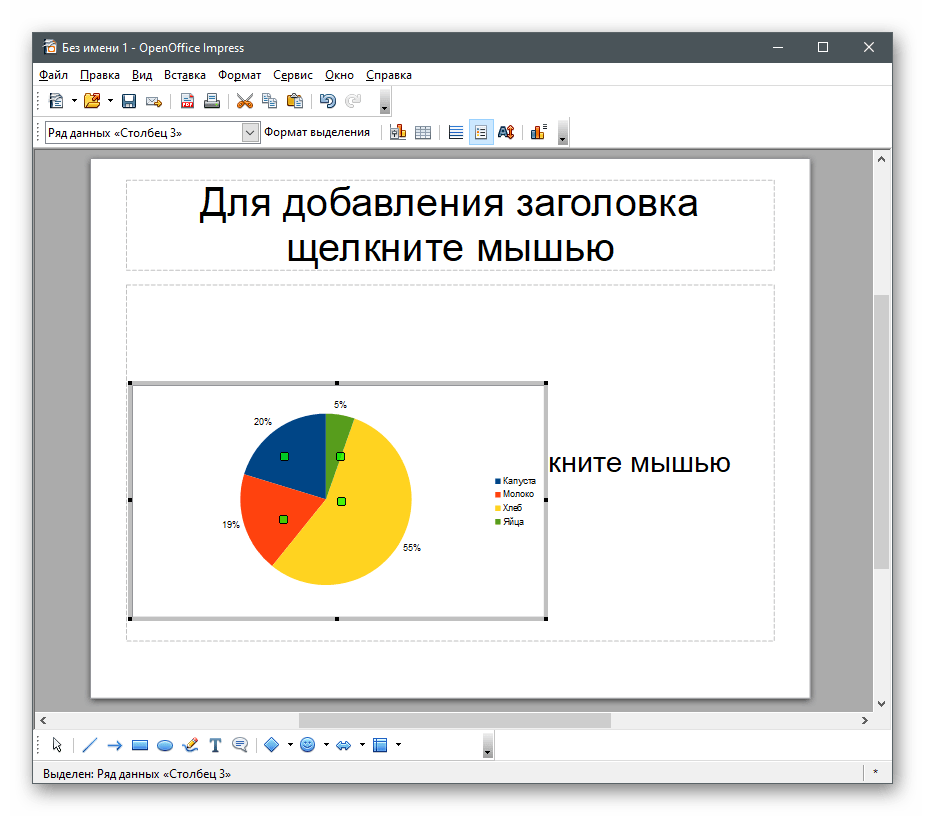
Как только она будет готова, сохраните файл в удобном формате.
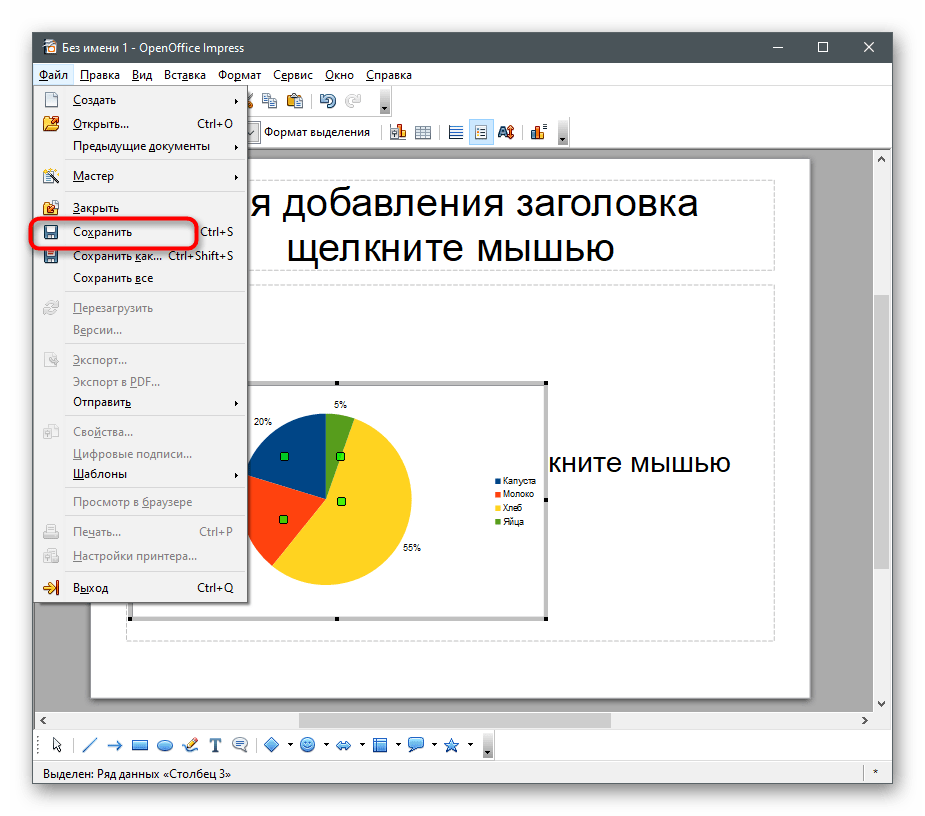
Диаграмма Ганта в Excel
Диаграмма Ганта – это способ представления информации в виде столбиков для иллюстрации многоэтапного мероприятия. Красивый и несложный прием.
- У нас есть таблица (учебная) со сроками сдачи отчетов.
- Для диаграммы вставляем столбец, где будет указано количество дней. Заполняем его с помощью формул Excel.
- Выделяем диапазон, где будет находиться диаграмма Ганта. То есть ячейки будут залиты определенным цветом между датами начала и конца установленных сроков.
- Открываем меню «Условное форматирование» (на «Главной»). Выбираем задачу «Создать правило» — «Использовать формулу для определения форматируемых ячеек».
- Вводим формулу вида: =И(E$2>=$B3;E$2 Готовые примеры графиков и диаграмм в Excel скачать:
В программе Excel специально разрабатывались диаграммы и графики для реализации визуализации данных.
Источник
Часть 4. Часто задаваемые вопросы о том, как сделать круговую диаграмму в Excel
В чем недостаток круговой диаграммы?
В некоторых случаях круговая диаграмма не показывает точное значение. Значения выражаются с использованием процентов или отношений.
Что представляет круговая диаграмма?
Это тип графика, который показывает данные в виде кругового графика. Кусочки пиццы представляют относительный размер данных. Также требуется список числовых и категориальных переменных.
Круговая диаграмма всегда в процентах?
Нет. Это зависит от того, как вы используете диаграмму и какие данные у вас есть. Можно создать круговую диаграмму, используя непроцентные данные, если информация представляет собой все части целого.
Вывод
Прочитав лучший учебник из этой статьи, вам будет легко создать круговую диаграмму. Этот пост научил вас как сделать круговую диаграмму в экселе. Также, кроме этой офлайн-программы, мы познакомили вас с отличной альтернативой, MindOnMap. Если вы предпочитаете создавать круговую диаграмму онлайн, используйте этот инструмент.
Сохранение и экспорт круговой диаграммы в Excel
После того, как вы создали и настроили круговую диаграмму в Excel, вы можете сохранить ее в файле и экспортировать для использования в других приложениях или печатной продукции.
Чтобы сохранить круговую диаграмму в файле Excel, выполните следующие шаги:
- Щелкните правой кнопкой мыши на круговой диаграмме и выберите пункт «Сохранить как изображение».
- Выберите папку для сохранения и укажите имя файла.
- Выберите формат файла изображения (например, JPEG или PNG) и нажмите «Сохранить».
Теперь у вас есть файл изображения с круговой диаграммой, который можно использовать в других программных продуктах или распечатать.
Если вы хотите экспортировать круговую диаграмму для использования в другом приложении без сохранения в файле, можно воспользоваться функцией копирования и вставки:
- Выделите круговую диаграмму.
- Щелкните правой кнопкой мыши и выберите пункт «Копировать».
- Перейдите в другое приложение (например, Word или PowerPoint) и щелкните правой кнопкой мыши в месте, где вы хотите вставить круговую диаграмму.
- Выберите пункт «Вставить».
Теперь у вас есть круговая диаграмма, экспортированная из Excel и вставленная в другое приложение.
Сохранение и экспорт круговой диаграммы в Excel дает вам возможность использовать ее в различных контекстах и представлениях данных.
PowerPoint
Выберите команду Вставка > Диаграмма > Круговая и выберите нужный тип круговой диаграммы.
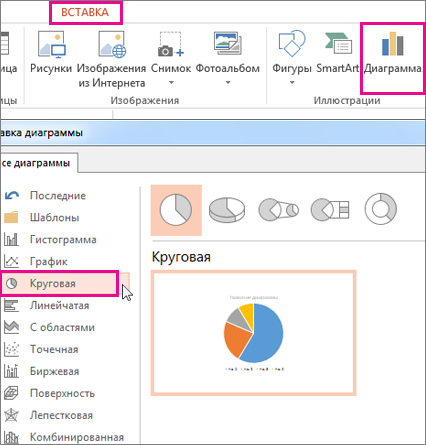
Примечание: На маленьком экране кнопка Диаграмма может быть уменьшена:
В появившейся электронной таблице замените заполнители собственными данными.
Дополнительные сведения об упорядочении данных для круговой диаграммы см. в разделе Данные для круговых диаграмм.
По завершении закройте редактор электронных таблиц.
Щелкните диаграмму, а затем добавьте последние штрихи с помощью значков рядом с диаграммой.
Чтобы показать, скрыть или отформатировать такие элементы, как названия осей или подписи данных,щелкните элементов диаграммы
Чтобы быстро изменить цвет или стильдиаграммы, используйте стили
Чтобы отфильтровать или скрыть данные на диаграмме, щелкните «Фильтры диаграммы»
На вкладке Вставка нажмите кнопку Диаграмма.

Примечание: На маленьком экране кнопка Диаграмма может быть уменьшена:
Нажмите кнопку Круговая и дважды щелкните нужный тип диаграммы.
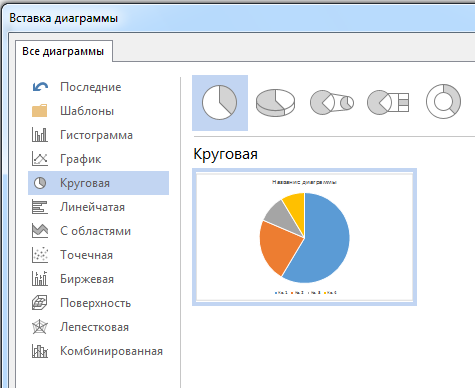
В появившейся электронной таблице замените заполнители собственными данными.
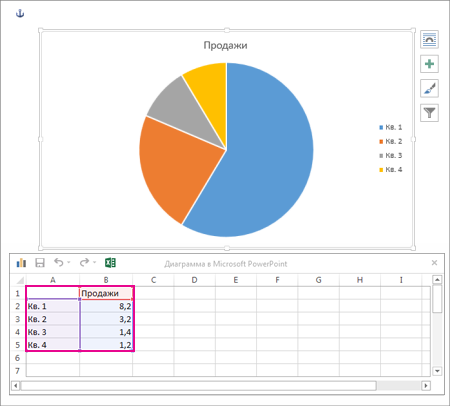
Дополнительные сведения об упорядочении данных для круговой диаграммы см. в разделе Данные для круговых диаграмм.
По завершении закройте редактор электронных таблиц.
Щелкните диаграмму, а затем добавьте последние штрихи с помощью значков рядом с диаграммой.
Чтобы показать, скрыть или отформатировать такие элементы, как названия осей или подписи данных,щелкните элементов диаграммы
Чтобы быстро изменить цвет или стильдиаграммы, используйте стили
Чтобы отфильтровать или скрыть данные на диаграмме, щелкните «Фильтры диаграммы»
Чтобы расположить диаграмму и текст в документе, нажмите кнопку «Параметры разметки»
Как построить диаграмму по таблице в Excel?
- Создаем таблицу с данными.
- Выделяем область значений A1:B5, которые необходимо презентовать в виде диаграммы. На вкладке «Вставка» выбираем тип диаграммы.
- Нажимаем «Гистограмма» (для примера, может быть и другой тип). Выбираем из предложенных вариантов гистограмм.
- После выбора определенного вида гистограммы автоматически получаем результат.
- Такой вариант нас не совсем устраивает – внесем изменения. Дважды щелкаем по названию гистограммы – вводим «Итоговые суммы».
- Сделаем подпись для вертикальной оси. Вкладка «Макет» — «Подписи» — «Названия осей». Выбираем вертикальную ось и вид названия для нее.
- Вводим «Сумма».
- Конкретизируем суммы, подписав столбики показателей. На вкладке «Макет» выбираем «Подписи данных» и место их размещения.
- Уберем легенду (запись справа). Для нашего примера она не нужна, т.к. мало данных. Выделяем ее и жмем клавишу DELETE.
- Изменим цвет и стиль.
Выберем другой стиль диаграммы (вкладка «Конструктор» — «Стили диаграмм»).
Как закрепить элементы управления на диаграмме Excel?
Если очень часто приходится добавлять в гистограмму новые данные, каждый раз менять диапазон неудобно. Оптимальный вариант – сделать динамическую диаграмму, которая будет обновляться автоматически. А чтобы закрепить элементы управления, область данных преобразуем в «умную таблицу».
- Выделяем диапазон значений A1:C5 и на «Главной» нажимаем «Форматировать как таблицу».
- В открывшемся меню выбираем любой стиль. Программа предлагает выбрать диапазон для таблицы – соглашаемся с его вариантом. Получаем следующий вид значений для диаграммы:
- Как только мы начнем вводить новую информацию в таблицу, будет меняться и диаграмма. Она стала динамической:
Мы рассмотрели, как создать «умную таблицу» на основе имеющихся данных. Если перед нами чистый лист, то значения сразу заносим в таблицу: «Вставка» — «Таблица».
Часть 1. Как создать круговую диаграмму с помощью Microsoft Excel
Майкрософт Эксель является надежным при создании круговой диаграммы. Это не просто стол, заставленный коробками. При необходимости он также может создавать круговую диаграмму. Этот автономный инструмент позволяет быстро и легко сортировать или упорядочивать данные. Первым шагом в создании диаграммы является организация и ввод всей информации/данных. После этого вы можете приступить к созданию круговой диаграммы. Вы также можете использовать различные инструменты для построения диаграммы. Допустимы формы, типы шрифтов, цвета, символы процента и числа. Однако есть еще один способ сделать круговую диаграмму, если вы не хотите использовать эти инструменты. Вы можете использовать шаблон круговой диаграммы из Microsoft Excel. С помощью этого шаблона вы можете уменьшить объем работы при создании диаграммы. После его использования вы можете ввести всю информацию, которую хотите включить в шаблон. Добавление процентного маркера также является вариантом, если диаграмма предназначена для вычисления данных. Кроме того, Excel доступен как на Mac, так и на Windows.
К сожалению, у Microsoft Excel есть недостатки. При использовании бесплатной версии доступны все функции. Если вы еще не ввели данные в электронную таблицу, бесплатный шаблон также не появится. Вы должны знать о такой ситуации. Стоимость Microsoft Excel высока. Чтобы использовать все функции, необходимо приобрести план подписки. Кроме того, вам необходимо учитывать объем памяти вашего компьютера. Excel занимает место на вашем устройстве. Таким образом, автономная программа не будет работать, если у вас мало места для хранения. См. шаги ниже, чтобы узнать, как создать круговую диаграмму в Excel.
1
Загрузить и установить Майкрософт Эксель на твоем компьютере. Когда процесс установки завершится, запустите программу на компьютере.
2
Внесите всю информацию в таблицу. Вы можете сначала поставить метку, а затем включить все данные.
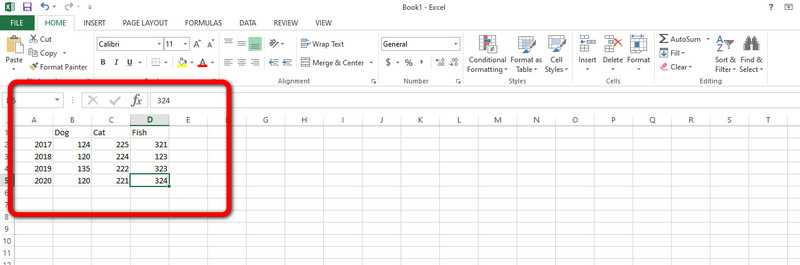 3
3
После этого, чтобы вставить шаблон круговой диаграммы, перейдите к Вставлять меню в верхнем интерфейсе. Затем перейдите к Рекомендуемая таблица раздел и нажмите кнопку пирог символ диаграммы. Затем вы увидите, что вся информация превращается в круговую диаграмму.
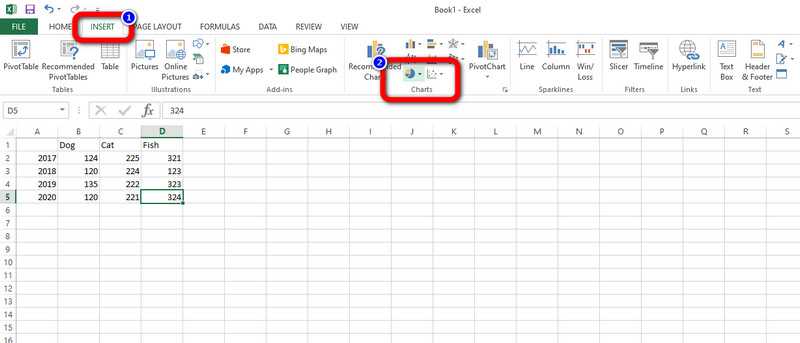 4
4
Когда вы закончите создание круговой диаграммы, щелкните Файл меню в верхнем левом интерфейсе для последнего шага. Затем выберите Сохранить как вариант и сохраните диаграмму на своем компьютере.
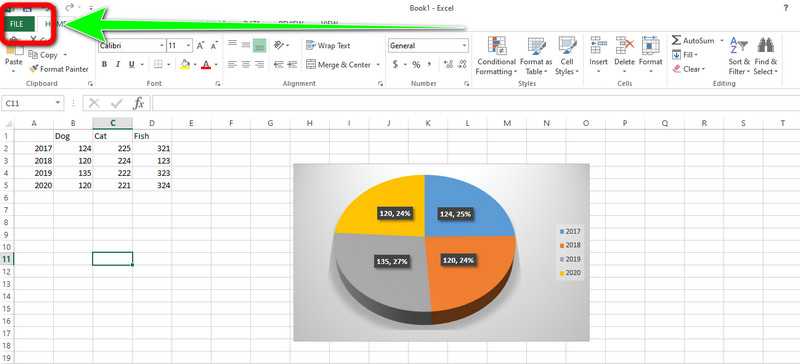
Плюсы и минусы использования Excel для создания круговой диаграммы
ПЛЮСЫ
- Процесс прост и идеально подходит для непрофессиональных пользователей.
- Он предлагает различные бесплатные шаблоны круговых диаграмм.
- Он позволяет изменять метки, стиль, заголовки и многое другое.
- Инструмент позволяет изменить цвет каждого фрагмента.
МИНУСЫ
- Шаблон не будет отображаться, если данные еще не вставлены в электронную таблицу.
- Установка программы требует времени.
- Расширенные функции доступны в платной версии.
Круговая система таблица: что это и как она работает
Принцип работы круговой системы таблицы в Excel заключается в следующем:
- Создание таблицы. Пользователь создает таблицу, указывая необходимые поля и значения.
- Организация данных. Пользователь добавляет данные в таблицу, заполняя соответствующие ячейки.
- Анализ данных. После заполнения таблицы, можно производить анализ данных с использованием круговой диаграммы. Диаграмма автоматически строится на основе данных в таблице и представляет их в виде круговых секторов, пропорциональных значениям в таблице.
- Изменение данных. При необходимости пользователь может изменять данные в таблице, а круговая диаграмма автоматически обновляется.
Круговая система таблиц предлагает широкий набор функций для удобного управления данными:
- Сортировка данных. Пользователь может сортировать данные по различным параметрам, чтобы легче найти нужные значения.
- Фильтрация данных. Позволяет отображать только определенные данные в таблице, скрывая остальные.
- Форматирование данных. Инструменты форматирования позволяют изменять внешний вид таблицы, добавлять цвета, шрифты и другие стили для лучшей читаемости.
- Автоматическое обновление. Круговая система таблиц автоматически обновляет диаграмму при изменении данных в таблице, что позволяет легко отслеживать изменения и обновлять презентации.
Преимущества круговой системы таблицы в Excel заключаются в ее простоте использования, наглядности представления данных и возможности быстрого анализа информации. Она позволяет быстро и удобно создавать и обрабатывать данные, что делает этот инструмент незаменимым для работы с большими объемами информации.
Круговая система таблицы в Excel является эффективным инструментом для анализа и визуализации данных, помогая пользователям легко управлять информацией и принимать обоснованные решения на основе анализа данных.
Круговая процентная диаграмма
Построим круговую диаграмму процентного распределения. Для примера возьмем официальную налоговую аналитику «Поступления по типам налогов в консолидированный бюджет Российской Федерации за 2015 год» (информация с сайта ФНС):
Выделим всю таблицу, включая наименования столбцов. На вкладке «Вставка» в группе «Диаграммы» выбираем простую круговую.
Сразу после нажатия по ярлычку выбранного типа на листе появляется диаграмма вида:
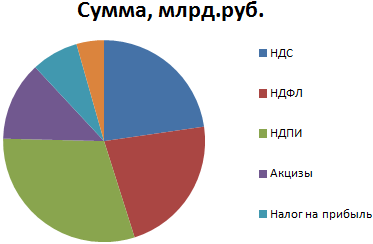
Отдельный сегмент круга – доля каждого налога в общей сумме поступлений в консолидированный бюджет в 2015 году.
Теперь покажем на диаграмме процентное соотношение видов налогов. Щелкнем по ней правой кнопкой мыши. В открывшемся диалоговом окне выберем задачу «Добавить подписи данных».
На частях круга появятся значения из второго столбца таблицы:
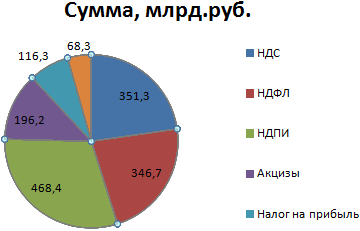
Еще раз жмем правой кнопкой мыши по диаграмме и выбираем пункт «Формат подписей данных»:
В открывшемся меню в подгруппе «Параметры подписи» нужно снять галочку напротив «Включить в подписи значения» и поставить ее напротив «Включить в подписи доли».
В подгруппе «Число» меняем общий формат на процентный. Убираем десятичные знаки, устанавливаем код формата «0%».
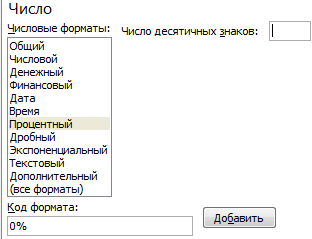
Если нужно отобразить проценты с одним знаком после запятой, в поле «Код формата» ставим «0,0%». С двумя знаками после запятой – «0,00%». И так далее.
Стандартные настройки позволяют изменить место подписей на диаграмме. Возможные варианты:
- «В центре» — подписи отобразятся по центру сегментов;
- «У вершины, внутри» — подписи отобразятся с внутренней стороны окружности;
- «У вершины, снаружи» — подписи покажутся с внешней стороны круга, при выборе параметра сама диаграмма будет несколько меньше, но при наличии мелких данных читаемость улучшается;
- «По ширине» — параметр позволяет Excel установить подписи наиболее оптимально.
Чтобы изменить направление подписей, в подгруппе «Выравнивание» можно воспользоваться инструментом «Направление текста». Здесь же устанавливается угол наклона.
Выберем горизонтальное направление подписей данных и положение «По ширине».
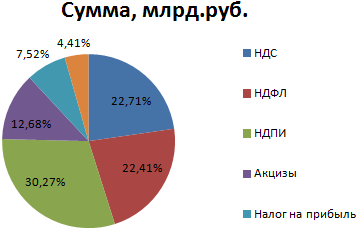
Круговая диаграмма с процентами готова. На диаграмме показано процентное распределение поступлений от налогообложения.
Способ 4: Онлайн-сервисы
Не у всех есть надобность загружать программу на свой компьютер и, тем более, покупать ее специально для создания таблицы с диаграммой. В таком случае на помощь приходят онлайн-сервисы, бесплатно предоставляющие все необходимые функции. Остановимся на двух самых популярных вариантах.
Google Таблицы
Первый онлайн-сервис предназначен для полноценной работы с электронными таблицами в браузере, а все изменения сохраняются в облаке или же файлы можно скачать на компьютер. Благодаря Гугл Таблицам создать диаграмму в процентах, сохранить ее в своем аккаунте или загрузить на жесткий диск не составит труда.
Перейти к онлайн-сервису Google Таблицы
Excel Онлайн
Упомянутую в Способе 1 программу Excel можно использовать бесплатно, перейдя к ее онлайн-версии. Она обладает примерно таким же набором функций, но мы предлагаем ознакомиться с принципом создания диаграммы в процентах более детально, чтобы при решении задачи не возникло трудностей.
Перейти к онлайн-сервису Excel Онлайн

























