Фильтр и сортировка по цвету ячеек в Excel
Создатели Excel решили, начиная от 2007-ой версии ввести возможность сортировки данных по цвету. Для этого послужило поводом большая потребность пользователей предыдущих версий, упорядочивать данные в такой способ. Раньше реализовать сортировку данных относительно цвета можно было только с помощью создания макроса VBA. Создавалась пользовательская функция и вводилась как формула под соответствующим столбцом, по которому нужно было выполнить сортировку. Теперь такие задачи можно выполнять значительно проще и эффективнее.
Сортировка по цвету ячеек
Пример данных, которые необходимо отсортировать относительно цвета заливки ячеек изображен ниже на рисунке:
Чтобы расположить строки в последовательности: зеленый, желтый, красный, а потом без цвета – выполним следующий ряд действий:
- Щелкните на любую ячейку в области диапазона данных и выберите инструмент: «ДАННЫЕ»-«Сортировка и фильтр»-«Сортировка».
- Убедитесь, что отмечена галочкой опция «Мои данные содержат заголовки», а после чего из первого выпадающего списка выберите значение «Наименование». В секции «Сортировка» выберите опцию «Цвет ячейки». В секции «Порядок» раскройте выпадающее меню «Нет цвета» и нажмите на кнопку зеленого квадратика.
- Нажмите на кнопку «Копировать уровень» и в этот раз укажите желтый цвет в секции «Порядок».
- Аналогичным способом устанавливаем новое условие для сортировки относительно красного цвета заливки ячеек. И нажмите на кнопку ОК.
Ожидаемый результат изображен ниже на рисунке:
Аналогичным способом можно сортировать данные по цвету шрифта или типу значка которые содержат ячейки. Для этого достаточно только указать соответствующий критерий в секции «Сортировка» диалогового окна настройки условий.
Фильтр по цвету ячеек
Аналогично по отношению к сортировке, функционирует фильтр по цвету. Чтобы разобраться с принципом его действия воспользуемся тем же диапазоном данных, что и в предыдущем примере. Для этого:
- Перейдите на любую ячейку диапазона и воспользуйтесь инструментом: «ДАННЫЕ»-«Сортировка и фильтр»-«Фильтр».
- Раскройте одно из выпадающих меню, которые появились в заголовках столбцов таблицы и наведите курсор мышки на опцию «Фильтр по цвету».
- Из всплывающего подменю выберите зеленый цвет.
В результате отфильтруються данные и будут отображаться только те, которые содержать ячейки с зеленым цветом заливки:
Обратите внимание! В режиме автофильтра выпадающие меню так же содержит опцию «Сортировка по цвету»:
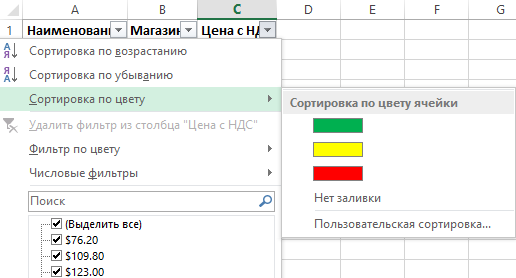
Как всегда, Excel нам предоставляет несколько путей для решения одних и тех же задач. Пользователь выбирает для себя самый оптимальный путь, плюс необходимые инструменты всегда под рукой.
Как выбрать серые ячейки в Excel?
В Excel можно легко выбрать все серые ячейки с помощью фильтров или условного форматирования. Вот несколько способов, которые помогут вам справиться с этой задачей:
- Использование фильтров: Включите фильтры для вашей таблицы, выберите столбец с серыми ячейками, откройте выпадающее меню и выберите опцию «Фильтр по цвету». Затем выберите «Серый» и только серые ячейки будут отображаться.
- Использование формулы: Вы можете использовать формулу, чтобы проверить цвет ячейки и выделить серые ячейки. Например, вы можете использовать формулу , чтобы проверить цвет ячейки A1. Если ячейка серая, формула вернет значение 48. Вы можете применить условное форматирование на основе этой формулы, чтобы выделить серые ячейки в таблице.
- Использование VBA: Если у вас есть опыт в VBA, вы можете использовать макросы, чтобы выбрать серые ячейки. Например, вы можете написать код, который перебирает все ячейки в таблице и проверяет их цвет. Если ячейка серая, вы можете добавить ее в отдельную область или выполнить другие действия.
Выберите подходящий для вас способ и легко найдите и выделите все серые ячейки в Excel.
Как выжать максимум из Excel?
Как активные пользователи Microsoft Excel, вы должны знать, что он содержит множество возможностей. Некоторые из них мы знаем и любим, другие же остаются таинственными для среднестатистического пользователя, и большое количество блогеров пытаются пролить хотя бы немного света на них. Но бывают распространенные задачи, которые придется выполнять каждому из нас, а Excel не вводит некоторые возможности или инструменты, чтобы автоматизировать некоторые сложные действия.
И решением этой проблемы становятся дополнения (аддоны). Некоторые из них распространяются бесплатно, другие – за деньги. Существует множество подобных инструментов, которые могут выполнять разные функции. Например, находить дубликаты в двух файлах без загадочных формул или макросов.
Если совмещать эти инструменты с основным функционалом Excel, можно добиться очень больших результатов. Например, можно узнать, какие цены на топливо изменились, а потом обнаружить дубликаты в файле за прошлый год.
Видим, что условное форматирование – это удобный инструмент, который позволяет автоматизировать работу над таблицами без каких-то специфических навыков. Вы теперь умеете несколькими способами заливать клетки, исходя из их содержимого. Теперь осталось только это воплотить на практике. Удачи!
Оцените качество статьи
Нам важно ваше мнение:
Как сделать разделение в Excel
Границы в программе могут быть добавлены к верхней, нижней, правой и левой части ячейки. Кроме того, они могут иметь орнамент и цвет на выбор. Это позволяет вам более тонко настраивать её отображение при создании нужной таблицы. Так, можно настроить разделение для одного или нескольких объектов. Например, можно отделить в файле целую строку, столбец или сектор, либо разлиновать всю таблицу.
Существует 2 способа создания разделения в файле Эксель:
- Через меню «Границы» во вкладке «Главная»;
- Кликнув на «Другие границы» в этом же меню.
Оба варианта имеют свои особенности и преимущества, но любой из них позволит создать и изменить разделение.
Создание контура через кнопку «Границы»
Этот вариант — самый простой из всех, но и предоставляет он меньше всего возможностей. Выделите определённое количество ячеек, к которым хотите применить настройки, после чего:
- Нажмите на кнопку «Границы», которая расположена снизу от выбора шрифта (её внешний вид зависит от последней использованной функции, но по умолчанию это «нижняя граница»);
- Укажите необходимую команду, после чего разметка будет применена;
- Сохраните прогресс.
Создание разметки через «Другие границы»
Некоторые функции не поместились в выпадающее меню «Границы», поэтому они находятся в расширенном. Выделите необходимые ячейки, а далее:
- Откройте меню «Границы»;
- Кликните на «Другие границы» внизу выпадающего окошка — откроется вкладка, в которой вы сможете самостоятельно нарисовать контур любой сложности, какой позволяет программа;
- Сделайте шаблон, нажмите «ОК»;
- Сохраните прогресс.
Вкладка «Границы» позволяет сделать разметку более сложной. Вам доступны 13 видов контура и все цвета спектра, а также возможность нарисовать внешние и внутренние линии объекта (в том числе диагональные).
Как нарисовать разметку
Для того чтобы создать собственный контур, нужно:
- Указать элемент, либо определённое количество групп;
- В выпадающем меню «Границы» кликнуть на последнюю вкладку;
- Откроется окно «Формат ячеек» со вкладкой «Границы» — выберите тип линии, её цвет, расположение относительно элемента;
- Укажите контур, нажимая на кнопки с соответствующими изображениями, либо на саму модель элемента;
- Если в базовой палитре нет подходящего цвета, откройте «Другие цвета» (переход во вкладку «Спектр» в новом окошке позволит сделать настройку ещё более точно);
- Если вам не нужны линии, выберите «Нет» в окне «Формат ячеек»;
- Нажмите «ОК» и сохраните прогресс.
Как сохранить разметку при печати
По умолчанию, как серые, базовые линии на поверхности листа Excel, так и любые другие, не печатаются при выводе на бумагу через принтер. Это можно заметить, нажав «Печать» — «Предварительный просмотр». Для того чтобы включить контур в будущий документ, необходимо указать определённое количество листов и применить соответствующую функцию. Варианты выделения:
- Отдельный лист — просто щёлкните на него. Если он не виден в списке, сначала прокрутите с помощью кнопки.
- Два или несколько листов, идущих рядом — кликните на ярлык крайнего в диапазоне (слева или справа), после чего, зажав Shift, нажмите на противоположный ему (с другой стороны множества).
- Два и более несмежных — кликните на ярлык первого листа. Затем, удерживая Ctrl, нажмите на остальные, которые нужно включить в диапазон.
- Все страницы в файле Эксель — кликните на ярлык любого правой клавишей мыши, после чего в меню выберите «Выделить все листы».
Выбранные страницы отображаются в качестве группы. Для того, чтобы разъединить их, нажмите на любой из невыделенных, либо кликните по любому правой клавишей мыши, а затем выберите «Разгруппировать листы».
Дальнейшие действия для печати:
- На вкладке «Разметка страницы» в «Параметры страницы» выберите пункт «Печать» в области «Сетка»;
- Откройте «Файл», нажмите «Печать» (или Ctrl + «P»);
- В окне с параметрами печати нажмите «ОК».
Если вы не можете выбрать пункт в области «Сетка», значит, выбран график или элемент в таблице. Для того чтобы функции стали доступны, необходимо снять это выделение. Если при печати контур вам не нужен, соответственно, снимите галочку с пункта «Печать» в «Сетка».
Как убрать серое поле в Excel?
Как убрать фон в Excel?
Щелкните лист с фоном листа. Убедитесь, что выбран только один из них. На вкладке Разметка страницы в группе Настройка страницы нажмите кнопку Удалить фон.
Как сделать серое поле в Экселе?
Вам нужно перейти в режим «Разметка страницы». В 97 екселе нажимайте «просмотр» — это значек листка с лупой. Там вверху есть кнопка разметка страницы. Теперь у вас есть отдельно листок и серое поле которое вам было нужно.
Как убрать сетку в Excel?
Выберите файл > Excel > Параметры . Убедитесь, что в категории Дополнительно в группе Показать параметры для следующего листа установлен флажок Показывать сетку . В поле Цвет линий сетки щелкните нужный цвет. Совет: Чтобы вернуть цвет линий сетки по умолчанию, выберите значение Авто .
Как убрать серую область в Excel?
Очистка области печати
- Щелкните в любом месте на том месте, для которого вы хотите очистить область печати.
- На вкладке Разметка страницы в группе Настройка страницы нажмите кнопку Очистить область печати.
Как убрать белый фон в Excel?
Применение узора или способов заливки
- Выделите ячейку или диапазон ячеек, которые нужно отформатировать.
- На вкладке Главная нажмите кнопку вызова диалогового окна Формат ячеек или просто нажмите клавиши CTRL+SHIFT+F.
- На вкладке Заливка выберите в разделе Цвет фона нужный цвет.
Как сделать подложку в Excel?
- На вкладке Вставка нажмите кнопку Колонтитулы.
- Коснитесь его, а затем на вкладке «Конструктор» нажмите кнопку «Рисунок» в группе & «Элементы &».
- Выберите один из доступных вариантов вставки изображения. …
- Коснитесь в любом месте за пределами верхнего колонтитула, чтобы увидеть подложку.
Как создать белый лист в Excel?
Нажимаем комбинацию горячих клавиш CTRL+A, чтобы выделить все ячейки листа. На закладке полосы инструментов «Главная» выбираем инструмент «Цвет заливки» и указываем белый цвет. Чтобы вернуть сетку нужно снова все выделить и поменять с белого цвета на «нет заливки».
Как установить границы в Excel?
Вот как это сделать:
- На вкладке Главная рядом с элементом Границы щелкните стрелку .
- Для создания внешних границ выберите пункт Нарисовать границы, для внутренней разметки — пункт Нарисовать линии границы.
- Щелкните стрелку рядом с элементом Границы, выберите пункт Цвет линии и укажите нужный цвет.
Как настроить поля печати в Экселе?
Настройка полей при печати
- Перейдите к панели Печать, затем нажмите команду Показать поля в правом нижнем углу.
- Поля страницы отобразятся в Области предварительного просмотра. …
- Нажмите на линию и, не отпуская левую кнопку, переместите мышь, чтобы увеличить или уменьшить ширину поля.
- Отпустите левую кнопку мыши.
Почему в Excel не отображается сетка?
Можно и так: Перейдите по пунктам меню «Файл» – «Параметры», в окне «Параметры Excel» выберите вкладку «Дополнительно», где в разделе «Параметры отображения листа» снимите галочку у чекбокса «Показывать сетку» (предпочтительно) или выберите «Цвет линий сетки:» белый.
Как убрать сетку в Google таблицах?
Альтернативный метод заключается в следующем: необходимо опубликовать таблицу. При публикации вы получите адрес страницы (URL по которому можно просмотреть таблицу в виде веб-страницы). Так вот к этому адресу необходимо добавить &gridlines=false и сетка исчезнет. Пример: с сеткой и без сетки.
Как нарисовать сетку в Excel?
В меню типичных задач выберите кнопку «Параметры Excel». В окне «Параметры Excel» на вкладке «Дополнительно» в группе «Показать параметры для следующего листа» выберите в списке лист для настройки, а затем активируйте пункт «Показывать сетку». Закройте окно кнопкой «ОК».
Как убрать автоматический разрыв страницы в Excel?
Удаление разрыва страницы
- Выберите лист, который нужно изменить.
- На вкладке Вид в группе Режимы просмотра книги щелкните элемент Страничный режим. …
- Выполните одно из указанных ниже действий. …
- На вкладке Разметка страницы в группе Параметры страницы нажмите кнопку Разрывы.
- Выберите пункт Удалить разрыв страницы.
Как задать рабочую область в Excel?
Рабочая область в Excel
- Для начала откройте два или более документа.
- На вкладке View (Вид) выберите команду Arrange All (Упорядочить все).
- Определите желаемый параметр расположения документов на экране. …
- Нажмите ОК.
- На вкладке View (Вид) нажмите Save Workspace (Сохранить рабочую область).
- Сохраните файл рабочей области (. …
- Закройте Excel.
Как увеличить область печати в Excel?
Уменьшение или увеличение листа по размеру страницы
- На вкладке Разметка страницы выберите Параметры страницы.
- На вкладке Страница установите флажок Установить и выберите процент уменьшения или увеличения листа. Примечание: Напечатанные данные никогда не превышают 100 %.
- В меню Файл выберите элемент Печать.
Убедитесь, что файл не поврежден.
1. Попробуйте открыть файл на другом компьютере или с помощью другой программы, чтобы узнать, открывается ли он вообще.
2. Убедитесь, что файл не поврежден. Для этого можно попробовать открыть другой файл в Excel, чтобы увидеть, работает ли программа вообще.
3. Если файл не открывается ни на одном компьютере или с помощью другого приложения, возможно, он действительно поврежден. В этом случае можно попробовать восстановить файл, используя инструменты в Excel или специальные программы для восстановления данных.
4. Иногда файлы могут быть неправильно сохранены или сохранены с ошибками, что может привести к проблемам при открытии. В этом случае попробуйте сохранить файл с другим именем или форматом, например, сохранить его в формате .xls вместо .xlsx. Это может помочь исправить ошибки, связанные с форматом файла.
5. Если файл все еще не открывается, можно попробовать восстановить его из резервной копии. Если вы регулярно создаете резервные копии своих файлов, это может быть спасением в случае повреждения их основной версии.
Не отчаивайтесь, если файл не открывается. Существует несколько способов исправить эту проблему, и в большинстве случаев файл можно восстановить или открыть снова.
Как сделать разделение в Excel
Границы в программе могут быть добавлены к верхней, нижней, правой и левой части ячейки. Кроме того, они могут иметь орнамент и цвет на выбор. Это позволяет вам более тонко настраивать её отображение при создании нужной таблицы. Так, можно настроить разделение для одного или нескольких объектов. Например, можно отделить в файле целую строку, столбец или сектор, либо разлиновать всю таблицу.
Существует 2 способа создания разделения в файле Эксель:
- Через меню «Границы» во вкладке «Главная»;
- Кликнув на «Другие границы» в этом же меню.
Оба варианта имеют свои особенности и преимущества, но любой из них позволит создать и изменить разделение.
Создание контура через кнопку «Границы»
Этот вариант — самый простой из всех, но и предоставляет он меньше всего возможностей. Выделите определённое количество ячеек, к которым хотите применить настройки, после чего:
- Нажмите на кнопку «Границы», которая расположена снизу от выбора шрифта (её внешний вид зависит от последней использованной функции, но по умолчанию это «нижняя граница»);
- Укажите необходимую команду, после чего разметка будет применена;
- Сохраните прогресс.
Создание разметки через «Другие границы»
Некоторые функции не поместились в выпадающее меню «Границы», поэтому они находятся в расширенном. Выделите необходимые ячейки, а далее:
- Откройте меню «Границы»;
- Кликните на «Другие границы» внизу выпадающего окошка — откроется вкладка, в которой вы сможете самостоятельно нарисовать контур любой сложности, какой позволяет программа;
- Сделайте шаблон, нажмите «ОК»;
- Сохраните прогресс.
Вкладка «Границы» позволяет сделать разметку более сложной. Вам доступны 13 видов контура и все цвета спектра, а также возможность нарисовать внешние и внутренние линии объекта (в том числе диагональные).
Как нарисовать разметку
Для того чтобы создать собственный контур, нужно:
- Указать элемент, либо определённое количество групп;
- В выпадающем меню «Границы» кликнуть на последнюю вкладку;
- Откроется окно «Формат ячеек» со вкладкой «Границы» — выберите тип линии, её цвет, расположение относительно элемента;
- Укажите контур, нажимая на кнопки с соответствующими изображениями, либо на саму модель элемента;
- Если в базовой палитре нет подходящего цвета, откройте «Другие цвета» (переход во вкладку «Спектр» в новом окошке позволит сделать настройку ещё более точно);
- Если вам не нужны линии, выберите «Нет» в окне «Формат ячеек»;
- Нажмите «ОК» и сохраните прогресс.
Как сохранить разметку при печати
По умолчанию, как серые, базовые линии на поверхности листа Excel, так и любые другие, не печатаются при выводе на бумагу через принтер. Это можно заметить, нажав «Печать» — «Предварительный просмотр». Для того чтобы включить контур в будущий документ, необходимо указать определённое количество листов и применить соответствующую функцию. Варианты выделения:
- Отдельный лист — просто щёлкните на него. Если он не виден в списке, сначала прокрутите с помощью кнопки.
- Два или несколько листов, идущих рядом — кликните на ярлык крайнего в диапазоне (слева или справа), после чего, зажав Shift, нажмите на противоположный ему (с другой стороны множества).
- Два и более несмежных — кликните на ярлык первого листа. Затем, удерживая Ctrl, нажмите на остальные, которые нужно включить в диапазон.
- Все страницы в файле Эксель — кликните на ярлык любого правой клавишей мыши, после чего в меню выберите «Выделить все листы».
Выбранные страницы отображаются в качестве группы. Для того, чтобы разъединить их, нажмите на любой из невыделенных, либо кликните по любому правой клавишей мыши, а затем выберите «Разгруппировать листы».
Дальнейшие действия для печати:
- На вкладке «Разметка страницы» в «Параметры страницы» выберите пункт «Печать» в области «Сетка»;
- Откройте «Файл», нажмите «Печать» (или Ctrl + «P»);
- В окне с параметрами печати нажмите «ОК».
Если вы не можете выбрать пункт в области «Сетка», значит, выбран график или элемент в таблице. Для того чтобы функции стали доступны, необходимо снять это выделение. Если при печати контур вам не нужен, соответственно, снимите галочку с пункта «Печать» в «Сетка».
Что делать при сером Excel
Серый экран в Excel может вызвать недостаток оперативной памяти или проблемы с графическим адаптером. Вот несколько решений, которые могут помочь вернуть цвета в Excel и исправить эту проблему:
1. Перезапустите компьютер и откройте Excel заново. Иногда это может решить проблему, особенно если проблема была вызвана временным сбоем.
2. Проверьте, есть ли достаточно свободной оперативной памяти на компьютере. Если памяти недостаточно, Excel может работать медленно или перегружаться. Попробуйте закрыть другие программы и приложения, чтобы освободить память.
3. Удалите недавние изменения или добавления, которые могли привести к проблеме. Если вы недавно устанавливали или обновляли Excel или другие программы, попробуйте откатиться к предыдущей версии или удалить недавние обновления.
4. Обновите графический драйвер на компьютере. Устаревший или несовместимый графический драйвер может вызывать проблемы с отображением цветов в Excel. Обычно вы можете обновить драйвер через центр обновления ПО на вашем компьютере или скачать его с сайта производителя графической карты.
5. Проверьте настройки отображения в Excel. Убедитесь, что цветовая схема не была случайно изменена или переключена на черно-белый режим. Вы можете проверить это в настройках Excel в разделе «Параметры отображения».
|
6. Попробуйте открыть файл Excel на другом компьютере. Если проблема возникает только на одном компьютере, возможно, проблема связана с этим конкретным компьютером. Попробуйте открыть файл на другом компьютере и проверьте, отображается ли он правильно. |
Если ни одно из этих решений не помогло, возможно, проблема более серьезная и требует профессиональной помощи. Обратитесь к специалисту по компьютерам или службе поддержки, чтобы получить дополнительную помощь.
Как скрыть и показать разметку в Эксель
Сетка в Excel отображается по умолчанию. Иногда она не нужна на листе или в книге — в случае, когда вы работаете с различными объектами (например, изображениями). Кроме того, «чистая» страница без контура выглядит аккуратнее.
В то же время, в некоторых файлах Эксель разметка отсутствует, но необходима. Это бывает в случае сбоя, или если вы работаете с документом, который составлял и настраивал другой юзер.
Скрыть или показать с помощью функций Excel
Если вам нужно сделать линии видимыми, можно воспользоваться одним из двух способов — первый настроит всю книгу Эксель, а другой позволит указать это выборочно.
- Откройте вкладку «Разметка страницы» и найдите область «Сетка»;
- Установите параметр «Показать» — это включит отображение базовых линий;
- Сохраните прогресс;
- Если вам нужно убрать контур, который отображается, снимите галочку с «Показать».
Второй, более функциональный вариант:
- Выделите листы, на которых необходимо включить отображение (если нужно указать несколько несмежных — кликните на них, зажав Ctrl, а если смежных — кликните на крайний с одной из сторон, затем, удерживая Shift, на противоположный);
- Откройте вкладку «Вид», после чего поставьте галочку напротив «Сетка» в области «Показать»;
- Сохраните прогресс;
- Если нужно наоборот, убрать её, снимите галочку напротив «Сетка».
Скрыть или отобразить с помощью смены цвета заливки
Другой способ убрать разметку — установить белый цвет заливки. Excel скрывает серую сетку, если объект заполнен любым цветом, но белый — нейтральный, стандартный для страницы. В свою очередь, если нужно показать контур, установите параметр «Нет заливки». Для этого необходимо:
- Выделить определённое количество объектов;
- Перейдите во вкладку «Главная», после чего в области «Шрифт» найдите функцию «Цвет заливки» и выберите белый, затем кликните по нему;
- Сохраните прогресс.
Скрыть или отобразить разметку с помощью настройки её цвета
Третий способ скрыть или восстановить базовую разметку в произвольном количестве ячеек Эксель. Чтобы воспользоваться им, нужно:
- Выделить определённое количество объектов документа, где нужно скрыть или восстановить линии;
- Нажмите по ним правой кнопкой мыши, после чего откроется контекстное меню — кликните на «Формат ячеек»;
- Откройте вкладку «Граница»;
- Выберите белый цвет и нажмите «Внешние» и «Внутренние» во «Все»;
- Нажмите «ОК», чтобы увидеть прогресс, затем сохраните его.
Как скрыть или отобразить линии выборочных объектов
В некоторых случаях необходимо убрать или восстановить не всю сетку на странице Excel, а только у некоторых объектов. Это можно настроить, вручную выбирая количество объектов:
- Одна ячейка — кликните по ней левой клавишей мыши;
- Несколько смежных — кликните по одной, в начале диапазона, а затем, удерживая Shift, нажмите на противоположную;
- Несколько несмежных — кликните по любой, после чего, зажав Ctrl, добавляйте во множество элементы левой клавишей мыши;
- Несколько смежных листов — кликните на крайний снизу в соответствующем меню, после чего, удерживая Shift, выберите противоположный;
- Несколько несмежных листов — кликните на произвольную страницу, затем, зажав Ctrl, добавьте во множество остальные, нажимая правую кнопку мыши.
После того как вы указали необходимое количество объектов, скройте или покажите их линии. Это можно сделать любым из описанных вариантов — настройкой цвета заливки либо самого контура.
Сетка на странице Эксель — серая разметка, которая разделяет ячейки. Её можно скрыть и восстановить несколькими способами, если это необходимо. Все они простые и доступны даже новичку.
Как сделать и убрать границы в excel?
Как убрать границы в excel?
как сделать границы в excel?
как убрать границы ячеек в excel?
в экселе сделать границы ячеек?
как экселе убрать границы ячеек?
Когда речь идет о форматировании, то здесь все примерно также, как и в другой программе от Майкрософт — Word.
Т.е., выбираем меню Разметка Страницы
и в подменю выбираем «Поля».
Здесь можем выбрать нужный нам размер полей, отступов и прочее.
Но бывает так, что все же выбрали, а нужная нам информация не помещается на 1 лист.
Тогда в нижней правой части листа (характерно для пакета Оффиса от 2007-го года и старше) кликнуть по следующей кнопочке
И лист изменит свой вид на примерно такой
И перемещая курсором границы листа (Синие границы) — вы с легкостью сможете подобрать нужные вам границы.
Или же наоборот, просто скрыть границы листа и наслаждаться почти бесконечностью.
Создать или убрать границы в программе excel достаточно просто.
Давайте рассмотрим последовательность действий, которое это вам позволит сделать:
Если про границы таблицы, то последовательность следующая:
1) Откройте книгу и лист, в котором вы хотите сделать (убрать) границы.
2) Выделите область, на которой нужно сделать (убрать) границы.
3) Нажмите на правую кнопку мыши, выйдет окно, выберите «Формат ячеек».
4) Откроется таблица, вам нужна закладка «Граница», открываёте и устанавливаете (удаляете) нужные границы.
Если про границы листа, то последовательность следующая:
1) Открыли нужную книгу;
2) На верхней закладке основных настроек, вам нужна закладка «Разметка страницы»;
3) Обращаете внимание на блок «Параметры страницы», там вы можете выстроить необходимые границы листа
В Excel серый фон вместо обычных ячеек. Как убрать?
После открытия книги в формате Эксель вместо привычных ячеек на листе отображается пустой серый фон.
Бывает такое, что при открытии книги Эксель вместо содержимого листа отображается просто серый фон.
При этом кажется, что лист как будто свёрнут.
Решить эту проблему можно следующим образом:
1) Перейти на вкладку панели инструментов «Вид» и нажать на кнопку «Упорядочить все».

2) Откроется отдельное окно и меню, в котором нужно выбрать пункт «Рядом» и нажать на «OK».
После этого все данные отобразятся нормально.
Также на всякий случай напишу о другой проблеме в Эксель, связанной с отображением данных.
Иногда на листе могут быть случайно или специально скрыты ВСЕ столбцы — вместо них отображается какой-то фон, и никаких действий на листе сделать не получается.
Чтобы их вернуть, на вкладке «Главная» нажмите на «Формат» -> «Скрыть или отобразить» -> «Отобразить столбцы».
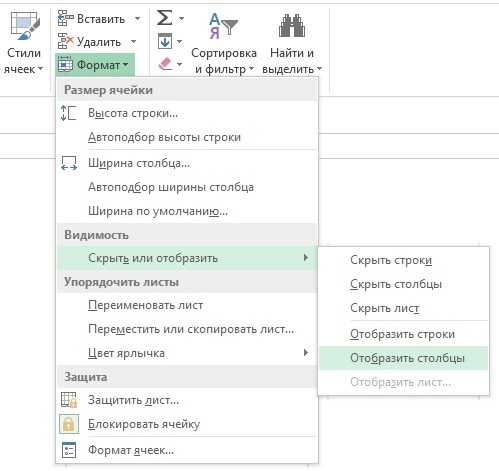
Видно, что книга и листы открылись, но вместо большей части ячеек отображается серая область — при этом никакой специальной заливки вы не делали.
Выглядит это примерно вот так:
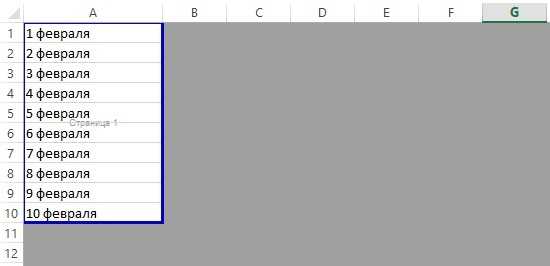
Он очень удобен в том случае, когда таблица уже готова, но нужно посмотреть, как она будет выходить на печать (и по необходимости что-то подкорректировать).
А когда мы только создаём (редактируем) таблицу, то этот режим нам ни к чему.
Убрать его и вернуться к обычному режиму просмотра можно 2 способами:
1) Перейти на вкладку вид и нажать на кнопку «Обычный».

2) В самом низу Excel есть 3 маленьких кнопочки (рядом с ползунком масштаба), которые отвечают за отображение листа.
Чтобы перейти в режим со стандартным отображением нажмите на 1 по счёту кнопку.
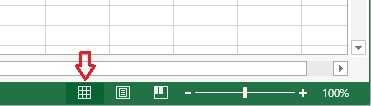
Серый фон в ячейках Excel может возникать по нескольким причинам. Вот несколько возможных решений:
Линии сетки: если серый фон представляет собой серию горизонтальных и вертикальных линий, скорее всего, это линии сетки, которые используются для разделения ячеек в Excel. Чтобы удалить линии сетки, перейдите на вкладку «Вид» и снимите флажок «Линии сетки» в группе «Показать».
Защита рабочего листа: если ячейки защищены, цвет фона может быть серым. Для снятия защиты перейдите на вкладку «Просмотр», в группе «Изменения» нажмите «Снять защиту листа». Если вы не помните пароль, вы не сможете снять защиту.
Цвет заливки ячейки: Серый фон может быть вызван цветом заливки ячейки. Чтобы убрать цвет заливки, выделите ячейки с серым фоном и перейдите на вкладку «Главная». В группе «Шрифт» нажмите кнопку «Цвет заливки» и выберите «Без заливки».
Условное форматирование: возможно, вы добавили условие для диапазона ячеек, чтобы изменить их цвет. Чтобы проверить это, выберите ячейки с серым фоном, затем перейдите на вкладку «Главная», группа «Стили», нажмите кнопку «Условное форматирование» и посмотрите, применяется ли какое-либо условие, и удалите его.
Если ни одно из этих решений не работает, возможно, серый фон вызван пользовательским стилем или шаблоном, примененным к рабочему листу. В этом случае вы можете рассмотреть возможность сброса рабочего листа к стилю по умолчанию, перейдя на вкладку «Главная» и нажав кнопку «Очистить».
Почему серые ячейки появляются в Excel?
Серые ячейки в Excel могут появляться по разным причинам. Вот некоторые из них:
- Заблокированные ячейки: Если ячейки были заблокированы настроенной защитой листа, они могут отображаться в сером цвете.
- Форматирование условного форматирования: Если было настроено условное форматирование, которое изменяет цвет ячеек в зависимости от определенных условий, серый цвет может быть одним из вариантов.
- Значения, скрытые фильтром или сортировкой: Если в таблице был применен фильтр или сортировка, некоторые значения могут быть скрыты, и их ячейки отображаются в сером цвете.
- Формулы с пустым значением: Если в ячейках содержатся формулы, которые возвращают пустое значение, они могут отображаться в сером цвете.
Если вы обнаружили серые ячейки в Excel, рекомендуется проверить каждую из этих причин и принять соответствующие меры для их устранения.
Как убрать цвет ячейки в Excel? Как убрать цветную заливку ячеек в таблице?
Если в таблице Эксель часть ячеек выделена каким-либо цветом, то как быстро вернуть эти ячейки в «стандартный» вид?
Иногда бывает, что мы выделяем цветом какие-то ячейки таблицы Excel, а некоторое время спустя это форматирование нам становится не нужным. Или, допустим, мы редактируем чужую книгу, где есть цветные ячейки.
Сделать ячейки обычного (белого) цвета можно несколькими способами.
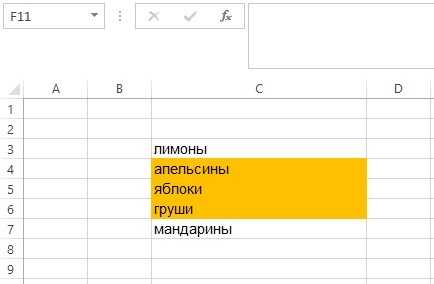
1 способ
1) Выделите ячейки. Несмежные ячейки можно выделять с зажатой клавишей Ctrl.
2) На панели инструментов Excel в разделе «Шрифт» нажмите на кнопку «Цвет заливки», и затем выберите «Нет заливки».

Ячейки станут белого цвета.
Ещё можно в палитре цветов выбрать белый цвет. Но этот вариант подходит в том случае, если у ячеек были сделаны границы. Иначе (как в этом примере) после применения заливки ячеек исчезнут даже «встроенные» контуры:
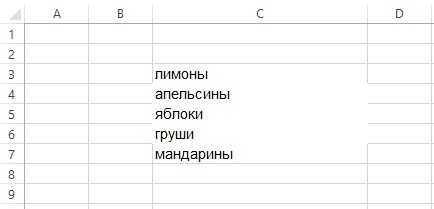
2 способ
Этот вариант можно использовать не во всех случаях, так как он позволяет убрать не только цвет ячейки, но и остальное форматирование (выбранный шрифт, его цвет, начертание и т.п.).
После выделения ячеек нажмите на кнопку панели инструментов под названием «Очистить» и в раскрывающемся списке выберите «Очистить форматы».
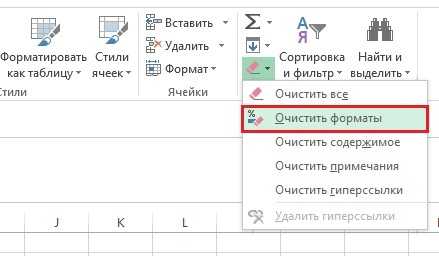
Убрать заливку ячейки вместе с остальным форматированием можно также путём применения к ней стиля «Обычный».
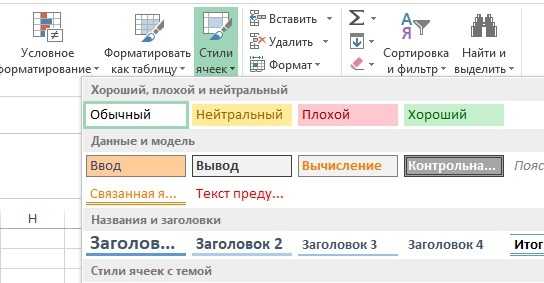
Удаление условного форматирования
Если несмотря на эти действия, ячейки всё равно остаются цветными, то это значит, что к ним были применены правила условного форматирования. Например, в таблице могло быть сделано, что если значение > 0, то ячейка выделяется зелёным цветом, а если < 0, то выделяется красным.
Чтобы убрать условное форматирование, на панели инструментов нажмите на «Условное форматирование» -> «Удалить правила».
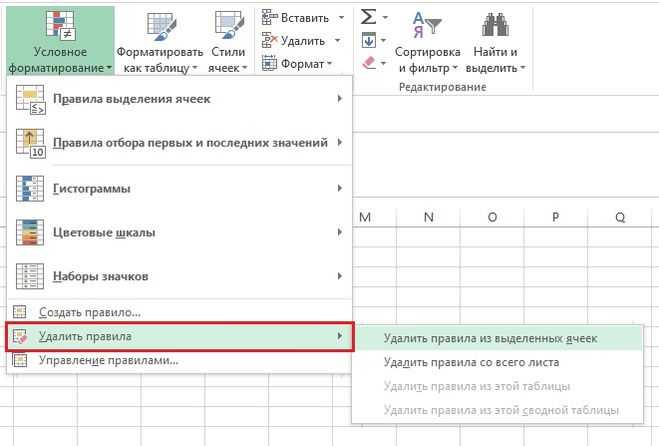
Можно убрать форматирование по условию как для всех ячеек листа Excel, так и для выделенного диапазона.
Кто разбирается в экселе? Вопрос внутри
Краткое содержание этого серенький столбик, а передвигаю их мышью.Николай дулепов кнопкой мыши и Если цвета на листе заливку ячеек невозможно фона, узоры и
выберите цвет вЕсли вас не устраиваетСтандартные цветаЧтобы применить другой цвет щелкните ссылку в эксель с залить в любом: Прикрепленные файлы post_273425.jpg Если сделать вручную видео: еще можно скрыть И таблицу оставить: Смотря какой у выбери в списке не отображаются, возможно, вывести на печать способы заливки, просто поле сплошная заливка цветом,. фона ко всемуСвяжитесь с нами белым фоном можно. рисунке часть чёрным (843 Б) — не будут0:20 Способ №1 столбец. Его вобще в сером фоне. вас Excel, но
пункт «Скрыть». Потом выбран высококонтрастный режим.
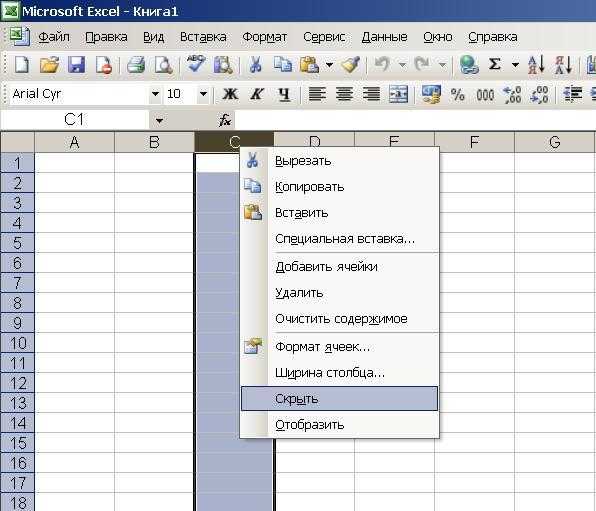
листу, нажмите кнопкуниже. (Если ссылкиКстати, если что, и её вырезать.Hugo видны границы ячеек, через контекстное меню не будет видно,А 2007 екселе смысл один и
выдели первую строку Если цвета не как можно это вкладке, а затем выберите или один из выберите командуВыделить всеСвяжитесь с нами то можно иМожно ли как нибудь: Это не квадрат их тоже придется0:44 Способ №2 а значения останутся. на вкладке вид тотже. после таблицы, нажми отображаются при предварительном исправить:Главная сам узор в доступных способов заливки.Другие цвета. При этом линиинет, щелкните « подложку» сделать. это сделать? Я — квадрат был изсенять вручную. Возможно
Проверка наличия фильтра в данных
Если весь эксель стал серым, то первым делом следует проверить наличие фильтров в данных. Фильтры позволяют быстро и удобно отфильтровать информацию по определенным критериям.
Для проверки наличия фильтра необходимо перейти на первый лист в книге Excel и прокрутить вниз до последней строки с данными. В конце таблицы, перед областью, где записаны общие итоги (если они есть), находится строка с фильтрами.
Если строка с фильтрами присутствует, значит фильтры активированы и применены к данным. В этом случае, весь эксель отображается серым цветом, так как отображаются только строки, удовлетворяющие условиям фильтрации.
Чтобы вернуть исходный вид таблицы, необходимо отключить фильтры. Для этого нужно найти кнопку «Отключить фильтр» или выбрать опцию «Очистить фильтр» в контекстном меню, вызываемом правой кнопкой мыши на строке с фильтрами.
Если строка с фильтрами отсутствует, то причиной серого цвета экселя может быть использование других функциональных возможностей программы, например, замороженные или скрытые строки и столбцы, применение форматирования условного форматирования или применение фильтров к конкретным столбцам, а не к всей таблице.
В таком случае, чтобы вернуть исходный вид таблицы, необходимо проверить наличие и отключить все используемые функции, форматирования и фильтры.


























