2. Настройка основного экрана системы КОМПАС-3D LT
Задание 1. Первая
настройка системы
Для настройки
системы используются команды меню Сервис.
● Команда
Сервис→Настройка интерфейса….
● Команда
Сервис→Параметры…
.
|
|
При
работе с документами окно диалога команды
Сервис→Параметры
имеет вид, показанный на рисунке. В
этом случае вы сможете задать параметры не только для системы, но и
отдельно для новых документов, текущего фрагмента и текущего окна.

● Команда
Сервис→Профили… .
Профиль
– комплекс сведений о настройке конфигурации системы. С помощью профилей
можно быстро перенастроить текущую конфигурацию системы. Система содержит
профиль настроек «по умолчанию» –
default_lt.
Его нужно выбрать, если после всевозможных настроек вы захотите вернуться к
исходной конфигурации системы.

2.1. Выполните
команду Файл→Создать…→Фрагмент.
2.2. Выберите
закладку Параметры
в меню Сервис→Настройки интерфейса…
2.3. Установите
флажок Крупные значки.
Экран системы примет вид, показанный на рисунке
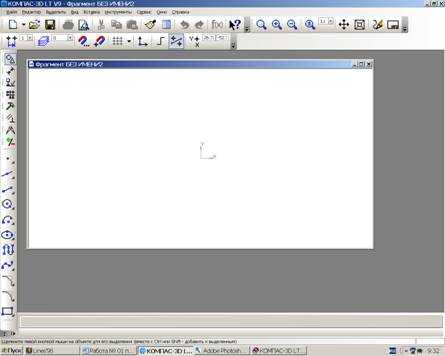
2.4. Выполните
команду Сервис→Профили
и выберите в открывающемся
списке профиль default_lt.
Нажмите кнопку Применить,
затем – кнопку Выход.
Экран примет первоначальный вид .
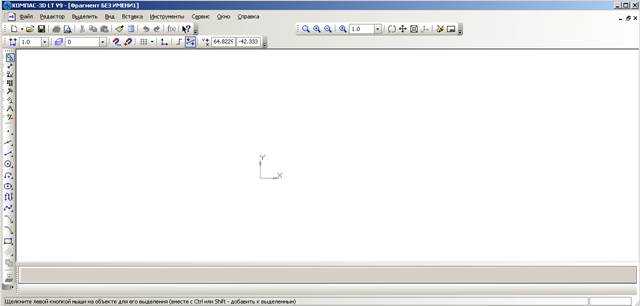
Вы
в любой момент можете изменить настройку системы, но пока этого делать
не нужно.
2.5. Завершите
сеанс работы с системой КОМПАС-3D LT любым доступным в Windows способом:
·Нажать кнопку управления
программным окном Закрыть.
·Выбрать команду
Файл→Выход.
·Нажать комбинацию клавиш
Alt+F4.
·Нажать кнопку системного
меню и выбрать команду Закрыть.
·Дважды щелкнуть кнопку системного
меню.
2.6.
Произвести настройку системы для работы в соответствии с вариантом
задания.
|
№ Варианта |
1 |
2 |
3 |
4 |
5 |
6 |
7 |
8 |
9 |
10 |
|
|
Листчертежа |
Формат |
A3 |
А4 |
А2 |
А4 |
A3 |
А4 |
А2 |
A3 |
A3 |
А4 |
|
Ориентация |
Гор |
вер |
гор |
вер |
гор |
вер |
гор |
гор |
вер |
вер |
|
|
Параметры курсора |
цвет |
Чер |
инв |
чер |
чер |
инв |
чер |
инв |
инв |
чер |
чер |
|
Увеличенный |
вык |
вкл |
вкл |
вык |
вкл |
вкл |
вкл |
вык |
вык |
вык |
|
|
шаг |
1 |
5 |
10 |
1 |
1 |
1 |
5 |
5 |
1 |
2 |
|
|
Параметры сетки |
Шаг по осиХ |
10 |
5 |
10 |
5 |
10 |
10 |
10 |
5 |
10 |
5 |
|
Шаг по оси |
10 |
5 |
10 |
10 |
5 |
10 |
20 |
10 |
10 |
5 |
|
|
Угол поворота |
90 |
90 |
90 |
||||||||
|
Размер точки |
1 |
3 |
3 |
1 |
3 |
3 |
1 |
1 |
3 |
1 |
|
|
Включ. сетки |
вкл |
вкл |
— |
вкл |
вкл |
— |
вкл |
вкл |
вкл |
вкл |
|
|
Толщина |
Основной |
1 |
2 |
1 |
1 |
2 |
1 |
2 |
2 |
1 |
1 |
|
Тонкой |
1 |
1 |
1 |
1 |
2 |
1 |
2 |
1 |
1 |
1 |
|
|
Цвет |
Вспомогатель |
Зел. |
Роз. |
жел |
Зел. |
Роз. |
Сер |
Роз. |
Зел. |
жел |
Роз. |
Поддержка и дополнительная информация
Компас 3D — программный пакет, предназначенный для создания и моделирования трехмерных объектов. Одной из возможностей программы является настройка интерфейса, в том числе появление или исчезновение нижней панели свойств. Если панель пропала, есть несколько способов ее вернуть.
Во-первых, нужно убедиться, что вы работаете в режиме, отображающем все элементы интерфейса. Для этого проверьте настройки программы, включение и отключение различных панелей. Если панель свойств была отключена, достаточно ее включить обратно.
Во-вторых, если панель все еще не появилась, попробуйте выполнить перезапуск программы. Иногда простое обновление интерфейса может помочь решить проблему.
Если эти действия не привели к появлению нижней панели свойств, рекомендуется обратиться за поддержкой к специалистам компании-разработчика Компас 3D. Они смогут оказать помощь в решении возникшей проблемы.
В компании-разработчике также доступна дополнительная информация о программе Компас 3D. На официальном сайте можно найти документацию, видеоуроки, форумы и другие полезные материалы, которые помогут в освоении программы и решении возникающих проблем.
Определение компактной панели в Компасе
Компактная панель в Компасе — это функциональный элемент графического интерфейса программы, который позволяет быстро и удобно выполнять определенные задачи. Она содержит набор кнопок, иконок и других элементов управления, сгруппированных по определенным функциональным модулям.
Компактная панель в Компасе позволяет значительно ускорить работу с программой и повысить ее производительность. Вместо того, чтобы искать нужную функцию в различных меню и диалоговых окнах, пользователь может быстро найти и активировать необходимую команду прямо на панели инструментов.
Компактная панель в Компасе может содержать различные модули, такие как модуль редактирования графических объектов, модуль работы с размерами и параметрами, модуль создания технической документации и другие. Каждый модуль обладает своим набором функций и инструментов, которые максимально удобно организованы на панели.
Компактная панель в Компасе обычно имеет настраиваемый интерфейс, что позволяет пользователям изменять расположение и размеры кнопок и иконок, добавлять или удалять необходимые элементы. Таким образом, каждый пользователь может настроить панель согласно своим потребностям и предпочтениям, что существенно улучшает работу с программой.
Помощь клавишей сочетания
Если в программе Компас 3D пропала нижняя панель свойств и ее необходимо вернуть, можно воспользоваться клавишей сочетания. Для этого нужно нажать на клавиатуре комбинацию клавиш Ctrl + F2. Это действие вызовет восстановление нижней панели свойств.
Клавиша сочетания Ctrl + F2 работает в большинстве версий Компас 3D. Если она не восстанавливает нижнюю панель свойств в вашей версии программы, попробуйте другие комбинации клавиш.
В случае, если нижняя панель свойств вернулась, но находится не на своем месте, ее можно переместить. Для этого нужно навести указатель мыши на верхнюю часть панели (где располагается ее заголовок) и зажать левую кнопку мыши. Затем можно переместить панель в нужное место на экране.
Также, помимо клавиш сочетания, в Компас 3D есть возможность настроить интерфейс программы под свои нужды и сохранить удобную конфигурацию. Для этого можно воспользоваться меню «Настройки» и выбрать соответствующие опции.
Сочетание клавиш для восстановления
Если нижняя панель свойств исчезла в Компас 3D, ее можно вернуть с помощью специального сочетания клавиш. Благодаря этому сочетанию вы сможете вернуть панель, если она пропала.
Чтобы вернуть нижнюю панель свойств в Компас 3D, выполните следующие действия:
- Нажмите клавишу Ctrl на клавиатуре.
- Удерживая ее нажатой, нажмите клавишу Shift.
- Нажмите клавишу P.
После выполнения этих действий нижняя панель свойств должна вернуться на своё место.
Специальное сочетание клавиш Ctrl + Shift + P в Компас 3D используется для восстановления пропавшей панели свойств. Вы можете использовать это сочетание в любое удобное время, чтобы вернуть нижнюю панель свойств обратно на экран.
Сохранение настроек панели инструментов
Панель инструментов в Компасе — это набор кнопок и команд, предоставляющий пользователю быстрый доступ к необходимым функциям. Однако, стандартные настройки панели инструментов могут не всегда соответствовать потребностям конкретного пользователя. Чтобы создать более удобную и эффективную рабочую среду, можно отредактировать панель инструментов и сохранить свои настройки.
Для сохранения настроек панели инструментов в Компасе следует выполнить следующие шаги:
- Открыть окно «Настройки панели инструментов». Это можно сделать через меню «Вид» -> «Панель инструментов» -> «Настройки».
- В открывшемся окне выбрать панель инструментов, настройки которой необходимо сохранить. Например, «Основная панель».
- На вкладке «Кнопки» отобразятся все доступные кнопки для выбранной панели инструментов. Здесь можно добавить новые кнопки, удалить существующие или изменить порядок их расположения.
- После внесения всех необходимых изменений следует нажать кнопку «Сохранить».
- В появившемся окне следует выбрать место сохранения настроек панели инструментов и указать имя файла.
- Нажать кнопку «Сохранить» для завершения процесса сохранения настроек.
После сохранения настроек панели инструментов можно будет в любой момент их восстановить. Для этого нужно зайти в окно «Настройки панели инструментов» и выбрать сохраненный ранее файл с настройками.
Таким образом, сохранение настроек панели инструментов в Компасе позволяет создать персонализированную рабочую среду, удовлетворяющую индивидуальным потребностям пользователя.
Слайд 20Панель дерева служит для отображения Дерева документа — списка объектов, составляющих
документ.Типы объектов зависят от типа документа. В Дереве сборки отображаются входящие в нее компоненты, связывающие их сопряжения и выполненные в сборке операции, в чертеже — его листы, виды, слои и вставки (растров, фрагментов и др.), а в Дереве текстового документа — разделы, из которых он состоит. Панель дерева в трехмерных моделях может отображать также Дерево исполнений или Дерево зон. Переключение производится кнопками в верхней части Панели дерева. Дерево документа служит для выбора объектов — по одному или группами — и выполнения над ними различных операций.
5. Панели управления в программе КОМПАС-3D

Изучение интерфейса диалогового окна настроек
Диалоговое окно настроек в Компасе предоставляет широкие возможности для настройки пользовательского интерфейса и управления панелью инструментов. Оно позволяет изменять расположение, размер и состав инструментов, а также их внешний вид.
При открытии диалогового окна настроек нас встречает список панелей инструментов, которые доступны в программе. В левой части окна находится панель с кнопками для управления панелями инструментов. Здесь можно добавлять, удалять или изменять порядок панелей инструментов.
Для каждой панели инструментов доступны настройки, которые можно изменять по своему усмотрению. Например, можно включить или отключить отображение определенных инструментов, а также настроить их расположение и размер. Для удобства пользования Компасом можно создавать собственные панели инструментов с необходимыми инструментами.
В диалоговом окне настроек есть возможность настраивать горячие клавиши для выполнения определенных команд. Для этого нужно выбрать команду из списка и задать сочетание клавиш для ее выполнения. Также можно настроить несколько вариантов краткого обращения к командам для разных режимов работы программы.
Для удобства работы с диалоговым окном настроек доступны функции поиска и фильтрации панелей инструментов и команд. Также есть возможность сохранить настроенный интерфейс в виде файла конфигурации, который можно загружать при запуске программы или совместно использовать с другими пользователями.
Изучение интерфейса диалогового окна настроек позволяет настроить работу Компаса по своим потребностям, повысить эффективность работы и сделать использование программы более удобным и комфортным.
Преимущества использования компактной панели
Удобство использования
Компактная панель в Компасе предоставляет пользователю возможность быстрого доступа к наиболее часто используемым функциям и инструментам. Благодаря компактному дизайну, панель не занимает много места на экране, что позволяет сэкономить рабочее пространство и упрощает навигацию по программе.
Сокращение времени работы
Благодаря наличию на компактной панели команд и функций, представленных в виде кнопок и иконок, пользователю необходимо затратить гораздо меньше времени на поиск нужного инструмента или функции. Это позволяет сократить время выполнения задач и повысить производительность работы.
Улучшение эргономики
Компактная панель позволяет пользователям настроить ее по своему усмотрению, перемещая иконки по своему усмотрению. Это позволяет группировать иконки по смыслу и оптимизировать расположение инструментов для максимально удобного использования. Благодаря этому повышается эргономика рабочего места и уменьшается нагрузка на память и зрение пользователя.
Персонализация интерфейса
Компактная панель позволяет пользователям настроить интерфейс программы в соответствии с их индивидуальными предпочтениями и рабочими потребностями. Они могут добавлять и удалять инструменты, группировать кнопки и иконки, и изменять их вид и расположение. Это позволяет пользователям создать уникальный интерфейс, который максимально соответствует их потребностям и стилю работы.
Шаг 2: Установка плагинов и дополнений
После установки и запуска программы Компас, вам может понадобиться установить дополнительные плагины и расширения, которые расширят функциональность программы и помогут вам в работе.
Для установки плагинов и дополнений в Компасе необходимо выполнить следующие шаги:
- Откройте программу Компас.
- Нажмите на меню «Настройка» в верхней панели инструментов.
- Выберите пункт «Установка дополнений» в выпадающем меню. Откроется окно «Установка дополнений».
- В окне «Установка дополнений» вы можете найти доступные плагины и дополнения для установки. Выберите необходимые вам плагины из списка и нажмите кнопку «Установить».
- Подтвердите установку плагинов, следуя инструкциям на экране.
- После установки плагинов и дополнений перезагрузите программу Компас.
- Проверьте, что плагины успешно установлены, открыв соответствующие вкладки и панели инструментов в программе.
После установки плагинов и дополнений, вы сможете использовать дополнительные функции и инструменты в программе Компас, что значительно упростит вашу работу.
Установка плагинов и дополнений является необязательной, но рекомендуемой процедурой для расширения возможностей программы и повышения эффективности вашей работы.
Восстановление через инструментарий
Если в программе Компас 3D пропала нижняя панель свойств, то есть несколько способов вернуть ее в рабочее окно. Один из таких способов — использование инструментария программы.
Для восстановления нижней панели свойств необходимо:
- Открыть основное меню программы Компас 3D;
- В меню выбрать пункт «Вид»;
- В появившемся выпадающем меню выбрать пункт «Инструментарий»;
- В открывшемся окне выбрать вкладку «Панели»;
- В списке панелей найти пункт «Свойства» и установить галочку напротив него;
- Нажать кнопку «ОК», чтобы сохранить изменения.
После выполнения всех этих действий нижняя панель свойств должна вернуться на свое место в рабочем окне программы Компас 3D.
Таким образом, восстановление нижней панели свойств в программе Компас 3D можно осуществить с помощью инструментария программы. Просто следуйте инструкциям и настройте отображение свойств в соответствии с вашими предпочтениями.
Утилита для возвращения панели
Когда вы работаете с Компас 3D, иногда может возникнуть ситуация, когда нижняя панель свойств пропадает. Эта панель содержит важные настройки и параметры, которые необходимы для работы с моделями.
Чтобы вернуть нижнюю панель свойств в Компас 3D, необходимо воспользоваться специальной утилитой. Эта утилита позволяет вернуть пропавшую панель в несколько простых шагов.
Сначала необходимо открыть Компас 3D и перейти во вкладку «Вид». В этой вкладке находится раздел «Панели», где можно найти все доступные панели для отображения. Найдите в этом списке пункт «Свойства» и поставьте перед ним галочку.
После того, как вы поставили галочку перед пунктом «Свойства», панель свойств снова появится на экране. Вы сможете видеть все необходимые параметры и настройки для работы с моделями в Компас 3D.
Эта утилита поможет вам быстро вернуть нижнюю панель свойств в Компас 3D. Она может быть полезна, если вы случайно закрыли панель или она исчезла по какой-то другой причине. Благодаря этой утилите вы сможете продолжить работу с моделями без проблем.
Как пользоваться КОМПАС-3D v16
Для применения программы необходимо, прежде всего, правильно установить САПР, а также произвести настройку интерфейса, чтобы получить доступ к наиболее часто используемым функциям. Детально эти моменты описываются в предыдущей статье «Обзор КОМПАС-3D v16 — системные требования, установка, интерфейс и настройка КОМПАС-3D v16».
Если вы не знаете, как рисовать в КОМПАС-3D v16, то рекомендуем скачать официальное руководство для пользователей, которое есть в наличии на сайте ПО компании АСКОН. Чертеж в КОМПАС-3D начинается с создания детали, разработки эскиза и дальнейшей работы с ним в различных плоскостях.
От: admin
Эта тема закрыта для публикации ответов.
Как изменить фон в компасе на чертеже
Чтобы сделать фон в компасе другого цвета:
- Откройте программу КОМПАС-3D.
- Создайте документ “Чертеж“.
- В Главном меню нажмите на вкладку “Настройка“.
- В списке выберите “Параметры“.
- Когда откроется окно параметры, кликните на вкладку “Система“.
- Из всех пунктов в списке откройте “Экран“, нажав на “плюс” левее надписи.
- В появившемся списке укажите “Фон рабочего поля“.
- В окне “Настройка цвета фона” уберите отметку возле надписи “Определяется темой интерфейса“.
- После этого, кликните по кнопке “Цвет“. Она находится правее и ниже надписи “Цвет фона рабочего поля“.
- В окне “Цвет фона рабочего поля” вы можете выбрать любой цвет фона для чертежей.
- Когда выберите цвет, нажмите кнопку “Выбрать“.
- После этого нажмите “ОК“.
Теперь и вы смогли поменять цвет фона своего чертежа в компасе.
FAQ#7001112: Проблема с отображением КОМПАС-3D v18.1
Keywords:
OpenGL
аппаратное
ускорение
Created: 2018-10-18 16:05:06
Linked Articles:
Changed: 2020-09-25 11:33:49
Solution:
В КОМПАС-3D v18 существенно увеличена производительность работы, в том числе и в части отображения. Несмотря на это, в некоторых случаях могут наблюдаются дефекты изображения, сбои в работе.
Для решения описанных проблем необходимо воспользоваться рекомендациями, приведенными в документе Информация об установке (файл ReadMe.pdf), раздел Устранение возможных проблем с отображением КОМПАС-Документов.
В КОМПАС-3D изображение документов на экране формируется с помощью OpenGL.
Если компьютер, на котором планируется работа с КОМПАС-3D, не обеспечивает требуемую программно-аппаратную поддержку OpenGL, то могут возникать дефекты изображения, сбои в работе КОМПАС-3D.
Ниже приведены возможные пути решения этих проблем.
1. Проверьте, удовлетворяет ли видеокарта требованиям, изложенным в таблице «Требования к аппаратному обеспечению» на с. 3.
2. Проверьте, актуален ли установленный на компьютере драйвер видеокарты. При необходимости загрузите актуальный драйвер с сайта разработчика, указав требуемые сведения:
— NVIDIA
— AMD
3. Если проблемы проявляются при работе с моделями:
3.1. Уменьшите или отключите сглаживание изображения:
Вызовите команду Настройка — Параметры — Система — Редактор моделей — Управление изображением и в списке Качество сглаживания выберите строку Низкое.
Если это не даст эффекта, отключите сглаживание, выбрав в списке Качество сглаживания строку Без сглаживания.
3.2 Измените параметры аппаратного ускорения (может привести к снижению скорости отрисовки).
Вызовите команду Настройка — Параметры — Система — Редактор моделей — Управление изображением. В списке Вариант отрисовки выберите строку Базовый. Если это не даст эффекта, выберите строку Совместимый.
Если это также не даст эффекта, отключите аппаратное ускорение, выбрав строку Без аппаратного ускорения.
4. Если проблемы проявляются при работе с графическими документами, отключите аппаратное ускорение для графического редактора
Для этого вызовите команду Настройка — Параметры — Система — Графический редактор — Управление изображением и отключите опцию Использовать аппаратное ускорение.
Обратите внимание на то, что настройка, описанная в п.п. 3 и 4, вступает в силу после перезапуска КОМПАС-3D, т. е., сделав любое из этих изменений, КОМПАС-3D необходимо закрыть и запустить снова
Только после этого можно будет оценить эффект выполненной настройки.Краткая техническая информация
В КОМПАС-3D v18 возможны следующие варианты отрисовки:
е., сделав любое из этих изменений, КОМПАС-3D необходимо закрыть и запустить снова. Только после этого можно будет оценить эффект выполненной настройки.Краткая техническая информация
В КОМПАС-3D v18 возможны следующие варианты отрисовки:
— Автоопределение — см. ниже по тексту;
— Улучшенный — задействует более современные расширения ОpenGL. Требователен к характеристикам видеокарты. Дает максимальное ускорение отрисовки на современных картах;
— Базовый — задействует расширения Open GL 2.0. Менее требователен к производительности отрисовки. Дает хорошее ускорение отрисовки;
— Совместимый — этот вариант аналогичен отрисовке КОМПАС V17, в первом приближении. Т.е. аппаратное ускорение тут тоже есть;
— Без аппаратного ускорения — самый медленный вариант отрисовки. Также это функционально ограниченный вариант — не работает сглаживание, не будет реализована реалистичная прозрачность.
В списке вариантов отрисовки, требования к видеокарте понижаются сверху-вниз, при этом понижается и производительность отрисовки (что тоже критично).
По умолчанию работает Автоопределение — выбирается нужный вариант на основе поддерживаемых расширений OpenGL:
для OpenGL 4.5 (и выше) — будет выбран вариант отрисовки «Улучшенный»
для 2.0
Панель свойств компас 3D
Интерфейс системы
1.
Вид приложения
2:12
4389
2.
Рабочий экран программы
1:17
2360
3.
Панель свойств
2:05
2633
4.
Расширенные панели команд
1:52
1510
5.
Компактные панели
1:50
1300
6.
Настройка интерфейса
1:32
1560
Приемы работы с документами
7.
Создание и открытие документа
1:57
1
1864
8.
Сохранение документа
1:47
985
9.
Свойства документа
2:16
1011
10.
Шаблоны документов
0:58
1168
Базовые приемы работы
11.
Курсор и управление им
2:22
1277
12.
Использование контекстных меню и панелей
1:08
1045
Геометрические объекты
13.
Стили геометрических объектов
1:45
1431
14.
Точки
1:20
942
15.
Вспомогательные прямые
1:35
1174
16.
Параллельные и перпендикулярные прямые
1:48
2766
17.
Касательные и биссектрисы
1:40
1131
18.
Отрезки
1:54
1030
19.
Окружности
1:35
923
20.
Многоугольники
1:37
1051
Простановка значений и размеров
21.
Линейные размеры
1:40
1323
22.
Диаметральные и радиальные размеры
1:44
935
23.
Угловые размеры
1:53
941
Редактирование
24.
Изменение свойств
2:54
895
25.
Сдвиг
1:41
941
26.
Копирование
1:54
891
27.
Преобразования объектов
1:40
1040
28.
Удаление объектов
1:58
1082
Создание чертежей
29.
Управление листами
2:56
1211
30.
Основная надпись чертежа
1:54
3352
31.
Общие приемы работы с видами
3:08
1116
32.
Слои
3:05
1253
Особенности работы с трехмерными моделями
33.
Базовые приемы работы, часть 1
1:38
2596
34.
Базовые приемы работы, часть 2
3:19
1557
35.
Управление массо-центровочными характеристиками моде…
1:43
1025
Приемы моделирования деталей
36.
Создание основания тела
2:46
1
3334
37.
Приклеивание формообразующих элементов
1:19
2002
38.
Вырезание формообразующих элементов
1:42
4993
39.
Дополнительные конструктивные элементы
2:51
4
2181
40.
Тела, состоящие из отдельных частей
1:34
1801
41.
Многотельное моделирование
2:45
1597
42.
Преобразование тела в деталь
2:17
1742
Измерения в моделях
43.
Информационное окно
1:39
765
44.
Расстояние и угол
1:43
769
45.
Длина ребра и площадь
1:26
833
46.
Отклонение поверхностей
2:10
812
47.
Настройка точности измерений
1:14
870
Импорт и экспорт моделей
48.
Импорт
2:30
1084
49.
Экспорт
1:05
922
Настройка компактной панели в Компасе: шаг за шагом
Компас — это одна из самых популярных программ для проектирования и моделирования. В ней есть множество удобных инструментов, но чтобы работа была еще более эффективной, можно настроить компактную панель, чтобы в ней отображались только необходимые инструменты.
Первый шаг в настройке компактной панели — это выбор режима «Компактная панель» в меню «Вид». После этого панель будет отображаться вместе с основным окном программы. Если вы хотите, чтобы панель отображалась отдельно, вы можете убрать галочку рядом с «Прикрепить панель» в меню «Вид».
Второй шаг — это выбор инструментов, которые будут отображаться на панели. Для этого нужно нажать на стрелку рядом с кнопкой «Настроить панель» на панели инструментов. В появившемся окне вы можете выбрать необходимые инструменты и добавить их на панель.
Также вы можете настроить порядок отображения инструментов на панели. Для этого нужно зажать кнопку мыши на иконке инструмента и перетащить его на нужное место на панели.
Важно помнить, что в компактной панели будут отображаться только те инструменты, которые были выбраны в настройках. Остальные инструменты можно найти в других разделах программы
Настройка компактной панели позволяет значительно упростить работу с программой Компас. Выбирайте только необходимые инструменты и располагайте их на панели так, чтобы они были всегда под рукой.
Настроить панель в компасе
Итак, сначала рассмотрим, какие бывают панели в компасе, и как их возможно расположить в интерфейсе компаса.
На рисунке изображена панель свойств — 1, компактная панель инструментов — 2, 6 — стандартная панель. Под цифрами 3, 4, 5 изображены возможности размещения инструментальных панелей в различных местах.
Панель свойств возможно переместить в любое удобное место по принципу размещения панелей 3, 4, 5. Для размещения достаточно нажать указателем мыши на любое место панели, не отпуская левую кнопку мыши, начать перемещать. При перемещении в середине экрана появится прямоугольник с возможными направлениями размещения, просто наводим на нужное направление и отпускаем кнопку.
Если не выбрать ни одно из направлений, а отпустить кнопку мыши на любом месте, то панель будет подвижной, и ее можно будет перемещать и двигать постоянно. Еще один вариант: В левом нижнем углу щелкаем правой кнопкой мыши по точкам, выбираем «Свернуть», теперь окно будет сворачиваться автоматически, при наведении на его название, оно будет вновь появляться. Отключение сворачивания делается аналогично.
За аналогичные точки (на рисунке под номером 1) можно вытаскивать из компактной панели инструмент и ставить в удобные места, как, например, под номером 4 вынесен инструмент «Геометрия».
За точки (номер 2) можно двигать компактную панель. Для ее редактирования щелкаем по ней правой кнопкой, можем добавлять и скрывать инструменты, также можем выбрать настройку интерфейса.
Тут можно настраивать команды и т.д. В разделе клавиатура можно настроить интерфейс быстрых клавиш, а также посмотреть уже настроенные по умолчанию команды быстрых клавиш. В разделе « Параметры» можно настроить показ недавно использованных команд, они будут показываться первыми. Чуть выше, в разделе « Панель свойств», можно настроить оформление, а также сбросить текущие настройки оформления.
До сих пор в момент создания в эскизах геометрических объектов вы показывали их размеры лишь приблизительно. Точные значения размеров задавались позднее с помощью простановки управляющих размеров. Можно сразу задавать точные значения геометрических параметров объектов непосредственно в ходе их построения, вводя эти значения в поля Панели свойств.
Каждый объект, создаваемый в КОМПАС-3D V7, обладает определенным набором параметров . Например, параметрами прямоугольника в случае его построения по центру и вершине являются координаты X и Y его центра, координаты X и Y одной
из вершин, высота и ширина прямоугольника, стиль линии (основная, тонкая и т.д.), наличие или отсутствие осей симметрии (рис. 2.66).
Одним из наиболее распространенных параметров являются параметры точки, например точки центра прямоугольника или координаты одной из его вершин. Их координаты по осям X и Y (рис. 2.67) отображаются в отдельных полях . Слева от полей находится кнопка состояния поля . Любое поле обязательно имеет имя .
КОМПАС-3D V7. Трехмерное моделирование. Практическое руководство
Поля, имеющие общее имя и кнопку состояния, называются родственными . Например, поля координат X и Y центра или вершины прямоугольника (рис. 2.67) являются родственными, а поля Высота и Ширина — нет.
По внешнему виду кнопки состояния можно судить о состоянии поля (см. табл. 2.3). Поле может находиться в одном из трех состояний: фиксированном, в режиме ожидания ввода и быть просто доступным для ввода.
Значение введено, параметр зафиксирован
Ожидание ввода параметра
Дополнительный параметр, доступный для ввода
При создании или редактировании объектов работа с Панелью свойств сводится к активизации нужных полей и вводу в них определенных значений. После ввода минимального набора параметров, достаточных для построения объекта, система автоматически создает соответствующий объект (если включена кнопка Автосоздание объекта на Панели специального управления).
После прекращения работы команды построения или редактирования объекта Панель свойств автоматически закрывается и параметры объекта становятся недоступными 1 .
Существует несколько способов ввода значений в поля Панели свойств. В зави-
симости от этого значение параметра фиксируется либо автоматически, либо вручную нажатием клавиши на клавиатуре. При любом способе фиксации символ «га-
лочка» на кнопке состояния поля (признак ожидания ввода параметра) меняется на символ «перекрестье» (признак фиксации параметра).
Как восстановить панель параметров в Компасе?
1. Проверьте наличие панели параметров в окнах программы
Первым делом нужно убедиться, что панель параметров действительно пропала, а не просто закрыта или спрятана в каком-то окне программы. Проверьте все открытые окна на предмет наличия панели параметров. Может быть, она просто спрятана в меню.
2. Попробуйте вернуть панель параметров из меню
Если панель параметров действительно спрятана в меню, то ее можно вернуть с помощью пункта меню «Панели инструментов». Откройте это меню и выберите пункт «Параметры». Панель параметров должна появиться на экране.
3. Проверьте настройки программы
Если первые два варианта не помогли, то возможно, проблема кроется в настройках программы. Откройте меню «Настройки» и выберите пункт «Панель инструментов». Проверьте, активна ли опция «Параметры». Если нет, то активируйте ее и перезапустите программу.
4. Попробуйте переустановить программу
Если ничего из вышеперечисленного не помогло, то попробуйте переустановить программу. Возможно, файлы программы были повреждены и их нужно переустановить. Убедитесь, что вы удалили старую версию программы перед установкой новой.
Следуя этим советам, вы сможете вернуть пропавшую панель параметров в Компасе. В случае, если эти шаги не помогли, обратитесь за помощью к специалистам в службу технической поддержки программы.
Полезные советы по использованию компактной панели
1. Полностью настраиваемая
Компактная панель в Компасе предоставляет возможность полностью настроить ее в соответствии с вашими потребностями. Вы можете добавлять и удалять различные инструменты, группировать их по категориям, изменять их расположение и размеры. Это позволяет создать удобный и эффективный интерфейс для работы.
2. Быстрый доступ к необходимым функциям
Основная цель компактной панели — предоставить быстрый доступ к наиболее часто используемым функциям. Вы можете добавить на панель только те инструменты, которые вам действительно нужны, и они всегда будут под рукой. Это значительно ускорит выполнение задач и повысит эффективность работы.
3. Удобное перемещение и изменение размеров
Компактная панель легко перемещается по экрану и изменяет размеры. Вы можете разместить ее в любой удобной для вас части окна Компаса и изменить ее ширину и высоту, чтобы она не занимала слишком много места на экране. Это дает возможность максимально удобно организовать рабочее пространство.
4. Удобные группировки инструментов
Если у вас много инструментов, вы можете группировать их по категориям на компактной панели. Например, можно создать группу «Основные инструменты», включающую инструменты для рисования и редактирования, и группу «Параметры», включающую инструменты для настройки параметров модели. Это упростит навигацию и сделает работу более организованной.
5. Простой способ переключения между панелями
Компактная панель может быть легко скрыта или открыта по вашему усмотрению. Вы можете переключаться между компактной панелью и стандартными панелями инструментов с помощью нескольких щелчков мыши. Это позволяет быстро изменять интерфейс в зависимости от текущей задачи и настроения.
6. Легкость настройки и сохранения конфигурации
Настройка компактной панели в Компасе предельно проста. Вы можете добавлять и удалять инструменты, изменять их расположение и размеры, а также группировать их по своему усмотрению. Кроме того, вы можете сохранить настройки панели и загрузить их в любое время, чтобы быстро восстановить предпочтительную конфигурацию.































