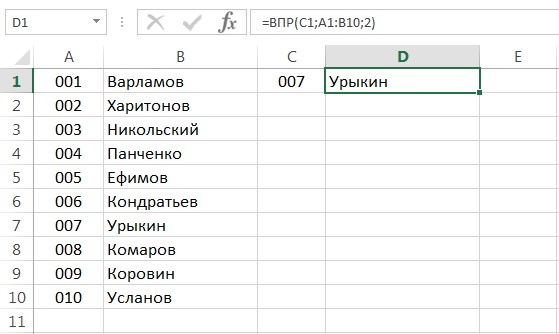Решение финансовых задач в Excel
Чаще всего для этой цели применяются финансовые функции. Рассмотрим пример.
Условие. Рассчитать, какую сумму положить на вклад, чтобы через четыре года образовалось 400 000 рублей. Процентная ставка – 20% годовых. Проценты начисляются ежеквартально.
Оформим исходные данные в виде таблицы:
Так как процентная ставка не меняется в течение всего периода, используем функцию ПС (СТАВКА, КПЕР, ПЛТ, БС, ТИП).
- Ставка – 20%/4, т.к. проценты начисляются ежеквартально.
- Кпер – 4*4 (общий срок вклада * число периодов начисления в год).
- Плт – 0. Ничего не пишем, т.к. депозит пополняться не будет.
- Тип – 0.
- БС – сумма, которую мы хотим получить в конце срока вклада.
Вкладчику необходимо вложить эти деньги, поэтому результат отрицательный.
Для проверки правильности решения воспользуемся формулой: ПС = БС / (1 + ставка) кпер . Подставим значения: ПС = 400 000 / (1 + 0,05) 16 = 183245.
Автоматизация вычислительных операций в Excel с помощью формул
Одной из основных функций Excel является возможность выполнять автоматические вычисления с использованием формул. Формулы в Excel начинаются с символа «=». Excel предлагает широкий набор готовых функций, таких как SUM, AVERAGE, MAX, MIN и многих других, которые можно использовать в формулах.
Одним из важных преимуществ использования формул в Excel является возможность повторного использования и расширения существующих формул. Например, если вам нужно применить формулу к другой ячейке или диапазону ячеек, вы можете просто скопировать и вставить формулу в нужные ячейки.
Кроме того, Excel позволяет объединять формулы с другими функциями и операторами, такими как IF, SUMIF, COUNTIF, и т.д., что позволяет выполнять более сложные вычисления и анализировать данные на основе определенных условий.
Для упрощения работы с формулами Excel предлагает ряд удобных функций, таких как автозаполнение, автоматическое обновление формул, и возможность создания пользовательских функций. Автозаполнение позволяет быстро заполнить ячейки с формулами на основе шаблона, а автоматическое обновление формул позволяет автоматически пересчитывать результаты при изменении данных.
В заключение, использование формул в Excel позволяет автоматизировать вычислительные операции, ускоряет работу с данными и повышает точность вычислений. При правильном использовании формулы могут стать мощным инструментом для анализа данных, составления отчетов и принятия важных деловых решений.
Формулы в Excel для чайников
Чтобы задать формулу для ячейки, необходимо активизировать ее (поставить курсор) и ввести равно (=). Так же можно вводить знак равенства в строку формул. После введения формулы нажать Enter. В ячейке появится результат вычислений.
В Excel применяются стандартные математические операторы:
Символ «*» используется обязательно при умножении. Опускать его, как принято во время письменных арифметических вычислений, недопустимо. То есть запись (2+3)5 Excel не поймет.
Программу Excel можно использовать как калькулятор. То есть вводить в формулу числа и операторы математических вычислений и сразу получать результат.
Но чаще вводятся адреса ячеек. То есть пользователь вводит ссылку на ячейку, со значением которой будет оперировать формула.
При изменении значений в ячейках формула автоматически пересчитывает результат.
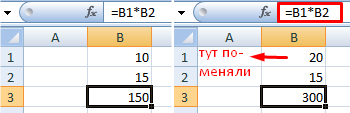
Оператор умножил значение ячейки В2 на 0,5. Чтобы ввести в формулу ссылку на ячейку, достаточно щелкнуть по этой ячейке.
В нашем примере:
- Поставили курсор в ячейку В3 и ввели =.
- Щелкнули по ячейке В2 – Excel «обозначил» ее (имя ячейки появилось в формуле, вокруг ячейки образовался «мелькающий» прямоугольник).
- Ввели знак *, значение 0,5 с клавиатуры и нажали ВВОД.
Если в одной формуле применяется несколько операторов, то программа обработает их в следующей последовательности:
- %, ^;
- *, /;
- +, -.
Поменять последовательность можно посредством круглых скобок: Excel в первую очередь вычисляет значение выражения в скобках.
Функция ВПР
С помощью функции ВПР можно извлечь необходимую информацию из таблиц. Сущность вертикального просмотра заключается в поиске значения в крайнем левом столбце заданного диапазона.
После чего осуществляется возврат итогового значения из ячейки, которая располагается на пересечении выбранной строчки и столбца.
Вычисление ВПР можно проследить на примере, в котором приведен список из фамилий. Задача – по предложенному номеру найти фамилию.

Применение функции ВПР
Формула показывает, что первым аргументом функции является ячейка С1.
Второй аргумент А1:В10 – это диапазон, в котором осуществляется поиск.
Третий аргумент – это порядковый номер столбца, из которого следует возвратить результат.
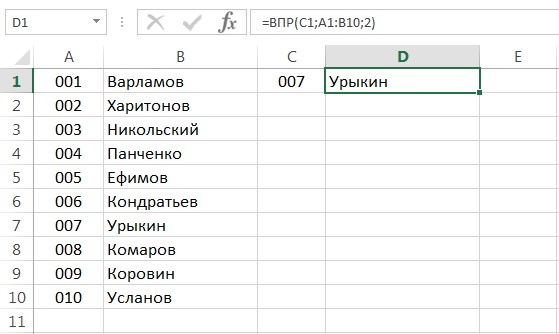
Вычисление заданной фамилии с помощью функции ВПР
Кроме того, выполнить поиск фамилии можно даже в том случае, если некоторые порядковые номера пропущены.
Если попробовать найти фамилию из несуществующего номера, то формула не выдаст ошибку, а даст правильный результат.
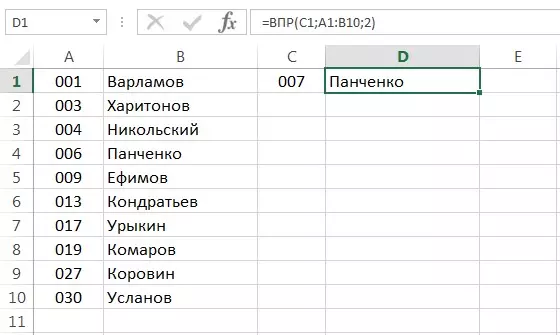
Поиск фамилии с пропущенными номерами
Объясняется такое явление тем, что функция ВПР обладает четвертым аргументом, с помощью которого можно задать интервальный просмотр.
Он имеет только два значения – «ложь» или «истина». Если аргумент не задается, то он устанавливается по умолчанию в позиции «истина».
Ввод данных
Теперь давайте рассмотрим несколько инструментов для быстрого ввода данных.
Автозамена
Если вам часто нужно вводить какое-то словосочетание, адрес, емейл и так далее — придумайте для него короткое обозначение и добавьте в список автозамены в Параметрах:
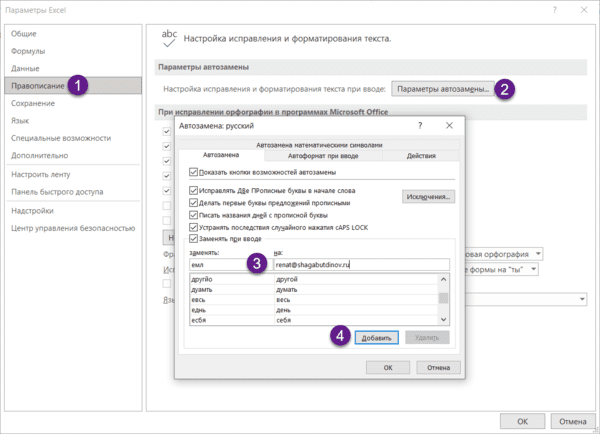
Прогрессия
Если нужно заполнить столбец или строку последовательностью чисел или дат, введите в ячейку первое значение и затем воспользуйтесь этим инструментом:
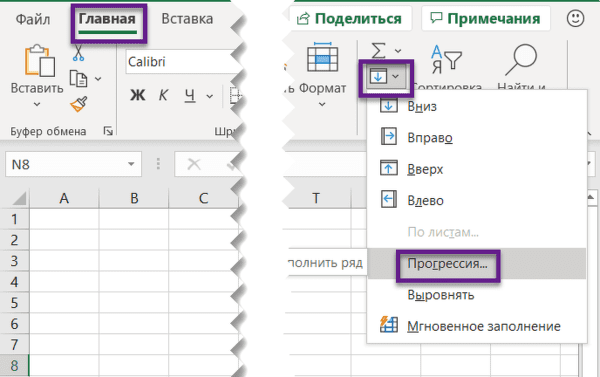
Протягивание
Представьте, что вам нужно извлечь какие-то данные из целого столбца или переписать их в другом виде (например, фамилию с инициалами вместо полных ФИО). Задайте Excel одну ячейку с образцом — что хотите получить:
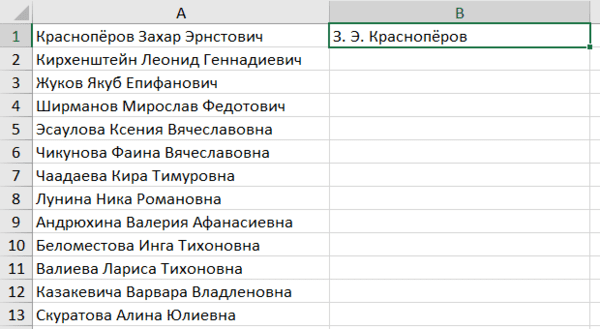
Выделите все ячейки, которые хотите заполнить по образцу, — и нажмите Ctrl+E. И магия случится (ну, в большинстве случаев).
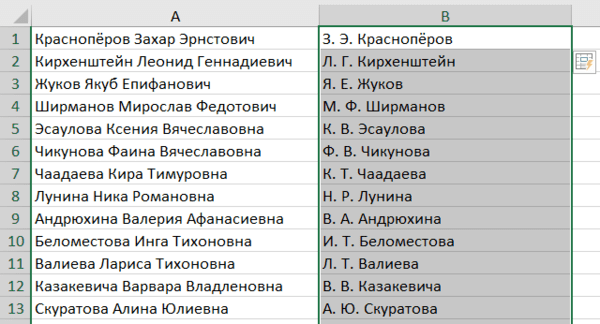
Расширенные возможности Excel для анализа данных
Excel предоставляет множество расширенных возможностей для анализа данных, которые позволяют обрабатывать большие объемы информации и находить в ней закономерности и тенденции. Вот некоторые из этих возможностей:
Фильтрация данных
Excel позволяет фильтровать данные по различным критериям, чтобы выделить только нужную информацию. Вы можете использовать фильтры для отображения только определенных значений, исключения ненужных данных или поиска уникальных значений.
Сортировка данных
Excel позволяет сортировать данные по различным критериям, таким как алфавитный порядок, числовое значение или дата. Это позволяет упорядочить данные и найти наибольшие или наименьшие значения.
Условное форматирование
Условное форматирование позволяет изменять внешний вид ячеек в зависимости от заданных условий. Например, вы можете выделить ячейки, содержащие определенное значение, или применить цветовую шкалу для отображения различных уровней значений.
Анализ данных с помощью таблиц сводных данных
Таблицы сводных данных позволяют суммировать, группировать и анализировать данные из разных источников. Вы можете создавать сводные таблицы для суммирования данных по категориям, анализировать данные по различным аспектам и строить графики и диаграммы на основе этих данных.
Использование функций анализа данных
Excel предоставляет множество функций анализа данных, которые позволяют проводить сложные вычисления и анализировать данные. Некоторые из этих функций включают среднее значение, медиану, стандартное отклонение, корреляцию и регрессию.
Создание графиков и диаграмм
Excel позволяет создавать различные типы графиков и диаграмм для визуализации данных. Вы можете создавать столбчатые, круговые, линейные и другие типы графиков, чтобы наглядно представить данные и их взаимосвязь.
Импорт и экспорт данных
Excel позволяет импортировать данные из различных источников, таких как базы данных, текстовые файлы или другие таблицы Excel. Вы также можете экспортировать данные в различные форматы, чтобы поделиться ими с другими пользователями или использовать в других приложениях.
Это лишь некоторые из расширенных возможностей Excel для анализа данных. Excel предоставляет множество инструментов и функций, которые помогают обрабатывать и анализировать данные более эффективно и удобно.
10. ВПР: Поиск значений
В работе с несколькими таблицами пригодится функция ВПР. Например, у вас есть два списка — в одном номера товаров, его заказчики, цена и количество, а в другом — те же номера товаров и их описание. Такие таблицы могут быть очень большими, а ID предметов обычно стоят не по порядку и повторяются. Чтобы узнать, какой товар скрывается под определенным номером, используйте функцию ВПР.
В Excel ВПР описали так: ищет значение в крайнем левом столбце таблицы и возвращает значение ячейки, находящейся в указанном столбце той же строки. То есть, она может найти информацию в одной таблице, опираясь на подобное значения из другой.
Аргументами ВПР являются искомое значение, таблица, номер столбца, из которого надо вытащить информацию, и интервальный просмотр. В последнем аргументе необходимо задать ЛОЖЬ, если вы ищете точное значение, и ИСТИНА для поиска приблизительного.
ВПР считается сложной функцией. Она может обработать большое количество данных и в считанные секунды найдет нужное вам значение.
Решение математических задач в Excel
Средствами программы можно решать как простейшие математические задачки, так и более сложные (операции с функциями, матрицами, линейными уравнениями и т.п.).
Условие учебной задачи. Найти обратную матрицу В для матрицы А.
- Делаем таблицу со значениями матрицы А.
- Выделяем на этом же листе область для обратной матрицы.
- Нажимаем кнопку «Вставить функцию». Категория – «Математические». Тип – «МОБР».
- В поле аргумента «Массив» вписываем диапазон матрицы А.
- Нажимаем одновременно Shift+Ctrl+Enter — это обязательное условие для ввода массивов.
Возможности Excel не безграничны. Но множество задач программе «под силу». Тем более здесь не описаны возможности которые можно расширить с помощью макросов и пользовательских настроек.
-
Файлы загруженные на яндекс диск что это значит при отправке письма
-
Восстановление информации с жесткого диска в витебске
-
Как называется внутренняя часть окна в которой производится работа с дисками файлами документами
-
Установить принтер самсунг ml 2165w без диска
- Как понять что конденсатор вышел из строя в блоке питания
Автоматизация вычислений в Excel
Автоматизация вычислений в Excel – это процесс использования формул и функций для выполнения сложных вычислений и обработки данных в таблицах. Это позволяет сэкономить время и упростить работу с большими объемами информации.
Формулы в Excel
Формулы в Excel – это выражения, которые выполняют математические операции или другие вычисления. Они могут содержать числа, ссылки на ячейки, операторы и функции. Формулы могут быть использованы для выполнения простых вычислений, таких как сложение или умножение, а также для выполнения более сложных операций, таких как поиск среднего значения или нахождение максимального значения в диапазоне ячеек.
Примеры формул:
- =A1+B1 – сложение значений в ячейках A1 и B1.
- =SUM(A1:A10) – сумма значений в диапазоне ячеек от A1 до A10.
- =AVERAGE(A1:A10) – среднее значение в диапазоне ячеек от A1 до A10.
Функции в Excel
Функции в Excel – это предопределенные формулы, которые выполняют определенные операции или вычисления. Они могут быть использованы для выполнения различных задач, таких как математические операции, статистический анализ, поиск значений и многое другое. Функции в Excel обычно имеют имя, аргументы и возвращаемое значение.
Примеры функций:
- =SUM(A1:A10) – сумма значений в диапазоне ячеек от A1 до A10.
- =AVERAGE(A1:A10) – среднее значение в диапазоне ячеек от A1 до A10.
- =MAX(A1:A10) – максимальное значение в диапазоне ячеек от A1 до A10.
- =IF(A1>10, “Больше 10”, “Меньше или равно 10”) – выполнение условной операции в зависимости от значения в ячейке A1.
Автоматическое заполнение формул и функций
Excel позволяет автоматически заполнять формулы и функции в ячейках, чтобы быстро выполнить вычисления для большого количества данных. Для этого можно использовать функцию автозаполнения или скопировать формулу в диапазон ячеек.
Пример автоматического заполнения формулы:
- Введите формулу в ячейку A1.
- Наведите курсор на нижний правый угол ячейки A1, пока он не примет вид перекрестия.
- Перетащите курсор вниз или вправо, чтобы автоматически заполнить формулу для других ячеек.
Автоматическое заполнение позволяет быстро выполнить вычисления для большого количества данных и избежать ручного ввода формулы в каждую ячейку.
Автоматизация вычислений в Excel является мощным инструментом для обработки данных и выполнения сложных вычислений. Она позволяет сэкономить время и упростить работу с таблицами и данными, особенно при работе с большими объемами информации.
Использование функций Майкрософт Эксель
Помимо ручного ввода формулы в Экселе задаются при помощи встроенных функций. Используемые величины называют аргументами.
Для выбора требуемой функции нужно нажать на кнопку fx в строке состояния или (если вы работаете в 2007 excel) на треугольник, расположенный около значка автосуммы, выбрав пункт меню «Другие функции».
В открывшемся окне следует выбрать необходимую категорию и непосредственно функцию.
После нажатия клавиши ОК пользователю будет предложено ввести аргументы. Для этого требуется нажать соответствующую кнопку и выделить требуемый диапазон данных, после нажатия кнопки справа от окошка происходит возврат к окну ввода аргументов. При щелчке по ОК происходит вычисление значения.
Возможности табличного процессора
Рабочая книга, образованная из рабочих листов, является основным документом, который используется для хранения и обработки данных, названия листов располагаются на ярлычках внизу рабочего экрана. Каждый из листов может содержать данные: числовые, текстовые, графические и т.д. При создании новой рабочей книги она содержит один или несколько рабочих листов (в зависимости от программы), но количество их может быть изменено путем добавления новых или удаления ненужных. Кроме листов в редакторе можно создавать макросы, диаграммы и диалоговые листы.
Основное назначение рабочего листа – это организация анализа данных в удобной для пользователя форме.
Макрос – это макротаблица, являющаяся последовательными командами, которые необходимо выполнять пользователю постоянно. Они служат для автоматизации выполнения наиболее часто проделываемых операций.
Диаграмма – это графическое представление связей между числами таблицы. Диаграммы служат для того, что наглядно отобразить количественное соотношение между сопоставляемыми величинами.
Основной единицей табличных процессоров является ячейка. Адресом ячейки является обозначение ячейки, которое указывает на соответствующий столбец и строчку. Активной ячейкой является текущая ячейка, которая выделена рамкой. Номер ячейки и содержимое отображается в строке формул в верхней части рабочего экрана. Когда пользователь начинает ввод данных, они появляются в активной ячейке.
Рассмотрим основные составные части рабочего листа редактора Excel. В него входит 65536 строк и 256 столбцов. Строки обозначаются цифрами, столбцы имеют буквенное обозначение: от A до Z, далее АА до AZ, BA до BZ и т.д. вплоть до столбца с обозначением IV. Нумерация строк с левой стороны листа сверху вниз от 1 до 65536. На пересечении строк и столбцов формируются ячейки.
Рассмотрим структуру окна Excel. Основные составные части – рабочая зона и диалоговая панель. Рабочая зона – это видимая на экране часть рабочего листа, диалоговая панель – это ряд горизонтальных строк и полосы прокрутки. Горизонтальные строки – это панели инструментов.
На самом верху экрана расположена это строка заголовков, содержащая название программы и имя рабочей книги.
Первая панель инструментов – это меню, содержащие слева направо Файл, Правка, Вид, Вставка, Формат, Сервис, Данные, Окно, Справка и три кнопки: для сворачивания и разворачивания окна и для закрытия таблицы Excel. Затем следуют панели «Стандартная» и «Форматирование».
Числа и вычисления являются неотъемлемой частью работы множества профессий, а работу всегда хочется облегчить и упростить. Обычные калькуляторы и счетные машинки могут помочь в простых расчетах, но для ведения сложных вычислений или создания списков необходимых адресов, предприятий и т.п. нужно специальное программное обеспечение. Для этого служат программы обработки электронных таблиц, в их задачу входит быстро и просто помочь решить любую задачу, оперативно выполнить поставленные начальством требования и другие виды работ, связанные с таблицами и расчетами.
Пользователи Excel давно и успешно применяют программу для решения различных типов задач в разных областях.
Excel – это самая популярная программа в каждом офисе во всем мире. Ее возможности позволяют быстро находить эффективные решения в самых разных сферах деятельности. Программа способна решать различного рода задачи: финансовые, экономические, математические, логические, оптимизационные и многие другие. Для наглядности мы каждое из выше описанных решение задач в Excel и примеры его выполнения.
Оптимизация вычислительных возможностей встроенной функции Excel: полезные советы и примеры использования
В данной статье мы рассмотрим несколько полезных советов, которые помогут оптимизировать вычислительные возможности встроенной функции Excel и повысить эффективность работы с данными.
1. Удаление лишних формул
Одним из основных способов оптимизации работы с функциями Excel является удаление лишних формул. Если формула является частью расчета, то, конечно, ее удаление невозможно. Однако, в случае, если формула больше не используется или выполняет ненужные действия, рекомендуется удалить эти формулы. Для этого можно использовать команду «Удалить» или «Вырезать» в меню Excel.
2. Использование абсолютных ссылок
Если в формулах используются ссылки на ячейки, то рекомендуется использовать абсолютные ссылки вместо относительных. Абсолютные ссылки позволяют зафиксировать ссылку на конкретную ячейку, что может ускорить процесс выполнения формулы. Для указания абсолютной ссылки необходимо добавить символ «$» перед номером столбца и/или строки в ссылке на ячейку.
3. Использование массивных формул
Функции Excel имеют возможность работать с массивами данных. Использование массивных формул может значительно ускорить выполнение расчетов. Для создания массивной формулы необходимо выделить диапазон ячеек, в которых будет отображаться результат формулы, а затем ввести формулу, используя клавишу Ctrl+Shift+Enter, вместо обычного ввода формулы.
4. Ограничение количества условий
Если формула содержит большое количество условий, рекомендуется ограничить количество условий или использовать более простую формулу. Сложные условия могут замедлить процесс выполнения расчетов. В таких случаях рекомендуется разбить сложную формулу на несколько более простых формул, чтобы ускорить выполнение расчетов.
5. Использование сводных таблиц
Сводные таблицы являются мощным инструментом анализа данных в Excel. Использование сводных таблиц может значительно упростить анализ больших объемов данных и ускорить выполнение расчетов. Для создания сводной таблицы необходимо выделить нужные ячейки, включая заголовки столбцов и строк, а затем выбрать соответствующую команду в меню Excel.
В заключении можно сказать, что оптимизация вычислительных возможностей встроенной функции Excel является важной задачей, которая может существенно повысить эффективность работы с данными. Применение описанных выше советов позволит значительно сократить время выполнения расчетов и упростит процесс работы с функциями Excel
Практические примеры использования вычислительных возможностей Excel
Excel предоставляет множество вычислительных возможностей, которые могут быть полезными в различных сферах деятельности. Вот несколько практических примеров использования этих возможностей:
Финансовый анализ
Excel может быть использован для проведения финансового анализа, включая расчеты доходности инвестиций, анализ финансовых показателей, моделирование финансовых сценариев и т.д. С помощью функций и формул Excel можно автоматизировать расчеты и получить точные результаты.
Управление проектами
Excel может быть использован для управления проектами, включая составление графиков выполнения работ, расчеты сроков и бюджетов, отслеживание прогресса и т.д. С помощью функций и инструментов Excel можно создать удобные таблицы и диаграммы для визуализации данных и управления проектами.
Анализ данных
Excel предоставляет мощные инструменты для анализа данных, включая фильтрацию, сортировку, сводные таблицы, графики и т.д. С помощью этих инструментов можно быстро и удобно анализировать большие объемы данных и находить в них закономерности и тренды.
Маркетинговый анализ
Excel может быть использован для проведения маркетингового анализа, включая анализ рынка, анализ конкурентов, анализ эффективности маркетинговых кампаний и т.д. С помощью функций и инструментов Excel можно провести детальный анализ данных и принять обоснованные решения в области маркетинга.
Управление запасами
Excel может быть использован для управления запасами, включая отслеживание остатков, расчеты потребностей в запасах, оптимизацию заказов и т.д. С помощью функций и формул Excel можно автоматизировать управление запасами и снизить затраты на складское хозяйство.
Это лишь некоторые примеры использования вычислительных возможностей Excel. В зависимости от конкретных потребностей и задач, Excel может быть применен в различных сферах деятельности для решения различных задач.
Основные функции Excel
Excel – это программа для работы с электронными таблицами, которая предоставляет множество функций для обработки и анализа данных. Вот некоторые из основных функций Excel:
Ввод и форматирование данных
Excel позволяет вводить данные в ячейки таблицы и форматировать их в соответствии с нужными требованиями. Вы можете изменять шрифт, размер и цвет текста, добавлять заливку и рамки, выравнивать текст и многое другое.
Арифметические операции
Excel позволяет выполнять различные арифметические операции над числами, такие как сложение, вычитание, умножение и деление. Вы можете использовать формулы для выполнения этих операций и получения результата в ячейке.
Функции
Excel предоставляет множество встроенных функций, которые позволяют выполнять сложные вычисления и анализировать данные. Например, функция SUM позволяет суммировать значения в заданном диапазоне ячеек, функция AVERAGE вычисляет среднее значение, а функция COUNT подсчитывает количество ячеек с числовыми значениями.
Сортировка и фильтрация данных
Excel позволяет сортировать данные в таблице по заданному столбцу или нескольким столбцам. Вы также можете фильтровать данные, чтобы отобразить только те строки, которые соответствуют определенным условиям.
Создание графиков
Excel позволяет создавать различные типы графиков, такие как столбчатые, круговые, линейные и т. д. Вы можете выбрать данные из таблицы и создать график, который поможет визуализировать и анализировать данные.
Форматирование и стили
Excel предоставляет множество возможностей для форматирования и стилизации данных. Вы можете применять различные стили к ячейкам, добавлять условное форматирование, создавать таблицы и диаграммы, чтобы сделать данные более понятными и профессиональными.
Импорт и экспорт данных
Excel позволяет импортировать данные из других источников, таких как текстовые файлы, базы данных и другие таблицы. Вы также можете экспортировать данные из Excel в различные форматы, такие как CSV, PDF, HTML и другие.
Это лишь некоторые из основных функций Excel. Программа предоставляет множество других возможностей, которые могут быть полезными при работе с данными и выполнении различных задач.