Excel 2010: как объединить ячейки
Для данной версии этой программы существуют следующие пять приёмов.
Приём №1
Первый приём работает при помощи контекстного меню. Опытные пользователи программы считают его самым быстрым и простым. Выполняется он так:
- зажмите клавишу Ctrl, а затем кликайте по ячейкам, которые необходимо объединить левой кнопкой мыши;
- выделив их, наведите курсор на них, а потом кликните правой кнопкой мыши;
- после этого появится диалоговое окно со списком возможных действий. Наведите курсор на строку «Формат ячеек», а затем нажмите левую кнопку мыши;
- в появившемся окне перейдите во вкладку «Выравнивание»;
- возле пункта «Объединение ячеек» поставьте галочку и нажмите «ОК».
Применять этот приём стоит только для текстовой информации. Это занятие будет бессмысленным если информация в таблице будет цифровой или в виде формул. Стоит также отметить, что при использовании такого способа сохраняются только те данные, которые находятся в левой верхней части. Программа сообщает об этом пользователю перед началом процесса.
После объединения ячеек информацию можно вставить обратно, но для этого предварительно скопируйте всю информацию с них в отдельный файл.
Приём № 2
Для объединения можно использовать панель инструментов. Так, в Excel 2010, а также в версиях 2007 и 2013 есть иконка, которая называется «Объединить и поместить в центре». Она расположена в меню в разделе «Главная». Если нажать на эту иконку, то появится выпадающее меню, в котором есть несколько вариантов объединения. После того как будут выделены необходимые ячейки, нужно просто нажать на эту иконку и выбрать наиболее подходящий вариант их объединения. Кстати, нажав на эту иконку повторно, их можно опять разгруппировать.
Приём № 3
Чтобы во время слияния необходимая информация не исчезла, можно воспользоваться функцией «Сцепить». К примеру, необходимо будет соединить столбцы А и В. Для этого нам нужно выполнить следующие действия:
- выделяем В1. Во вкладке «Главная» наводим курсор на кнопку «Вставить», а затем кликаем на стрелочку, которая находится возле неё. Появится выпадающее меню, в котором нужно кликнуть на пункт «Вставить столбцы на лист»;
- между столбцами А и В появится новый столбец. Все данные из столбца В переместятся в С. В появившийся пустой столбец вписывается формула =СЦЕПИТЬ(А1;»,»;С1) и нажимается Enter. В этой формуле в кавычках заключён разделительный знак. Это необязательно должна быть запятая. Для разделения информации можно использовать такие знаки, как: «;», «:»;
- далее выделяется ячейка с формулой. После этого наводится курсор на правый нижний угол и зажимается левая кнопка мыши. Выделяется весь столбец. Таким образом, формула скопируется во все ячейки и столбцы объединятся;
- теперь выделите столбец В и нажмите Ctrl+C. После кликните один раз по столбцу правой кнопкой мыши и в появившемся меню сначала выберите пункт «Специальная вставка». В выпавшем меню выберите в пункте «Вставить значение» иконку с цифрами 123. Все эти действия необходимы чтобы выделенные ячейки столбца не были связаны с соседними ячейками формулой;
- далее удаляются столбцы А и С. Для этого курсор ставится в столбце А. Затем во вкладке «Главная» необходимо нажать на кнопку «Удалить». В выпавшем списке выбрать «Удалить столбцы с листа». Аналогичным образом удалить и столбец С. В итоге в таблице останется лишь один столбец со всеми объединёнными данными.
Приём № 4
Объединить их, не потеряв информацию, можно и другим способом. Алгоритм действий такой же, как и в третьем приёме, только для их склеивания используется формула =А2&С2.
Приём № 5
Объединять ячейки в Excel можно и при помощи горячих клавиш. Для этого нужно скопировать уже соединённую ячейку при помощи сочетания горячих клавиш Ctrl+C, а затем вставить её в нужном месте, используя горячие клавиши Ctrl+V. Стоит отметить, что применение горячих клавиш позволит значительно ускорить процесс создания таблицы с объединёнными ячейками.
Функция СЦЕПИТЬ
Для чего подойдёт. Для объединения небольшого количества ячеек с сохранением всех данных.
Особенности метода. Каждую ячейку нужно указывать в виде отдельного аргумента функции; большой диапазон сразу выделить нельзя.
Функция склеивает все данные из исходных ячеек в итоговую ячейку. Часто эти данные нужно разделить: вставить пробелы, знаки препинания, символы или слова. Это придётся прописывать вручную в строке ссылок.
Как сделать. Для начала выделим ячейку, в которую функция соберёт значения из объединяемых ячеек. В нашем случае создадим дополнительную колонку «Данные для квитанции» и выделим первую ячейку.
Выделяем ячейку, куда функция принесёт объединённые данныеСкриншот: Skillbox
Дальше открываем окно для построения функции. Есть два способа сделать это. Первый — перейти во вкладку «Формулы» и нажать на «Вставить функцию».
Нажимаем сюда, чтобы открыть окно построенияСкриншот: Skillbox
Второй способ — нажать на «fx» в строке ссылок на любой вкладке таблицы.
Чтобы открыть окно построения, понадобится один кликСкриншот: Skillbox
Справа появляется окно «Построитель формул». В нём через поисковик находим функцию СЦЕПИТЬ и нажимаем «Вставить функцию».
Нажимаем сюда, чтобы открылась функция СЦЕПИТЬСкриншот: Skillbox
Появляется окно для ввода аргументов функции. «Текст 1», «Текст 2» — ячейки, значения которых мы объединяем. В нашем случае таких ячеек пять, поэтому с помощью кнопки + добавляем ещё три таких аргумента.
Так выглядит окно для ввода аргументов функции СЦЕПИТЬСкриншот: Skillbox
Заполняем аргументы функции. Поочерёдно нажимаем на окно каждого аргумента и из таблицы выбираем значение для него.
Порядок действий, чтобы указать значение, выглядит так:
- Ставим курсор в окно «Текст1» в построителе формул.
- Выбираем первое значение столбца «Год выпуска» в таблице. Это ячейка B4.
Выбранное значение переносится в построитель формул и одновременно появляется в формуле строки ссылок: fx=СЦЕПИТЬ(B4).
То же самое делаем для остальных аргументов: «Текст2» → значение ячейки «Объем», «Текст3» → значение ячейки «Коробка передач», «Текст4» → значение ячейки «Привод», «Текст5» → значение ячейки “Руль”.
В итоговом виде функция получается такой: fx=СЦЕПИТЬ(B4; C4; D4; E4; F4). Нажимаем кнопку «Готово».
Указать номер ячейки можно и вручную, но проще нажать на неёСкриншот: Skillbox
Результат работы функции СЦЕПИТЬСкриншот: Skillbox
Функция объединила данные всех ячеек, но не добавила пробелы и знаки препинания между ними. В этом методе их можно добавить только вручную, с помощью изменений в строке ссылок.
Добавляем в получившуюся функцию после значения каждого аргумента запятую и пробел, в таком виде, вместе с кавычками: «, «;
Устанавливаем курсор здесь, добавляем разделитель между данными ячеекСкриншот: Skillbox
Получаем функцию в таком виде: fx=СЦЕПИТЬ(«год выпуска «;B4;», объем «;C4;», коробка передач «;D4;», привод «;E4;», руль «;F4). Нажимаем Enter.
Так значение объединённых ячеек выглядит визуально приятнее — появились запятые и пробелыСкриншот: Skillbox
Таким же образом можно добавить не только пробелы и знаки препинания, но и целые слова и фразы.
Для нашего примера можно преобразовать функцию к такому виду: fx=СЦЕПИТЬ(«год выпуска «;B4;», объем «;C4;», коробка передач «;D4;», привод «;E4;», руль «;F4). Главное — не забывать указывать все необходимые пробелы, которые должны быть между объединёнными данными.
Теперь итоговое значение объединённых ячеек содержит в себе ещё и заголовкиСкриншот: Skillbox
Дальше нужно протянуть это значение вниз до конца таблицы, чтобы функция объединила характеристики всех остальных автомобилей.
Функция СЦЕПИТЬ
Для чего подойдёт. Для объединения небольшого количества ячеек с сохранением всех данных.
Особенности метода. Каждую ячейку нужно указывать в виде отдельного аргумента функции; большой диапазон сразу выделить нельзя.
Функция склеивает все данные из исходных ячеек в итоговую ячейку. Часто эти данные нужно разделить: вставить пробелы, знаки препинания, символы или слова. Это придётся прописывать вручную в строке ссылок.
Как сделать. Для начала выделим ячейку, в которую функция соберёт значения из объединяемых ячеек. В нашем случае создадим дополнительную колонку «Данные для квитанции» и выделим первую ячейку.
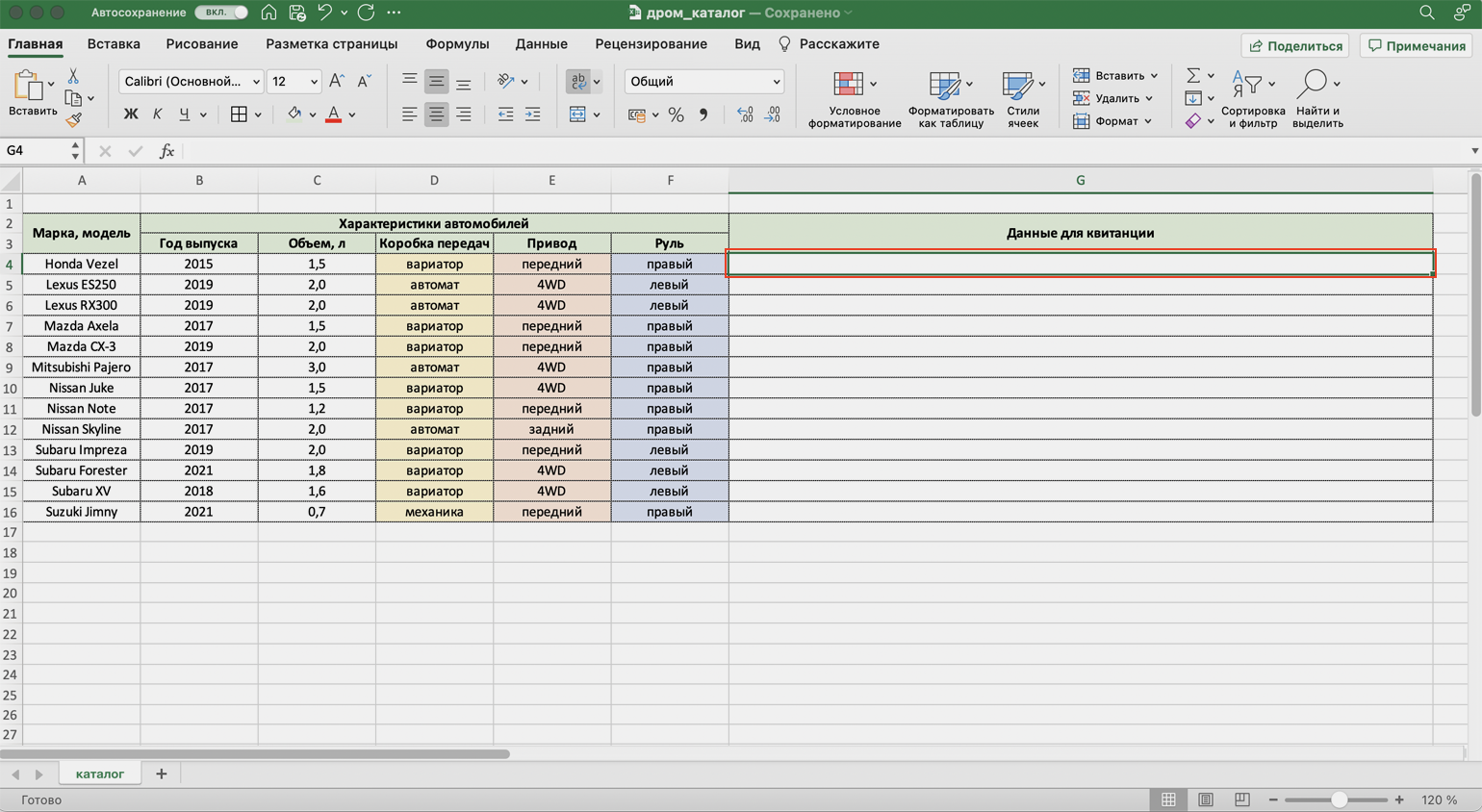
Выделяем ячейку, куда функция принесёт объединённые данныеСкриншот: Skillbox
Дальше открываем окно для построения функции. Есть два способа сделать это. Первый — перейти во вкладку «Формулы» и нажать на «Вставить функцию».
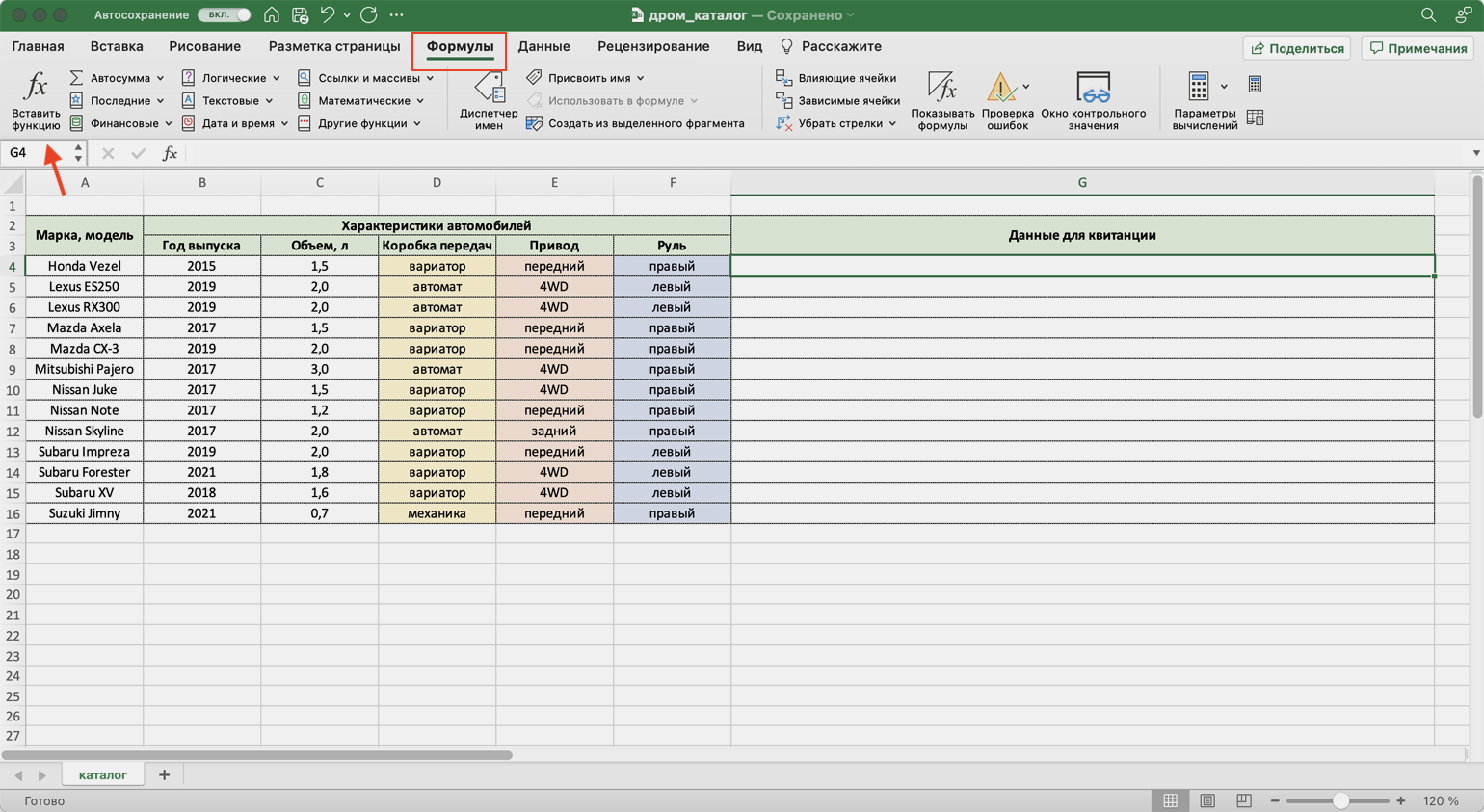
Нажимаем сюда, чтобы открыть окно построенияСкриншот: Skillbox
Второй способ — нажать на «fx» в строке ссылок на любой вкладке таблицы.
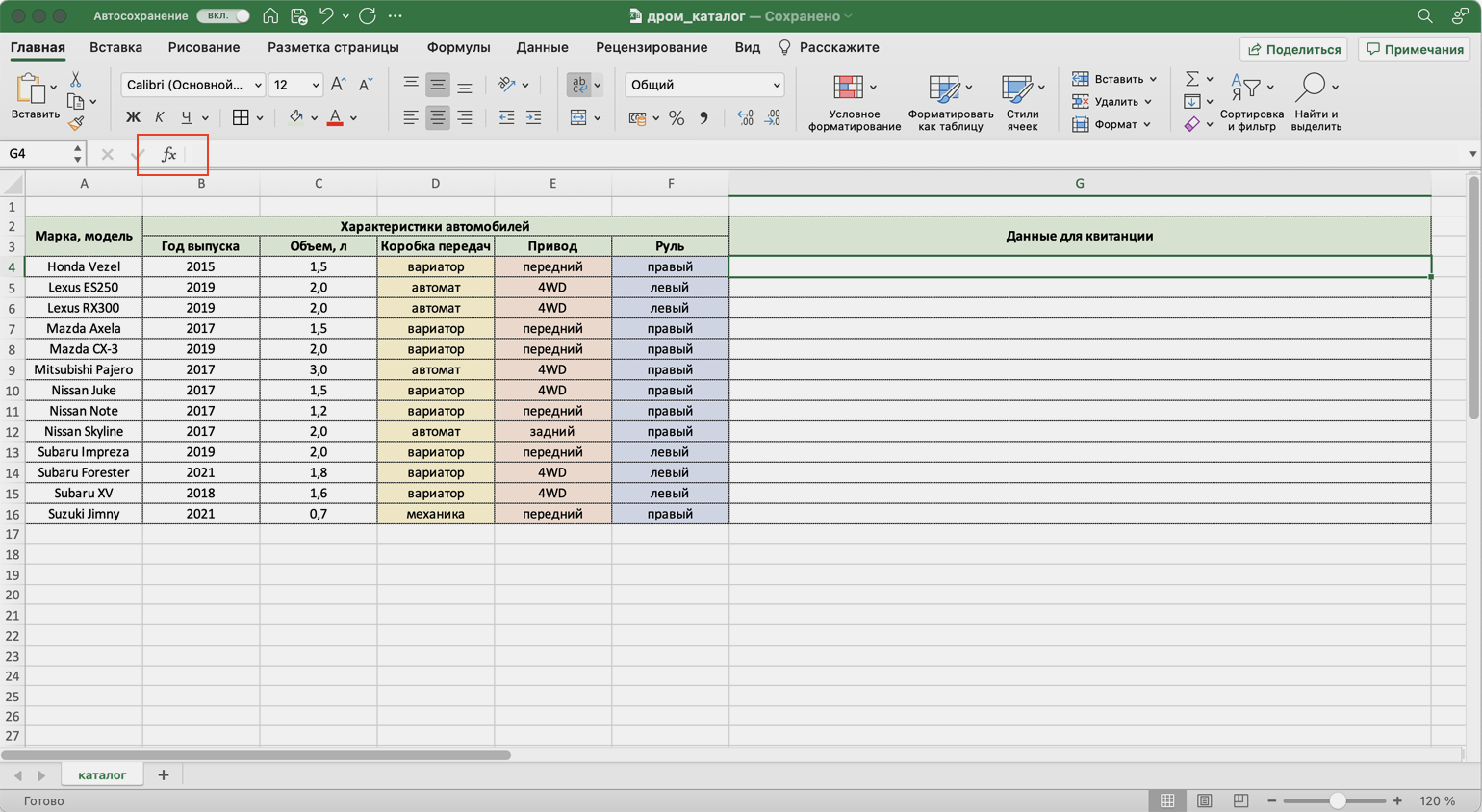
Чтобы открыть окно построения, понадобится один кликСкриншот: Skillbox
Справа появляется окно «Построитель формул». В нём через поисковик находим функцию СЦЕПИТЬ и нажимаем «Вставить функцию».
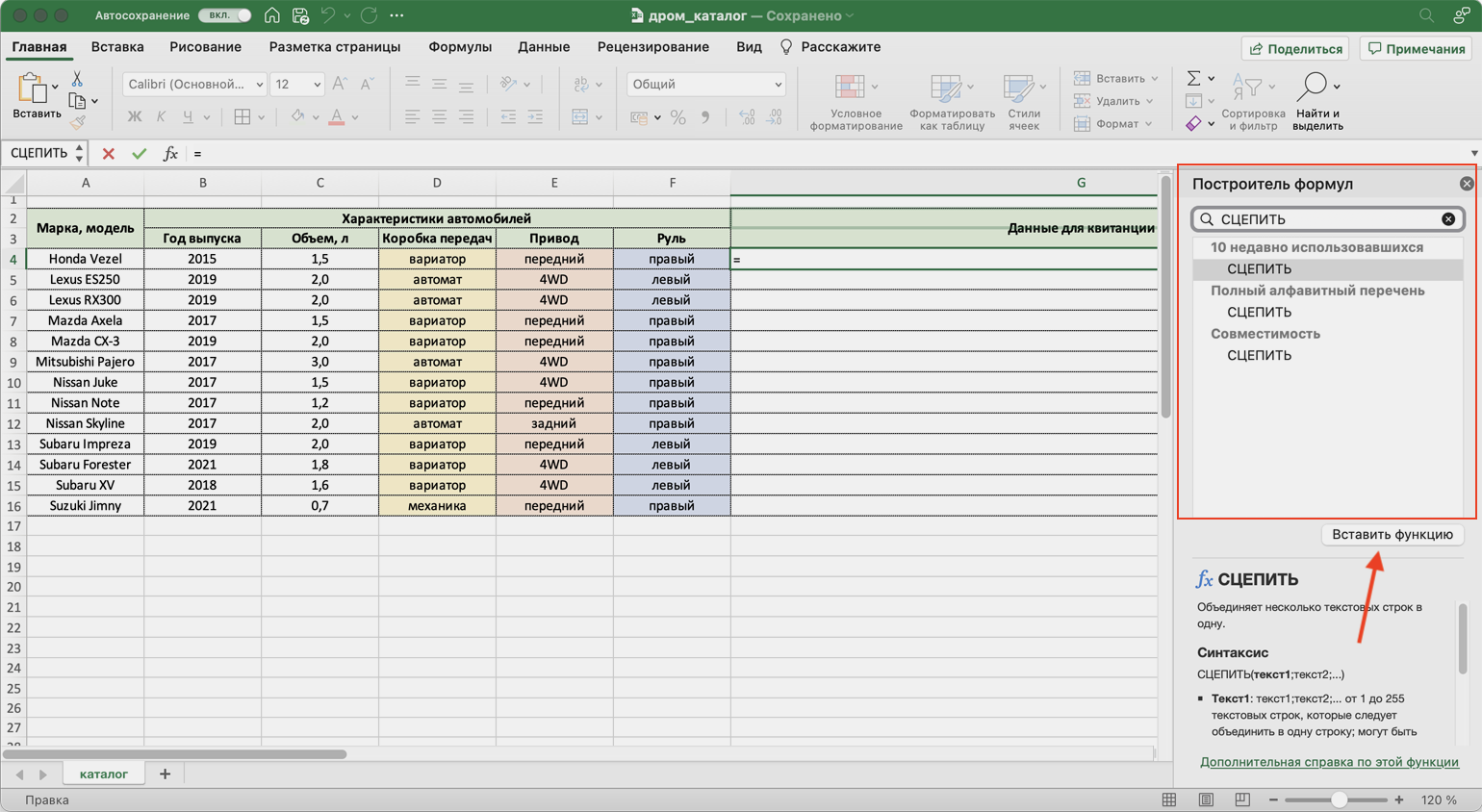
Нажимаем сюда, чтобы открылась функция СЦЕПИТЬСкриншот: Skillbox
Появляется окно для ввода аргументов функции. «Текст 1», «Текст 2» — ячейки, значения которых мы объединяем. В нашем случае таких ячеек пять, поэтому с помощью кнопки + добавляем ещё три таких аргумента.
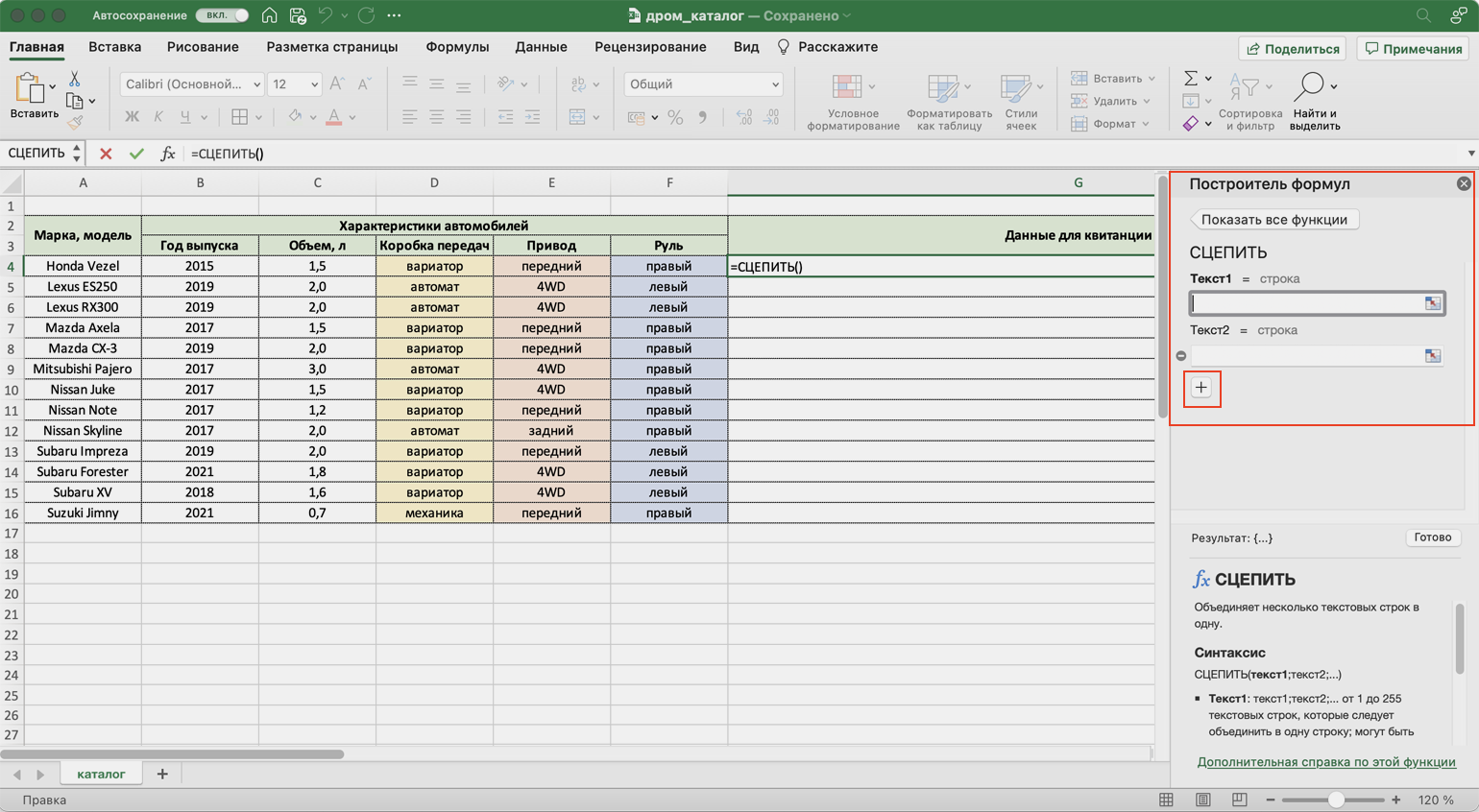
Так выглядит окно для ввода аргументов функции СЦЕПИТЬСкриншот: Skillbox
Заполняем аргументы функции. Поочерёдно нажимаем на окно каждого аргумента и из таблицы выбираем значение для него.
Порядок действий, чтобы указать значение, выглядит так:
- Ставим курсор в окно «Текст1» в построителе формул.
- Выбираем первое значение столбца «Год выпуска» в таблице. Это ячейка B4.
Выбранное значение переносится в построитель формул и одновременно появляется в формуле строки ссылок: fx=СЦЕПИТЬ(B4).
То же самое делаем для остальных аргументов: «Текст2» → значение ячейки «Объем», «Текст3» → значение ячейки «Коробка передач», «Текст4» → значение ячейки «Привод», «Текст5» → значение ячейки “Руль”.
В итоговом виде функция получается такой: fx=СЦЕПИТЬ(B4; C4; D4; E4; F4). Нажимаем кнопку «Готово».
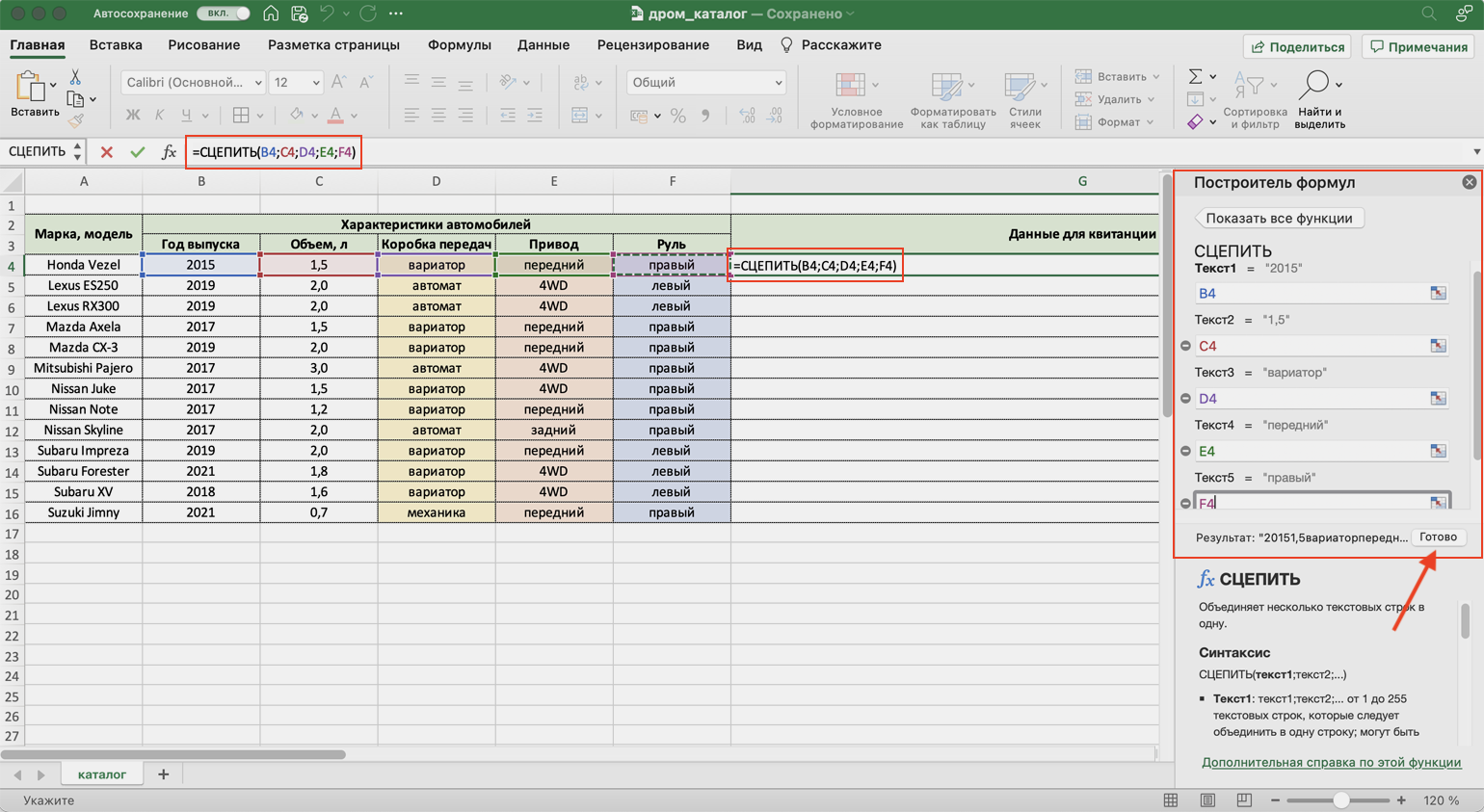
Указать номер ячейки можно и вручную, но проще нажать на неёСкриншот: Skillbox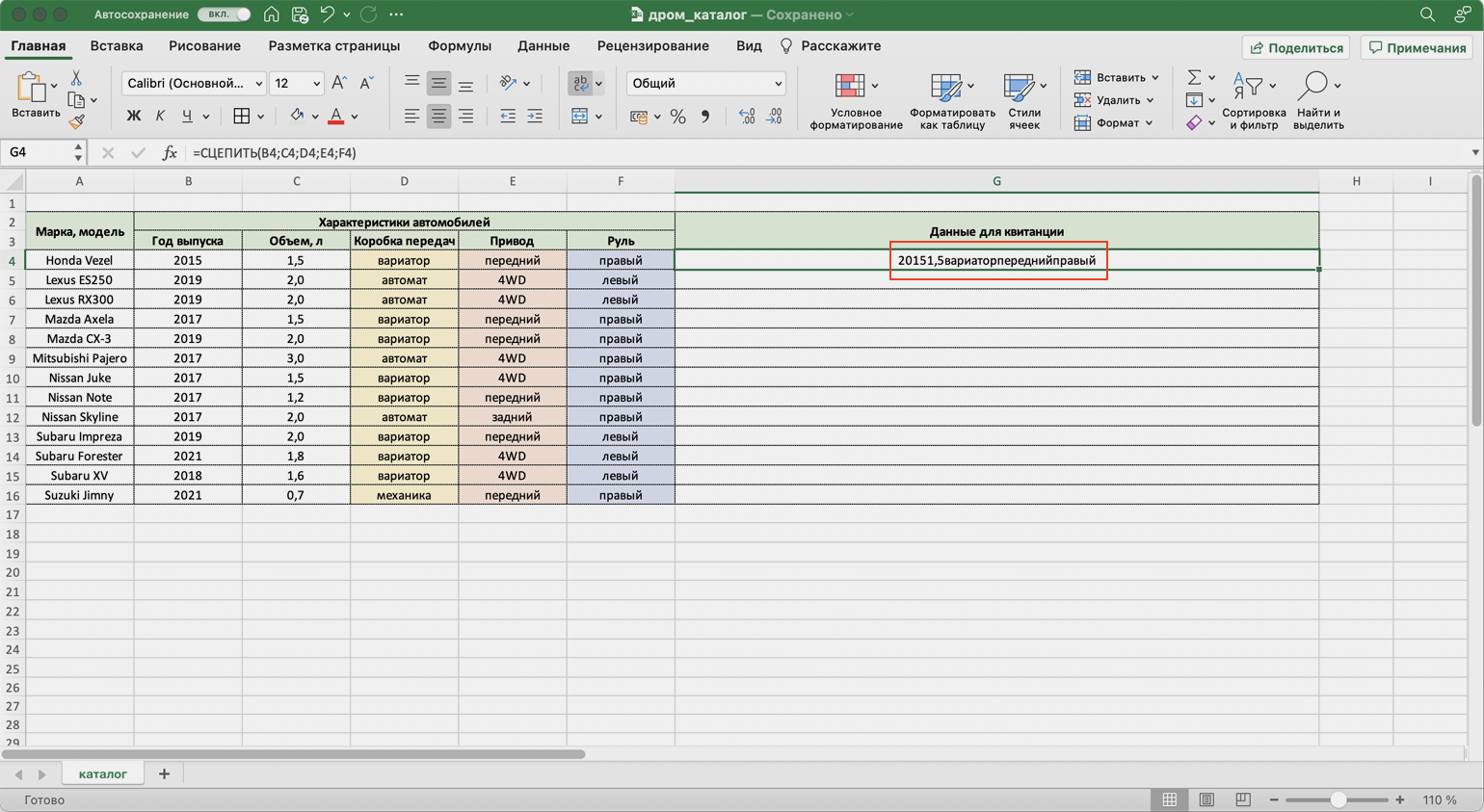
Результат работы функции СЦЕПИТЬСкриншот: Skillbox
Функция объединила данные всех ячеек, но не добавила пробелы и знаки препинания между ними. В этом методе их можно добавить только вручную, с помощью изменений в строке ссылок.
Добавляем в получившуюся функцию после значения каждого аргумента запятую и пробел, в таком виде, вместе с кавычками: «, «;
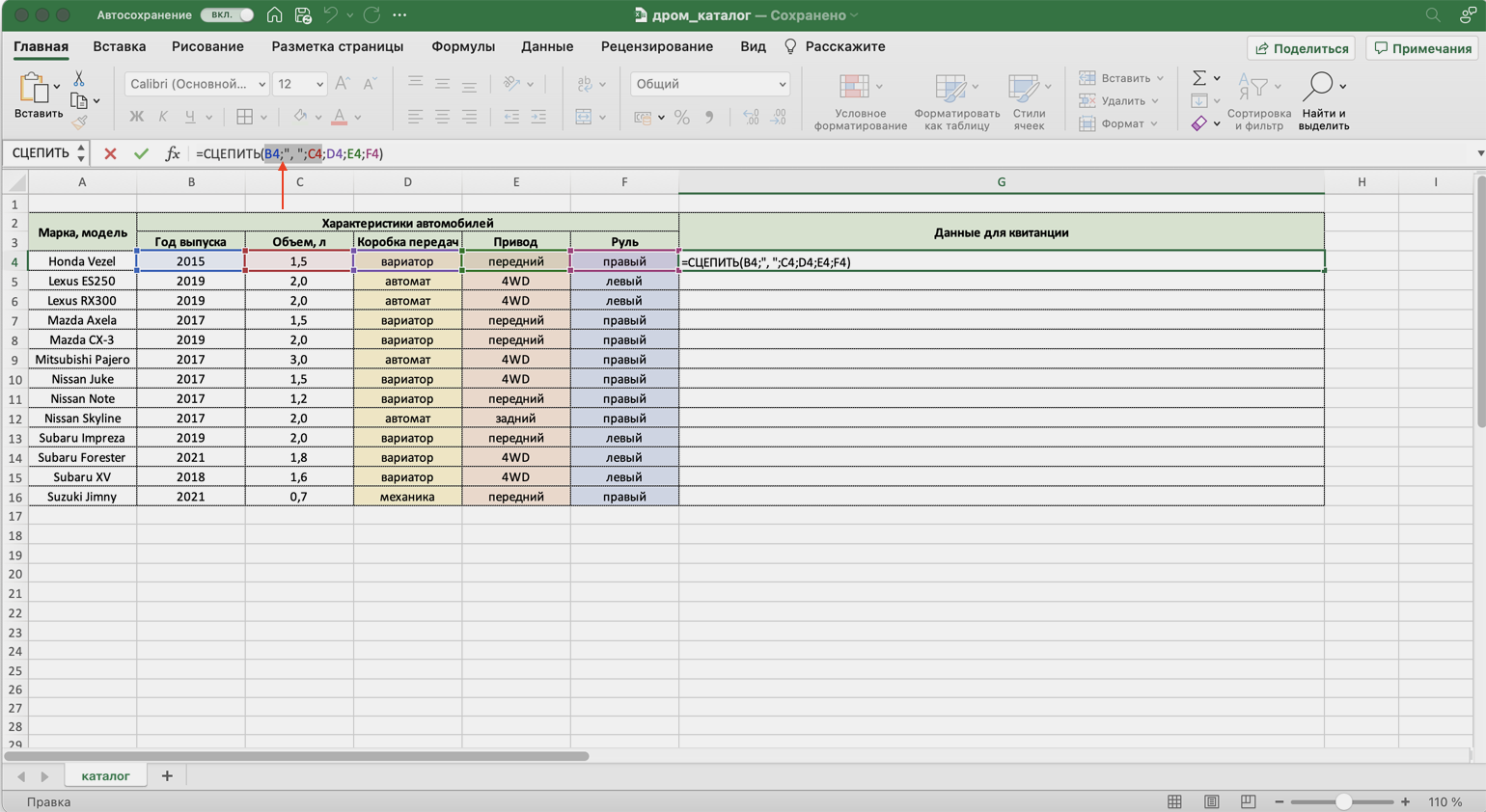
Устанавливаем курсор здесь, добавляем разделитель между данными ячеекСкриншот: Skillbox
Получаем функцию в таком виде: fx=СЦЕПИТЬ(«год выпуска «;B4;», объем «;C4;», коробка передач «;D4;», привод «;E4;», руль «;F4). Нажимаем Enter.
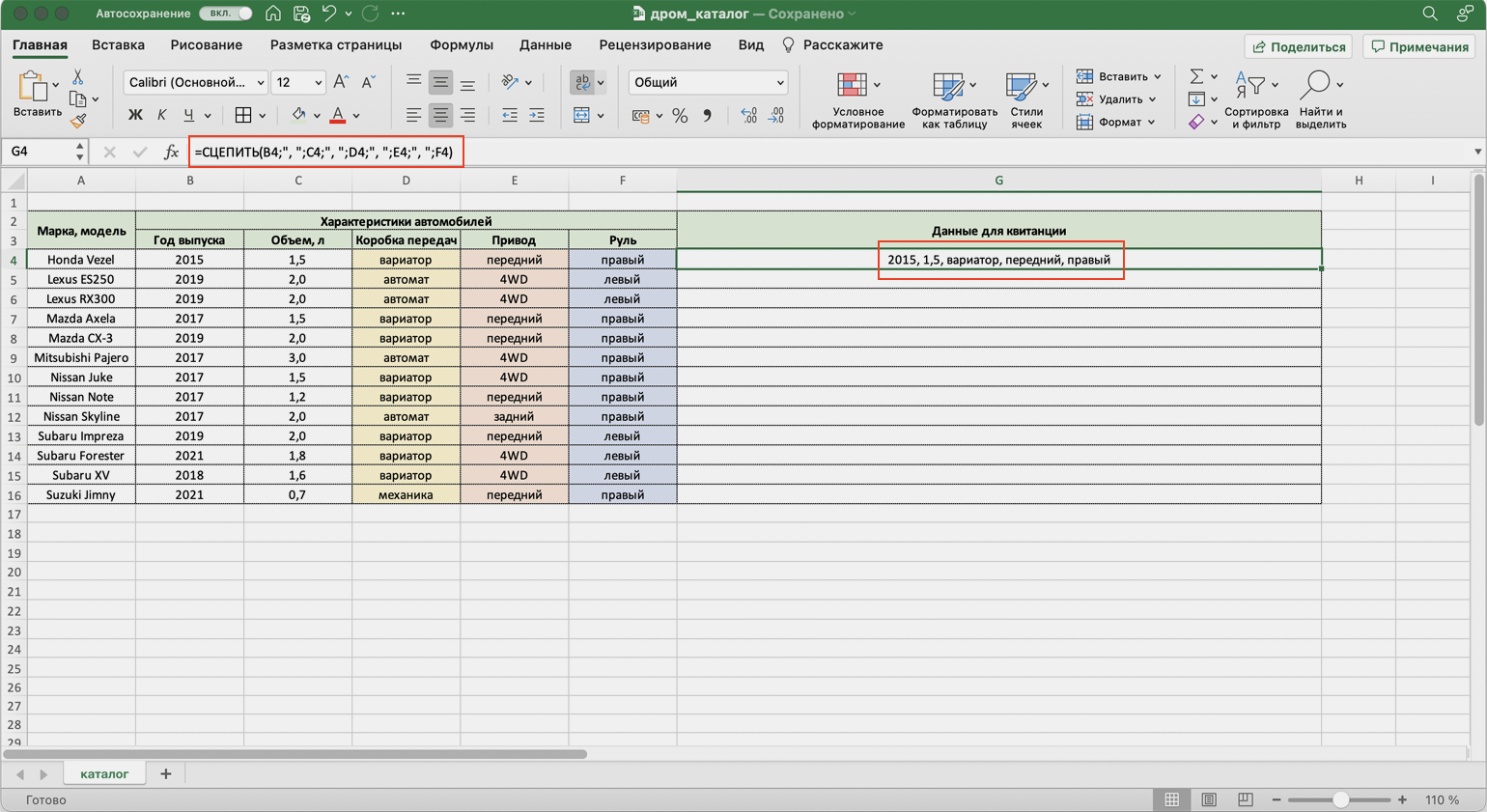
Так значение объединённых ячеек выглядит визуально приятнее — появились запятые и пробелыСкриншот: Skillbox
Таким же образом можно добавить не только пробелы и знаки препинания, но и целые слова и фразы.
Для нашего примера можно преобразовать функцию к такому виду: fx=СЦЕПИТЬ(«год выпуска «;B4;», объем «;C4;», коробка передач «;D4;», привод «;E4;», руль «;F4). Главное — не забывать указывать все необходимые пробелы, которые должны быть между объединёнными данными.
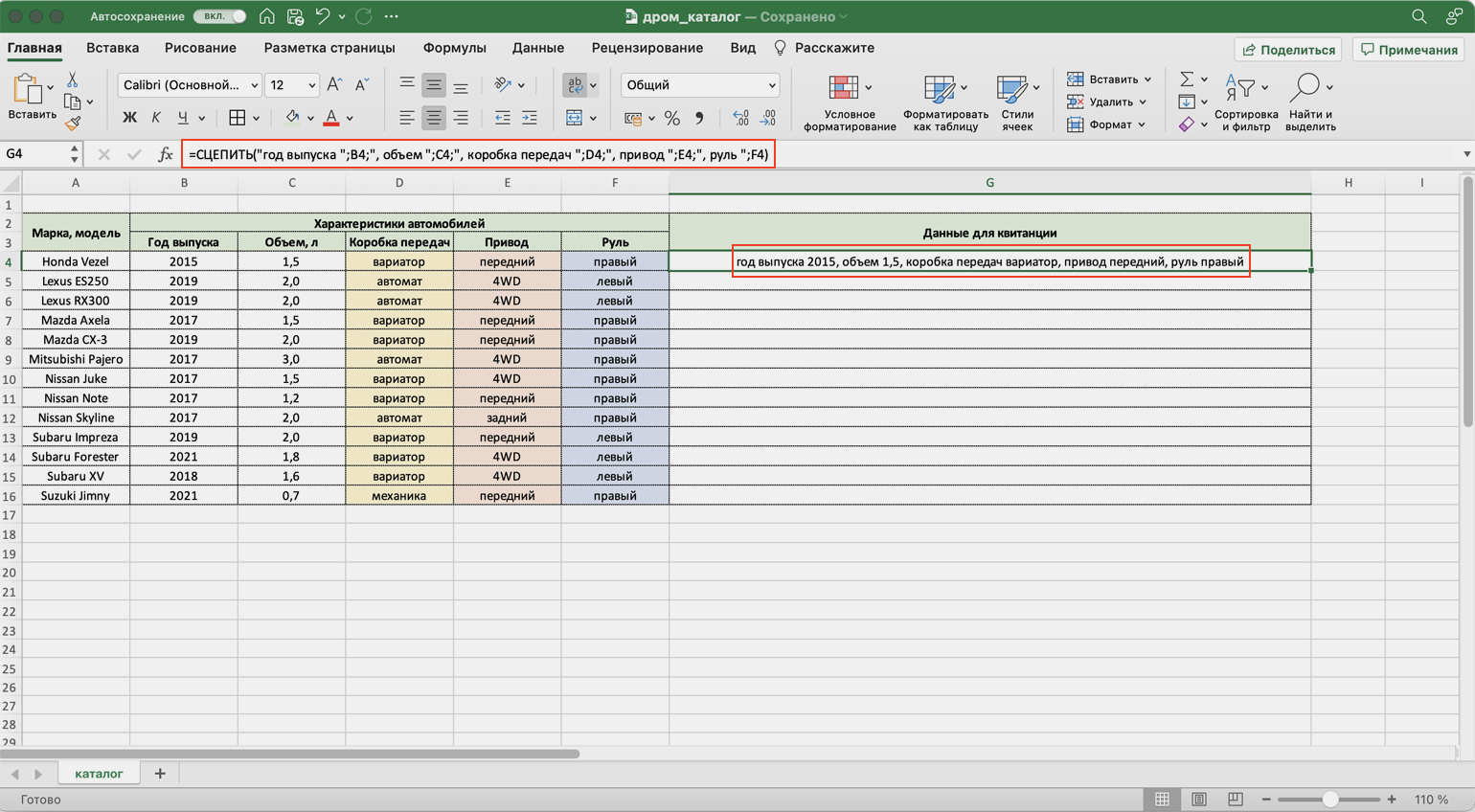
Теперь итоговое значение объединённых ячеек содержит в себе ещё и заголовкиСкриншот: Skillbox
Дальше нужно протянуть это значение вниз до конца таблицы, чтобы функция объединила характеристики всех остальных автомобилей.
Свойство MergeCells
Свойство MergeCells объекта Range применяется как для объединения ячеек, так и для его отмены.
Синтаксис свойства с присвоением значения:
| 1 | Expression.MergeCells=Boolean |
- Expression — выражение, представляющее объект Range.
-
Boolean — логическое значение, определяющее необходимость объединения ячеек или его отмены:
- True — объединение ячеек заданного диапазона.
- False — отмена объединения ячеек.
С помощью свойства MergeCells можно из кода VBA Excel проверять диапазон (отдельную ячейку), входит ли он (она) в объединенную ячейку (True) или нет (False). Если проверяемый диапазон окажется комбинированным, то есть содержащим объединенные и необъединенные ячейки, компилятор сгенерирует ошибку.
Переменная Expression для отмены объединения ячеек с помощью свойства Range.MergeCells может представлять одну любую ячейку, входящую в объединенный диапазон.
Проблемы с настройками программы Excel
Почему не работает функция объединения ячеек в Excel? Одной из возможных причин может быть неправильная настройка программы Excel.
Если вы не можете объединить ячейки, возможно, у вас отключена соответствующая опция. Для решения этой проблемы следуйте следующим рекомендациям:
- Убедитесь, что вы используете последнюю версию программы Excel. Может быть, проблемы снизятся после обновления программного обеспечения.
- Проверьте настройки программы Excel. Иногда опция «Разрешить объединение ячеек» может быть отключена. Для включения этой опции следуйте пути: «Файл» > «Параметры» > «Редактирование» > «Разрешить объединение ячеек». Установите галочку рядом с этой опцией и нажмите кнопку «ОК».
- Убедитесь, что вы выбрали правильные ячейки для объединения. Если вы пытаетесь объединить ячейку, содержащую данные, с другой ячейкой, содержащей формулы или другие данные, это может вызывать проблемы. Попробуйте объединить только пустые ячейки или ячейки, содержащие только текст.
- Проверьте, нет ли в документе защиты листа или рабочей книги. Если есть, возможно, эта защита ограничивает возможности объединения ячеек. Отключите защиту, чтобы попробовать выполнить объединение.
Если после выполнения всех указанных рекомендаций проблема с объединением ячеек все еще не решена, возможно, это связано с более серьезными проблемами программы Excel. В таком случае рекомендуется обратиться за помощью к специалисту или в службу поддержки программы Excel.
Ограничение объединения ячеек
Главной причиной такой проблемы может быть ограничение самой программы Excel. Некоторые версии программы имеют ограничение на максимальное количество объединенных ячеек в таблице. Если в таблице уже присутствует много объединенных ячеек или если вы хотите объединить слишком большое количество ячеек одновременно, то Excel может не позволить вам выполнить это действие.
Чтобы решить эту проблему, вы можете попробовать разделить объединенные ячейки на отдельные ячейки или сократить количество объединенных ячеек, если это возможно. Также вы можете обновить программу Excel до последней версии, которая, возможно, не будет иметь ограничений на объединение ячеек.
Если проблема с объединением ячеек по-прежнему остается, вам стоит обратиться к службе поддержки Excel или поискать решение этой проблемы на официальных форумах и сайтах программы.
Неактивное расширение функционала
Причины неактивности функции объединения ячеек могут быть разными. Наиболее распространенные проблемы включают в себя ошибку в настройках программы Excel, отсутствие необходимого расширения функционала или наличие ошибок в установленных дополнительных компонентах.
Если вы столкнулись с этой проблемой, первым делом необходимо проверить настройки программы Excel. Убедитесь, что функция объединения ячеек не отключена или неактивна
Также обратите внимание на установленные дополнительные компоненты и расширения функционала. Возможно, вам потребуется обновить или переустановить их
Кроме того, имейте в виду, что не все функции являются совместимыми с объединенными ячейками. Некоторые функции могут работать некорректно или вообще не работать в таких ячейках. Перед использованием функций в объединенных ячейках рекомендуется ознакомиться с ограничениями и рекомендациями по их применению.
В общем, если функция объединения ячеек не работает в Excel, причиной может быть неактивное расширение функционала. Проверьте настройки программы, убедитесь в наличии необходимых компонентов и ограничений функций. В случае необходимости обновите или переустановите дополнительные компоненты.
Неактуальная или поврежденная версия Excel
Одной из основных причин, по которой функция объединения ячеек в Excel не работает, может быть неактуальная или поврежденная версия программы.
Если у вас установлена устаревшая версия Excel или на вашем компьютере возникли проблемы с установкой программы, это может привести к неполадкам с функцией объединения ячеек.
Для решения этой проблемы рекомендуется обновить Excel до последней версии или переустановить программу, если она была повреждена.
Чтобы обновить Excel, откройте приложение и перейдите в раздел «Справка». Затем выберите «Обновление Excel» и следуйте инструкциям для установки последней версии программы.
Если переустановка необходима, сначала удалите старую версию Excel с вашего компьютера. Затем загрузите и установите новую версию программы с официального сайта Microsoft.
Обновление или переустановка Excel может решить проблему с неработающей функцией объединения ячеек и позволить вам использовать эту функцию без проблем.
Форматирование ячейки
В программе Microsoft Excel существует множество инструментов, позволяющих форматировать ячейки и делать таблицу более наглядной и понятной. Однако, иногда возникают ситуации, когда некоторые функции не работают, в частности, такие как объединение ячеек.
Основной причиной, почему объединение ячеек может не работать в Excel, является наличие данных или формул в ячейке, которые могут быть удалены или изменены в процессе объединения. Также, если ячейки, которые вы пытаетесь объединить, содержат разное форматирование (например, шрифт или размер шрифта), то объединение может быть невозможным.
Еще одна возможная причина – наличие скрытых символов или пробелов в ячейках, которые могут мешать объединению. Это может произойти, если вы скопировали данные из другого источника или ввели их вручную.
Чтобы решить проблему с объединением ячеек в Excel, вам необходимо проверить каждую ячейку, убедиться, что они не содержат ненужных данных или формул, а также убедиться, что форматирование ячеек совпадает. Если проблема не решается, возможно, вам придется переформатировать таблицу или применить другие методы форматирования, чтобы достичь нужного результата.
Задействовано форматирование ячейки
В Excel существует функционал объединения ячеек, который позволяет объединить несколько ячеек в одну большую ячейку для создания более крупного текстового блока или визуального элемента. Однако, иногда объединение ячеек может не работать и появляется вопрос — почему?
Одной из причин, по которой объединение ячеек может не работать, является задействованное форматирование ячейки. Если ячейка, которую вы пытаетесь объединить, имеет какое-либо форматирование, например, установленное выравнивание текста, шрифт или заливка, то объединение может быть невозможным.
При объединении ячеек Excel сохраняет форматирование только первой ячейки. Это означает, что если вы пытаетесь объединить ячейки с разными форматированиями, применится только форматирование первой ячейки, а остальные будут потеряны.
Чтобы успешно объединить ячейки в Excel, удостоверьтесь, что все объединяемые ячейки имеют одинаковое форматирование. Если необходимо, удалите любое форматирование из каждой ячейки, которую вы хотите объединить, и затем повторите попытку объединения.
Поврежденная ячейка или файл
Почему в Excel не работает объединение ячеек? Одной из причин может быть повреждение ячейки или файла. Как и любая другая программа, Excel может столкнуться с проблемами, которые могут привести к неправильной работе функций, включая объединение ячеек.
Повреждение ячейки может произойти из-за различных факторов, например, при некорректном сохранении файла, при сбое системы или при использовании сторонних программ, несовместимых с Excel. Если ячейка повреждена, то объединение с другой ячейкой может быть невозможно или приводить к ошибке.
Также возможна ситуация, когда весь файл Excel поврежден. В этом случае, функции объединения ячеек могут не работать вообще. Для исправления поврежденной ячейки или файла можно воспользоваться специальными инструментами, предоставляемыми самой программой Excel, или сторонними программами, специализирующимися на восстановлении файлов.
В любом случае, при возникновении проблем с объединением ячеек в Excel, рекомендуется проверить, нет ли повреждений ячейки или файла, и принять соответствующие меры по их исправлению.
Объединение ячеек в Excel
Рассмотрим объединение во всех способах, в которых ячейки будут вмещать в себе данные. Если две соседние позиции для будущего слияния имеют разную информацию, их можно сохранить в обоих случаях — для этого офисным пакетом предусмотрены специальные функции, рассмотренные ниже. Объединение может понадобиться не только для внесения данных с двух клеток в одну, но и, например, с целью создания шапки на несколько колонок.
Способ 1: Простое объединение
Самый простой способ совместить в одну позицию несколько клеток — это использование предусмотренной кнопки в меню.
- Последовательно выделите левой кнопкой мыши ячейки для слияния. Это могут быть строки, столбцы или совмещение вариантов. В рассмотренном методе используем объединение строки.
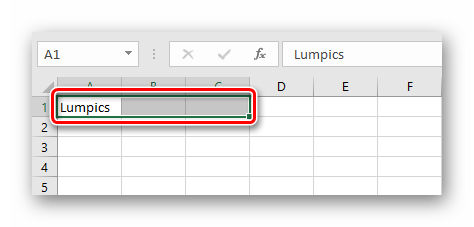
Перейдите во вкладку «Главная».
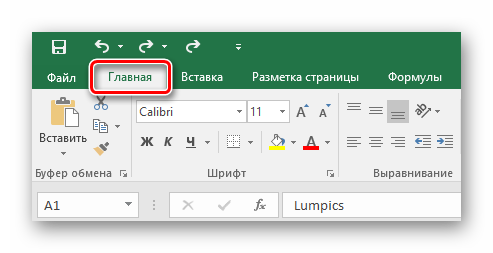
Найдите и нажмите на стрелку контекстного меню объединения, где есть несколько возможных вариантов, среди которых выберите самый простой из них — строку «Объединить ячейки».
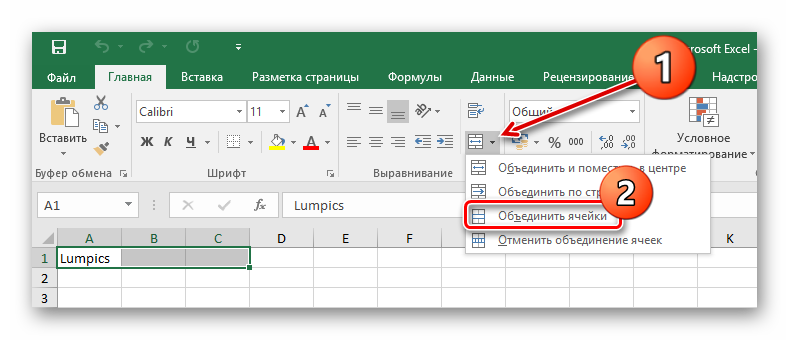
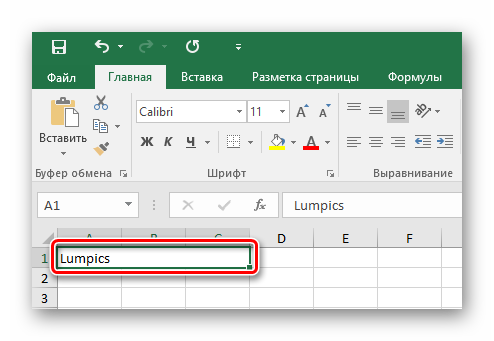
Для форматирования текста после объединения по центру необходимо выбрать пункт «Объединение с выравниванием по центру». После проделанных действий содержимое можно выравнивать по-своему с помощью соответствующих инструментов.
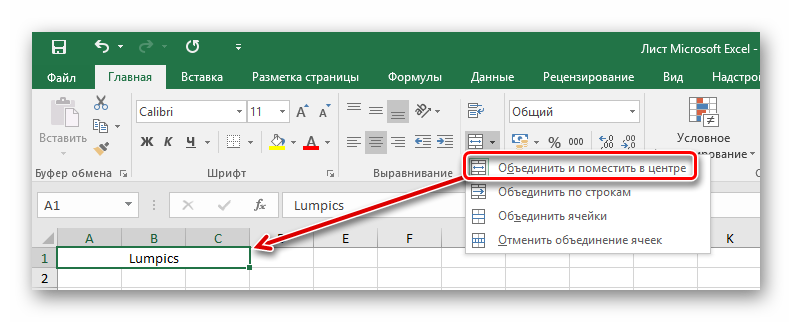
Чтобы не объединять большое количество строк по отдельности, воспользуйтесь функцией «Объединение по строкам».
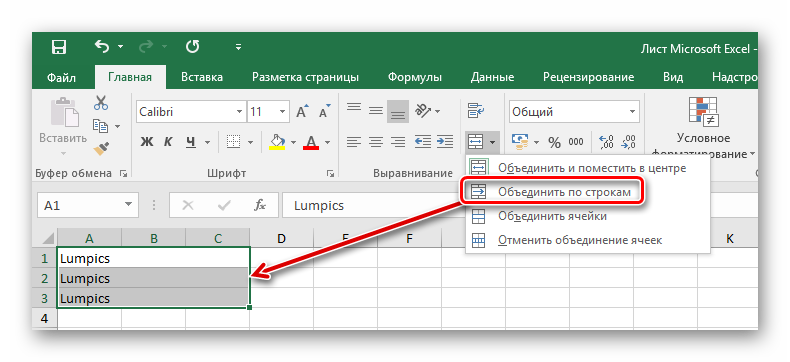
Способ 2: Изменение свойств ячейки
Существует возможность объединить ячейки через контекстное меню. Результат, получаемый из этого способа, не отличается от первого, но кому-то может быть удобнее в использовании.
- Выделите курсором ячейки, которые следует объединить, кликните по ним правой кнопкой мыши, и в появившемся контекстном меню выберите пункт «Формат ячеек».
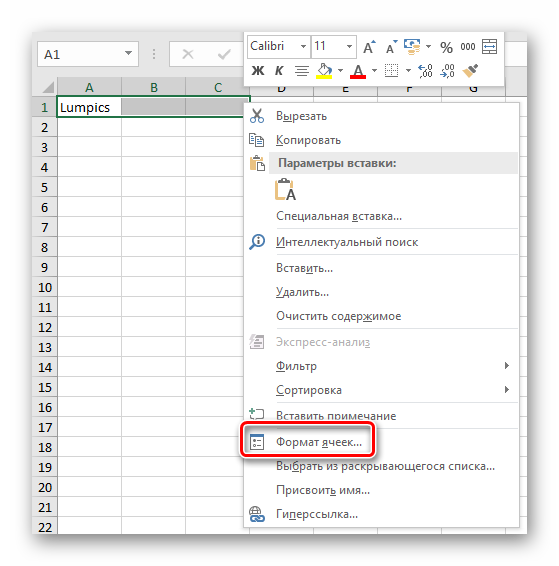
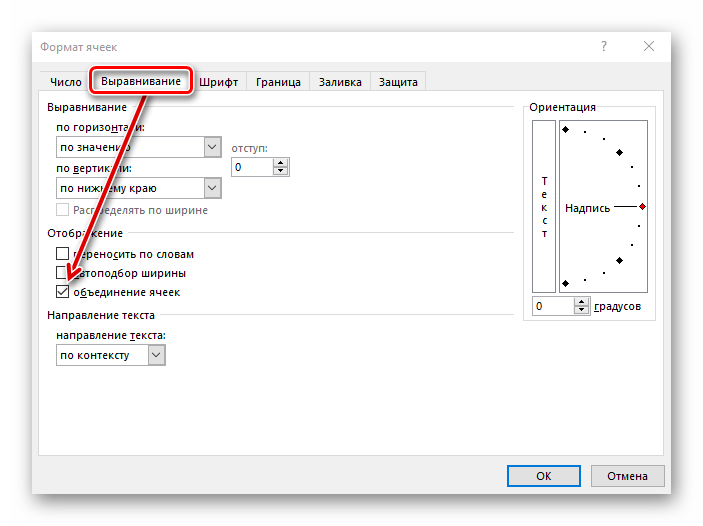
Как видим, произошло объединение ячеек.
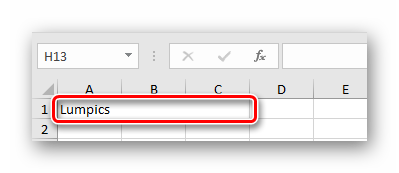
Способ 3: Объединение без потерь
Что делать, если в нескольких из объединяемых ячеек присутствуют данные, ведь при объединении все значения кроме левого верхнего будут утрачены? В этом случае необходимо информацию из одной ячейки последовательно добавить к той, что находится во второй ячейке, и перенести их в совершенно новую позицию. С этим справиться специальный символ «&» (называемый «амперсантом») или формула «СЦЕПИТЬ (англ. CONCAT)».
Начнём с более простого варианта. Всё, что нужно сделать — указать в новой ячейке путь к объединяемым ячейкам, а между ними вставить специальный символ. Давайте соединим сразу три ячейки в одну, создав таким образом текстовую строку.
- Выберите ячейку, в которой желаете увидеть результат объединения. В ней напишите знак равенства «=» и последовательно выберите конкретные позиции либо целый диапазон данных для слияния. Между каждой ячейкой или диапазоном следует внести знак амперсанта «&». В указанном примере мы объединяем клетки «A1», «B1», «C1» в одну — «D1». После ввода функции нажимаем «Enter».
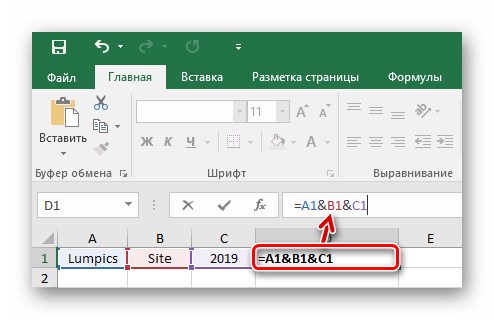
Благодаря предыдущему действию в клетке с формулой слились все три позиции в одну.
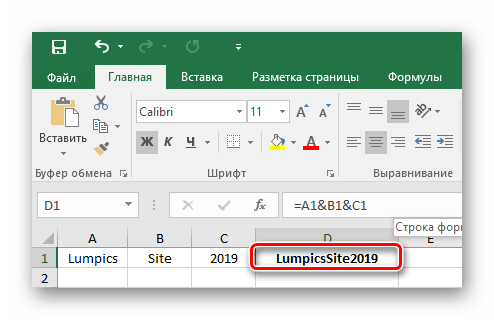
Чтобы текст в конце получился читабельным, между ячейками можно добавить пробелы. В любой формуле для добавления отступа между данными нужно ввести пробел в скобках. Поэтому, вставьте его между «A1», «B1» и «C1» таким образом: «=A1&» «&B1&» «&C1».
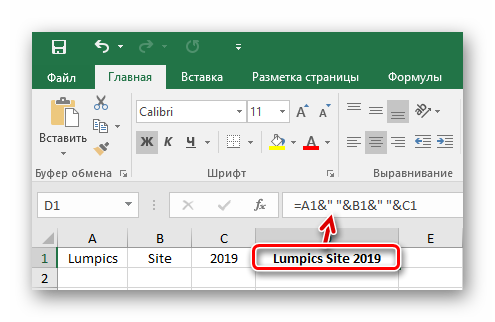
Формула предполагает примерно тот же принцип — указанные ячейки или диапазоны будут слиты в то место, где вы прописываете функцию «=СЦЕПИТЬ()». Рассматривая пример амперсанта, заменим его на упомянутую функцию: «=СЦЕПИТЬ(A1;» «;B1;» «;C1)»
Обратите внимание, что для удобности сразу добавлены пробелы. В формуле пробел учитывается как отдельная позиция, то есть мы к ячейке «А1» добавляем пробел, затем ячейку «B1» и так далее
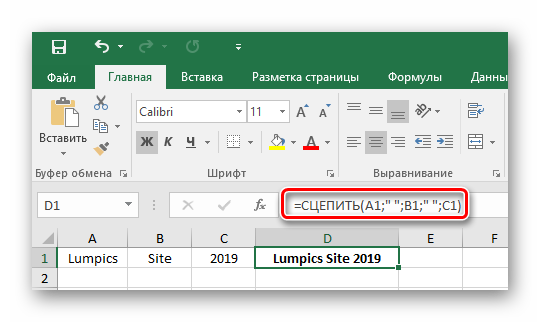
Если вам нужно избавиться от исходных данных, которые были использованы для объединения, оставив только результат, вы можете скопировать обработанную информацию как значение и удалить лишние колонки. Для этого скопируйте готовое значение в ячейке «D1» комбинацией клавиш «Ctrl + C», кликните правой кнопкой по свободной ячейке и выберите «Значения».
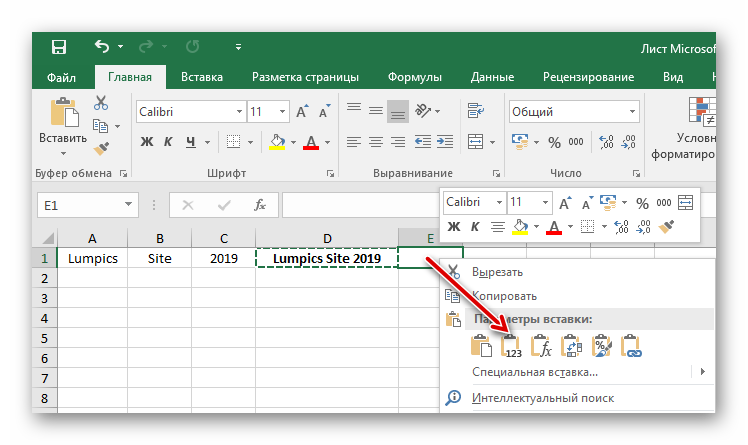
Как итог — чистый результат без формулы в ячейке. Теперь можно удалять предыдущую информацию удобным для вас способом.
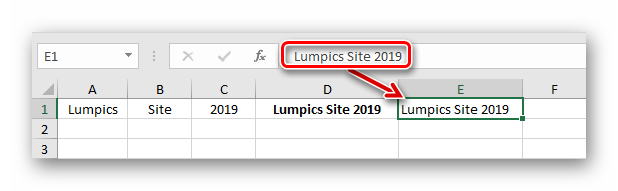
Если обычное объединение ячеек в программе Microsoft Excel довольно простое, то с объединением ячеек без потерь придется повозиться. Тем не менее это тоже выполнимая задача для такого рода программы. Использование функций и специальных символов позволит сэкономить много времени на обработке большого объема информации.
Способы объединения ячеек в Excel
Если ячейки пустые
Также эти способы будут актуальны, если данные в объединяемых ячейках вам не нужны.
И так, чтобы наиболее быстро и просто объединить любое количество ячеек, необходимо:
- выделить мышкой нужные из них (в своем примере я выделил A1, B1, C1 и D1);
- в разделе «Главная» нажать по инструменту «Объединить ячейки» , см. скриншот ниже.
Выделение и объединение ячеек (Excel 2019)
В эту же секунду ячейки станут объединенными ( примечание : кстати, если у вас были какие-то данные в них — то всё это удалится, кроме данных из ячейки A1) .
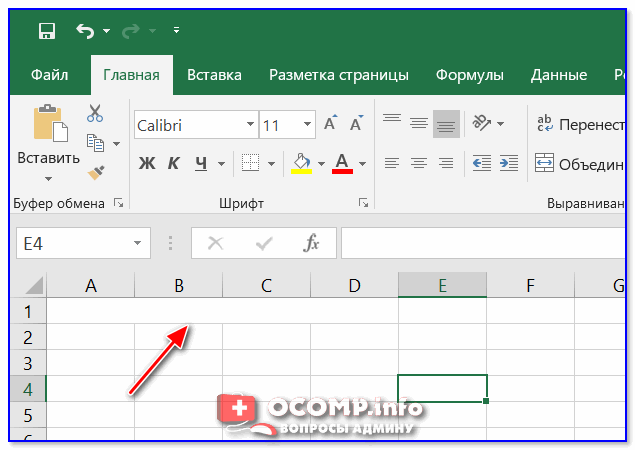
Обратите внимание, что ячейки можно объединять не только по горизонтали, но и по вертикали. Делается это аналогично!
Если на панели инструментов Excel вы не находите нужной кнопки (опции) — эту задачу можно выполнить иначе:
Если на панели инструментов Excel вы не находите нужной кнопки (опции) — эту задачу можно выполнить иначе:
- сначала также выделите необходимые ячейки;
- затем кликните по выделенной области правой кнопкой мышки и в появившемся меню откройте пункт «Формат ячеек» .
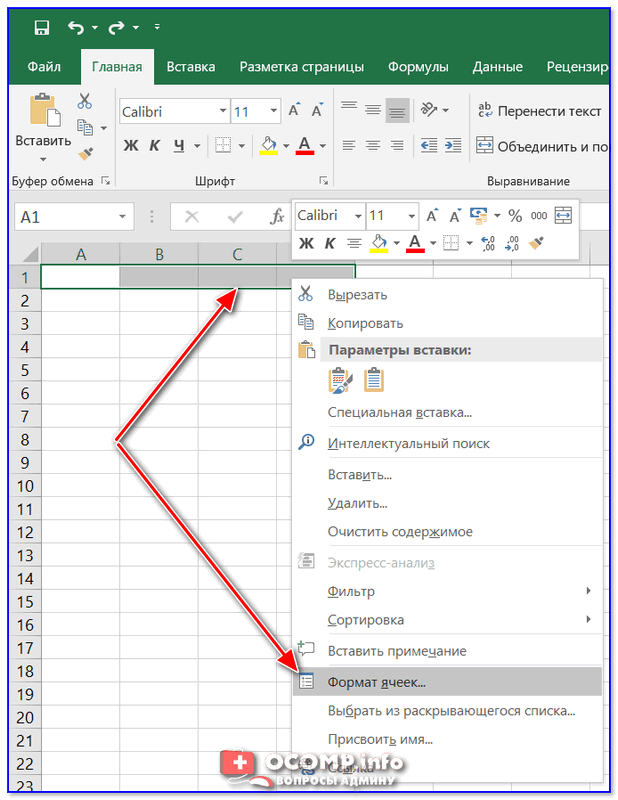
Далее перейдите во вкладку «Выравнивание» и поставьте галочку рядом с функцией «Объединение ячеек» . Нажмите OK.
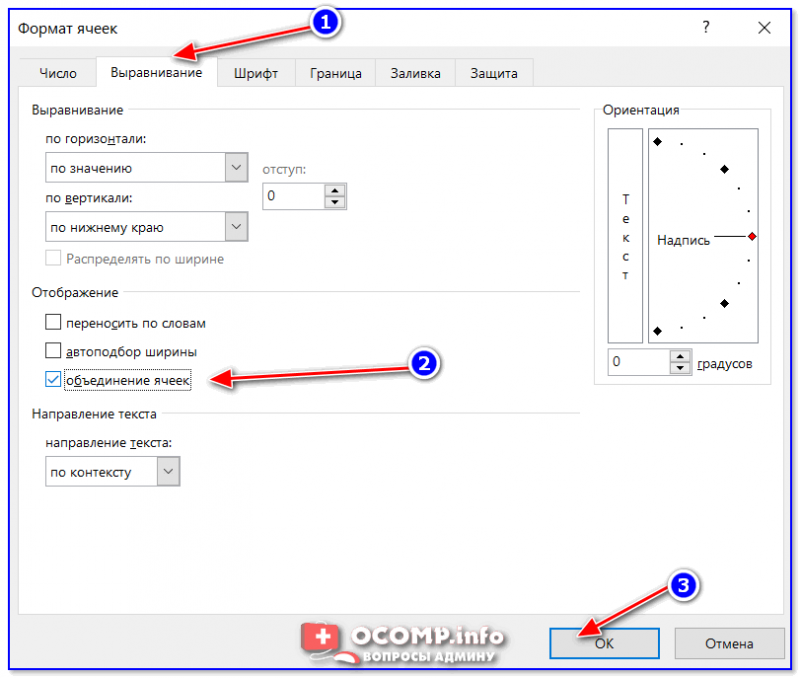
Как видите на скрине ниже — задача успешно решена (и этот способ вполне рабочий, правда, вынуждает сделать 1-2 «лишних» клика мышкой) .
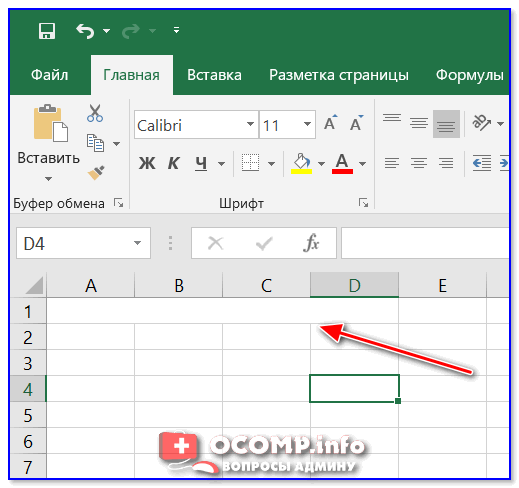
Задача выполнена — ячейки слиты
Если в ячейках есть данные (которые также нужно объединить)
Важная ремарка : при объединении ячеек мы будем не суммировать их содержимое, а «склеивать» (сцеплять) между собой. Т.е. если у вас в одной ячейке приводится имя, а в другой фамилия — после объединения будет одна строка с именем и фамилией; если в одной ячейке цифра «5», а в другой «3» — после объединения будет «53» (а не как при сумме: «8») .
В качестве примера взял список ФИО нескольких вымышленных персонажей. Задача, кстати, вполне приближена к жизни (приходилось с этим сталкиваться).
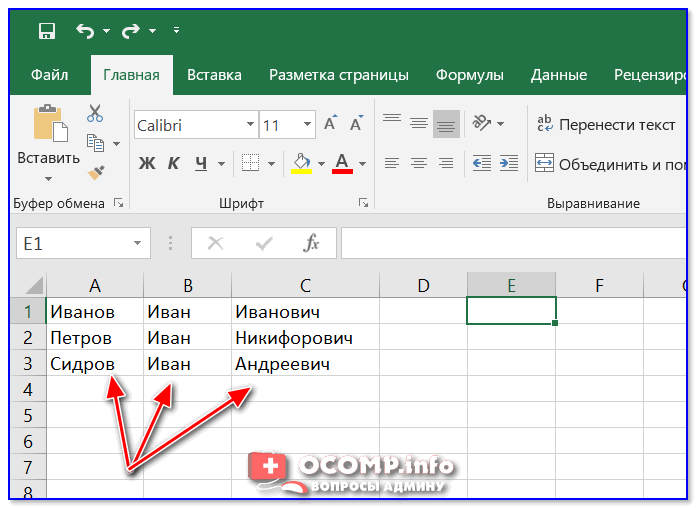
Сначала необходимо выбрать одну из ячеек напротив первой строки (я взял E1) и написать в строке формул следующее выражение:
=СЦЕПИТЬ( A1 ; B1 ; C1 )
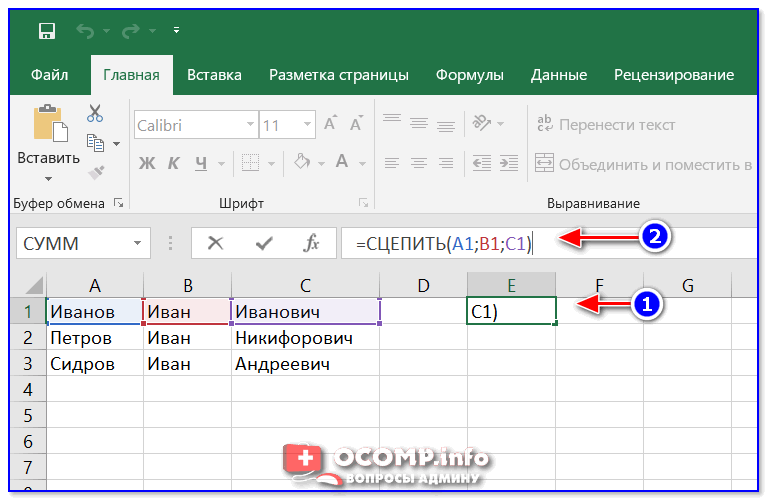
Пишем спец. формулу (СЦЕПИТЬ)
После того, как нажмете Enter, формула сцепит все перечисленные ячейки в ней. В моем случае получилось ФИО, но без пробелов (что ни есть удобно).
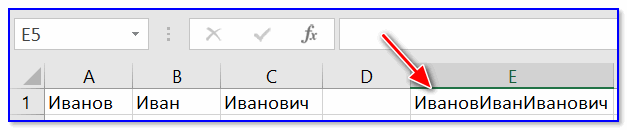
Для того, чтобы исправить это, просто измените частично формулу (добавьте кавычки с пробелом, как в моем примере) :
=СЦЕПИТЬ( A1 ;» «; B1 ;» «; C1 )
Если вам нужны пробелы (или другие символы) между объединенными данными — корректируем формулу
Разумеется, вместо пробела в кавычках можно поставить любой другой символ (дефис, например).
После, останется только растянуть формулу на другие строки, и задача будет решенной.
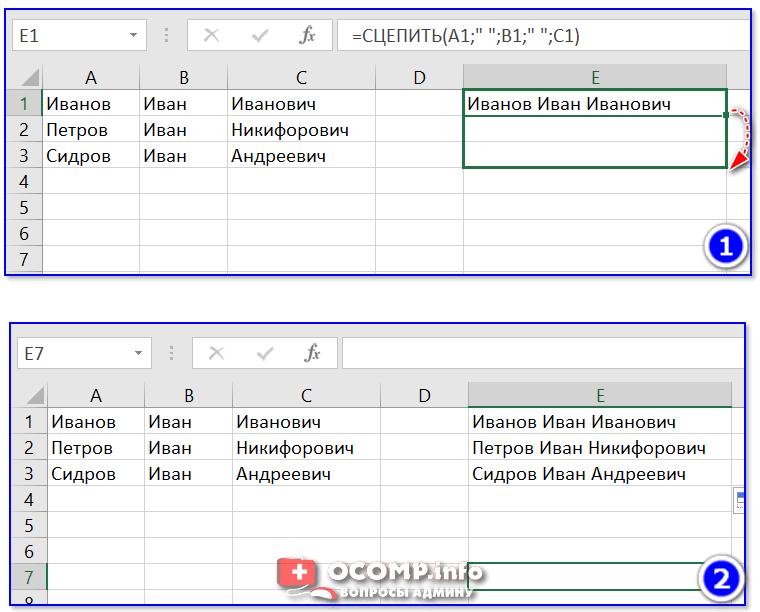
Растягиваем формулу на другие строки
Как перенести склеенные данные в другой документ (чтобы они не зависели от формул)
Наши сцепленные строки в этом документе зависят от формул, и если слегка их изменить — то все «разъедется». В ряде случае гораздо удобнее работать не с ними, а с текстовыми строками. Попробуем перенести наши результаты в другой документ (или новый лист).
И так, сначала необходимо выделить наши сцепленные ячейки (в моем примере это столбец «E»), нажать правой кнопкой мышки по ним и выбрать функцию «Копировать» .
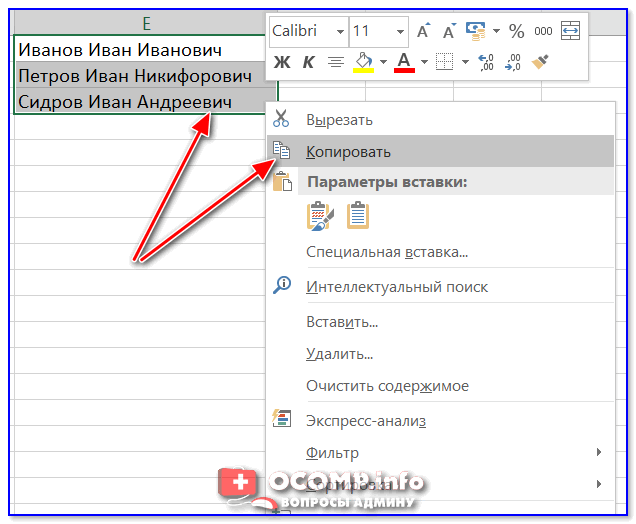
Далее открыть новый документ (или лист) кликнуть правой кнопкой мышки по нужной ячейке и нажать по меню «Специальная вставка» . См. пример ниже.
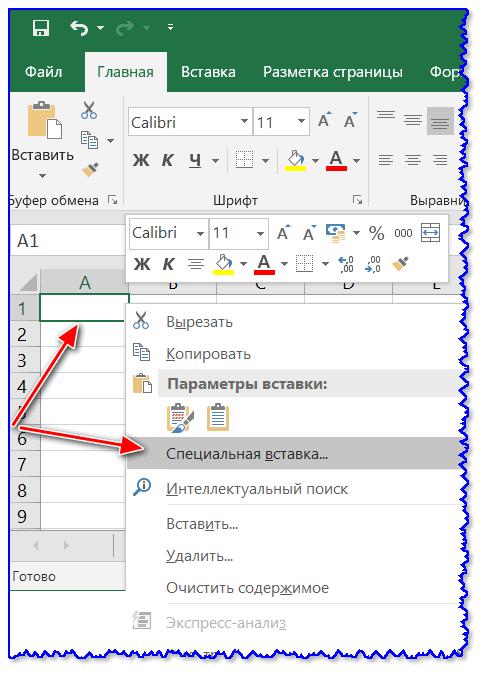
В появившемся окне настроек укажите, что вам требуется вставить только «Значения» (а не сами формулы) и нажмите OK.
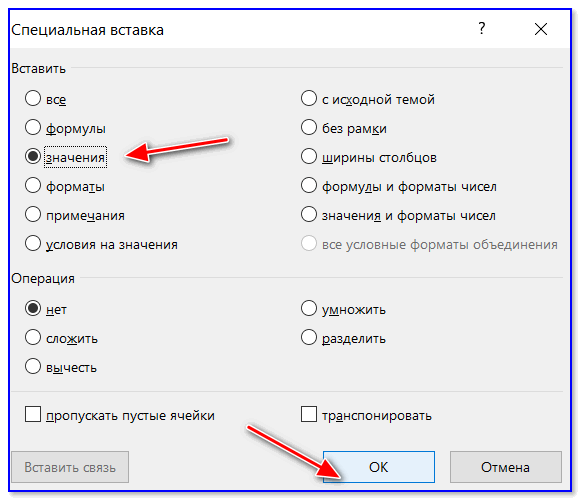
Как видите на скрине ниже, в документ были вставлены текстовые значения из ранее сцепленных ячеек (а не сами формулы).
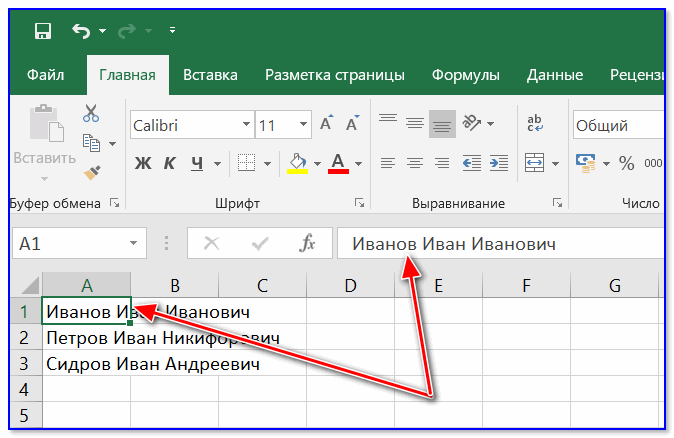
Формул нет (только текстовые строки)
Объединять ячейки в Excel можно и без спец. формул, достаточно использовать знак «&».
Формула в этом случае будет выглядеть так:
Еще один вариант объединения ячеек с содержимым
Разумеется, чтобы добавить пробелы между объединенными значениями, нужно слегка изменить формулу:
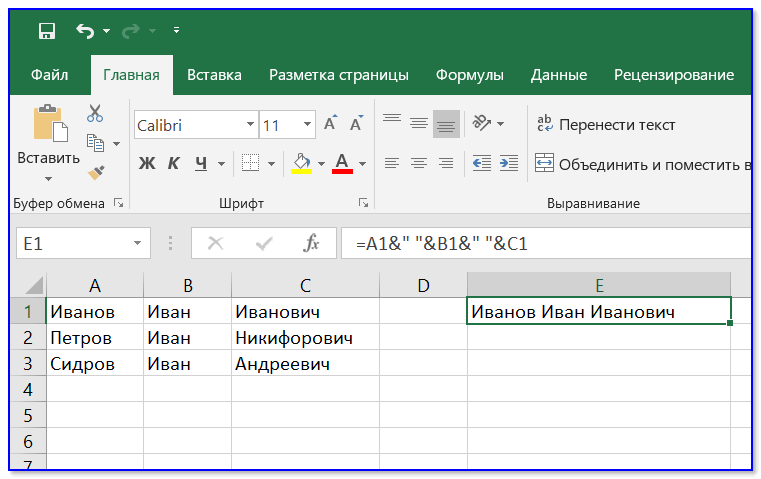
Вставляем пробелы между данными
Если вместо пробелов вам нужны дефисы, формула несколько преобразится:
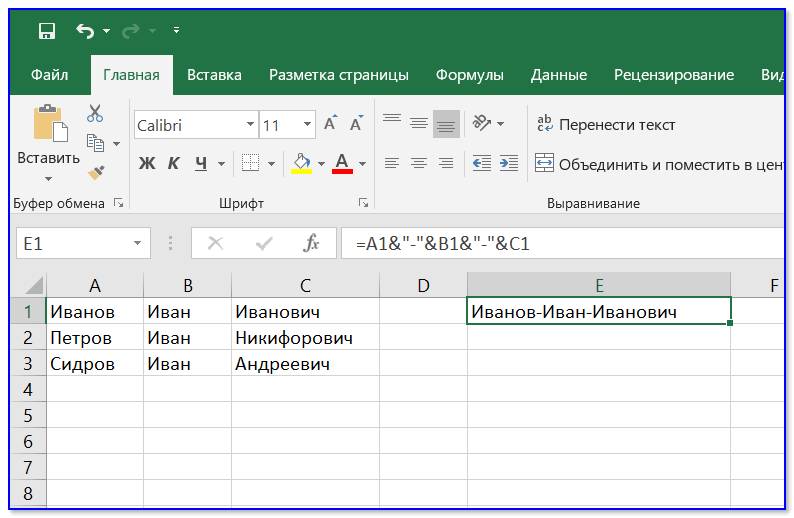
Как будет выглядеть формула, если вместо пробелов вставим дефисы
Когда «настройка» формулы будет завершена — просто потяните мышкой за уголок и растяните ее на другие строки (столбцы). После, Excel применит ее к другим ячейкам (пример ниже).
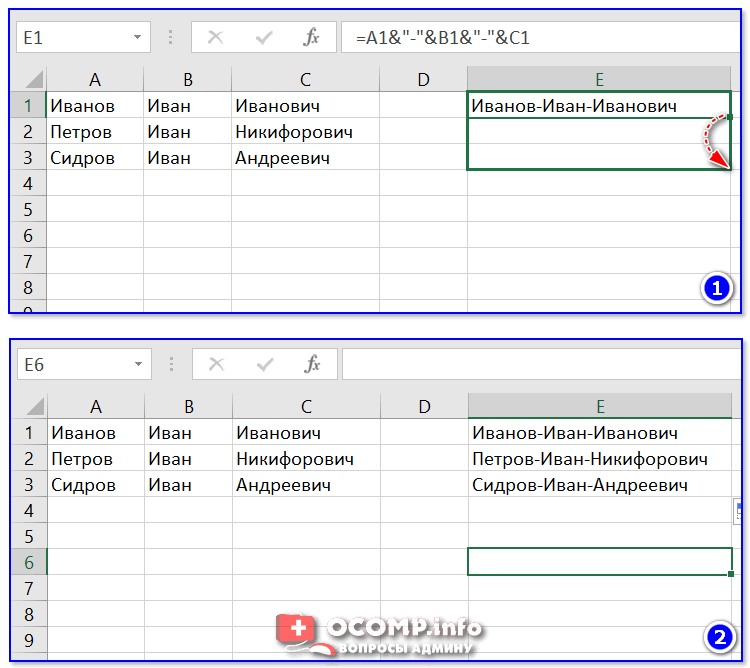
Формула распространена на др. ячейки
Что касается переноса полученных результатов в другой документ, то это делается аналогично вышесказанному.
На сим закруглюсь! Дополнения по теме приветствуются.
Способ третий (макрос)
Еще один вариант объединения ячеек в Экселе без потери данных. Он чуть более сложный — для тех, кто знает, что такое Visual Basic.
1. Открываем вкладку «Вид» и нажимаем на кнопку «Макросы».
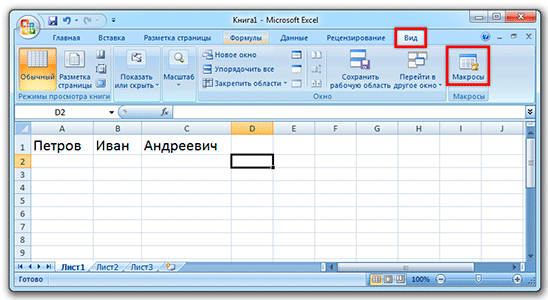
2. Печатаем название для макроса, нажимаем «Создать».
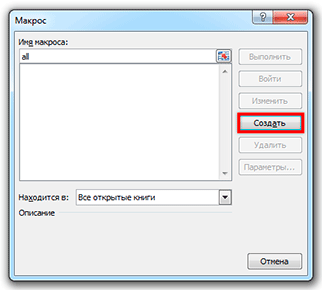
3. Откроется редактор Visual Basic. Вставляем туда следующий код:
Sub MergeToOneCell()
Const sDELIM As String = » » ‘разделитель в данном случае пробел.
Dim rCell As Range
Dim sMergeStr As String
If TypeName(Selection) <> «Range» Then Exit Sub ‘если выделяются не ячейки, тогда программа выходит
With Selection
For Each rCell In .Cells
sMergeStr =sMergeStr & sDELIM & rCell.Text ‘процесс сбора текста из ячеек
Next rCell
Application.DisplayAlerts = False ‘выключаем обычное предупреждение о потере текста
.Merge Across:=False ‘объединение ячеек
Application.DisplayAlerts = True
.Item(1).Value = Mid(sMergeStr, 1 + Len(sDELIM)) ‘ добавляем к объединенным ячейкам суммированный текст
End With
End Sub
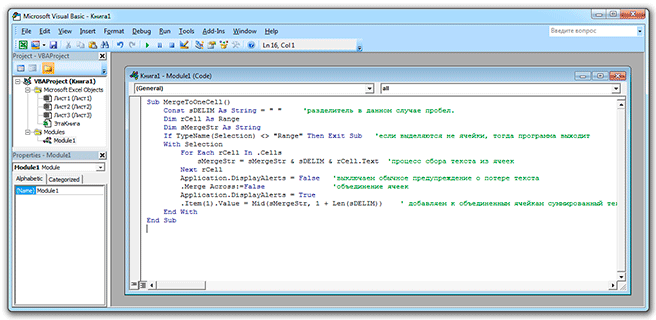
4. Закрываем редактор Visual Basic.
Теперь, чтобы объединить ячейки с данными, нужно их выделить, после чего на вкладке «Вид» нажать кнопку «Макросы» и в новом окошке на «Выполнить».
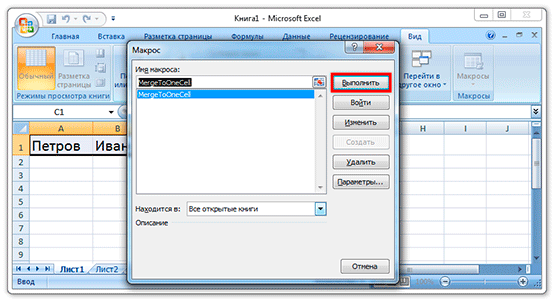
Правда, такой файл нужно будет сохранить в специальном формате с поддержкой макросов: Файл – Сохранить как – в поле «Тип файла» выбрать «Книга Excel с поддержкой макросов».
Выводы
Объединение ячеек в Excel — важная функция, используемая для усовершенствования внешнего вида листа. Однако, перед началом работы с листом, убедитесь, что ячейки не заблокированы, чтобы избежать нежелательных ошибок и проблем. Если вы столкнулись с проблемой в объединении ячеек, используйте наши советы, чтобы решить эту проблему.
Как задать формат даты SQL
Для изменения формата даты в SQL необходимо использовать функцию преобразования даты CONVERT() или функцию форматирования даты FORMAT(). Обе функции поддерживаются в разных СУБД SQL, включая MySQL, PostgreSQL и SQL Server.
Функция CONVERT() позволяет преобразовывать дату в разные форматы, используя аргументы типа данных, указывающие на исходный формат даты и целевой формат даты. Например, для изменения формата даты из «YYYY-MM-DD» в «DD-MM-YYYY» можно использовать функцию CONVERT(date, target_format) и передать аргументы date = ‘2021-10-12’ и target_format = 105.
Функция FORMAT() позволяет форматировать дату и время в соответствии с определенным шаблоном. Для использования этой функции необходимо передать аргументы, определяющие формат даты и целевой шаблон. Например, для изменения формата даты из «YYYY-MM-DD» в «DD/MM/YYYY» можно использовать функцию FORMAT(date, ‘dd/MM/yyyy’) и передать аргумент date = ‘2021-10-12’.
Таким образом, для изменения формата даты в SQL можно использовать как функцию CONVERT(), так и функцию FORMAT(), в зависимости от задачи и формата, который необходимо получить.
Как найти все объединенные ячейки
Для того чтобы найти все объединенные ячейки в таблице, нужно выполнить несколько шагов. Во-первых, необходимо нажать сочетание клавиш CTRL+F, чтобы вызвать окно поиска. Затем нужно нажать на кнопку «Формат», которая находится внизу окна поиска. После этого откроется диалоговое окно «Найти формат», где необходимо выбрать вкладку «Выравнивание». На этой вкладке нужно отметить флажок «Объединение ячеек», чтобы указать Excel на поиск объединенных ячеек. Наконец, нажмите кнопку «Поиск следующего», чтобы перейти к первой найденной объединенной ячейке. Повторяйте этот процесс для поиска всех объединенных ячеек в таблице.
Как перенести Данные из нескольких ячеек в одну
Существует несколько способов объединения данных из нескольких ячеек в одну. Один из них — использование символа «амперсанд» (&). Для этого необходимо ввести знак равенства, выбрать первую ячейку, которую нужно объединить, ввести символ & и пробел в кавычках. Затем нужно выбрать следующую ячейку и нажать клавишу ВВОД. Например, формула =A2&« »&B2 объединяет значения из ячеек A2 и B2, разделяя их пробелом. Этот метод позволяет комбинировать различные данные в одну ячейку, такие как имена и фамилии, адреса и телефоны. Объединение данных может быть полезным для создания удобочитаемых отчетов и таблиц, поэтому этот метод должен быть знаком каждому пользователю электронных таблиц.
Как прописать функцию Впр
Для того чтобы создать функцию ВПР в Excel, нужно знать несколько простых действий. Прежде всего, нужно выделить ячейку и вписать функцию ВПР. Далее, необходимо выделить ячейку и нажать на клавиши Fx (Shift +F3), после чего появится окно выбора функций. В категории «Ссылки и массивы» нужно выбрать функцию ВПР, а затем нажать кнопку «ОК» — таким образом функция будет прописана в ячейке. Функция ВПР является одной из основных функций Excel и предназначена для поиска значения в таблице в зависимости от условия. Ее удобно использовать для поиска данных и упрощения работы с большими объемами информации. С помощью этой функции можно быстро и точно найти необходимые значения в таблице.





























