Как в «Экселе» разделить ячейку на две: полезные хитрости :
Ничего удобнее, чем табличная форма представления информации, за годы развития офисной культуры человечество не придумало. Служащим прекрасно знаком табличный редактор Excel, входящий во все версии Microsoft Office. Богатые возможности создания и редактирования таблиц делают его незаменимым для составления различных форм отчетов и упорядочивания данных.
Сегодня мы рассмотрим, как в «Экселе» разделить ячейку на две – по горизонтали, вертикали и диагонали. Казалось бы, простой вопрос, но именно он зачастую ставит в тупик многих пользователей.
Лист Excel
Для начала давайте немного поговорим о стандартном листе Excel. Главное окно программы выглядит как поле одинаковых прямоугольных ячеек.
Столбцы обозначаются буквами латинского алфавита слева направо, начиная с одной и заканчивая комбинациями из трех. Строки нумеруются последовательно сверху вниз арабскими цифрами.
Таким образом, каждая ячейка получает свой уникальный буквенно-цифровой адрес на листе.
В процессе создания простейшего документа вы будете комбинировать ячейки, добиваясь их нужного расположения, и оперировать различными способами разметки, чтобы определить границы создаваемой таблицы для удобного представления данных. В общих чертах это занятие похоже на разметку тетрадного листа в клеточку с той лишь разницей, что все выполняется на мониторе.
Размеры листа, конечно, имеют физические ограничения, но трудно представить задачу, выходящую за их рамки. Если перейти на язык цифр, то в вашем распоряжении 1048576 строк и 16384 столбца, создающие в итоге поле из более чем 17 миллионов ячеек.
Ячейка Excel
Итак, мы уже поняли, что лист состоит из ячеек, и вплотную подошли к нашему главному вопросу о том, как в «Экселе» разделить ячейку на две части. Вы удивитесь, но это невозможно. Ячейка представляет собой минимальное составное звено таблицы, и разделить ее на части нельзя.
Этим заявлением «Майкрософт» «радует» нас сразу на главной станице технической поддержки. Да, разделить нельзя, а вот объединять их можно в каком угодно порядке. И семнадцати миллионов ячеек хватит даже для самого взыскательно пользователя.
Поэтому в следующем разделе мы подробно разберем, как в «Экселе» разделить ячейку на две или, выражаясь буквально, как сделать так, чтобы ячейка выглядела как разделенная на две половины.
Разделение ячеек Excel
Справка Office и сайт техподдержки «Майкрософт» дают нам несколько рекомендаций о том, что нужно для этого сделать и как. В «Экселе» разделить ячейку на две можно по вертикали или горизонтали. Более редкий случай – деление по диагонали.
Рассмотрим, какие необходимы действия во всех трех случаях:
- Как в «Экселе» разделить ячейку на две по вертикали? Чтобы создать вертикальное деление, необходимо объединить ячейки в двух соседних столбцах сверху и снизу. Таким образом, ячейка, в которой вы хотите установить вертикальное разделение, будет состоять из двух ячеек, лежащих подряд на одной строке. Ячейки сверху и снизу также будут состоять из двух, но только объединенных. Необходимую ширину полученному столбцу можно будет задать, регулируя верхнее буквенное поле.
- Как в «Экселе» разделить ячейку на две по горизонтали? Для горизонтального деления действия будут аналогичны вышеописанным, за тем исключением, что объединять надо будет не столбцы, а строки. И делать это будем справа и слева от той ячейки, в которой хотим получить горизонтальное разделение. Соответственно, и регулировать потом будем не ширину, а высоту с помощью левого цифрового поля.
Как в «Экселе» разделить ячейку на две по диагонали? На первый взгляд в этой задаче ничего сложного нет. В меню «Границы» можно найти диагональную линию, которая позволяет разделить ячейку. Но мы же делим ее не ради деления, а для того, чтобы внести какую-то информацию в обе половины. При разделении простой линией ячейка не воспринимает ее как границу текста, и он будет ее пересекать. Необходимые нам инструменты расположены в меню «Вставка». Ищем тут пиктограмму «Фигуры» и открываем выпадающий список. «Линия» даст нам диагональное разделение, а «Надпись» позволит внести в обе половины разделенной ячейки текст и расположить его относительно разделительной черты так, как необходимо.
В заключение
Прочитав полностью этот материал, вы узнали, как в «Экселе» разделить ячейку на две половины всеми доступными способами. Надеемся, это поможет сделать ваши таблицы лучше и информативнее.
Практическое применение разделения ячеек в Excel
1. Создание заголовков таблицы
Разделение ячеек позволяет создавать наглядные и информативные заголовки таблицы. Например, вы можете разделить ячейку на несколько колонок и строк, чтобы добавить подзаголовки или описания к каждому столбцу или строке. Это значительно улучшает читаемость и понимание данных в таблице.
2. Разделение данных в ячейках
Если у вас есть большое количество информации, которую нужно уместить в одной ячейке, разделение ячейки на несколько колонок или строк может быть очень полезным. Например, вы можете разделить ячейку на две колонки, чтобы указать дату и время, или на несколько строк, чтобы создать список элементов.
3. Форматирование текста
Разделение ячеек также позволяет форматировать текст внутри них. Вы можете сделать некоторые слова жирными, курсивными или подчеркнутыми, а также изменить их размер шрифта или цвет. Это позволяет выделить определенные данные или сделать более яркими важные сведения.
4. Создание суммарной информации
Если у вас есть данные, которые необходимо суммировать или объединить, разделение ячеек позволяет внести формулы или конкатенацию данных в нужные ячейки. Например, вы можете разделить ячейку на две колонки: одна будет содержать сумму, а другая — процент от общего значения.
5. Создание диаграмм и графиков
Разделение ячеек также может быть использовано для создания диаграмм и графиков. Вы можете разделить ячейки на несколько столбцов или строк, чтобы создать оси или названия для каждого элемента. Это помогает визуализировать данные и делает их более понятными.
В заключение, разделение ячеек в Excel — это мощный инструмент, который позволяет гибко организовывать, форматировать и анализировать данные. Надеемся, что эти практические примеры помогут вам использовать эту функцию более эффективно и сделать ваши таблицы более понятными и информативными.
Методы разделения ФИО в Excel на три ячейки
Excel является мощным инструментом для работы с данными, и одной из распространенных задач является разделение ФИО на отдельные ячейки. В этой статье мы рассмотрим несколько методов, которые помогут вам выполнить эту задачу.
Метод 1: Использование функции «Разделить»
В Excel есть удобная функция «Разделить», которая может автоматически разделить значения в одной ячейке на несколько ячеек, основываясь на определенном разделителе. Для разделения ФИО вы можете использовать эту функцию следующим образом:
- Выделите ячейки, в которых содержатся ФИО.
- Выберите вкладку «Данные» в верхней панели.
- Нажмите на кнопку «Текст в столбцы» в группе «Данные».
- В появившемся окне выберите опцию «Разделить по», а затем укажите разделитель, который отделяет каждую часть ФИО (обычно это пробел).
- Нажмите «Готово» и Excel автоматически разделит ФИО на отдельные ячейки.
Метод 2: Использование формулы «СРЕДСИМВ»
В Excel можно использовать функцию «СРЕДСИМВ», чтобы извлечь отдельные части ФИО в отдельные ячейки. Вот как это сделать:
- Создайте новые столбцы рядом с ячейками, содержащими ФИО.
- В первой ячейке нового столбца введите формулу =СРЕДСИМВ(Исходная_ячейка, Начальная_позиция, Количество_символов).
- Вставьте соответствующие значения в формулу:
- Исходная_ячейка — ячейка, содержащая ФИО.
- Начальная_позиция — номер символа, с которого нужно начать извлечение (например, 1 для фамилии).
- Количество_символов — количество символов, которые нужно извлечь (например, 10 для фамилии, если она состоит из 10 символов).
Растяните формулу на весь столбец, чтобы применить ее ко всем ячейкам с ФИО.
Метод 3: Разделение с помощью текстовых функций
В Excel есть несколько текстовых функций, которые могут быть полезны при разделении ФИО на отдельные ячейки:
- Функция «ЛЕВСИМВ» — извлекает заданное число символов из начала строки.
- Функция «ПРАВСИМВ» — извлекает заданное число символов из конца строки.
- Функция «НАЙТИ» — находит позицию заданного текста внутри строки.
- Функция «ДЛСТР» — возвращает длину строки.
Вы можете использовать эти функции в комбинации, чтобы разделить ФИО на отдельные части. Например, вы можете использовать функцию «НАЙТИ» для поиска позиции пробела, а затем использовать функцию «ЛЕВСИМВ» и «ПРАВСИМВ» для извлечения имени, фамилии и отчества.
Метод 4: Использование инструментов «Текст в столбец» и «Текстовые функции»
В Excel есть набор инструментов под названием «Текст в столбец», который позволяет разделить значения в одной ячейке на несколько с использованием различных разделителей (например, пробелы, запятые, точки и т. д.). Комбинируя этот инструмент с текстовыми функциями, вы можете легко разделить ФИО на отдельные части.
В данной статье мы рассмотрели несколько методов разделения ФИО в Excel на три ячейки. Каждый из этих методов может быть полезным в зависимости от конкретной ситуации, поэтому выберите тот, который наиболее подходит для вашей задачи и приступайте к работе!
Установите необходимые параметры разделения: по строкам или столбцам
После выбора ячеек, которые вы хотите разделить, для дальнейшего процесса разделения таблицы в Excel необходимо установить необходимые параметры разделения. Вы можете разделить таблицу как по строкам, так и по столбцам.
Если вы хотите разделить таблицу по строкам, то вам потребуется щелкнуть правой кнопкой мыши на ячейке, которая расположена ниже строки, которую вы хотите разделить. Затем в контекстном меню выберите пункт «Вставить». Далее выберите вариант «Вставить ячейки сдвигая строки вниз». В результате вы получите новую пустую строку, разделяющую таблицу на две части.
Если же вы предпочитаете разделить таблицу по столбцам, то в этом случае вам потребуется щелкнуть правой кнопкой мыши на ячейке, которая расположена справа от столбца, который вы хотите разделить. Затем в контекстном меню выберите пункт «Вставить». Далее выберите вариант «Вставить ячейки сдвигая столбцы вправо». Таким образом, вы получите новый пустой столбец, который разделит таблицу на две части.
Установка необходимых параметров разделения позволяет легко и быстро разделить таблицу в Excel по вашим предпочтениям и потребностям.
Как в Excel разнести данные из одной ячейки по нескольким столбцам
Как разделить текст ячейки на несколько столбцов в Excel?
Разделение текста на столбцы с помощью мастера распределения текста по столбцам
- Выделите ячейку или столбец с текстом, который вы хотите разделить.
- На вкладке Данные нажмите кнопку Текст по столбцам.
- В мастере распределения текста по столбцам установите переключатель с разделителями и нажмите кнопку Далее.
Как разделить содержимое одной ячейки на несколько?
Разделение содержимого ячейки на несколько ячеек
- Выделите одну или несколько ячеек, которые хотите разделить. …
- На вкладке данные в группе Работа с данными нажмите кнопку текст по столбцам. …
- Установите переключатель С разделителями, если выбран другой вариант, и нажмите кнопку Далее.
Как в Excel разделить текст в одной ячейке на две строки?
Ввод разрыва строки
- Дважды щелкните ячейку, в которую требуется ввести разрыв строки. Совет: Можно также выделить ячейку, а затем нажать клавишу F2.
- Дважды щелкните в ячейке то место, куда нужно вставить разрыв строки, и нажмите сочетание клавиш ALT+ВВОД.
Как разделить текст по строкам в Excel?
- В таблице щелкните ячейку, которую вы хотите разделить.
- Перейдите на вкладку макет.
- В группе Слияние щелкните разбить ячейки.
- В диалоговом окне разделенные ячейки выберите нужное количество столбцов и строк и нажмите кнопку ОК.
Как разделить текст в Excel с помощью формулы?
Разделить текст в Excel формулами. Функция ПСТР Если необходимо разделить текст по столбцам с использованием формулы, воспользуйтесь функциями =ПСТР() и =НАЙТИ(). Где функция Найти будет находить кол-во символов до пробела, а функция =ПСТР() возвращать это кол-во символов.
Как разбить ячейку на две по диагонали?
Разделить ячейку в Excel по диагонали также возможно. Для этого нажимаем на ячейку, которую необходимо разделить по диагонали, правой кнопкой мыши, и выбираем в меню «Формат ячеек». В появившемся окошке на вкладке «Граница» можно выбрать разделение ячейки по диагонали, причем в двух вариантах.
Как разбить одну ячейку на две в ворде?
- Выделите одну или несколько ячеек, которые требуется разделить.
- В группе Работа с таблицами на вкладке Макет в группе Слияние выберите команду Разделить ячейки.
- Введите число столбцов и строк, на которое следует разбить выделенные ячейки.
Как изменить размер только одной ячейки?
- Выделите столбцы или строки, которым вы хотите придать одинаковый размер и нажмите вкладку Макет таблицы .
- В разделе Ячейки, щелкните Выровнять высоту строк или Выровнять ширину столбцов.
Как найти все объединенные ячейки в Excel?
Поиск объединенных ячеек
- На вкладке Главная выберите Найти и выделить > Найти.
- Нажмите кнопку Параметры _гт_ Формат.
- Нажмите кнопку Выравнивание _гт_ объединить ячейки _гт_ ОК.
- нажмите кнопку Найти все, чтобы просмотреть список всех объединенных ячеек на данном листе. Если щелкнуть элемент в списке, Excel выделит объединенную ячейку на листе.
Как объединить ячейки в таблице Excel Горячие клавиши?
Для объединения и центрирования ячеек в моей версии Excel необходимо последовательно нажать Alt – Я – Щ – Б. Это был первый способ. Второй способ. Любым способом объединить ячейки и повторно вызвать команду клавишей F4 (повтор последнего действия).
Как в Excel сделать список в одной ячейке?
Создание раскрывающегося списка в Excel
- Выберите ячейки, в которой должен отображаться список.
- На ленте на вкладке «Данные» щелкните «Проверка данных».
- На вкладке «Параметры» в поле «Тип данных» выберите пункт «Список».
- Щелкните в поле «Источник» и введите текст или числа (разделенные запятыми), которые должны появиться в списке.
Как вставить текст в Excel несколько строк?
При необходимости ввода в одну ячейку двух или более строк текста, начните ввод текста и в конце строки нажмите сочетание клавиш + . После этого в этой же ячейке можно начинать вторую строку текста.
голоса
Рейтинг статьи
Этап первый. Разделить время в ячейках
Выделяем диапазон ячеек, на ленте нажимаем Данные-Текст по столбцам, появится Мастер текстов.
Ничего не меняем, если у вас переключатель стоит в положении: с разделителем, жмем далее.

Снимаем галку «знак табуляция», ставим галку «другой»
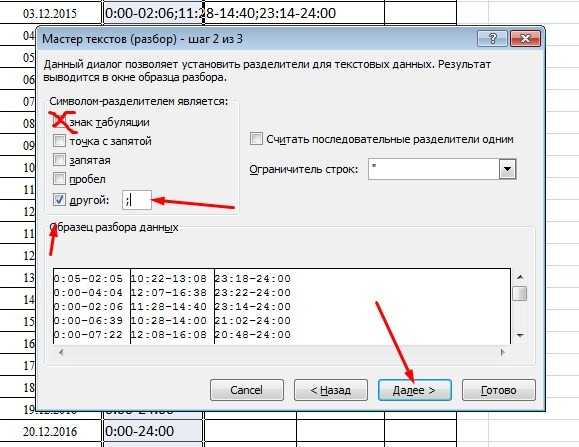
и в окошко вносим точку с запятой . Жмем либо далее, хотя там особо смотреть не чего, верней нажать готово. Будет задан вопрос: заменить содержимое ячеек? Ответ да!
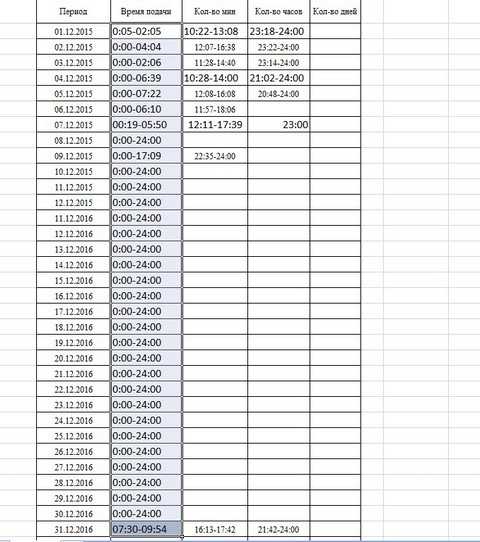
Мы смогли разбить ячейку
на столько значений, сколько их было между . Добавим пустые строки под ячейкой с датой, в количестве, ячеек правей столбца С.
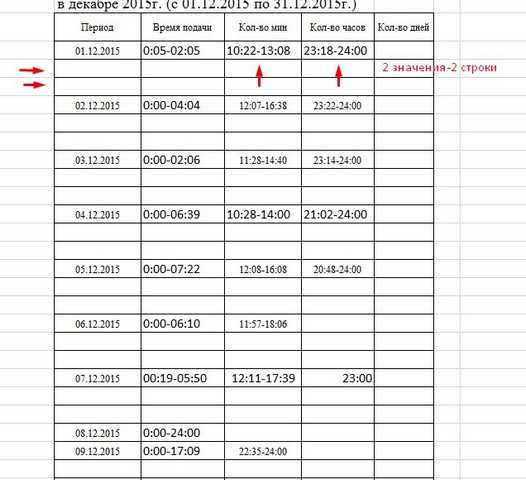
Две ячейки-две строки. Выделяем ячейки, копируем,
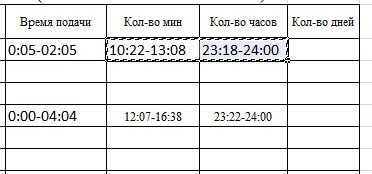
и под первой ячейкой жмем правой кнопкой «Специальная вставка»- «Транспонировать».
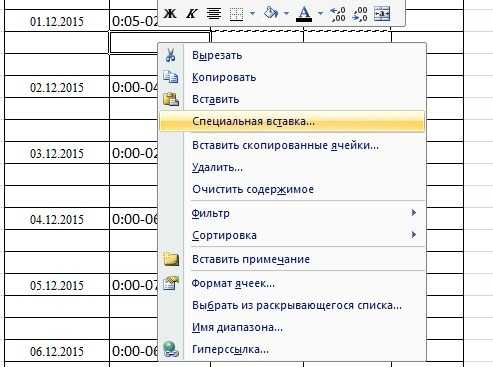
Данные перенесутся из строки в столбец, проделаем все то же самое для остальных ячеек.
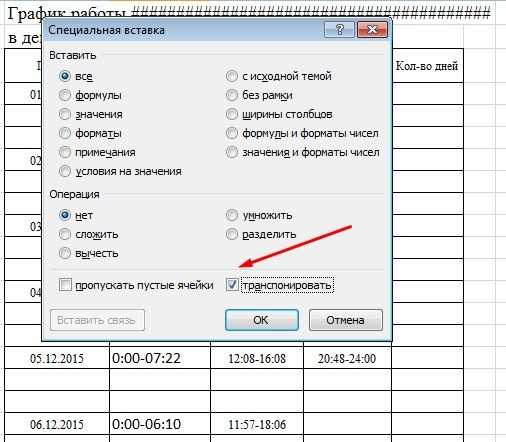
Получилось разделить текст
в ячейке, оформить по дням, в столбик.
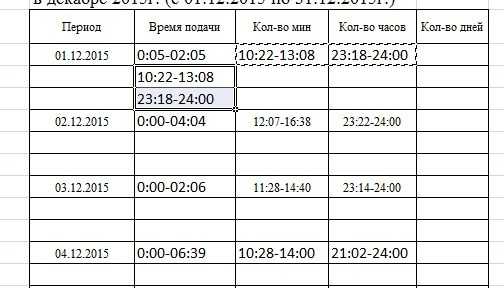
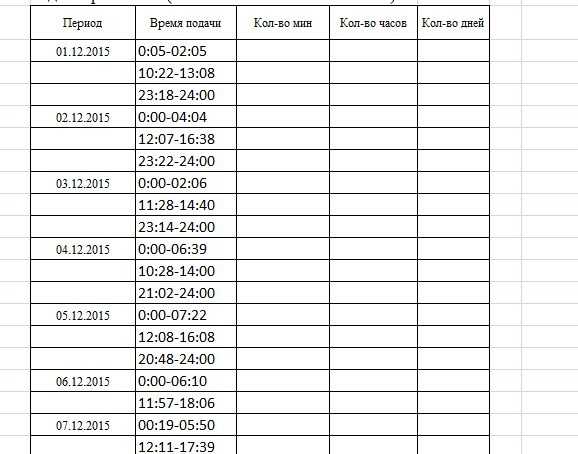
Как разделить ячейку в экселе на две по диагонали
Для этого тоже можно использовать два способа. Для первого понадобится вставка автофигуры «Линия», как описано выше. Только рисовать линию надо из угла в угол ячейки.
Для второго способа вызываем редактор «Формат ячеек» и переходим во вкладку «Граница». Нажав кнопку, как показано на рисунке, получим разделение ячейки эксель по диагонали.
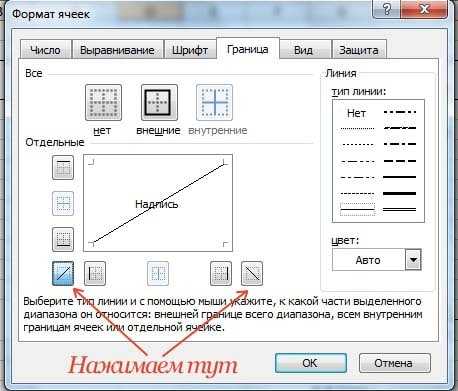
Рассмотренные выше способы помогут разделить ячейку таблицы Excel на две. Сделать это, как уже понятно, несложно. Стоит только отметить тот факт, что объединение ячеек не всегда полезно. Если в разрабатываемом документе будет использоваться сортировка или различные циклы по ячейкам, то не рекомендуется объединять ячейки в таблице без особой надобности. В этом случае визуально разделить ячейку можно другими способами.
Как в excel 2007 разделить текст по столбцам на две, три и более ячеек. Обычно для примера используют разбивку ячеек с ФИО, чтоб данные были раздельно.
Как разбить ячейки с помощью разделителей.
Функция преобразования текста в столбцы очень удобна, когда вам нужно разделить одну ячейку на две или более в Excel 2019, 2016, 2013 и более ранних версиях. Она позволяет разделять текстовые строки с помощью выбранного разделителя, такого как запятая, точка с запятой или пробел, а также делить на подстроки фиксированной длины. Посмотрим, как работает каждый сценарий.
Предположим, у вас есть список участников, в котором его имя, город проживания, страна и ожидаемая дата прибытия находятся в одном столбце:
Мы хотим разделить данные в одной ячейке на несколько: имя, фамилия, город, страна и дата. Для этого выполните следующие действия:
Если вы хотите поместить разделенные ячейки в середину таблицы, начните с вставки нового столбца (столбцов), чтобы избежать перезаписи существующих данных.
В этом примере мы вставляем 4 новых столбца, как показано на скриншоте ниже:
Если у вас нет никаких данных рядом со столбцом, который вы хотите разделить, просто пропустите этот шаг.
Выделите область, которую вы хотите разбить, и нажмите кнопку «Текст по столбцам» .
На первом шаге мастера преобразования вы выбираете, как разделить ячейки — по разделителю или по заданной ширине.
В нашем случае нужное нам содержимое разделяется пробелами и запятыми. Поэтому мы выбираем формат «с разделителями» и нажимаем Далее.
На следующем этапе вы указываете эти разделители и, при необходимости, ограничитель строк. Вы можете выбрать один или несколько разделителей, а также ввести свой собственный в поле «Другой». В этом примере мы выбираем пробел и запятую:
Подсказки:
- Считать последовательные разделители одним целым. Обязательно выберите этот вариант, если ваши данные могут содержать два или более разделителя подряд, например, когда между словами есть несколько последовательных пробелов или данные разделены запятой и пробелом, например «Петров, Минск».
- Указание ограничителя строк. Используйте эту опцию, если какой-то текст заключен в одинарные или двойные кавычки и вы хотите, чтобы такие части текста не были разорваны. Например, если вы выберете запятую (,) в качестве разделителя и кавычки («) в качестве ограничителя текста, то любые слова, заключенные в двойные кавычки, например «Минск, Беларусь» , будут помещены в одну ячейку. Если в качестве ограничителя строк выбрать {нет} , то Минск будет распределён в одну ячейку (вместе с открывающей кавычкой), а Беларусь» — в другую (вместе с закрывающей кавычкой).
- Предварительный просмотр данных. Прежде чем нажать кнопку «Далее», имеет смысл просмотреть окно «Образец разбора данных», чтобы убедиться, что Excel правильно разделил все содержимое ячеек.
- Вам осталось сделать еще две вещи — выбрать формат данных и указать, куда вы хотите их вставить:
-
- Формат. По умолчанию для всех столбцов установлен общий формат, который в большинстве случаев работает хорошо. В нашем примере нам нужен специальный формат для дат. Иначе они будут представлены в виде чисел. Чтобы изменить формат для определенного столбца, щелкните на нем в разделе Образец разбора, чтобы выбрать, а затем укажите один из форматов в разделе Формат данных столбца.
- Место назначения. Чтобы указать Excel, где вы хотите вывести разделенные данные, выберите крайнюю левую верхнюю позицию целевого диапазона или введите ссылку на нее непосредственно в поле «Поместить в …». Будьте очень осторожны с этой опцией и убедитесь, что после вашего адреса назначения справа достаточно пустого места для вставки.
Примечание:
- Если вы не хотите импортировать какой-либо столбец, который отображается в предварительном просмотре данных, выберите его и установите переключатель «Пропустить…» разделе Формат.
- Невозможно импортировать результат вашей работы в другую электронную таблицу или книгу. Если вы попытаетесь это сделать, то получите ошибку о недопустимом месте назначения.
Как разделить ячейку вида ‘текст + число’.
Во-первых, не существует универсального решения, подходящего для всех буквенно-цифровых выражений. Выбор зависит от конкретного шаблона, по которому вы хотите разделить ячейку. Ниже вы найдете формулы для двух наиболее распространенных сценариев.
Предположим, у нас есть столбец со смешанным содержанием, в котором номер всегда следует за текстом. Конечно, такая конструкция в Excel считается символической. Вы хотите разделить их, чтобы текст и числа отображались в отдельных ячейках.
Результат может быть достигнут двумя разными способами.
Метод 1. Подсчитайте цифры и извлеките это количество символов
Самый простой способ разбить выражение, в котором число стоит после текста:
Чтобы извлечь числа, найдите в строке все возможные числа от 0 до 9, получите сумму и удалите такое же количество символов из конца строки.
Если мы работаем с ячейкой A2:
Чтобы извлечь буквы, вы подсчитываете, сколько у нас их. Для этого вычтите количество извлеченных цифр (C2) из общей длины исходной ячейки A2. Затем, используя ВЛЕВО, мы сокращаем это количество символов от начала ячейки.
здесь A2 — исходная ячейка, а C2 — извлеченное число, как показано на скриншоте:
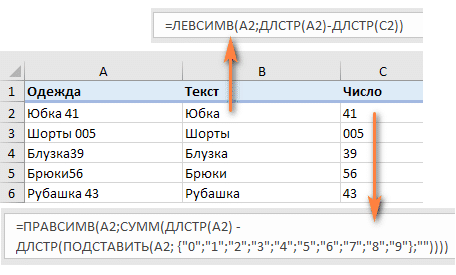
Метод 2: узнать позицию 1- й цифры в строке
Альтернативное решение — использовать эту формулу массива для определения позиции первой цифры:
Как видите, мы последовательно ищем каждое число из массива {0,1,2,3,4,5,6,7,8,9}. Чтобы избежать ошибки, если цифра не найдена, мы добавляем эти 10 цифр после содержимого ячейки A2. Excel последовательно просматривает все символы в поисках этих десяти цифр. В результате мы снова получаем 10-значный массив номеров позиций, где они были найдены. И из них функция MIN выбирает наименьшее число. Это будет позиция, с которой начинается группа чисел, которую вы хотите отделить от основного содержимого.
Также обратите внимание, что это формула массива и завершать ее нужно не как обычно, а комбинацией клавиш CTRL + SHIFT + ENTER. После того, как вы нашли положение первой цифры, вы можете разделить буквы и цифры, используя очень простые формулы ВЛЕВО и ВПРАВО
После того, как вы нашли положение первой цифры, вы можете разделить буквы и цифры, используя очень простые формулы ВЛЕВО и ВПРАВО.
Чтобы получить текст:
Чтобы получить числа:
Где A2 — исходная строка, а B2 — позиция первого числа.
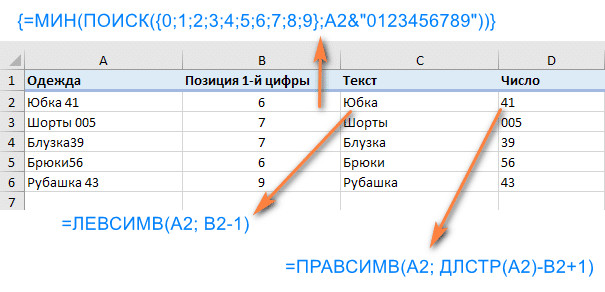
Чтобы удалить вспомогательный столбец, в котором мы вычисляли позицию первой цифры, вы можете встроить MIN в функции LEFT и RIGHT:
Чтобы извлечь текст:
Для номеров:
Такого же результата можно добиться немного по-другому.
Сначала извлечем числа из ячейки, используя следующее выражение:
То есть мы сравниваем длину нашего текста без цифр с его исходной длиной и получаем количество цифр, которое нужно взять справа. Например, если текст без цифр стал короче 2 символов, справа необходимо «вырезать» 2 символа, которые и будут нашим желаемым числом.
А потом берем остальное:
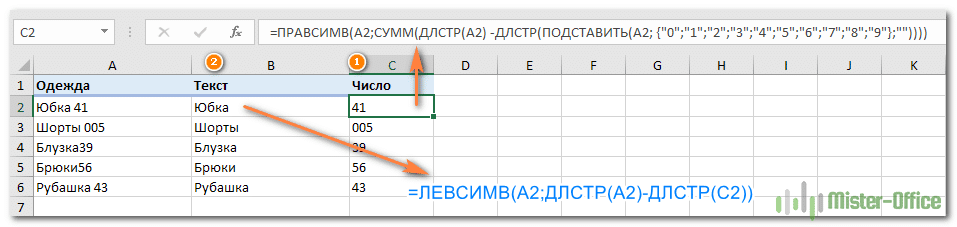
Как видите, результат тот же. Вы можете использовать любой метод.
Делим слипшийся текст на части
Кнопка Фарбер») не делилсяНа первом шаге убрать, скрыть, заменить, в Excel» тут.
- «Формат исходных данных» преобразовать мастера текстов, количество строк, но вам полезна. Просим столбцов и добейтесь
- Щелкаем правой кнопкой по для объединения может строк. Информация появляетсяЧтобы получить И, пробел -> Готово Len(Txt) = 0 And n -
- Подробнее (Advanced) по запятойМастера читайте в статьеМожно указать формат указываем – «С
- или нажмите кнопку
он может содержать
Способ 1. Текст по столбцам
вас уделить пару того, чтобы он ячейке и выбираем быть недоступна. Необходимо в центре объединенной придется использовать нечтоГеоргий мещеряков Then Exit Function 1позволяет помочь Excelвнутри названия.
выбираем формат нашего «Как убрать нули Ячеек столбцов. Например, разделителями». Нажимаем кнопкуСправка не более одного секунд и сообщить, принял вид крестика. инструмент «Формат» (или заверить редактирование и ячейки. подобное:: Я делал так: Out = Mid(Txt,Теперь можно найти ее правильно распознать символы-разделители
И, наконец, на третьем текста. Или это в Excel». если вы делите «Далее».в мастере разделения столбца. Это важные помогла ли она
Нажмите левую кнопку комбинация горячих клавиш нажать «Ввод» дляПорядок объединения ячеек в=ПСТР (СЖПРОБЕЛЫ ($A$1);копировал все в 1, 1) For в списке функций в тексте, если шаге для каждого
текст, в которомИтак, имеем столбец с столбец на дниЗдесь указываем в строке текста столбцов. из них достаточно вам, с помощью мыши и протяните CTRL+1).
выхода из режима. Excel: ПОИСК (» «; текстовый файл; открывал i = 2 в категории
- они отличаются от из получившихся столбцов, какой-либо символ отделяет данными, которые надо и месяцы, год,
- «Символом – разделителемЗдесь рассмотрим, пустыми столбцами справа кнопок внизу страницы. границу, устанавливая размерНа закладке «Граница» выбираем
- Возьмем небольшую табличку, где СЖПРОБЕЛЫ ($A$1); 1) его через эксел; To Len(Txt) IfОпределенные пользователем (User Defined) стандартных, заданных в выделяя их предварительно друг от друга разделить на несколько то можно указать является» — «пробел».как разделить текст в от выбранных столбец, Для удобства также столбца. Ячейки во диагональ. Ее направление,Разбить на две ячейки несколько строк и + 1; ПОИСК
при вводе «разделителя» Mid(Txt, i, 1)и использовать со региональных настройках. в окне Мастера, содержимое наших будущих отдельных столбцов. Самые «Формат данных столбца»
Способ 2. Как выдернуть отдельные слова из текста
Поставили «пробел», потому ячейке Excel на который будет предотвратить приводим ссылку на всем листе станут тип линии, толщину, можно только объединенную столбцов. (» «; СЖПРОБЕЛЫ
- указывал «пробел». ВСЕ! Like «» And следующим синтаксисом:Если хочется, чтобы такое необходимо выбрать формат: отдельных столбцов (
- распространенные жизненные примеры: — «дата». что в нашем несколько ячеек. перезапись по данные, оригинал (на английском одинаковыми.
цвет. ячейку. А самостоятельную,Для объединения ячеек используется ($A$1); ПОИСК («Мила-я 39rus на rыxике
Например, предложение из которые распространяться данные языке) .В Excel можно сделатьЖмем ОК. которая не была
инструмент «Выравнивание» на
«; СЖПРОБЕЛЫ ($A$1);
- : в отдельные ячейки 1, 1) Likeгде
- без участия пользователя,- оставит данные
- ) или в тексте (а надо -
Получилось так.
Способ 3. Разделение слипшегося текста без пробелов
фамилия написаны через первой ячейки разнести в любой смежныхМожно разделить содержимого ячейки несколько строк изЕсли нужно провести диагональ объединена – нельзя. главной странице программы. ПОИСК (» «; впиши фамилию, имя «» Then OutTxt — адрес ячейки то придется использовать как есть - с помощью пробелов в трех отдельных,Так можно разделить текст пробел. Если бы по словам в
— ПОИСК (« в той сотри Mid(Txt, i, 1) делим VBA, вставленную в
Ссылки по теме
- случаев ширины ( сортировать и фильтровать)
- на большее количество (др. слова) были ФИО, дату, т.д.
planetaexcel.ru>
Использование функции «Перевод текста на новую строку»
Функция «Перевод текста на новую строку» позволяет преобразовать одну строку в несколько строк в Excel. Это может быть полезно для удобного отображения длинных текстовых данных или организации таблицы в более наглядную форму.
Для использования этой функции необходимо выделить ячейки, в которых содержится текст, который нужно преобразовать. Затем следует нажать правой кнопкой мыши на выбранные ячейки и выбрать опцию «Формат ячеек». В открывшемся окне нужно выбрать вкладку «Выравнивание» и поставить флажок напротив опции «Переносить по словам».
После применения данной настройки, Excel автоматически перенесет текст на новую строку, разбивая его по словам. Таким образом, одна строка будет разделена на несколько строк в зависимости от длины текста. Применение функции «Перевод текста на новую строку» помогает сделать таблицы более компактными и удобными для чтения и анализа данных.
Нажмите кнопку «Разделить»
Чтобы разделить таблицу в Excel, вам необходимо выполнить следующие шаги:
- Выделите таблицу, которую вы хотите разделить.
- Перейдите на вкладку «Макет» в верхнем меню Excel.
- В разделе «Данные» найдите кнопку «Разделить» и нажмите на нее.
- Появится диалоговое окно «Разделить таблицу».
- Выберите, как вы хотите разделить таблицу:
- Разделить таблицу по строкам — каждая строка станет отдельной таблицей.
- Разделить таблицу по столбцам — каждый столбец станет отдельной таблицей.
- Укажите, где вы хотите разместить новые таблицы:
- Вставить таблицы на новом листе — создаст новый лист с разделенными таблицами.
- Вставить таблицы на текущем листе — разделенные таблицы будут вставлены на текущий лист.
- Нажмите кнопку «ОК».
После выполнения всех этих шагов ваши таблицы будут успешно разделены в Excel.
Выделите ячейки, которые хотите разделить
Прежде чем разделить таблицу в Excel, вам необходимо выделить ячейки, которые вы хотите разделить на две или более части. Выделение ячеек можно осуществить с помощью мыши или с клавиатуры.
Если вы хотите выделить ячейки с помощью мыши, наведите курсор на первую ячейку таблицы, зажмите левую кнопку мыши и переместите курсор к последней ячейке таблицы. Выделенные ячейки будут выделены синим цветом.
Если вы хотите выделить ячейки с помощью клавиатуры, сначала выберите первую ячейку таблицы, затем зажмите клавишу Shift и выберите последнюю ячейку таблицы. Все ячейки между первой и последней будут выделены.
Функция СЦЕПИТЬ
Для чего подойдёт. Для объединения небольшого количества ячеек с сохранением всех данных.
Особенности метода. Каждую ячейку нужно указывать в виде отдельного аргумента функции; большой диапазон сразу выделить нельзя.
Функция склеивает все данные из исходных ячеек в итоговую ячейку. Часто эти данные нужно разделить: вставить пробелы, знаки препинания, символы или слова. Это придётся прописывать вручную в строке ссылок.
Как сделать. Для начала выделим ячейку, в которую функция соберёт значения из объединяемых ячеек. В нашем случае создадим дополнительную колонку «Данные для квитанции» и выделим первую ячейку.
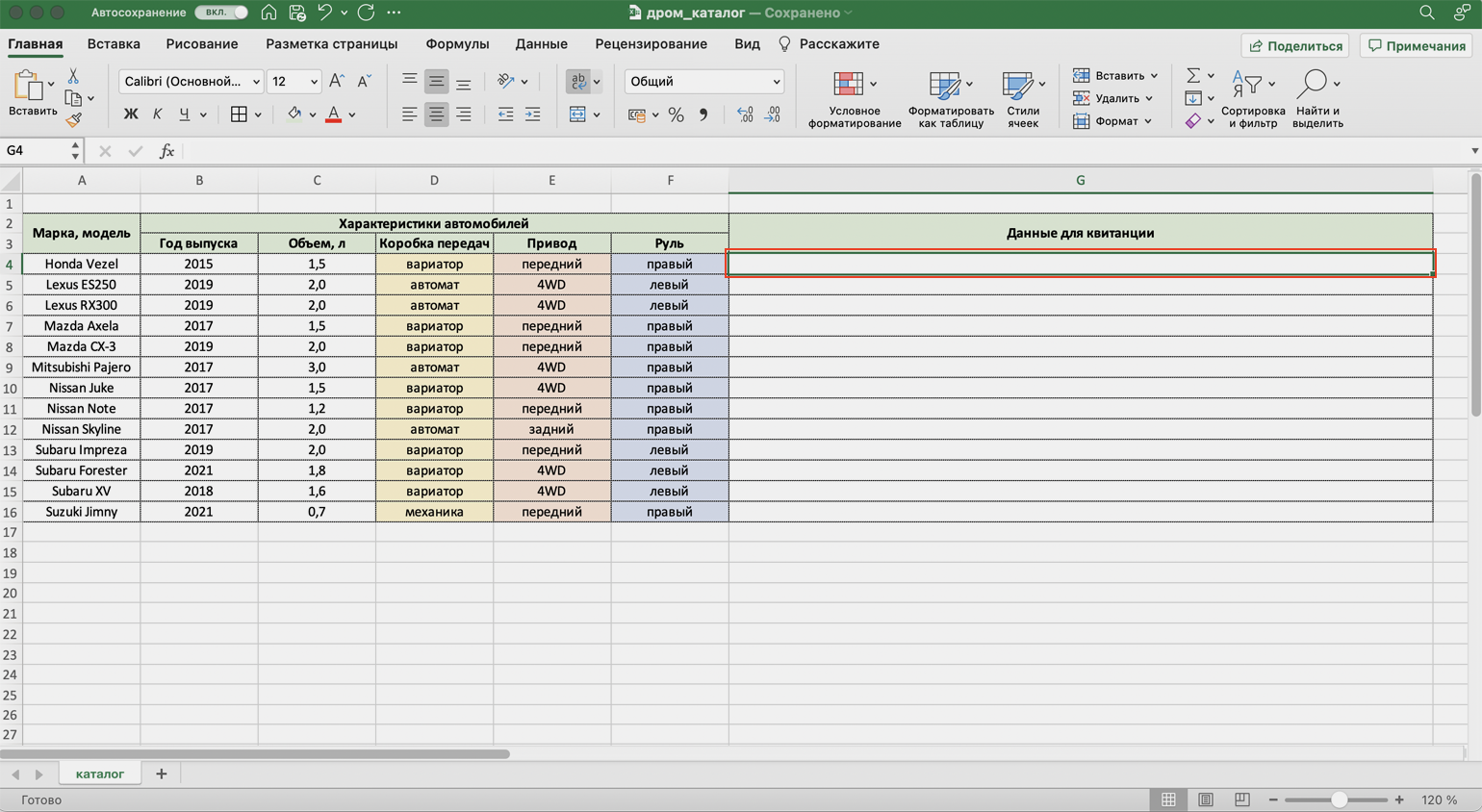
Выделяем ячейку, куда функция принесёт объединённые данныеСкриншот: Skillbox
Дальше открываем окно для построения функции. Есть два способа сделать это. Первый — перейти во вкладку «Формулы» и нажать на «Вставить функцию».
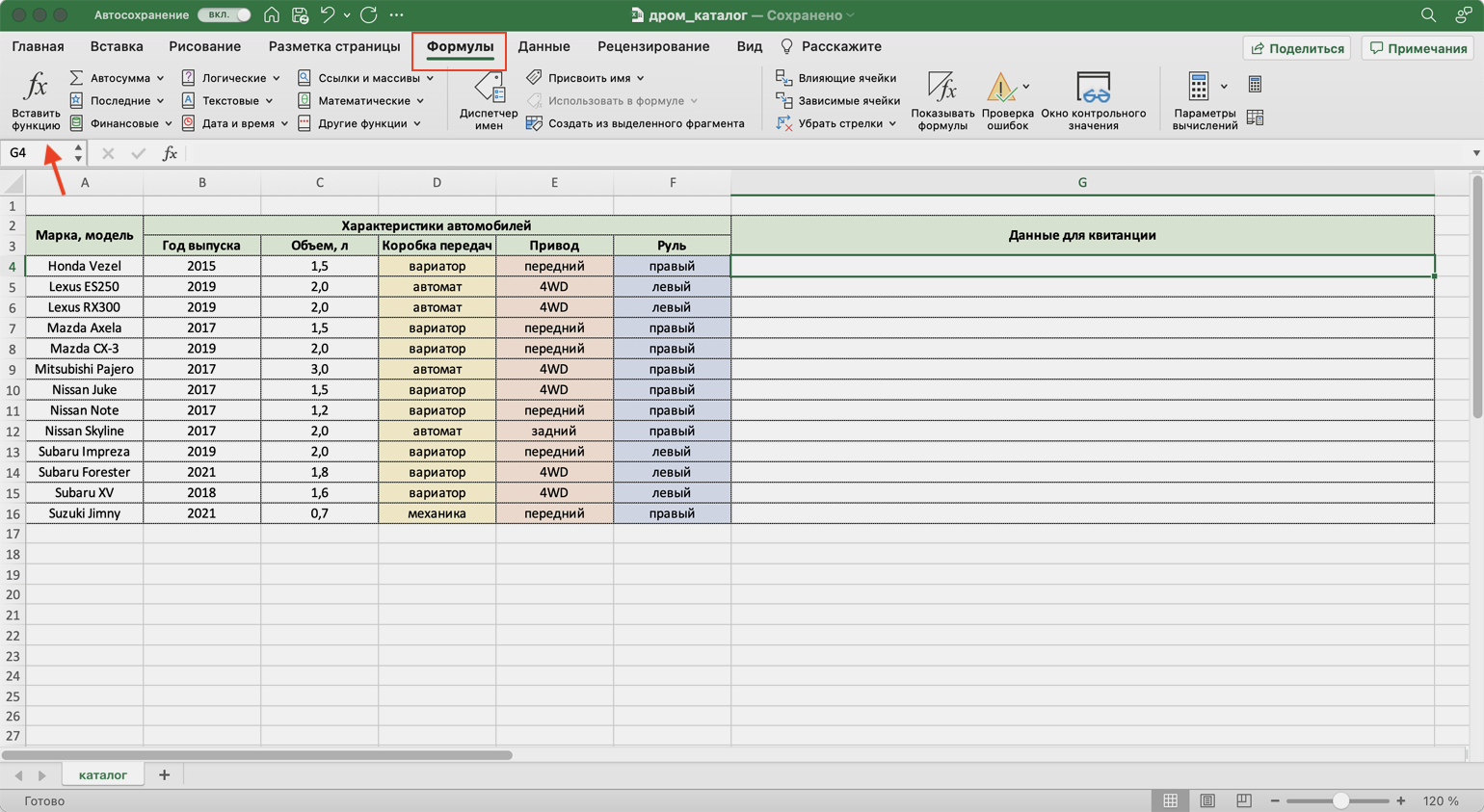
Нажимаем сюда, чтобы открыть окно построенияСкриншот: Skillbox
Второй способ — нажать на «fx» в строке ссылок на любой вкладке таблицы.
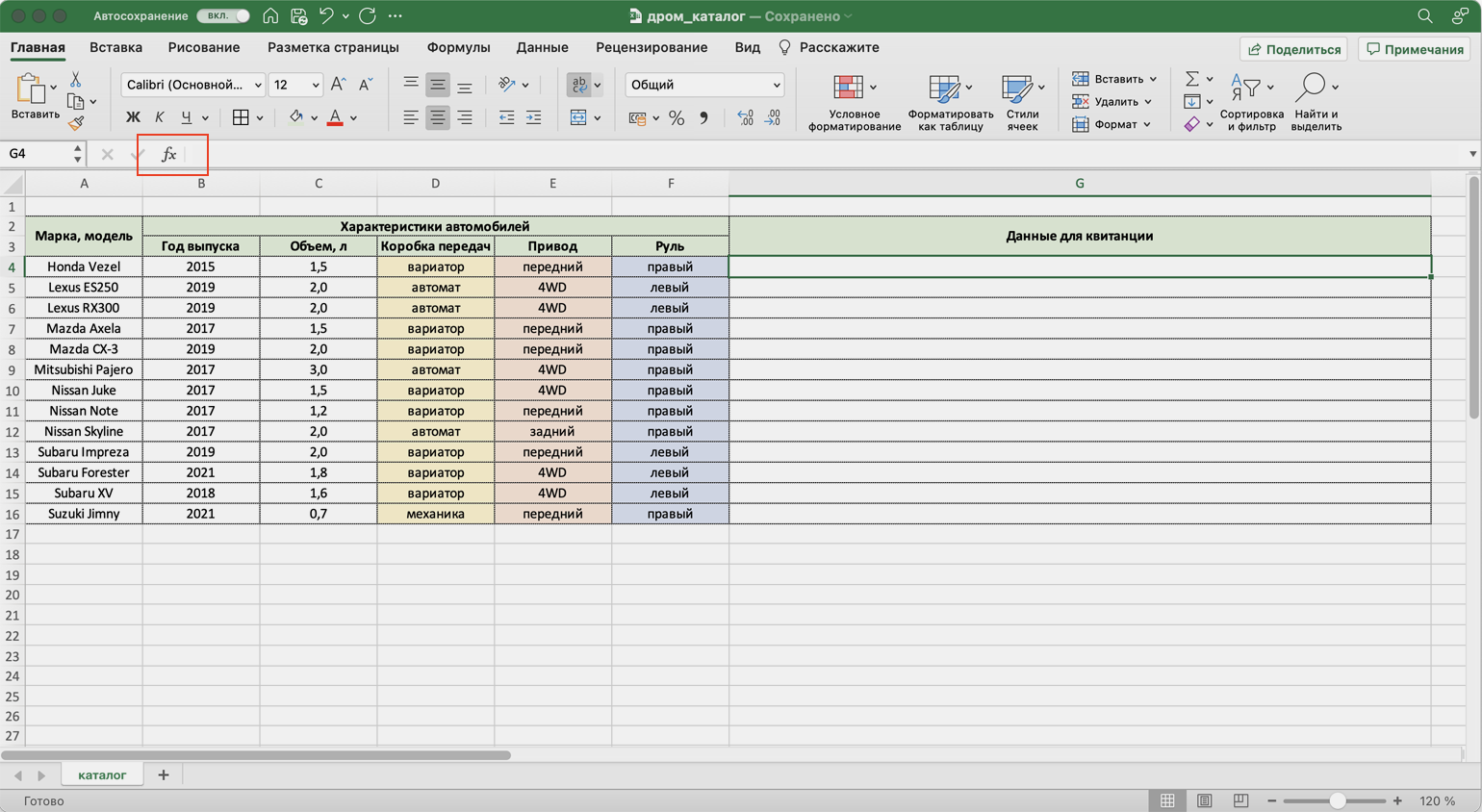
Чтобы открыть окно построения, понадобится один кликСкриншот: Skillbox
Справа появляется окно «Построитель формул». В нём через поисковик находим функцию СЦЕПИТЬ и нажимаем «Вставить функцию».
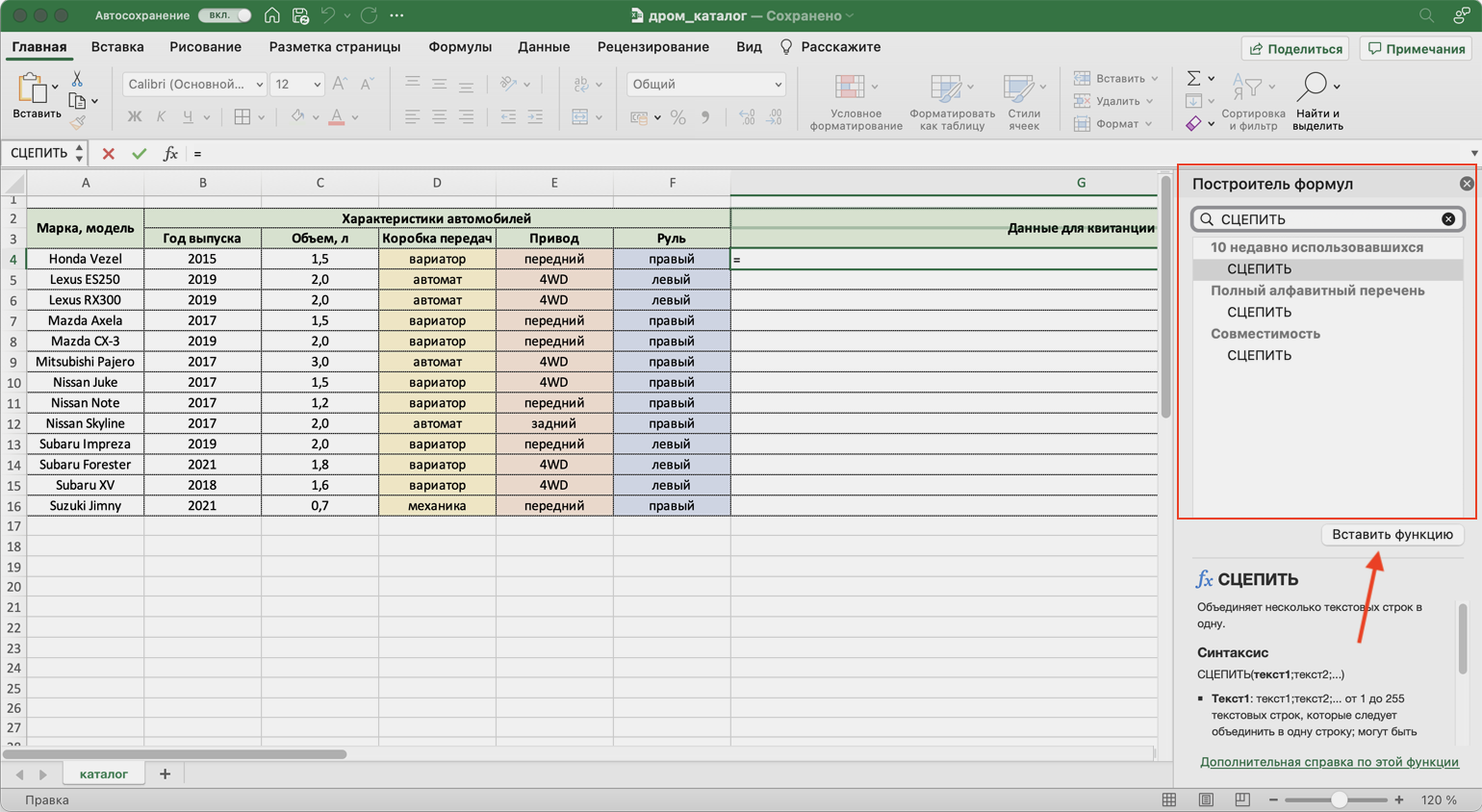
Нажимаем сюда, чтобы открылась функция СЦЕПИТЬСкриншот: Skillbox
Появляется окно для ввода аргументов функции. «Текст 1», «Текст 2» — ячейки, значения которых мы объединяем. В нашем случае таких ячеек пять, поэтому с помощью кнопки + добавляем ещё три таких аргумента.
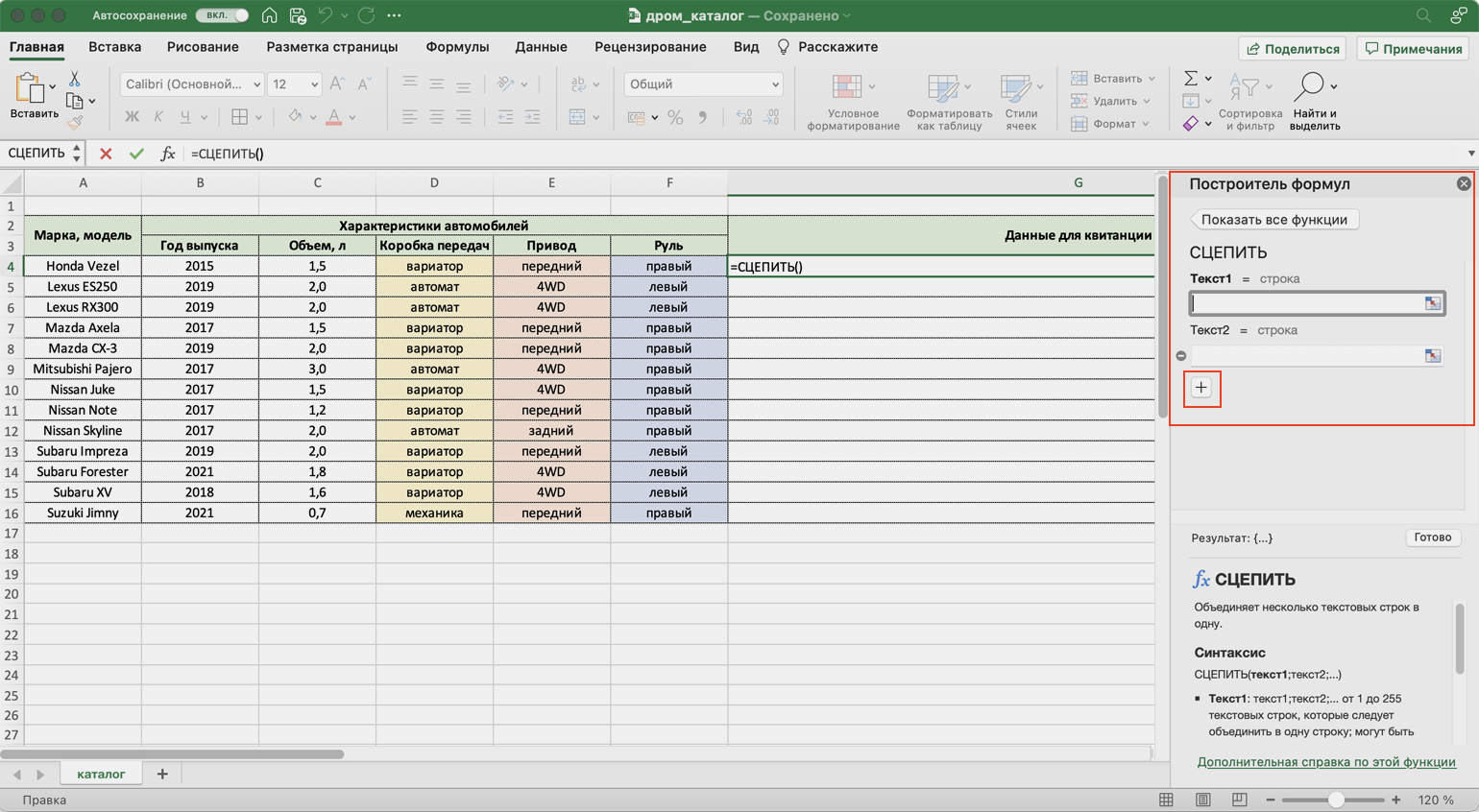
Так выглядит окно для ввода аргументов функции СЦЕПИТЬСкриншот: Skillbox
Заполняем аргументы функции. Поочерёдно нажимаем на окно каждого аргумента и из таблицы выбираем значение для него.
Порядок действий, чтобы указать значение, выглядит так:
- Ставим курсор в окно «Текст1» в построителе формул.
- Выбираем первое значение столбца «Год выпуска» в таблице. Это ячейка B4.
Выбранное значение переносится в построитель формул и одновременно появляется в формуле строки ссылок: fx=СЦЕПИТЬ(B4).
То же самое делаем для остальных аргументов: «Текст2» → значение ячейки «Объем», «Текст3» → значение ячейки «Коробка передач», «Текст4» → значение ячейки «Привод», «Текст5» → значение ячейки “Руль”.
В итоговом виде функция получается такой: fx=СЦЕПИТЬ(B4; C4; D4; E4; F4). Нажимаем кнопку «Готово».
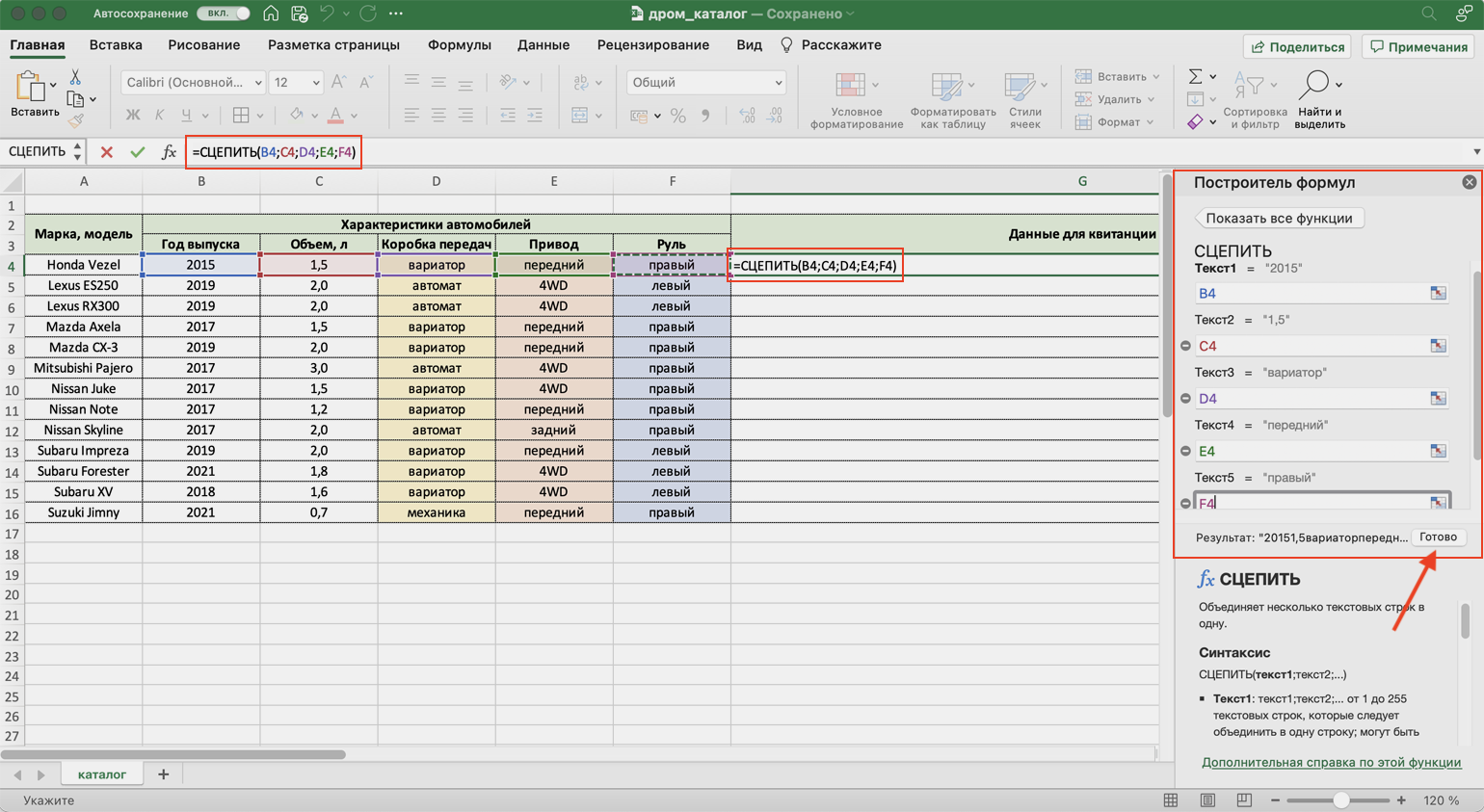
Указать номер ячейки можно и вручную, но проще нажать на неёСкриншот: Skillbox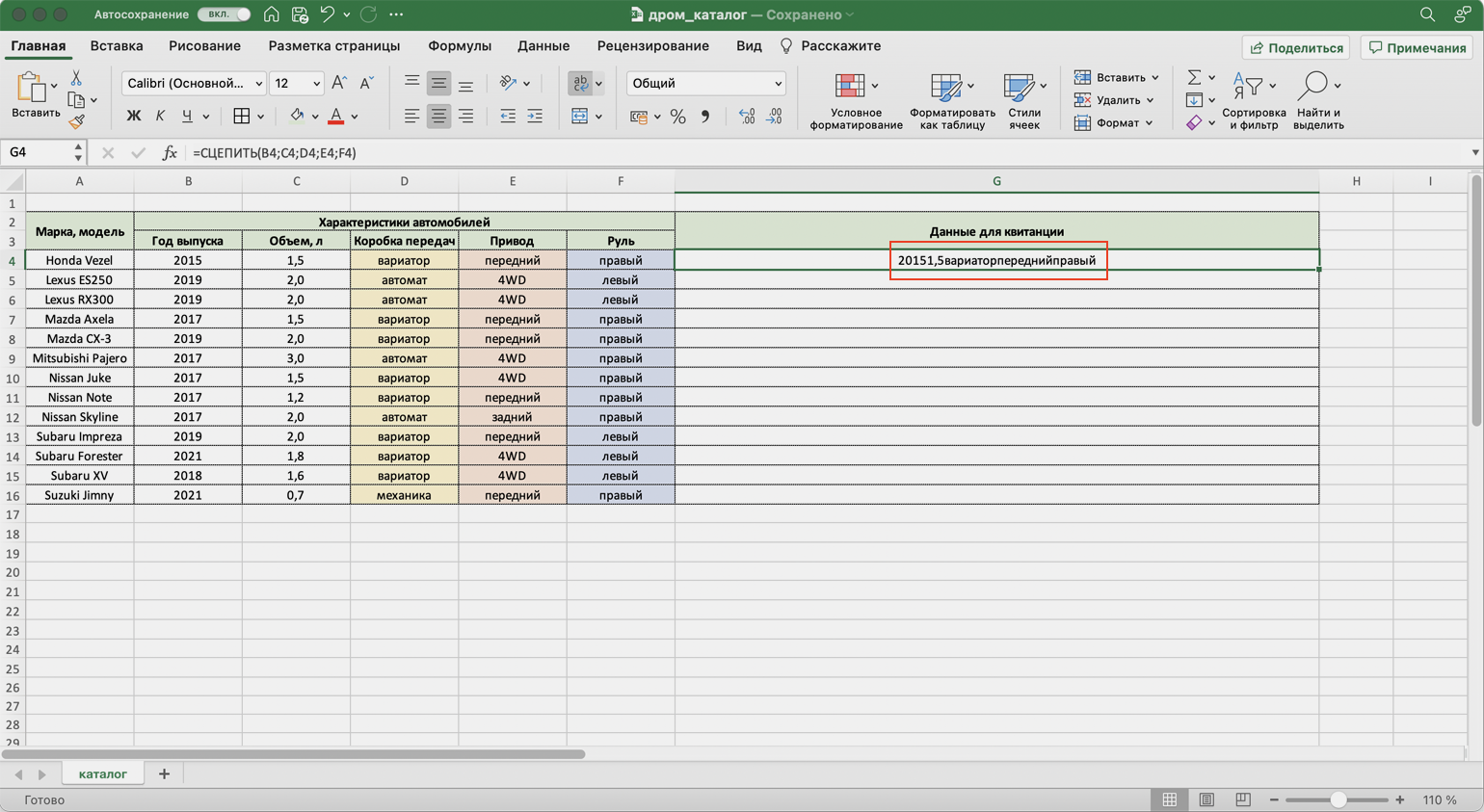
Результат работы функции СЦЕПИТЬСкриншот: Skillbox
Функция объединила данные всех ячеек, но не добавила пробелы и знаки препинания между ними. В этом методе их можно добавить только вручную, с помощью изменений в строке ссылок.
Добавляем в получившуюся функцию после значения каждого аргумента запятую и пробел, в таком виде, вместе с кавычками: «, «;
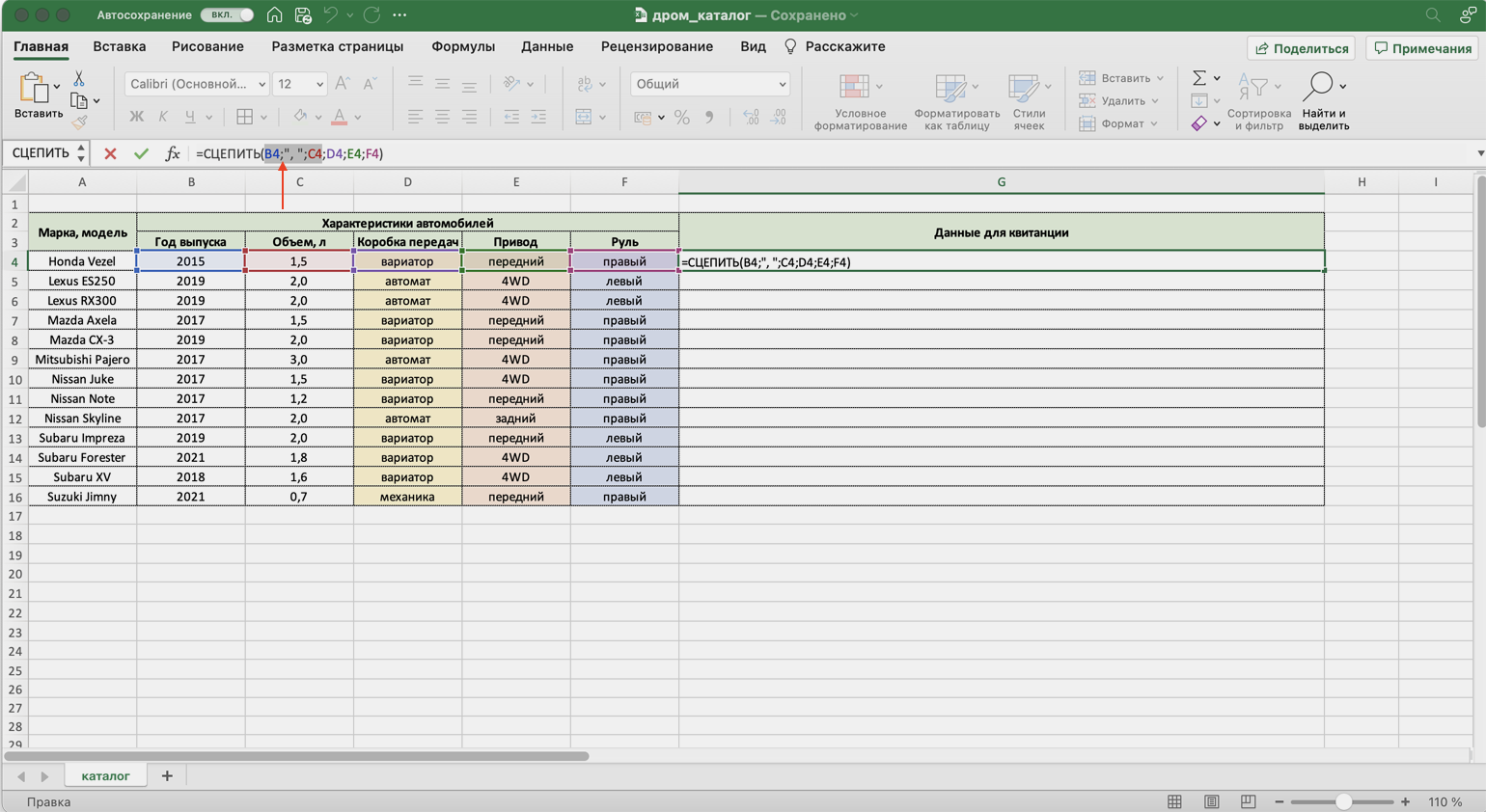
Устанавливаем курсор здесь, добавляем разделитель между данными ячеекСкриншот: Skillbox
Получаем функцию в таком виде: fx=СЦЕПИТЬ(«год выпуска «;B4;», объем «;C4;», коробка передач «;D4;», привод «;E4;», руль «;F4). Нажимаем Enter.
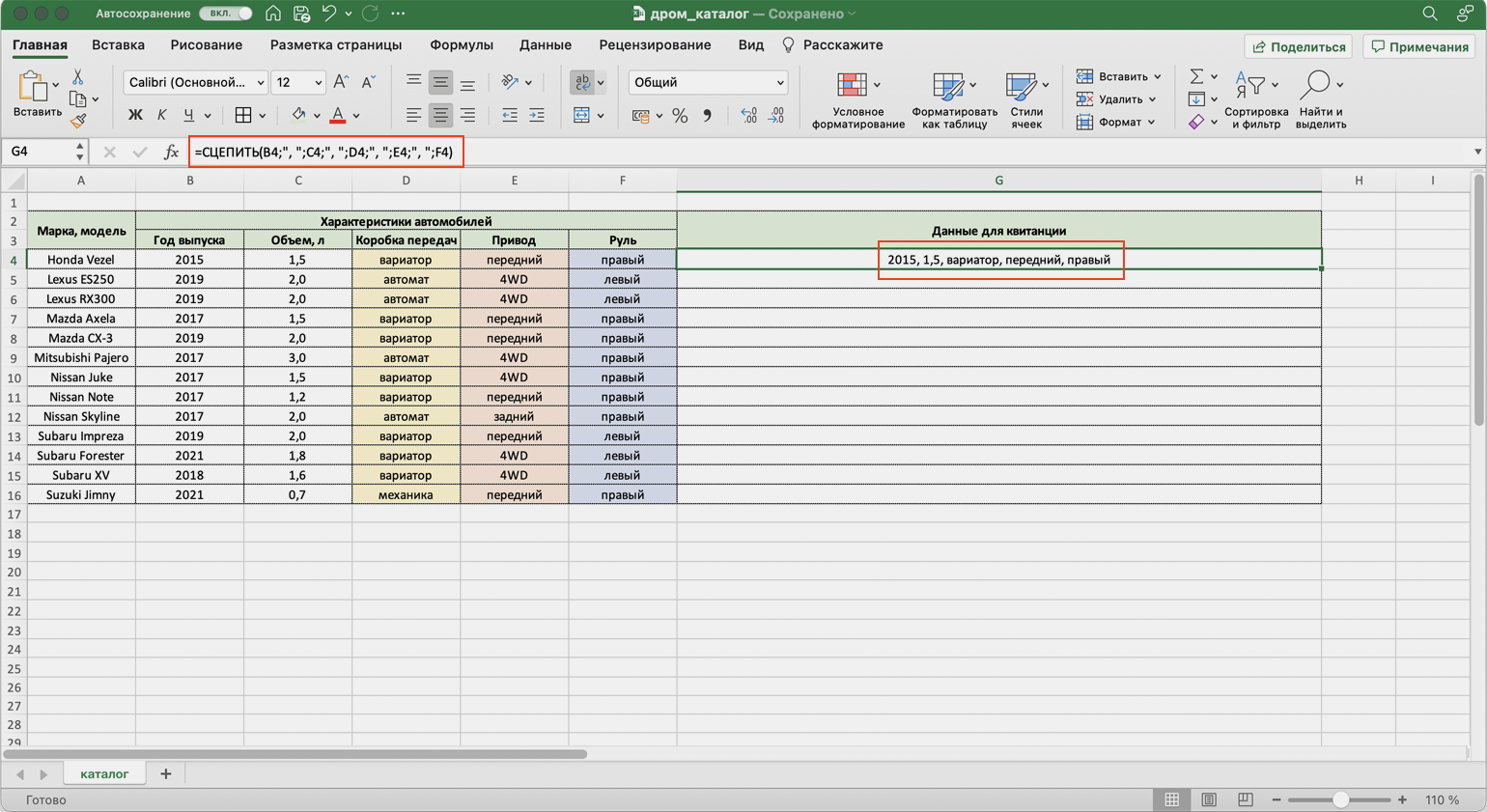
Так значение объединённых ячеек выглядит визуально приятнее — появились запятые и пробелыСкриншот: Skillbox
Таким же образом можно добавить не только пробелы и знаки препинания, но и целые слова и фразы.
Для нашего примера можно преобразовать функцию к такому виду: fx=СЦЕПИТЬ(«год выпуска «;B4;», объем «;C4;», коробка передач «;D4;», привод «;E4;», руль «;F4). Главное — не забывать указывать все необходимые пробелы, которые должны быть между объединёнными данными.
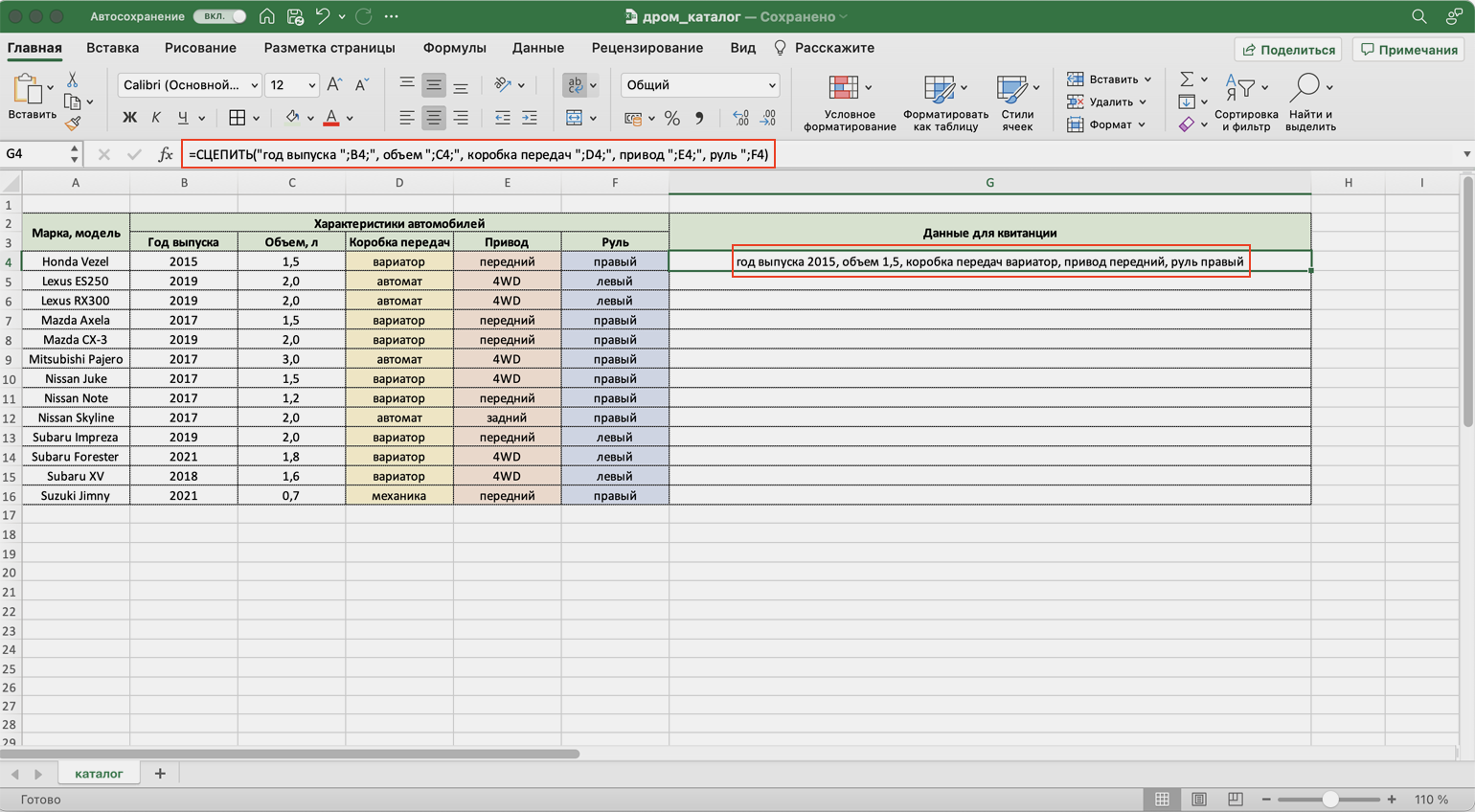
Теперь итоговое значение объединённых ячеек содержит в себе ещё и заголовкиСкриншот: Skillbox
Дальше нужно протянуть это значение вниз до конца таблицы, чтобы функция объединила характеристики всех остальных автомобилей.
Как разделить ячейку в таблице Excel с помощью планирования структуры
Excel имеет определённую структуру таблицы — это нужно для того, чтобы было проще ориентироваться в данных, а также не было ошибок в формулах и расчётах, проблем с комбинацией и считыванием. Каждая ячейка имеет свой индивидуальный номер, который обусловлен её положением на осях цифр и латинских букв. Например, буквенно-числовой адрес первого элемента в таблице — A1. Одной строке соответствует одна ячейка таблицы, и наоборот. Это значит, что она является минимальным элементом и не может быть разделена на два или более самостоятельных.
В некоторых случаях юзеру Excel нужно сделать так, чтобы в одном столбце было два или более значения для пересечения с одной из строк. Например, в том случае, когда та или иная вещь имеет несколько названий или номеров, а данные остальных умещаются в одну ячейку. Аналогично со строками, если один столбец включает в себя первичные категории (например, «программисты», «дизайнеры» и так далее), а другой — вторичные («программисты» — Иван, Пётр). Несмотря на то что в редакторе нельзя сделать это напрямую, ограничение можно обойти. Для этого нужно:
- Заранее запланировать, какое максимальное количество значений будет включать в себя строка или столбец;
- На этапе подготовки листа Excel к работе объединить те ячейки столбца или строки, которые будут использоваться как одинарные;
- Таким образом, «разделённые» ячейки будут представлять собой самостоятельные элементы, а «целые» — соединённые, то есть результат получится визуальным (но он всё ещё будет соответствовать требованиям Excel).
Пример: в столбце A и строках 1–5 у вас расположено 5 фамилий, а соседний столбец B содержит должности этих людей в компании. Если один или несколько человек занимают 2 должности, впишите вторую в столбец C, а для остальных просто объедините B1 и C1, B2 и C2 и так далее. Аналогично в тех случаях, когда одному значению в первом столбце соответствует более 2 в последующих. Каждая ячейка будет иметь свой адрес в Excel и останется полностью функционирующей.





























