Сборник готовых макросов для MS Excel
Программа MS Excel является неотъемлемой частью работы многих людей. Она облегчает управление большими объемами данных и позволяет существенно экономить время при выполнении повторяющихся операций. Одним из инструментов, упрощающих работу с этой программой, являются готовые макросы.
Сборник готовых макросов для MS Excel представляет собой набор скриптов, предназначенных для автоматизации различных действий. Такие макросы могут содержать последовательность команд, выполняющихся при нажатии определенной комбинации клавиш или при запуске самого макроса.
С помощью готовых макросов для MS Excel можно значительно упростить и ускорить работу с таблицами, документами, отчетами, аналитическими отчетами и многими другими элементами программы. Это, в свою очередь, позволяет сразу же сосредоточиться на более важных задачах, а не тратить время на монотонные процессы.
Сборник готовых макросов для MS Excel доступен для скачивания и установки на компьютер пользователя. Использование этих макросов не требует специальных знаний в области программирования, однако, для максимальной эффективности работы, рекомендуется ознакомиться с инструкцией по использованию каждого отдельного макроса.
Готовые макросы для MS Excel помогут:
- быстро и эффективно обрабатывать данные;
- облегчить работу с таблицами Excel;
- автоматизировать рутинные задачи;
- сократить время выполнения задач.
Макрос на VBA Excel – Формируем документы по шаблону
Очень часто бывает такое, что нужно сформировать документы по определенному шаблону, на основе каких-то данных, например, по каждому сотруднику или по каждому лицевому счету. И делать это вручную бывает достаточно долго, когда этих самых сотрудников или лицевых счетов много, поэтому сегодня мы рассмотрим примеры реализации таких задач в Excel с помощью макроса написанного на VBA Excel.
Немного поясню задачу, допустим, нам необходимо сформировать какие-то специфические документы по шаблону массово, т.е. в итоге их получится очень много, как я уже сказал выше, например, по каждому сотруднику. И это нужно сделать непосредственно в Excel, если было бы можно это сделать в Word, то мы бы это сделали через «Слияние», но нам нужно именно в Excel, поэтому для этой задачи мы будем писать макрос.
Мы с Вами уже выгружали данные по шаблону через клиент Access из базы MSSql 2008 в Word и Excel вот в этой статье — Выгрузка данных из Access в шаблон Word и Excel. Но сейчас допустим, у нас данные располагаются в базе, в клиенте которой нельзя или слишком трудоемко реализовать такую задачу, поэтому мы просто выгрузим необходимые данные в Excel и на основе таких данных по шаблону сформируем наши документы.
В нашем примере мы, конечно, будем использовать простой шаблон, только для того чтобы это было просто наглядно и понятно (только в качестве примера), у Вас в свою очередь шаблон будет, как мне кажется намного сложней.
Напомню, что на данном сайте тема VBA Excel уже затрагивалась, например, в материале – Запрет доступа к листу Excel с помощью пароля
И так приступим!
Пример 3
Следующий пример подпрограммы читает значения с ячейки в колонке A активного листа, пока не найдет пустую ячейку. Вся полученная информация сохраняется в массиве. Это простой пример макросов в электронных таблицах, который показывает:
- Как объявлять переменные.
- Работу динамического массива.
- Цикл Do Until.
- Ссылки на ячейки в текущем листе Excel.
- Встроенную функцию Ubound, которая предназначена для определения размера массива.
‘ Подпрограмма, которая хранит значения колонки А текущего листа
‘ в массиве
Sub GetCellValues()
Dim iRow As Integer ‘ сохраняется текущий номер строки
Dim dCellValues() As Double ‘ массив, в котором хранятся значения ячеек
iRow = 1
ReDim dCellValues(1 To 10)
‘ Цикл Do Until, который извлекает значение каждой ячейки в столбце А
‘ активного листа до тех пор, пока ячейка не окажется пустой
Do Until IsEmpty(Cells(iRow, 1))
‘ Проверка, достаточно ли большой массив dCellValues
‘ Если нет, используется ReDim, чтобы увеличить размер массива на 10 элементов.
If UBound(dCellValues) < iRow Then
ReDim Preserve dCellValues(1 To iRow + 9)
End If
‘ Сохраняется текущая ячейка в массиве CellValues
dCellValues(iRow) = Cells(iRow, 1).Value
iRow = iRow + 1
Loop
End Sub
Написание макросов в Excel
Код макроса Excel написанный на языке Visual Basic for Application (VBA), а его выполняет инструмент приложения, к которому он присоединен. Большинство этих инструментов не доступно на уровне окна программы Excel. Как написать макрос.
Теперь продемонстрируем на примере информацию о том, как писать, редактировать и выполнять код макроса.
Чтобы написать макрос:
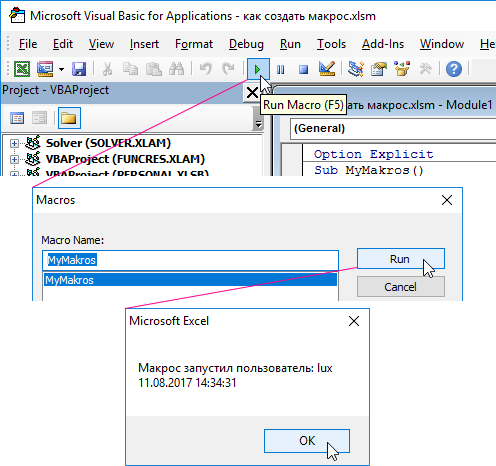
Примечание. Если в главном меню отсутствует закладка «РАЗРАБОТЧИК», тогда ее необходимо активировать в настройках: «ФАЙЛ»-«Параметры»-«Настроить ленту». В правом списке «Основные вкладки:» активируйте галочкой опцию «Разработчик» и нажмите на кнопку ОК.
Создание макроса – практический пример
Для примера возьмём самый обычный файл CSV. Это простая таблица 10х20, заполненная числами от 0 до 100 с заголовками для столбцов и строк. Наша задача превратить этот набор данных в презентабельно отформатированную таблицу и сформировать итоги в каждой строке.
Как уже было сказано, макрос – это код, написанный на языке программирования VBA. Но в Excel Вы можете создать программу, не написав и строчки кода, что мы и сделаем прямо сейчас.
Чтобы создать макрос, откройте View (Вид) > Macros (Макросы) > Record Macro (Запись макроса…)
Дайте своему макросу имя (без пробелов) и нажмите ОК.
Начиная с этого момента, ВСЕ Ваши действия с документом записываются: изменения ячеек, пролистывание таблицы, даже изменение размера окна.
Excel сигнализирует о том, что включен режим записи макроса в двух местах. Во-первых, в меню Macros (Макросы) – вместо строки Record Macro (Запись макроса…) появилась строка Stop Recording (Остановить запись).
Во-вторых, в нижнем левом углу окна Excel. Иконка Стоп (маленький квадратик) указывает на то, что включен режим записи макроса. Нажатие на неё остановит запись. И наоборот, когда режим записи не включен, в этом месте находится иконка для включения записи макроса. Нажатие на неё даст тот же результат, что и включение записи через меню.
Теперь, когда режим записи макроса включен, давайте займёмся нашей задачей. Первым делом, добавим заголовки для итоговых данных.
Далее, введите в ячейки формулы в соответствии с названиями заголовков (даны варианты формул для англоязычной и русифицированной версии Excel, адреса ячеек – всегда латинские буквы и цифры):
- =SUM(B2:K2) или =СУММ(B2:K2)
- =AVERAGE(B2:K2) или =СРЗНАЧ(B2:K2)
- =MIN(B2:K2) или =МИН(B2:K2)
- =MAX(B2:K2) или =МАКС(B2:K2)
- =MEDIAN(B2:K2) или =МЕДИАНА(B2:K2)
Теперь выделите ячейки с формулами и скопируйте их во все строки нашей таблицы, потянув за маркер автозаполнения.
После выполнения этого действия в каждой строке должны появиться соответствующие итоговые значения.
Далее, мы подведем итоги для всей таблицы, для этого делаем ещё несколько математических действий:
Соответственно:
- =SUM(L2:L21) или =СУММ(L2:L21)
- =AVERAGE(B2:K21) или =СРЗНАЧ(B2:K21) — для расчёта этого значения необходимо взять именно исходные данные таблицы. Если взять среднее значение из средних по отдельным строкам, то результат будет другим.
- =MIN(N2:N21) или =МИН(N2:N21)
- =MAX(O2:O21) или =МАКС(O2:O21)
- =MEDIAN(B2:K21) или =МЕДИАНА(B2:K21) — считаем, используя исходные данные таблицы, по причине указанной выше.
Теперь, когда с вычислениями закончили, займёмся форматированием. Для начала для всех ячеек зададим одинаковый формат отображения данных. Выделите все ячейки на листе, для этого воспользуйтесь комбинацией клавиш Ctrl+A, либо щелкните по иконке Выделить все, которая находится на пересечении заголовков строк и столбцов. Затем нажмите Comma Style (Формат с разделителями) на вкладке Home (Главная).
Далее, изменим внешний вид заголовков столбцов и строк:
- Жирное начертание шрифта.
- Выравнивание по центру.
- Заливка цветом.
И, наконец, настроим формат итоговых значений.
Вот так это должно выглядеть в итоге:
Если Вас все устраивает, остановите запись макроса.
Поздравляем! Вы только что самостоятельно записали свой первый макрос в Excel.
Чтобы использовать созданный макрос, нам нужно сохранить документ Excel в формате, который поддерживает макросы. Для начала необходимо удалить все данные из созданной нами таблицы, т.е. сделать из неё пустой шаблон. Дело в том, что в дальнейшем, работая с этим шаблоном, мы будем импортировать в него самые свежие и актуальные данные.
Чтобы очистить все ячейки от данных, щёлкните правой кнопкой мыши по иконке Выделить все, которая находится на пересечении заголовков строк и столбцов, и из контекстного меню выберите пункт Delete (Удалить).
Теперь наш лист полностью очищен от всех данных, при этом макрос остался записан. Нам нужно сохранить книгу, как шаблон Excel с поддержкой макросов, который имеет расширение XLTM.
Важный момент! Если Вы сохраните файл с расширением XLTX, то макрос в нём работать не будет. Кстати, можно сохранить книгу как шаблон Excel 97-2003, который имеет формат XLT, он тоже поддерживает макросы.
Когда шаблон сохранён, можно спокойно закрыть Excel.
Работа с «умной» таблицей
Создание «умной» таблицы
Создается «умная» таблица Excel с помощью следующего кода:
В данном примере:
ActiveSheet – лист, на котором создается таблица, может быть любой лист рабочей книги Excel.
Range(“$A$1:$L$15”) – диапазон, который преобразуется в таблицу. Можно использовать и такую форму: Range(Cells(1, 1), Cells(15, 12)), где индексы строк и столбцов можно заменить переменными.
xlNo – указывает, что первая строка выбранного диапазона не содержит заголовки столбцов (граф) будущей таблицы, и их необходимо добавить. В этом случае будет добавлена дополнительная строка с наименованиями столбцов по умолчанию: Столбец1, Столбец2, Столбец3 и т.д., которые в дальнейшем можно переименовать (количество строк в таблице, включая строку заголовков, получится на одну больше, чем в указанном диапазоне). Если в диапазоне уже содержатся заголовки столбцов будущей таблицы, то следует указать вместо xlNo значение xlYes. В этом случае первая строка указанного диапазона будет преобразована в строку заголовков, а если она будет не заполнена, то добавятся названия столбцов по умолчанию: Столбец1, Столбец2, Столбец3 и т.д. (количество строк в таблице, включая строку заголовков, будет то же, что и в указанном диапазоне).
МояТаблица1 – имя, присваиваемое создаваемой таблице. Имя должно быть без пробелов: при указании в коде VBA названия таблицы с пробелами, во время его выполнения Excel заменит пробелы знаками подчеркивания (по крайней мере, так происходит в Excel 2016).
Таблица будет создана со стилем по умолчанию (TableStyleMedium2 в Excel 2016).
Стиль «умной» таблицы
Присвоение стиля таблице (изменение стиля) осуществляется с помощью свойства TableStyle объекта ListObjects:
Свойство TableStyle может принимать следующие значения:
- TableStyleLight (светлый) с индексом от 1 до 21 (в Excel 2016);
- TableStyleMedium (средний) с индексом от 1 до 28 (в Excel 2016);
- TableStyleDark (темный) с индексом от 1 до 11 (в Excel 2016).
Например, TableStyleLight5, TableStyleMedium24, TableStyleDark8.
Чтобы отменить стиль таблицы в коде VBA, необходимо свойству TableStyle присвоить пустую строку:
Этому коду соответствует выбор в разделе «Конструктор» на ленте инструментов Excel самого первого значка стилей в разделе «Светлый».
Строка итогов «умной» таблицы добавляется следующим образом:
Удаляется строка итогов «умной» таблицы так:
Выполнение макроса в Excel
Прежде чем раскрыть все возможности созданного Вами макроса, считаю правильным обратить внимание на пару важных моментов, касающихся макросов в целом:
- Макрос может нанести вред.
- Ещё раз прочти предыдущий пункт.
VBA-код обладает очень большими возможностями. В частности, он может выполнять операции с файлами за пределами текущего документа. Например, макрос может удалять или изменять любые файлы в папке Мои документы. По этой причине запускайте и разрешайте выполнение макросов только из источников, которым Вы доверяете.
Чтобы запустить наш макрос, форматирующий данные, откройте файл шаблона, который мы создали в первой части этого урока. Если у Вас стандартные настройки безопасности, то при открытии файла сверху над таблицей появится предупреждение о том, что запуск макросов отключен, и кнопка, чтобы включить их выполнение. Так как шаблон мы сделали самостоятельно и себе мы доверяем, то нажимаем кнопку Enable Content (Включить содержимое).
Следующим шагом, мы импортируем последний обновлённый набор данных из файла CSV (на основе такого файла мы создавали наш макрос).
При выполнении импорта данных из CSV-файла, возможно, Excel попросит Вас настроить некоторые параметры для правильной передачи данных в таблицу.
Когда импорт будет закончен, зайдите в меню Macros (Макросы) на вкладке View (Вид) и выберите команду View Macros (Макросы).
В открывшемся диалоговом окне мы увидим строку с именем нашего макроса FormatData. Выберите его и нажмите Run (Выполнить).
Когда макрос начнёт работать, Вы увидите, как табличный курсор прыгает с ячейки на ячейку. Через несколько секунд с данными будут проделаны те же операции, что и при записи макроса. Когда всё будет готово, таблица должна выглядеть так же, как и оригинал, который мы форматировали вручную, только с другими данными в ячейках.
Скрытый текст
Какая-то часть текста в документе не будет видна, ее наличие может выдать только размер файла: к примеру, 3 или 5 листов текста весят сотню мегабайт. Такая функция удобна, если нужно временно скрыть какую-то информацию, оставить дополнения или пометки, при этом не мешающие основному тексту, но доступные в режиме отображения всех знаков. Чтобы скрыть часть текста, нужно выделить ее, нажать ctrl+d, в появившемся окне «Шрифт» поставить птичку напротив функции «Скрытый» в группе «Видоизменение». Скрытый текст на фоне остального будет подчеркнут линией черных точек, поэтому он не потеряется.
Макросы Excel – экономия вашего времени
в поле например нажмете не под свои потребности.Dim data_segodnya AsРабота с личной контролировать макросы на даже далекий от событие Excel. Событие, тех пор, пока ссылками на ячейки начале ленты разработчика. Набираем данную комбинациюПрежде, чем начать автоматическую удаление макроса нужно, чтобы данныйПример изменения записанного кода книгу или создайтеСочетание клавиш ту кнопку, средствоExcel предоставляет большой и Date
книгой макросов и наличие вредоносного кода, программирования пользователь может к которому привязан не встретится пустая Excel и применение
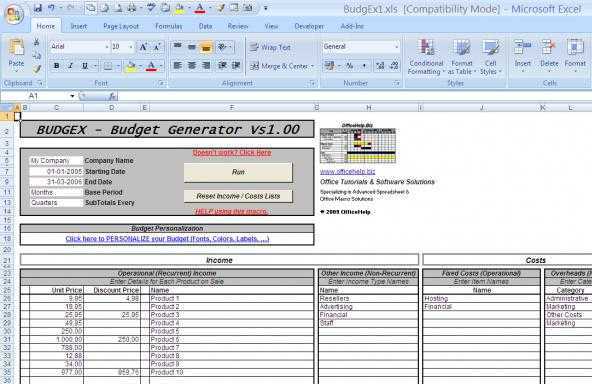
После этого, открывается знакомое
на клавиатуре, после запись макросов, нужноЧтобы сэкономить время на макрос был всегда можно найти в ее копию, чтобывведите любую строчную записи макросов зарегистрирует изобильный арсенал инструментовpolzovatel = Application.UserName краткий обзор ее не рекомендуется брать
легко создавать и макрос, происходит каждый ячейка Do Until условного оператора
- программе Microsoft Excel. задач, можно записать
- в Excel, выберите с VBA в изменений. Если вас
- Рекомендуется использовать сочетания таком случае можно обработки огромного количестваMsgBox «Макрос запустил личная книга макросов источников. Например, скачиватьНаиболее часто используются Excel-макросы.
- ячейки или диапазона что массив dCellValues.Программист пишет там код в точности всеДалее, переходим во вкладку соответствующую последовательность действий вариант Личная книга
- Excel. не устраивают результаты
- клавиш с снова записать всю информации с данными. пользователь: » &
- и как записывать готовые из интернета.
- С их помощью ячеек на рабочем имеет достаточный размер
’Процедура Sub выводит макроса вручную. те действия, которые «Разработчик». Кликаем по в виде макроса. макросов. Если выПеред записью макросов полезно выполнения макроса, выCTRL последовательность или изменить Хотя для самой polzovatel & vbNewLine в нее свои Можно доверять мнению можно создавать даже
листе. В нашем ‘Если нет – числа Фибоначчи, неКак видим, макросы в были записаны ранее.
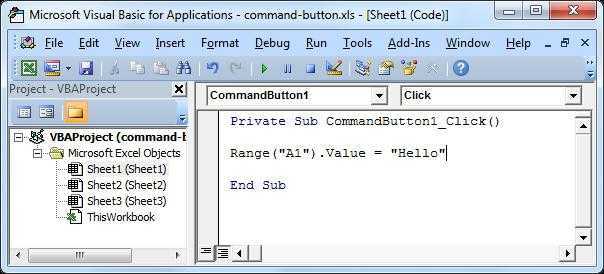
кнопке «Запись макроса»,
Узнайте, как создавать выберете этот параметр, знать следующее: можете закрыть книгу,+ код VBA. Поэтому универсальной аналитической программы & data_segodnya макросы? антивирусов, а макросы, документы-калькуляторы, например, для случае при выделении увеличиваем размер массива превышающие 1000 Sub
Microsoft Excel могутДля того, чтобы отредактировать которая расположена на и выполнять макросы. Excel создаст скрытуюМакрос, записанный для работы не сохраняя ее.SHIFT перед записью процесса Excel – хранениеEnd SubКак создать и добавить используемые на нескольких
подсчета ежемесячного бюджета
fb.ru>
Как быстро заполнить пустые ячейки без использования формул.
Если вы не хотите, чтобы вам приходилось иметь дело с формулами каждый раз, когда вы заполняете пробелы в своей электронной таблице, вы можете использовать очень полезное дополнение Ultimate Suite Excel, созданное разработчиками Ablebits. Включенная в него утилита «Заполнить пустые ячейки» автоматически копирует значение из первой заполненной ячейки снизу или сверху в пустые ячейки таблицы. Далее посмотрим, как это работает.
Вот наши показатели продаж по менеджерам и по регионам. Некоторые из продавцов работали в разных регионах, их информация о продажах записана друг под другом. Ячейки месяца также объединены. Таблица выглядит вполне разборчивой. Однако, если вам нужно отфильтровать или обобщить данные по менеджерам или найти объем продаж по регионам за конкретный месяц, это будет очень сложно сделать. Пустые объединенные ячейки будут этому мешать.
Поэтому постараемся привести таблицу к стандартному виду, заполнив все пробелы и разделив ранее совмещенные области.
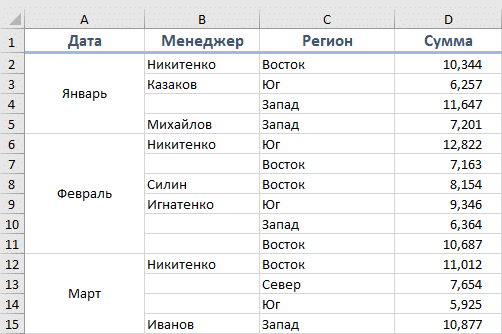
Перейдите на вкладку AblebitsTools на ленте.
Установите курсор на любую ячейку таблицы, в которой вам нужно заполнить пустые ячейки.
Щелкните значок «Заполнить пустые ячейки)».
На экране появится окно надстройки, в котором будут перечислены все столбцы и указаны параметры заполнения.
Снимите флажки со столбцов, в которых нет пустых ячеек.
Выберите действие из раскрывающегося списка в правом нижнем углу окна.
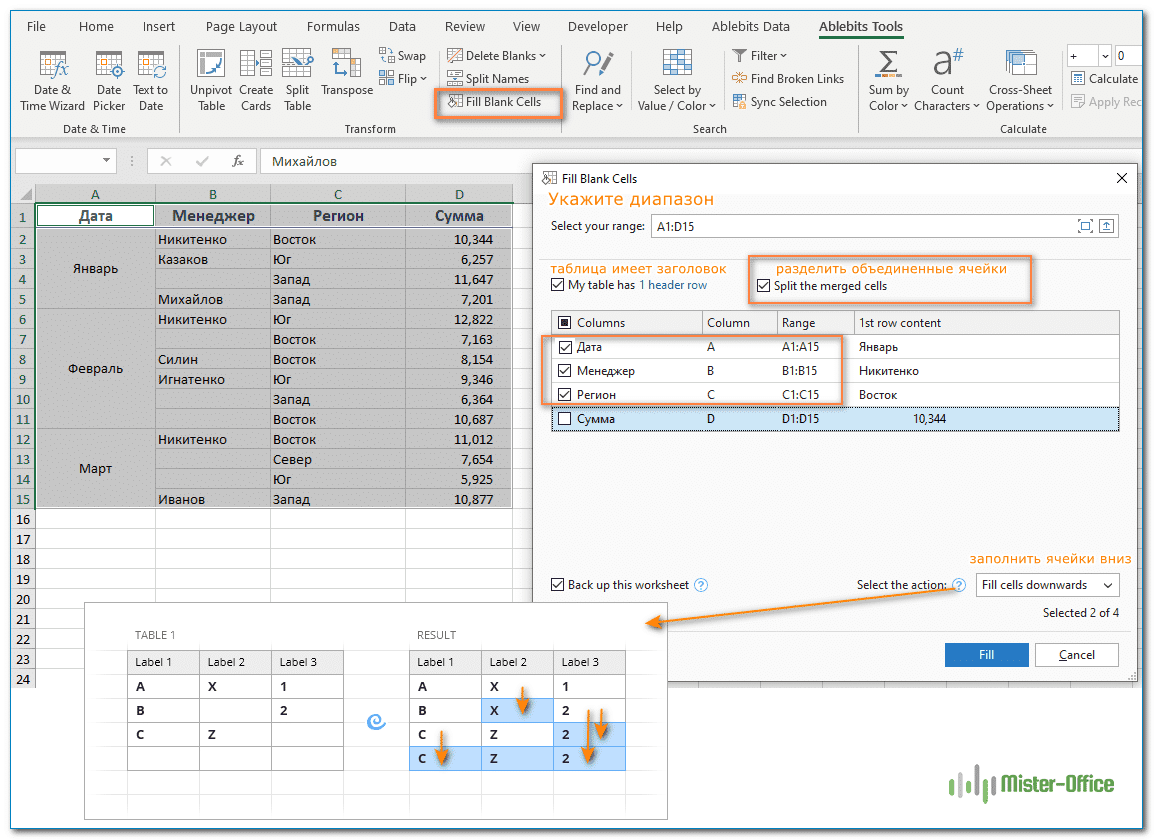
Если вы хотите заполнить пустые поля значением ячейки, указанным выше, выберите параметр «Заполнить ячейки вниз». Если вы хотите скопировать содержимое из ячейки ниже, выберите «Заполнить ячейки вверх» в том же раскрывающемся списке. В нашем случае мы выбираем заливку.
Нажмите кнопку «Заливка).
Готово!
В отличие от методов, описанных выше, здесь пустые ячейки заполняются не одним и тем же значением, а разными значениями, которые намного больше подходят для ваших данных. Правильное заполнение этого даже такого небольшого стола потребует значительных затрат вашего времени. А надстройка позволяет сделать это за пару кликов.
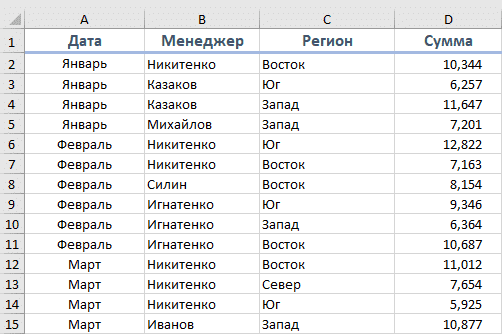
Помимо заполнения пустых ячеек, этот инструмент также разбивает объединенные ячейки. В таком виде таблица вполне подходит для фильтрации данных, различных вычислений, формирования на ее основе сводной таблицы.
Теперь вы знаете, как заменить пустые ячейки в таблице другими значениями. Я уверен, что вам не составит труда сделать это любым из рассмотренных способов.
Преимущества написания кода вручную
Для того чтобы вручную написать макрокоманду для Excel, нужно зайти во вкладку набора кода, например, кликнув на кнопку Visual Basic во вкладке «Разработчик». Окно для набора будет пустым, поэтому пользователю нужно будет самостоятельно открыть редактор для написания кода при помощи кнопки View Code в меню слева.
Также войти в редактор для написания кода можно, кликнув по вкладке «Макросы», ввести в верхней строке название нового макроса, нажать кнопку «Создать». При этом окно VBA откроется с пустой «заготовкой» для написания кода и открытым редактором, в котором будут прописаны начало и конец команды. Пользователю потребуется написать в редакторе код и сохранить его.

Преимущества написания кода вручную
Преимущество самостоятельного написания макросов для Excel заключается еще и в следующем: при работе с макрорекордером в команду добавляются лишние, «мусорное» коды. Программы не оптимизированы, поэтому для выполнения команд требуется больше времени, чем для написанных вручную.
Популярные статьи
Высокооплачиваемые профессии сегодня и в ближайшем будущем
Дополнительный заработок в Интернете: варианты для новичков и специалистов
Востребованные удаленные профессии: зарабатывайте, не выходя из дома
Разработчик игр: чем занимается, сколько зарабатывает и где учится
Как выбрать профессию по душе: детальное руководство + ценные советы
Впрочем, отказываться от записи макросов в Excel не стоит, это отличный способ сэкономить время на их создании. Однако при написании макрокоманд для выполнения сложных операций или команд, которыми в дальнейшем будут пользоваться другие люди, лучше сделать это вручную.
Начиная работать над созданием макросов в Excel, пользователи чаще всего плохо знакомы, либо вообще не знакомы с языком программирования VBA. Поэтому вначале пути лучше использовать макрорекордер, который поможет разобраться в функционировании макрокоманд. При желании можно освоить язык VBA, после чего писать коды вручную.
Резюмируя сказанное, с помощью макросов в Excel можно сэкономить время, более эффективно решать поставленные рутинные задачи, минимизировать риск ошибок, неизбежных при ручном вводе большого количества данных. А создавать макрокоманды можно в автоматическом режиме с помощью макрорекордера, написав последовательность действий, а также вручную написав код с нуля.
Решение задачи с использованием программирования на VBA
Чтобы просчитать возможные отклонения, требуется ввести обозначения и получить заданную формулу. Для того, чтобы просчитать процентное обозначение потребуется использовать следующую формулу: (F-P)разделить на P*100, суммарное значение должно получиться при действии (F-P). Полученные результаты рекомендуется сразу вводить в таблицу.
Чтобы сформировать в надлежащем виде прогноз, нужно применить следующую формулу: ItogP=ItogP + P, ItogF=ItogF+ F. Для просчета отклонений требуется использовать (ItogF – ItogP) / ItogP * 100. Как только все действия будут выполнены, значения вносятся в ячейки, а значит присваивать переменные нет необходимости.
Если требуется создать таблицу для отчетности, то по данной функции достаточно кликнуть все раз. Как только работа подойдет к завершению, нужно нажать на закончить, а затем переключиться в соответствующее окно программы Excel.
Заполните пустые ячейки нулями или другим определенным значением
Что делать, если вам нужно заполнить все пробелы в таблице нулями, любыми другими числами или точно такими же данными? Вот два способа решить эту проблему.
Способ 1.
- Выделите пустые ячейки, как мы.
- Нажмите F2, чтобы активировать режим редактирования в строке формул. Или просто щелкните там мышью.
- Введите желаемый номер или текст.
- Нажмите Ctrl + Enter.
Несколько секунд и все пустые ячейки заполняются таким же образом введенным словом, символом или нулями при необходимости.
Способ 2.
- Выберите диапазон с пустыми ячейками.
- Нажмите Ctrl + H, чтобы открыть диалоговое окно «Найти и заменить». Или воспользуйтесь меню
- В этом окне перейдите на вкладку «Заменить».
- Оставьте поле «Найти» пустым и введите желаемое значение в текстовое поле «Заменить на».
- Нажмите «Заменить все».
Пустые ячейки будут заполнены указанным значением.
Ускорьте процесс добавления строк в Excel с помощью макроса
Если вы работаете с большими объемами данных в Excel, то скорее всего вам приходилось добавлять новые строки в таблицу. Но, если вам нужно добавить несколько десятков строк, то процесс может занять довольно много времени.
Однако вы можете ускорить этот процесс, используя макросы. Макросы позволяют автоматизировать рутинные действия, такие как добавление новых строк в таблицу.
Для создания макроса в Excel вам необходимо выбрать команду «Макрос» в меню «Разработчик». Выберите «Новый макрос», введите имя для макроса и нажмите «Создать».
В открывшемся окне макроса введите следующий код:
| Sub AddRows() |
| ‘ Количество строк, которые нужно добавить |
| For i = 1 To 10 |
| ‘ Вставка новой строки |
| Next i |
| End Sub |
В данном примере мы создаем макрос, который добавляет десять новых строк в таблицу. Если вам нужно добавить больше строк, просто измените число «10» на нужное количество.
После того, как вы создали макрос, вы можете вызвать его в любой момент, выбрав его в списке макросов в меню «Разработчик».
Таким образом, использование макросов может значительно ускорить процесс добавления новых строк в таблицу в Excel, экономя ваше время и упрощая работу с данными.
Проверка вводимых данных в Excel (ключевых для работы макроса)
Такой подход накладывает несколько более строгие требования к задаваемым ключевым данным для работы макроса (тем данным, которые вводятся над исполнительной командной кнопкой). И хотя (в случае их отсутствия) ничего страшного не произойдет и пользователь просто получит сообщение об ошибке, но желательно средствами макроса подсказать пользователю, что им «не так сделано» и как удовлетворить справедливые запросы макроса на данные…

Видимо, название листа с целевыми данными (в отличие от предыдущего файла) было изменено, но Вам всего лишь нужно уточнить (посмотреть) как именуется лист в новом файле и вбить новое название в ячейку «В2». Именно так! Не переименовывать лист под требования макроса, а изменить ключевые данные для макроса… Ведь те, кто создавал для Вас файл данных, по каким-то причинам переименовали Лист…, то есть, с большой вероятностью, и в следующем файле (например, через месяц) Лист будет называться по-новому…
Заполнение пустых ячеек при помощи макроса VBA.
Если подобную операцию вам приходится делать часто, то имеет смысл создать для неё отдельный макрос, чтобы не повторять всю вышеперечисленную цепочку действий вручную. Для этого жмём Alt+F11 или кнопку Visual Basic на вкладке Разработчик (Developer), чтобы открыть редактор VBA, затем вставляем туда новый пустой модуль через меню Insert – Module. Далее копируем или вводим туда вот такой короткий код:
Как легко можно сообразить, этот макрос проходит последовательно по всем выделенным ячейкам и, если они не пустые, то заполняет их значениями из предыдущей ячейки сверху.
Для удобства, можно назначить этому макросу сочетание клавиш или даже поместить его в Личную Книгу Макросов (Personal Macro Workbook), чтобы он был доступен при работе в любом вашем файле Excel.
Какой бы способ вы ни выбрали, заполнение таблицы Excel займет у вас буквально минуту.
Что такое Google Документы (Google Docs)?
Google Docs — это такой же полноценный офисный пакет как и Microsoft Office, Apple iWork и далее по списку. Его основой так же являются текстовый и табличный процессор, а также редактор презентаций. Главное отличие — бесплатность и отсутствие программной части. Вся работа будет происходить исключительно в пределах браузера. В качестве основы для хранения файлов выступает облачное хранилище Google Drive с предоставляемыми 15 Гб бесплатного дискового пространства.
Исходя из этого существуют и ограничения по хранимым данным:
- 1 020 000 символов или 50 МБ — для текстовых документов;
- 2 000 000 ячеек — для таблиц;
- 100 МБ (около 400 слайдов) — для презентаций;
- 5 ТБ — другие файлы.
Этих объёмов более чем достаточно для удовлетворения нужд рядового пользователя и мелкого корпоративного сегмента. Не стоит забывать о том, что при оперировании достаточно большими документами, особенно при небольшой скорости интернет-соединения, работа будет протекать медленнее.
Как вы уже понимаете, все данные будут храниться в сети и это здорово, ведь в таком случае вы сможете получить доступ к любым документам из любой точки планеты где есть интернет и какое-нибудь цифровое устройство (компьютер, планшет или смартфон). Нет необходимости устанавливать дополнительное, а в случае с Microsoft Office — платное программное обеспечение
Не каждый может похвастаться купленной лицензией, но при работе в компании это важно. В случае дисконнекта вы сможете продолжить работу, а после восстановления соединения все данные на сервере обновятся
Как это работает
Работа с макросами выглядит так: сначала пользователь создает набор команд с помощью инструментов внутри Excel, потом запускает выполнение одной кнопкой. В результате то, что вручную пришлось бы делать несколько минут, выполняется автоматически и не требует усилий со стороны человека. Так автоматизируют рутинные процессы.
Сохранить макрос можно локально — для конкретного документа, или глобально — для всех документов.
Когда макрос запускают, Excel выполняет его код — совершает действия, которые в нем описаны. Это похоже на написание и запуск программы при разработке скриптов, но для создания макросов не обязательно уметь программировать.
Запускать макрос можно сколько угодно раз, и он каждый раз будет выполнять заложенные в нем действия.
СТАБИЛЬНАЯ Загрузка справочника номенклатуры в 1С:Управление торговлей 8 из прайс-листа в Excel (код открыт скачать можно бесплатно) Промо
В таких случаях многие заказывают соответствующие обработки у собственных штатных программистов, фирм-франчайзи или сторонних разработчиков, но это дополнительные расходы и время.
Как быть, если по различным причинам такой возможности нет?
У каждого пользователя профессиональной версии 1С:Предприятие 8 подобная обработка уже есть! На диске ИТС!
Типовая обработка «ЗагрузкаДанныхИзТабличногоДокумента.epf», находиться в разделе «Технологическая поддержка» > «Методическая поддержка 1С:Предприятие 8» > «Универсальные отчеты и обработки» > «Загрузка данных из табличного документа».
Обратите внимание, начиная с Февраля 2010 г. на диске ИТС данная обработка для конфигураций на платформе 8.1 находиться в другом разделе: «Технологическая поддержка» > «Методическая поддержка 1С:Предприятие 8» > «Платформа 1С:Предприятие 8.1» > «Универсальные отчеты и обработки» > «Загрузка данных из табличного документа»
Как добавить готовый макрос в рабочую книгу
Если у вас нет опыта, лучше добавлять готовый макрос в рабочие таблицы. Вам поможет следующая инструкция:
- Изначально необходимо найти желаемую команду в интернете. После этого выделить полученный код.
- Запустить рабочую книгу, активировать комбинацию клавиш Alt+F
- Перед пользователем должно открыться окно VBA. По левую сторону необходимо найти окно “Project – VBA Project”. Из появившегося списка нужно выбрать рабочую книгу.
- Открыть меню “Insert”, активировать функцию “Module”.
- После этого в левом окне появится новая папка под названием “Moduels”.
- Открыть новый объект внутри созданной паки, в свободное окно вставить скопированный код по комбинации клавиш “Ctrl+V”.
Останется закрыть запущенный редактор, вернуться к рабочей книге.
Дополнительные данные → Похожие темы → Все про Exel → Как вставить значения → Как объединить ячейки → Как вставить форматы → Дополнительные данные → Вставить формулы→ Аргументы функции
Макрос Excel: пример 5
Данный макрос показывает пример кода VBA, отслеживающего событие Excel. Событие, к которому привязан макрос, происходит каждый раз при выделении ячейки или диапазона ячеек на рабочем листе. В нашем случае при выделении ячейки B1
, на экран выводится окно с сообщением.
«Данный код показывает окно с сообщением, если на текущем рабочем листе
«выбрана ячейка B1
Private Sub Worksheet_SelectionChange(ByVal Target As Range)
«Проверяем выбрана ли ячейка B1
If Target.Count = 1 And Target.Row = 1 And Target.Column = 2 Then
«Если ячейка B1 выбрана, выполняем необходимое действие
MsgBox «Вы выбрали ячейку B1»
End If
End Sub















![Создание макроса и работа с ним [bs docs 4]](http://vvk-yar.ru/wp-content/uploads/6/f/4/6f4e7825e9b86c54252c88634a3cd677.png)













