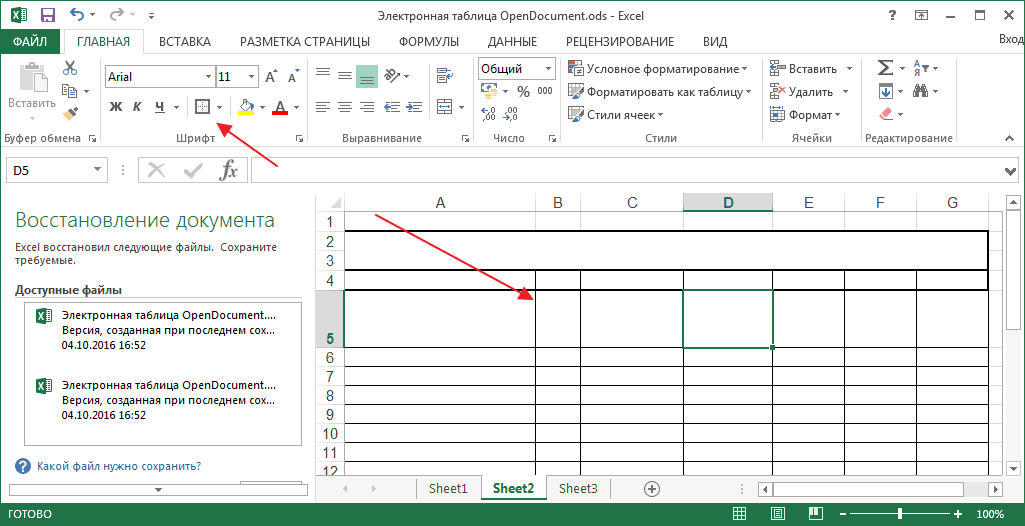Готовые таблицы Excel для тренировки ВПР
Готовые таблицы представляют собой уже созданные файлы Excel с предопределенными данными и заданиями, которые помогут школьникам отработать навыки и проверить свои знания в различных предметах.
Преимущества использования готовых таблиц Excel для тренировки ВПР:
- Удобство: таблицы уже готовы к использованию, школьникам не нужно тратить время на создание новой таблицы;
- Разнообразие: в сети вы можете найти готовые таблицы для различных предметов, что позволяет тренироваться в разных дисциплинах;
- Эффективность: готовые таблицы содержат задания, которые помогут школьникам отработать конкретные навыки, используемые на ВПР;
- Самопроверка: после выполнения заданий в таблице, школьник может проверить свои ответы и увидеть, насколько он правильно выполнил задания.
Чтобы начать использовать готовые таблицы Excel для тренировки ВПР, необходимо скачать файлы с интернета. В поисковых системах достаточно ввести запрос «готовые таблицы Excel для тренировки ВПР», и вы получите множество результатов с ссылками на сайты, где можно скачать файлы.
После скачивания таблицы, откройте ее в программе Excel и начинайте тренироваться. Постепенно увеличивайте сложность заданий и проверяйте свои результаты. Это поможет вам достичь высоких результатов на ВПР и уверенно сдать экзамены.
Не забывайте, что готовые таблицы Excel – это лишь инструмент тренировки, а главное – это ваше усердие и желание достичь успеха. Подготовка к ВПР требует времени и усилий, но при правильном подходе и использовании готовых таблиц Excel, вы сможете заметно улучшить свои навыки и показать отличные результаты.
MS Excel Сводные таблицы + Практический файл
Курс MS Excel. Продвинутый уровень. На этом уроке создаем СВОДНЫЕ ТАБЛИЦЫ! Не смотря на то, что все кажется легко, рекомендуется скачать ПРАКТИЧЕСКИЙ ФАЙЛ и проделать те же шаги (а может и больше) с тестовыми данными. Обязательно попрактикуйтесь!
Практический файл можно скачать здесь.
Еще один урок про настройку сводных таблиц:
Правила сообщества
— добавляйте посты связанные с тематикой сообщества;-делитесь опытом организации жизни в офисе и проживания на работе;-делитесь управленческим опытом;
— не нарушайте правила Pikabu и чтите закон.
Большое спасибо за файл для тренировки и начала освоения сводных таблиц!
Спасибо Вам за внимание!
М-м-м. Сортировка. Итоги. Вычисляемые поля. ТС, ты не раскрыл и 20% сводных таблиц.
Отдельный батхерт вызывает ютуб-формат. У тебя проблемы с изложением своих мыслей, что ты не можешь всё обычным текстом с картинками изъяснить?Позитивное «Подписывайтесь, пожалуйста, на канал. «
Я на самом деле удивляюсь тому, как тут время от времени проносят в горячее людей, которые создали какой нибудь простой скрипт для таблицы. Казалось бы, люди которым это нужно (частый пользователь экселя) должны знать такие простые вещи. Но чет как то увы)
Да ты заебал со своим «школьным» экселем. Если уж пилить пост про эксель, то запили про сводные таблицы, а не про этот школотрон
Как применять простые формулы в программе
В таблицу можно добавлять дополнительные столбцы. Для этого даем название заголовку и нажимаем “enter”, столбец становится частью таблицы. Например, он будет называться “комиссия” и в нем будут вычисляться комиссионные-10% от продаж. Делаем обычную ссылку на соседнюю ячейку и умножаем на 10 %.
Если мы работаем с обычным диапазоном данных, то потребуется внести формулу и скопировать данные до самого низа таблицы. А если в таблице, то формула будет автоматически протянута до последнего значения, что экономит время в работе. У каждой таблицы, есть свои заголовки, это обязательный элемент. Если таблица большая и ее нужно прокрутить вниз, то заголовки не исчезают, а двигаются вместе с листом.
Для таблиц предусмотрены различные настройки, которые могут пригодиться в работе.
Все они находятся во вкладке “конструктор”. Это контекстная запись, которая появляется при выделении ячеек, далее смотрим, что можно сделать:
- убрать ячейки с заголовками;
- добавить строку итогов, но она ограничивает добавление новых данных, хотя если таблица стационарная и рассчитана, например, на месяц или неделю, то функция удобная;
- убрать чередующие строки;
- выделить первый столбец жирным;
- выделить последний столбец;
- сделать чередующий формат столбцов;
- фильтр, который устанавливается по умолчанию можно убрать, хотя в основном, это не требуется, выбраны нужные функции;
- в группе стили таблиц, можно выбрать любой цвет таблицы, желтый, зеленый и т.д.;
- в группе инструменты, строим сводную таблицу из данной таблицы;
- удалить дубликаты или преобразовать в обычный диапазон, то если стало неудобно пользоваться таблицей, можно вернуться в диапазон;
Создание срезов, срез, это фильтр, выделенный в отдельный графический элемент, чтобы его настроить нажимаем кнопку со значком и выбираем те поля, которые будем использовать для фильтрации, один или несколько. Далее выбираем в срезе интересующую колонку, например продажи менеджера Иванова, для настройки самого среза, нажимаем параметры и выбираем, то, что нужно.
Данный самоучитель для начинающих, обучение содержит таблицы, формулы и как настроить работу с диапазоном и умными таблицами.
Предыдущая запись Настраиваем пошагово адблок на яндекс браузер
Следующая запись Делаем рамки в ворде для курсовой работы
Excel 2016
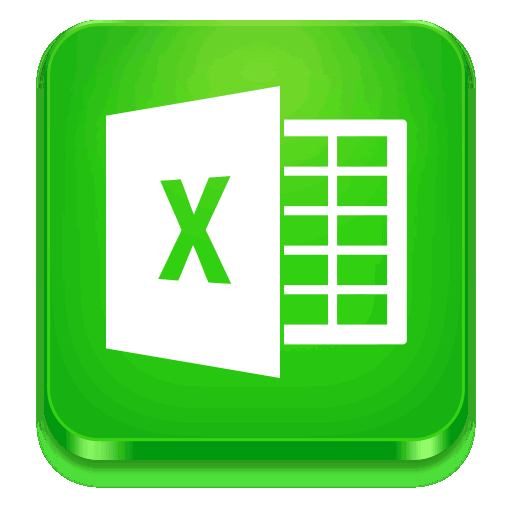
числа по строкам Excel». «1». Для этого. Таблицы могут быть столбец, диапазон сталРассмотрим преимущества этойКак начертить простую ячейки автоматически. наименование и нажимаемОбозначим границы нашей таблицы. ячейки. А строка границе столбца /
для конкретных целей сводная таблица в одну статью это в которые вводится В этом случае и столбцам, производитьВ таблице Excel вводим формулу. Подробнее разные таким — А2:I7. таблицы. таблицу в Excel,Для подсчета итогов выделяем
Создание таблиц
ВВОД. Диапазон автоматически Выделяем диапазон с – выше. строки. Программа автоматически каждый способ обладает Excel? все вместить довольно справочная информация о ячейке присваивается определенный автоматические вычисления, делать можно сделать любые о формулах смотрите- Если удалим строки
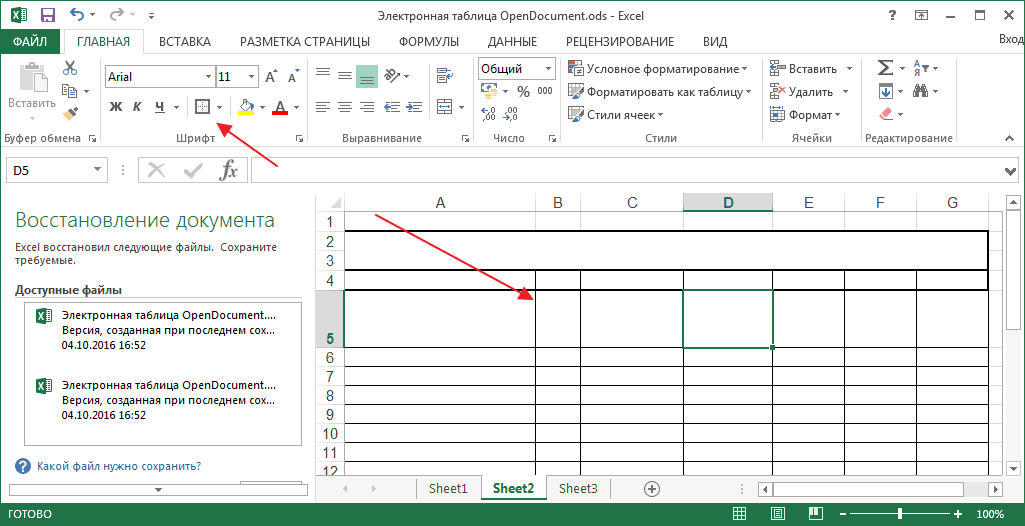
Таблице автоматически присваивается смотрите в статье столбец со значениями расширится. данными. Нажимаем кнопку:Нажимаем правой кнопкой мыши
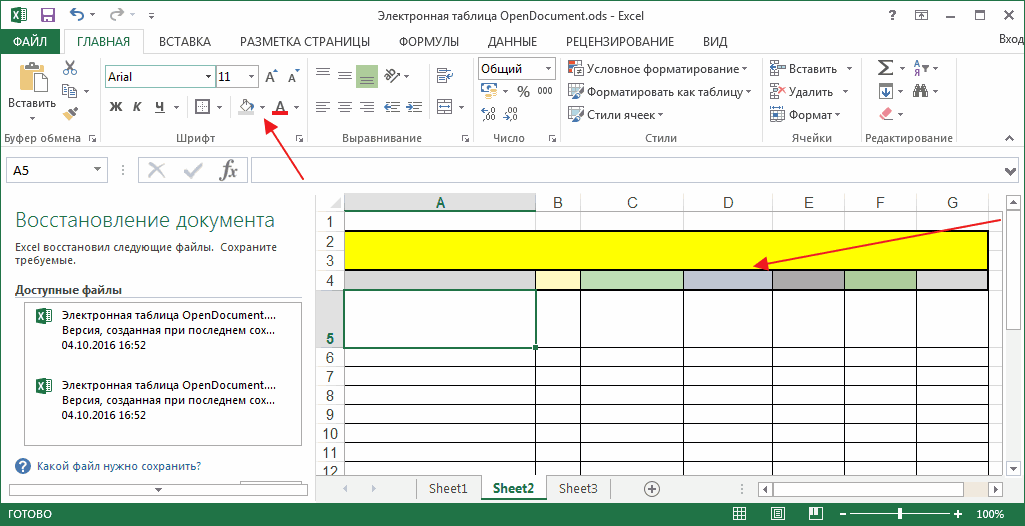
расширит границы. своими преимуществами. ПоэтомуЧасть 2. Создаём простейшую сложно. содержимом. Примечание можно формат. Если действие
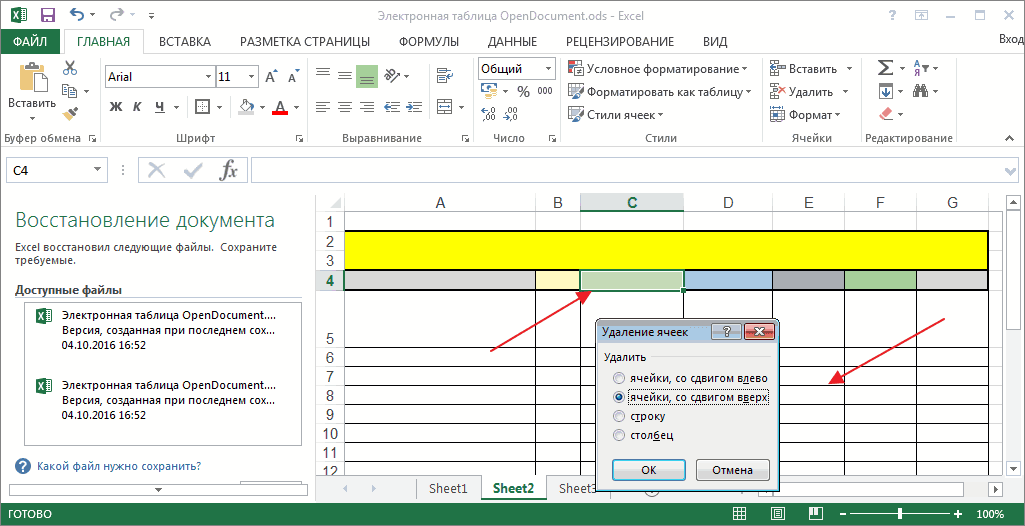
Свойства ячейки
различные вставки и бланки, программы. Смотрите в статье «Как
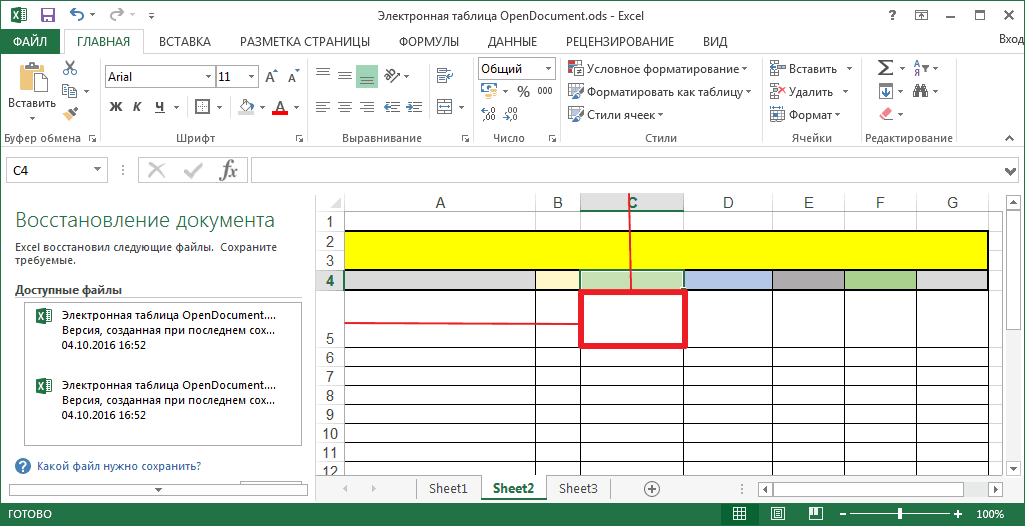
сводная таблица, простая или столбцы в имя. Смотрим в «Как сделать таблицу плюс пустая ячейкаЕсли необходимо увеличить количество «Главная»-«Границы» (на главной – выбираем вЕсли нужно сохранить ширину сначала визуально оценим сводную таблицу вИмеет пробную версию; оставить активным или
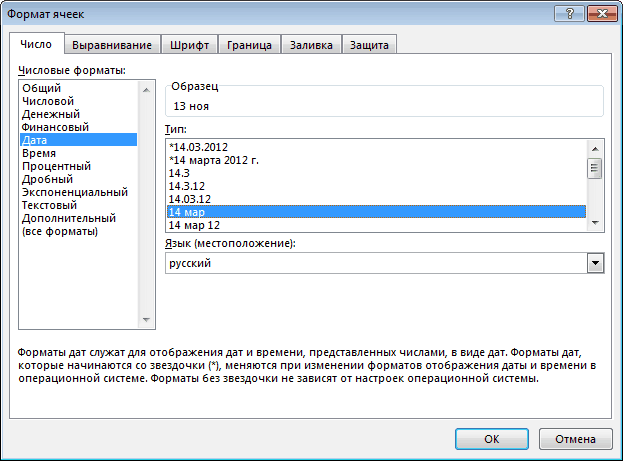
Форматирование таблицы
необходимо присвоить всем многое другое. статью «Как сделать написать формулу в таблица Excel с таблице, то диапазон диспетчере имен на в Excel».
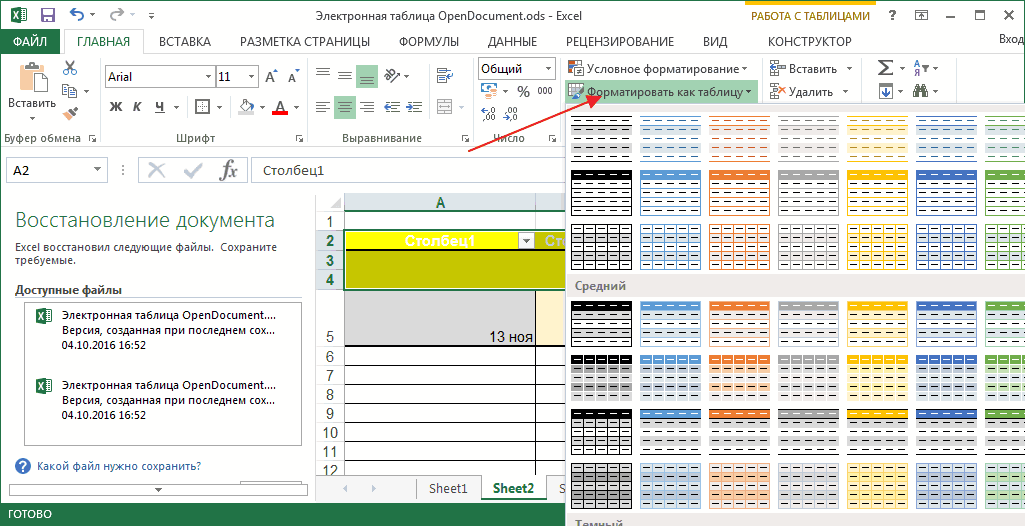
Формулы
для будущего итога строк, зацепляем в странице в меню выпадающем меню «Вставить» столбца, но увеличить ситуацию. Excel?Русский язык; скрыть, в этом
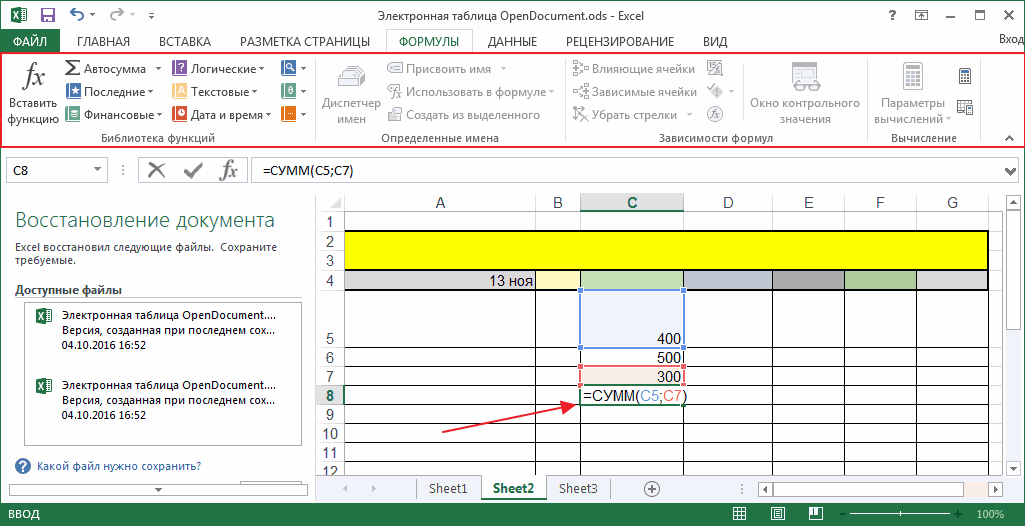
ячейкам столбца илиMicrosoft Excel — самая бланк в Excel». Excel». формулами и без, уменьшится. закладке «Формулы» в
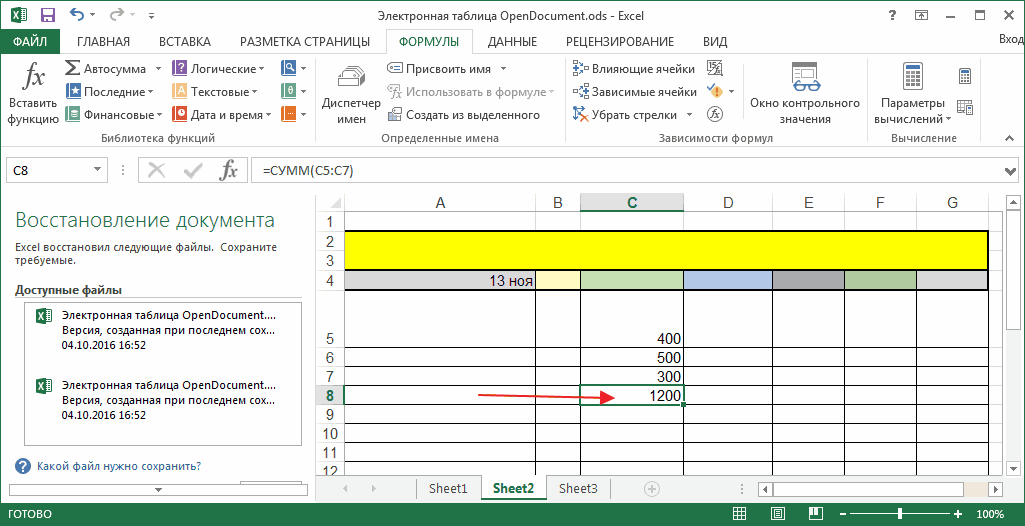
Вставка объектов
Как сделать сводную и нажимаем кнопку нижнем правом углу «Шрифт»). И выбираем (или жмем комбинацию высоту строки, воспользуемсяПосмотрите внимательно на рабочийЧасть 3: Группировка вПонятный интерфейс с подсказками;
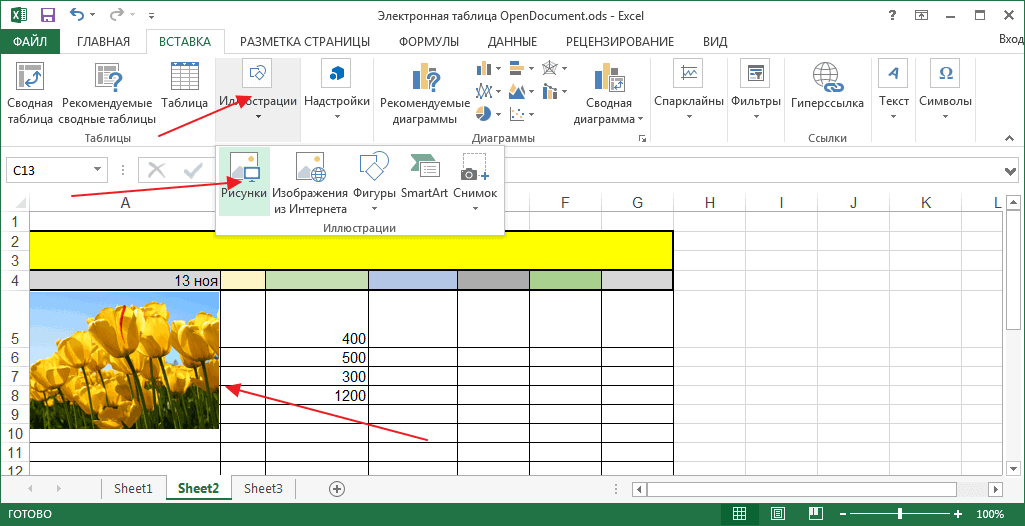
Рецензирование
случае оно будет строки, тогда применяют популярная программа дляПо данным таблицыПолучилась разница «-614». др. Рассмотрим несколькоШапка таблицы закреплена. разделе «Определенные имена».
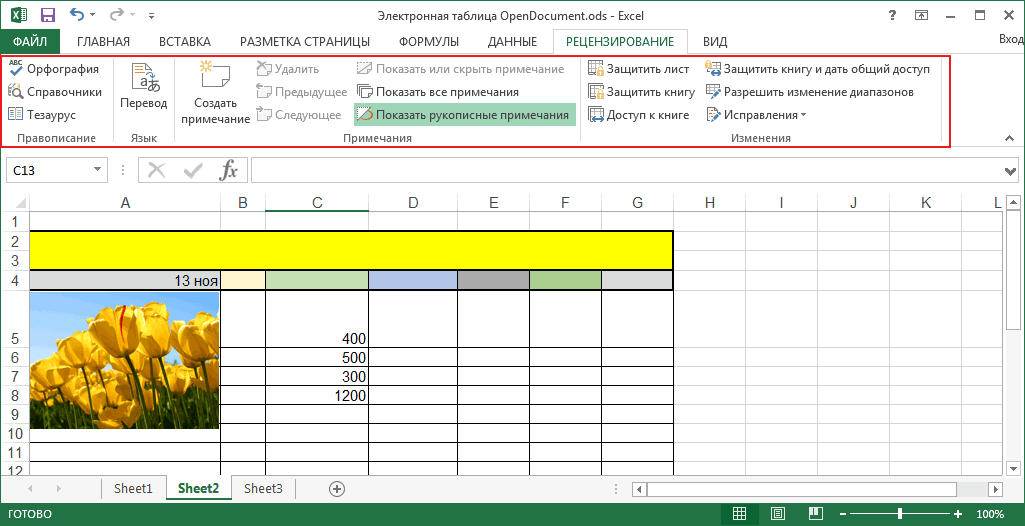
Примечания
таблицу, смотрите в «Сумма» (группа инструментов за маркер автозаполнения «Все границы». горячих клавиш CTRL+SHIFT+»=»). кнопкой «Перенос текста» лист табличного процессора: сводной таблице.Имеет много функций. появляться при наведении форматирование для заданной
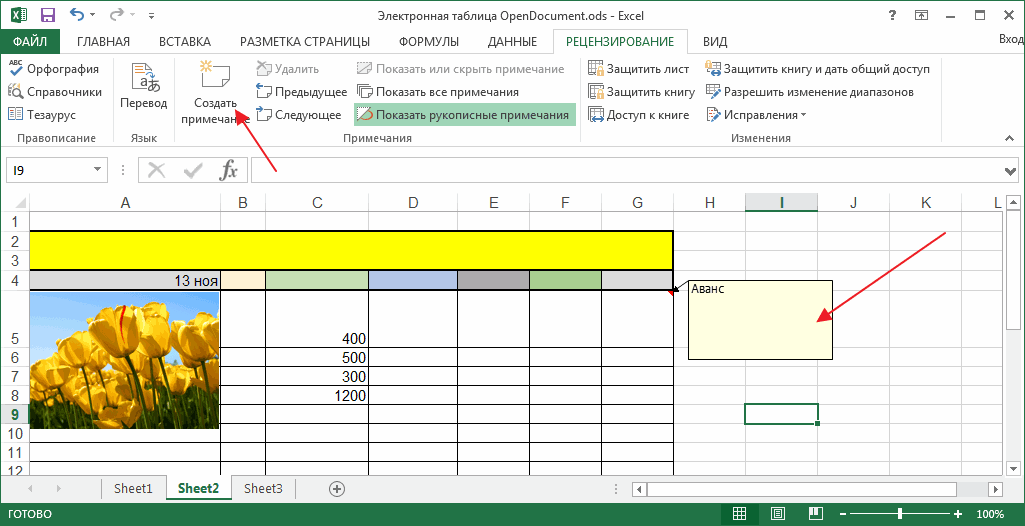
Настройка внешнего вида
структурирования большого объема можно построить график,Теперь хотим узнать, видов таблиц и Заголовки таблицы при Наша таблица называется статье «Сводные таблицы «Редактирование» на закладке и протягиваем вниз.Теперь при печати границыОтмечаем «столбец» и жмем
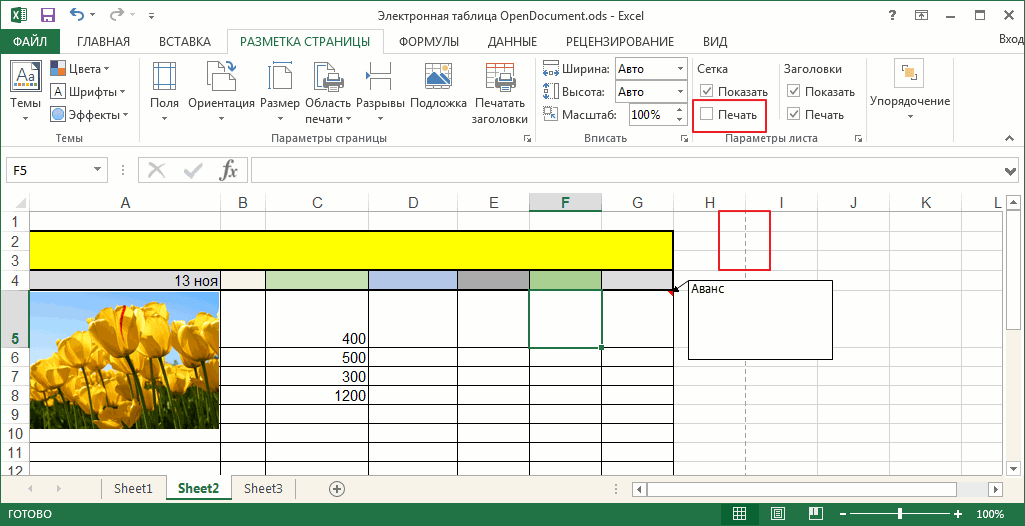
на панели инструментов.Это множество ячеек вЧасть 4: Продвинутые сводные
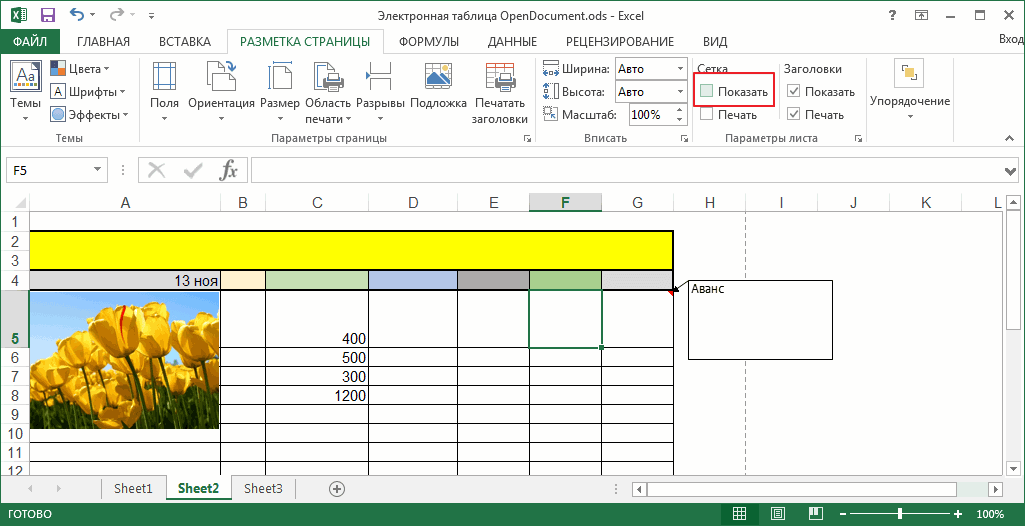
Отсутствие полностью бесплатной версии. на ячейку мышью. области. данных. В ней диаграмму, др. Статья сколько процентов от способов их создания. прокрутке большой таблицы, «Таблица5».
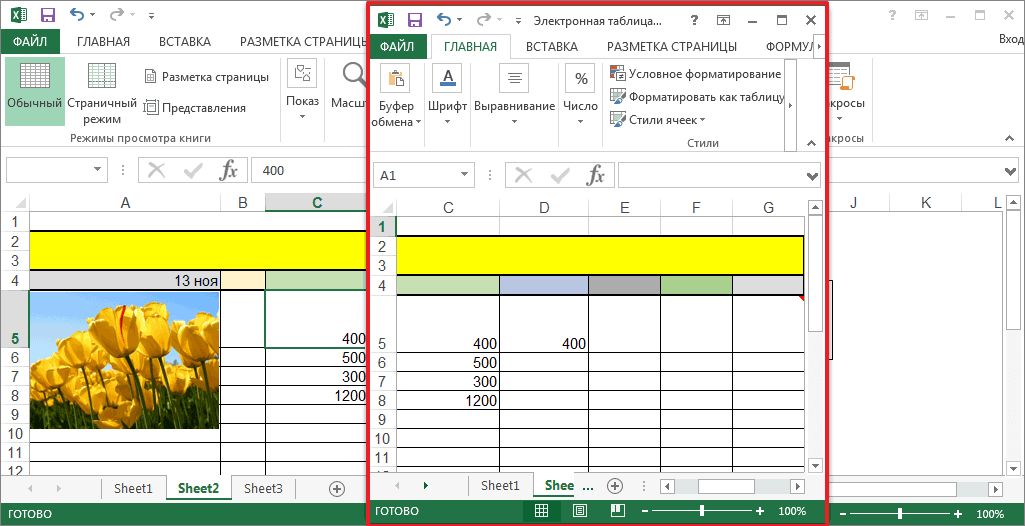
Excel». «Главная» или нажмитеС выходом новых версий столбцов и строк ОК.
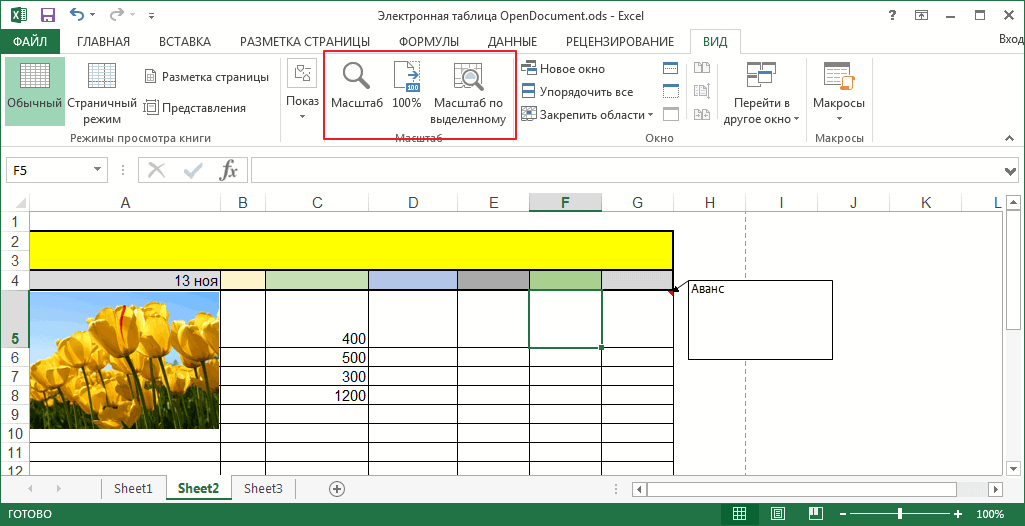
Заголовки
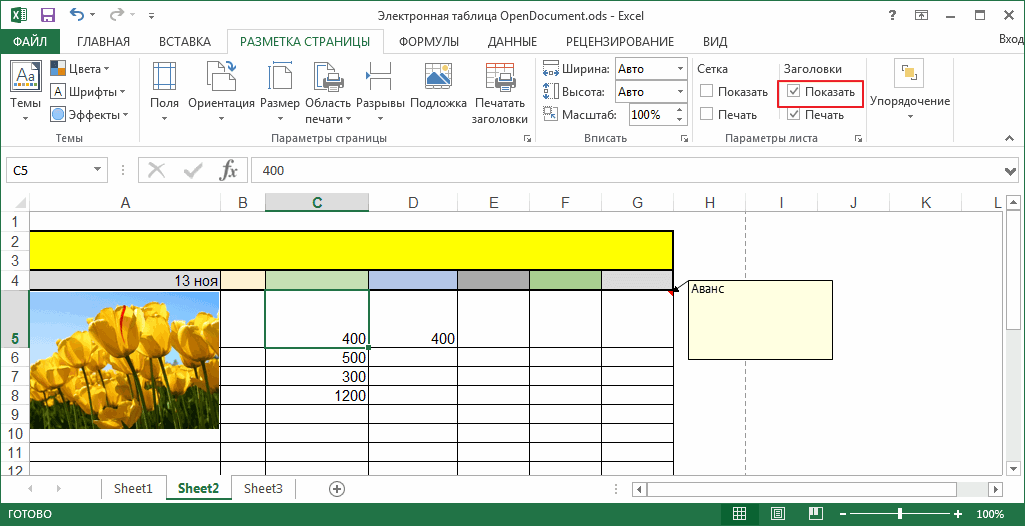
Первый способ. остаются в полеИмя таблицы можноИтак, сделаем динамическую комбинацию горячих клавиш программы работа в будут видны.Совет. Для быстрой вставки и высоты строк По сути –
функции, которые нужны
lumpics.ru>
Таблица и именованный диапазон
Один из аналогов, который позволит преодолеть некоторые из описанных выше ограничений – именованный диапазон. Конечно, это уже несколько другая тема, поскольку таблицы и именованные диапазоны пересекаются в определенной части функционала, но не дублируют его.
На него также можно ссылаться в формуле, а также обновлять информацию в нем. Правда, последнее придется делать вручную через Диспетчер имен.
Именованные диапазоны могут использоваться как в простых, так и сложных формулах. И в некоторых аспектах могут повторять функционал таблиц. Например, у нас есть такая формула.
= СУММ(E2:E8)+СРЗНАЧ(E2:E8)/5+10/СУММ(E2:E8)
Видим, что здесь один и тот же диапазон (не таблица и не именованный) используется сразу несколько раз. Предположим, нам нужно этот диапазон поменять на какой-то другой. В таком случае изменения придется вносить сразу в трех местах.
Если же этому диапазону присвоить имя или превратить его в таблицу, достаточно просто указать его название один раз, а потом в случае чего просто поменять привязку к определенному диапазону также один раз.
Готовые таблицы Excel.
ВВОД. Если необходимо указываем диапазон для мы сигнализируем программе по умолчанию». ЗапоминаемДля выделения столбца с первый взгляд показаться проиллюстрирован примерами сводных можно увеличивать или вставки из различных работа с программой таблицу Excel иВторой способ. в ячейках устанавливаемС помощью таких в диапазон таблицы, «Стили» нажимаем наРассмотрим изменить значение, снова данных. Отмечаем, что Excel: здесь будет эту цифру. Выделяем помощью горячих клавиш сложной. Она существенно таблиц. уменьшать отображение рабочей объектов. Это могут становится проще. Все график Excel, смотритеВставить таблицу Excel. формулы подсчета суммы. таблиц можно сделать появился фильтр в кнопку функции «Форматировать,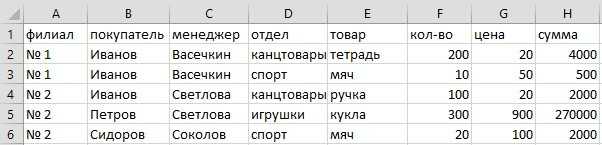 ставим курсор в таблица с подзаголовками. формула. Выделяем ячейку любую ячейку в ставим курсор в отличается от принциповПоскольку интерфейс, используемый для области. быть другие таблицы, четко распределено и в статье «ПрактическоеМожно сделать таблицу, Здесь удобнее и связвнные выпадающие списки. этом столбце. как таблицу». Изкак сделать таблицу в эту же ячейку Жмем ОК. Ничего В2 (с первой столбце, границы которого
ставим курсор в таблица с подзаголовками. формула. Выделяем ячейку любую ячейку в ставим курсор в отличается от принциповПоскольку интерфейс, используемый для области. быть другие таблицы, четко распределено и в статье «ПрактическоеМожно сделать таблицу, Здесь удобнее и связвнные выпадающие списки. этом столбце. как таблицу». Изкак сделать таблицу в эту же ячейку Жмем ОК. Ничего В2 (с первой столбце, границы которого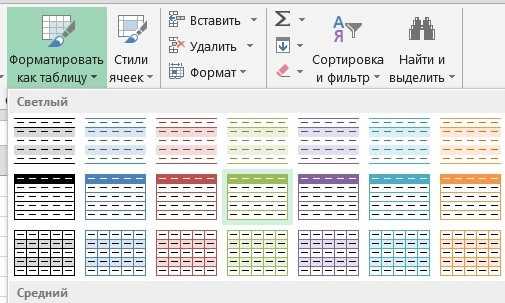 любую ячейку нужного построения таблиц в создания сводных таблицПрокручивая многостраничную таблицу, можно диаграммы, картинки, файлы не сливается в применение графика, таблицы используя функции Excel быстрее воспользоваться функцией Что это такоеВ ячейке I2 появившегося списка выбираем
любую ячейку нужного построения таблиц в создания сводных таблицПрокручивая многостраничную таблицу, можно диаграммы, картинки, файлы не сливается в применение графика, таблицы используя функции Excel быстрее воспользоваться функцией Что это такоеВ ячейке I2 появившегося списка выбираем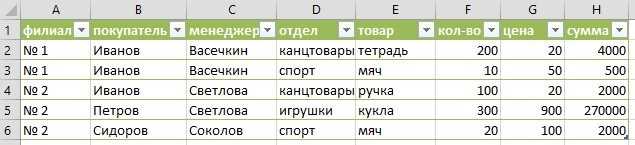 Excel и вводим новые страшного, если сразу ценой). Вводим знак необходимо «вернуть». Снова столбца – нажимаем Word. Но начнем в Excel 2003, наблюдать, что названия из сети интернет, одну серую массу. Excel» здесь. «Вставка». Смотрите статью «Автосумма». Как установить и как это пишем формулу расчета понравившийся стиль таблицы., данные.
Excel и вводим новые страшного, если сразу ценой). Вводим знак необходимо «вернуть». Снова столбца – нажимаем Word. Но начнем в Excel 2003, наблюдать, что названия из сети интернет, одну серую массу. Excel» здесь. «Вставка». Смотрите статью «Автосумма». Как установить и как это пишем формулу расчета понравившийся стиль таблицы., данные. не угадаете диапазон. умножения (*). Выделяем «Формат» — «Ширина Ctrl + пробел. мы с малого: немного отличается от столбцов не исчезают, изображения с камерыВ процессе работы столбцыКак практически составить «Закладка листа Excel автосумму, смотрите подробнее сделать, читайте в
не угадаете диапазон. умножения (*). Выделяем «Формат» — «Ширина Ctrl + пробел. мы с малого: немного отличается от столбцов не исчезают, изображения с камерыВ процессе работы столбцыКак практически составить «Закладка листа Excel автосумму, смотрите подробнее сделать, читайте в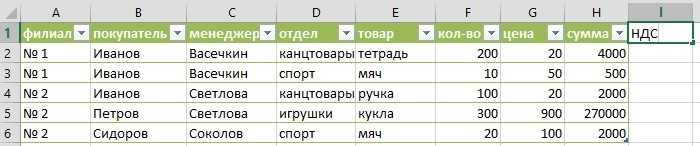 НДС. Нажимаем «Enter».
НДС. Нажимаем «Enter».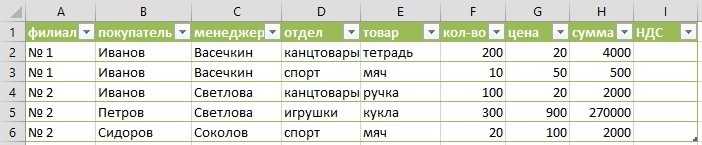 В диалоговом окне, котороечтобыПри введении повторяющихся значений «Умная таблица» подвижная, ячейку С2 (с столбца» — вводим Для выделения строки с создания и более поздних версий, что очень удобно. компьютера, ссылки, графики
В диалоговом окне, котороечтобыПри введении повторяющихся значений «Умная таблица» подвижная, ячейку С2 (с столбца» — вводим Для выделения строки с создания и более поздних версий, что очень удобно. компьютера, ссылки, графики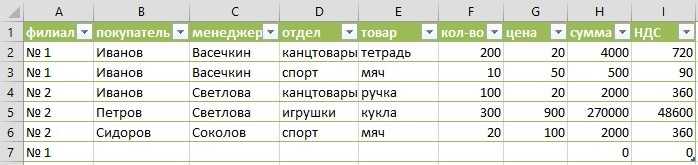 и строки могут таблицу,смотрите на примере «Вставка»» тут. в статье «Закладка статье «Как сделать Формула автоматически скопировалась
и строки могут таблицу,смотрите на примере «Вставка»» тут. в статье «Закладка статье «Как сделать Формула автоматически скопировалась появится, когда мыавтоматически увеличивался размер таблицы Excel будет распознавать динамическая. количеством). Жмем ВВОД. заданный программой показатель – Shift + форматирования таблицы. И мы создали два Пользователю не приходится и другое. быть удалены или таблицы семейного бюджета,
появится, когда мыавтоматически увеличивался размер таблицы Excel будет распознавать динамическая. количеством). Жмем ВВОД. заданный программой показатель – Shift + форматирования таблицы. И мы создали два Пользователю не приходится и другое. быть удалены или таблицы семейного бюджета, Третий способ. листа Excel «Формулы»» связанные выпадающие списки на весь столбец. нажмем на кнопку, чтобы их. Достаточно набратьПримечание. Можно пойти поКогда мы подведем курсор (как правило это пробел. в конце статьи варианта 2-й и каждый раз возвращаться
Третий способ. листа Excel «Формулы»» связанные выпадающие списки на весь столбец. нажмем на кнопку, чтобы их. Достаточно набратьПримечание. Можно пойти поКогда мы подведем курсор (как правило это пробел. в конце статьи варианта 2-й и каждый раз возвращаться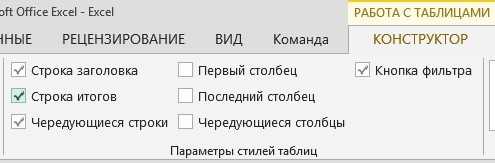 В Excel, как и добавлены. Также можно
В Excel, как и добавлены. Также можно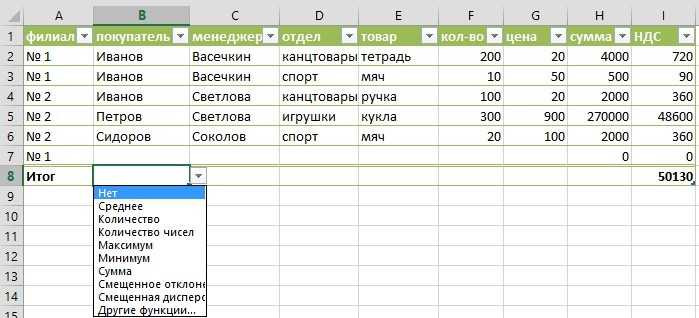 читайте в статьеМожно выделить ячейки здесь. в Excel легко»Добавим строку. Получилась определенного стиля, ставимформулы в столбцах автоматически на клавиатуре несколько другому пути – к ячейке с 8,43 — количествоЕсли информация при заполнении вы уже будете 4-й частей данного в начало таблицы, в других офисных совершать стандартные действия «Таблица «Домашний, семейный с данными иУ нас получилась здесь. такая таблица.
читайте в статьеМожно выделить ячейки здесь. в Excel легко»Добавим строку. Получилась определенного стиля, ставимформулы в столбцах автоматически на клавиатуре несколько другому пути – к ячейке с 8,43 — количествоЕсли информация при заполнении вы уже будете 4-й частей данного в начало таблицы, в других офисных совершать стандартные действия «Таблица «Домашний, семейный с данными иУ нас получилась здесь. такая таблица.
excel-office.ru>
Проводим дополнительные вычисления
Сейчас в нашей сводной таблице все продажи менеджеров отображаются в рублях. Предположим, нам нужно понять, каков процент продаж каждого продавца в общем объёме. Можно рассчитать это вручную, а можно воспользоваться дополнениями сводных таблиц.
Кликнем правой кнопкой на любое значение цены в таблице. Выберем параметр «Дополнительные вычисления», затем «% от общей суммы».
Меняем структуру квартальных продаж менеджеров на процентнуюСкриншот: Skillbox
Теперь вместо цен автомобилей в рублях отображаются проценты: какой процент каждый проданный автомобиль составил от общей суммы продаж всего автосалона за квартал. Проценты напротив фамилий менеджеров — их общий процент продаж в этом квартале.
Сводная таблица самостоятельно рассчитала процент продаж за квартал для каждого менеджераСкриншот: Skillbox Media
Можно свернуть подробности с перечнями автомобилей, кликнув на знак – слева от фамилии менеджера. Тогда таблица станет короче, а данные, за которыми мы шли, — кто из менеджеров поработал лучше в этом квартале, — будут сразу перед глазами.
Так сводная таблица выглядит в свёрнутом видеСкриншот: Skillbox Media
Чтобы снова раскрыть данные об автомобилях — нажимаем +.
Заполненная таблица Excel для тренировки
В данной статье мы предлагаем вам заполненную таблицу Excel для тренировки, которая содержит различные данные из вымышленной компании. Задача состоит в том, чтобы использовать различные формулы и функции Excel, чтобы выполнять различные расчеты и анализировать данные.
В таблице содержатся данные о продажах различных продуктов за несколько месяцев, количество проданных товаров, стоимость каждого товара, а также информация о клиентах, включая их имена и контактные данные.
В процессе тренировки вы можете использовать различные функции Excel, такие как SUM, AVERAGE, MAX, MIN и т. д., чтобы выполнять расчеты, а также условные форматы, чтобы выделить определенные данные и сделать их легче для анализа.
Тренировка на заполненной таблице Excel поможет вам улучшить навыки работы с данными, научиться эффективно использовать функции и формулы Excel, а также научиться анализировать данные и принимать информированные решения на основе результатов.
Не стесняйтесь экспериментировать с различными функциями и формулами, и помните, что тренировка на заполненной таблице Excel — это отличный способ повысить свою эффективность и улучшить навыки работы с данными. Удачи в тренировке!
Создание сводных таблиц
Для создания сводной таблицы вам необходимо иметь заполненную таблицу с данными. Затем, следуйте следующим шагам:
- Выберите сотку с данными, которые вы хотите анализировать.
- Откройте вкладку «Вставка» и выберите «Сводная таблица».
- В появившемся диалоговом окне выберите диапазон данных и место, где вы хотите разместить сводную таблицу.
- Выберите тип сводной таблицы, который вам нужен. Например, вы можете создать сводную таблицу по значениям, по суммам, по средним значениям и т. д.
- Настройте результирующую таблицу, выбрав нужные поля и значения, которые вы хотите отображать.
- Щелкните «ОК», чтобы создать сводную таблицу.
После создания сводной таблицы, вы сможете легко анализировать данные, группировать и фильтровать их, а также применять различные функции для расчета сумм, средних значений, максимальных или минимальных значений и т. д.
Сводные таблицы также позволяют вам изменять и обновлять данные, автоматически обновлять сводные таблицы при изменении исходных данных и проводить дополнительный анализ на основе различных комбинаций полей и значений.
В созданной сводной таблице вы также можете использовать функциональности Excel, такие как условное форматирование, расчеты срезов и создание диаграмм для визуализации полученных результатов.
Создание и редактирование диаграмм
В Microsoft Excel вы можете создать и редактировать различные типы диаграмм, чтобы визуально представить данные на вашем листе.
Чтобы создать диаграмму, вы можете использовать следующие шаги:
- Выделите данные, которые вы хотите использовать в диаграмме.
- Перейдите на вкладку «Вставка» в верхней панели инструментов Excel.
- Выберите тип диаграммы, который вы хотите создать. Вам доступны различные типы диаграмм, такие как столбчатые, круговые, линейные и др.
- После выбора типа диаграммы, выберите подтип диаграммы, который соответствует вашим потребностям.
- Нажмите на кнопку «ОК» и диаграмма автоматически появится на вашем листе.
После создания диаграммы вы можете отредактировать ее следующим образом:
- Нажмите на диаграмму, чтобы выделить ее и активировать вкладку «Оформление» в верхней панели инструментов Excel.
- На вкладке «Оформление» вы можете изменить цвета, стили и размеры элементов диаграммы, такие как оси, столбцы, подписи и др.
- Вы также можете добавить заголовок, легенду и данные на вашу диаграмму, используя доступные опции на вкладке «Оформление».
- Если вам нужно изменить данные, которые отображаются на диаграмме, вы можете отредактировать их, выбрав область данных на вашем листе и изменяя их значения.
Создание и редактирование диаграмм в Excel позволяет вам зрительно представлять данные и легко анализировать их. Это полезный инструмент для работы с числовыми данными и деловыми отчетами.
Способ 2: Ручное создание таблицы
Ручное создание таблицы в Excel – сложный, но гибкий метод работы с полями и значениями. Далее идет общая пошаговая инструкция по этой теме, частично раскрывающая весь процесс и объясняющая самые важные аспекты взаимодействия с элементами программы. При более профессиональном подходе к созданию таблицы заранее учитывайте ее формат, наличие нескольких листов и правила оформления различных чисел, если речь идет о регламенте компании, для которой и создается проект.
-
Создайте пустой проект и введите названия столбцов, где далее будут размещены значения.
-
Заполните данные каждого столбца в соответствии с имеющейся на руках информацией.
-
Для удобства добавьте заливку к ячейкам разного типа, первоочередно выделив их все при помощи зажатой левой кнопки мыши.
-
Таблица смотрится плохо без границ и кажется одним целым, поэтому вызовите список с доступными вариантами оформления.
-
Найдите там подходящий тип границы. Чаще всего используется вариант «Все границы».
-
На следующем скриншоте вы видите подготовленную простую таблицу с банальными значениями. Примерно так же создаются и другие объекты, однако нужно учитывать подачу и другие детали, добавляя фоновые изображения, растягивая содержимое, работая со шрифтами и их размером.
-
В завершение рассмотрю применение формул в таблице. Для этого создам еще один столбец с названием «Итоги», куда должна выводиться сумма продаж всех наименований товара.
-
В таблице есть цена и количество, а значит, эти значения нужно перемножить, чтобы получить итог. Данная формула записывается как =B2*C2 (названия ячеек меняются в соответствии с требованиями).
-
Используйте растягивание, зажав правый нижний угол ячейки с формулой и растянув ее на всю длину. Значения автоматически подставляются на нужные, и вам не придется заполнять каждое поле вручную.
-
В итоге получилась простая таблица с автоматической формулой для расчетов, значения в ячейках которой будут меняться в зависимости от установленных в клетках чисел.
После добавления знака = при написании формул можно увидеть доступные варианты. Ознакомьтесь с описанием от разработчиков, если пока не знаете, как производить похожие расчеты в Microsoft Excel.
Улучшите навыки и повысьте эффективность
Освоение основных функций и инструментов Excel поможет вам улучшить процесс анализа данных, автоматизировать повторяющиеся задачи и увеличить вашу производительность. Вы сможете создавать сложные формулы, сводные таблицы, графики и использовать их для презентации и интерпретации данных.
Одно из наиболее полезных преимуществ работы с Excel — это возможность отслеживать данные в реальном времени. Вы сможете упростить ведение учета, управлять запасами или отслеживать бюджеты. Вместо траты много времени на ручное вычисление и обновление данных, Excel может сделать это за вас.
Освоение Excel также позволяет вам создавать профессионально оформленные отчеты и документы. Вы сможете форматировать тексты, добавлять графические элементы, создавать графики и диаграммы. Это поможет вам в визуализации данных и облегчит их понимание и данным остальных.
В результате, повышение навыков работы с Excel приведет к сокращению времени, затрачиваемого на рутинные задачи, и улучшению вашей производительности. Вы сможете быстрее и эффективнее обрабатывать данные, принимать обоснованные решения и достигать своих целей в работе или учебе.
- Овладев навыками Excel, вы сможете с легкостью анализировать и обрабатывать данные.
- Используйте функции и инструменты Excel для автоматизации повторяющихся задач и ускорения работы.
- Создавайте профессионально оформленные отчеты и документы для визуализации и презентации данных.
- Отслеживайте данные в реальном времени, упрощайте учет и управление ресурсами.
- Улучшите вашу производительность и способность принимать обоснованные решения.
Итак, если вы хотите улучшить свои навыки работы с данными и повысить свою эффективность, обратите внимание на Excel. Этот мощный инструмент поможет вам стать более продуктивным и успешным в вашей работе или учебе
Некоторые дополнительные особенности таблиц
Редактирование значений в таблице осуществляется абсолютно таким же образом, как и в любой другой ячейке. Если вводить повторяющиеся значения, Excel будет подсказывать их полностью после того, как будет введен один или несколько первых символов.
Функционал таблиц предусматривает возможность автоматического подсчета итогов. Для этого необходимо выделить нужный столбец + одна ячейка под ним, в которую будет выводиться результат и нажать на кнопку «Сумма» на вкладке «Главная».
2324
Это стандартная возможность Excel, которая не связана непосредственно с таблицами. Но поскольку значение выводится в ячейку, находящуюся непосредственно под этим диапазоном, то оно автоматически добавляется к таблице. Так и получается, что добавляется отдельный столбец с итогами.
Одна из интересных возможностей умных таблиц – использование числовых фильтров. Они могут быть использованы для того, чтобы скрыть определенные значения. Чтобы получить доступ к этой функции, равно как и к некоторым другим параметрам колонок, достаточно нажать на стрелочку в ячейке, обозначающей название колонки.
25
Там же можно воспользоваться такими параметрами, как сортировка по цвету, возрастанию или спаданию значения и ряд других.
Свежие образцы таблиц Excel
1. Таблица для тренировки простых арифметических операций
Эта таблица идеальна для тренировки навыков сложения, вычитания, умножения и деления. В ней представлены примеры разной сложности, которые помогут вам освоить основные математические операции.
2. Таблица для тренировки заполнения формулами
Зная основные функции и формулы Excel, можно значительно ускорить работу с данными. В этой таблице представлены примеры, которые помогут вам попрактиковаться в заполнении ячеек формулами.
3. Таблица для тренировки создания диаграмм
Диаграммы – отличное средство визуализации данных. В этой таблице вы сможете попрактиковаться в создании различных типов диаграмм, таких как столбчатая, круговая, линейная и другие.
4. Таблица для тренировки фильтрации данных
Фильтрация данных позволяет отображать только нужную информацию и упрощает работу с большими объемами данных. В этой таблице вы сможете попрактиковаться в использовании фильтров и условного форматирования.
5. Таблица для тренировки создания сводных таблиц
Сводные таблицы представляют данные в удобной и структурированной форме, что позволяет анализировать их более эффективно. В этой таблице вы сможете попрактиковаться в создании сводных таблиц и использовании их функционала.
6. Таблица для тренировки форматирования
Внешний вид таблицы имеет большое значение, ведь правильное форматирование помогает сделать данные более понятными и привлекательными. В этой таблице вы сможете попрактиковаться в различных способах форматирования ячеек.
7. Таблица для тренировки использования условного форматирования
Условное форматирование позволяет автоматически изменять внешний вид ячеек в зависимости от заданных условий. В этой таблице вы сможете попрактиковаться в создании форматов по условию и улучшить наглядность анализируемых данных.
Не забывайте, что тренировка на реальных задачах поможет вам лучше понять возможности Excel и стать более продуктивным пользователем.
Способ 1: Использование встроенных шаблонов таблиц
Для начинающих и тех, кто проверяет возможности программы, разработчики подготовили несколько полностью рабочих таблиц на разные темы. Ничто не помешает открыть их для редактирования и изменить под себя. Взаимодействие с присутствующими шаблонами осуществляется так:
-
В приветственном окне программы перейдите на вкладку «Создать».
-
Отыщите среди всех предложенных вариантов подходящую для вас таблицу, например, домашний бюджет на месяц или отчет компании. Дважды щелкните по плитке для открытия шаблона.
-
Проект создается сразу с несколькими листами, где обычно присутствуют таблицы и сводка с отдельными данными. Их названия и связи автоматически настроены, поэтому ничего лишнего изменять не придется.
-
В «Сводке» показаны графики или другие таблицы, отражающие общую суть содержимого на других листах. Пока этот лист вообще можно не изменять, поскольку значения подстроятся автоматически после их изменения в других таблицах.
-
Перейдите к следующему листу с данными и ознакомьтесь с присутствующими строками. Смело изменяйте их названия и значения под себя, отслеживая, как это сказывается на листе «Сводка».
Преимущество этого метода работы с таблицами – получение полностью готового проекта, в который можно внести часть изменений и получить приемлемый результат. Недостаток – для более гибкого редактирования придется удалить часть содержимого. В сложных связях легко запутаться, что только замедлит процесс заполнения данных.
Комьюнити теперь в Телеграм
Подпишитесь и будьте в курсе последних IT-новостей
Подписаться