Создание нового документа
Для создания нового документа в Excel и последующего создания таблицы умножения необходимо выполнить несколько простых шагов.
- Откройте программу Excel, кликнув на ее значок на рабочем столе или в меню «Пуск».
- Кликните на кнопку «Новая книга» или выберите пункт «Создать» в меню «Файл».
- В появившемся окне новой книги вы увидите пустую таблицу с ячейками, где можно вводить данные.
- Выберите ячейку, в которой будет находиться результат умножения, например, ячейку A1.
- Введите формулу умножения в эту ячейку. Например, для умножения числа 2 на число 3 введите «=2*3».
- Нажмите клавишу «Enter» или кликните на другую ячейку, чтобы применить формулу и увидеть результат умножения.
- Для создания полной таблицы умножения в Excel можно использовать формулу с относительными ссылками. Например, для создания таблицы с числами от 1 до 10 в ячейке A1 и B1 введите соответственно значения 1 и 2. Затем выделите ячейки A1 и B1, щелкнув по первой ячейке и зажав левую кнопку мыши. Потяните курсор вниз до конца таблицы, чтобы выделить все нужные ячейки. Далее введите формулу умножения «=A1*B1» в первой выделенной ячейке и нажмите клавишу «Enter». Excel автоматически применит эту формулу ко всем выделенным ячейкам, создав полную таблицу умножения.
Таким образом, с помощью программы Excel можно легко и быстро сделать таблицу умножения с использованием функций и формул. Это очень удобный и эффективный инструмент для работы с числовыми данными и расчетов.
Открытие программы Excel
Excel – это программа, предназначенная для работы с таблицами и данных. С ее помощью можно сделать различные операции, включая умножение. Для начала работы с Excel необходимо открыть программу.
Чтобы открыть Excel, вам понадобится запустить приложение. Для этого можно воспользоваться следующими способами:
- Найти ярлык на рабочем столе или в меню «Пуск» и кликнуть по нему.
- Открыть любую пустую папку или рабочую область и щелкнуть правой кнопкой мыши. В появившемся контекстном меню выбрать «Новый» и затем «Microsoft Excel».
- Запустить Excel через поиск программ в меню «Пуск». Введите «Excel» в поле поиска и выберите соответствующий результат.
После запуска программы Excel откроется новый документ, готовый к редактированию. Вы можете начать работу с таблицей сейчас.
Для создания таблицы умножения в Excel можно использовать различные функции и форматирование. Например, можно создать таблицу, заполнив ячейки числами от 1 до 10 в столбце и строке. Затем можно использовать формулу умножения (=A1*B1) для заполнения остальных ячеек таблицы.
Создание нового документа
Чтобы сделать таблицу умножения в программе Excel, необходимо открыть новый документ. Для этого можно воспользоваться командой «Создать новый файл» или воспользоваться сочетанием клавиш Ctrl + N. После этого откроется пустой рабочий лист, на котором мы будем строить нашу таблицу.
Для создания таблицы умножения можно воспользоваться функцией под названием «Умножение». Чтобы вставить данную функцию в ячейку таблицы, необходимо выбрать нужную ячейку и ввести знак «=» в начале строки. Затем можно начать вводить формулу умножения, указывая первый множитель, знак «*» и второй множитель.
Если необходимо создать полную таблицу умножения, то можно воспользоваться функцией «Автозаполнение». Для этого следует ввести первое значение таблицы в нужную ячейку, затем выделять эту ячейку и нажать на маленький квадратик в правом нижнем углу. При этом Excel автоматически заполнит остальные ячейки таблицы умножения.
Также можно вставить таблицу умножения в Excel с помощью вставки объекта «Таблица». Для этого следует выбрать нужное место в документе и воспользоваться командой «Вставить» или сочетанием клавиш Ctrl + V. Затем можно настроить столбцы и строки таблицы, применить нужное форматирование и заполнить значениями таблицу умножения.
Как сделать таблицу умножения в Экселе (Excel)?
Для создания в Экселе таблицы умножения достаточно знать понятие абсолютной ссылки и воспользоваться такой ссылкой при составлении формулы для заполнения таблицы умножения.
Для начала с помощью функции автозаполнения вводим в ряд 1 (начиная со столбца В) и столбец А (начиная с ряда 2) цифры по порядку от 1 до 9 (или до той цифры, до которой хотите составить таблицу умножения).
А затем в ячейке В2 вводите формулу: =$A2*B$1 (см. рисунок). После чего копируете эту формулу во все ячейки предполагаемой таблицы.
Данная формула содержит две абсолютные ссылки (для их ввода используется символ доллара — «$»): первая ссылка закрепляет для использования столбец А — из любой ячейки в формуле будет использоваться ссылка на ячейку соответствующего ряда в столбце А, вторая ссылка закрепляет для использования ряд 1 — из любой ячейки в формуле будет использоваться ссылка на ячейку соответствующего столбца в ряде 1.
Вот и всё — таблица готова.
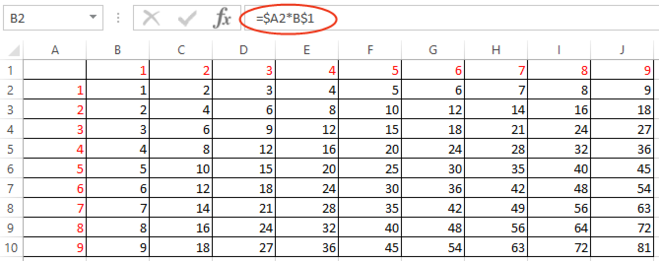
Если в программе Exel необходимо сделать таблицу умножения, то её можно просто вставить, предварительно сохранив на компьютер, как картинку.
Но этот вариант подойдёт только в том случае, когда таблица будет просто отображается в качестве изображения.
Для того чтобы создать таблицу умножения, нужно написать формулу, тогда все ячейки будут активны.
Создаём таблицу, в котором пишем цифры по вертикали и горизонтали от 1 до 9.
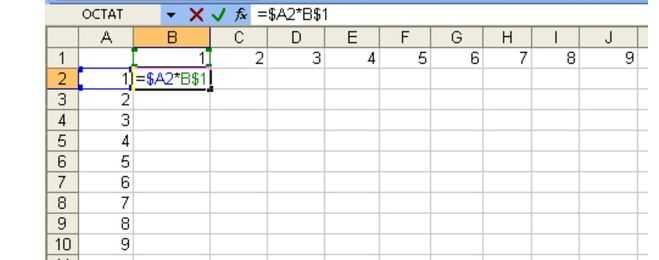
Далее пишем формулу. Все формулы начинаются со знака «=». Далее выделяем диапазон, в котором должны располагаться заполненные ячейки.
Далее протягиваем формулу. И получаем заполненную таблицу умножения.
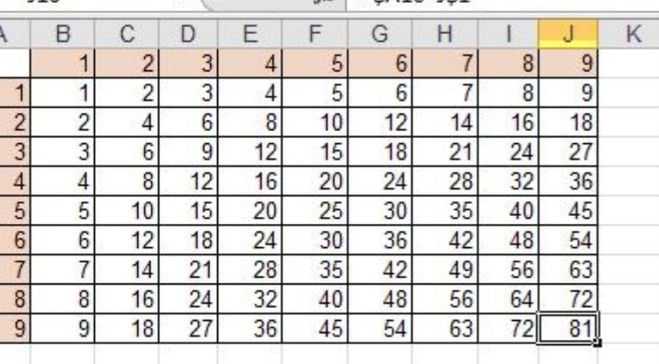
Если требуется сделать таблицу умножения в Excel, то можно пойти довольно хитрым путём — это использование формулы массива.
Пошаговая инструкция:
1) Сначала вносим цифры от 1 до 9 (см. скриншот).
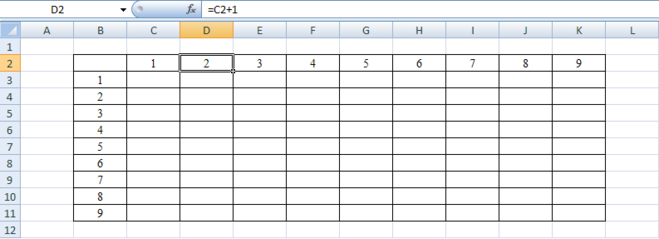
При этом достаточно внести цифры в ячейки C2 и B3, а для остальных цифр в ячейках использовать формулу.
2) Выделяем диапазон ячеек C3:K11.
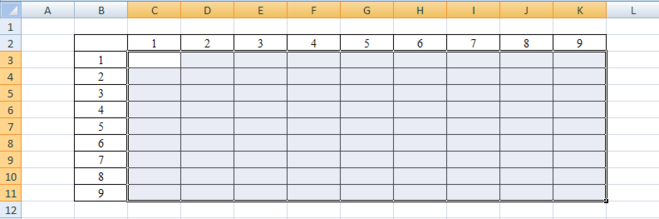
3) Далее нужно написать формулу, с помощью которой мы заполним весь диапазон нужными числами.
Она выглядит следующим образом:
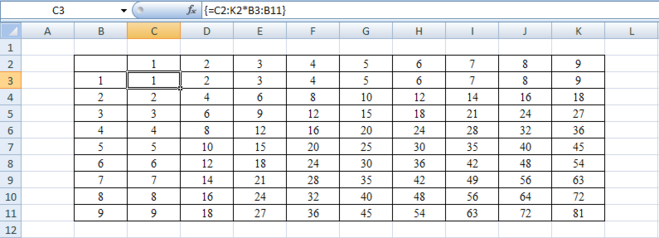
Так как это формула массива, то для её ввода нужно нажать специальную комбинацию клавиш Ctrl+ Shift + Enter.
4) В результате у нас получится таблица умножения чисел от 1 до 9.
Остаётся лишь изменить её внешний вид (ширину столбцов, цвет и фон ячеек и т.п.) с помощью стандартных инструментов программы Excel.
Например вот так:
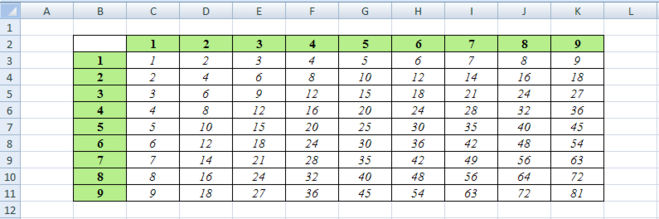
Для полноты картины о том, как в Excel можно сделать таблицу умножения, есть смысл еще рассказать об одном способе. А именно с помощью, так называемой «таблицы подстановки» или же, ее с некоторых пор стали называть «таблица данных».
Для многих это будет немного парадоксально, но тем не менее, это тоже работает.
1) В ячейки A1 и A2 вносим, например, 1 (единицу). На самом деле, как это ни парадоксально, там могут быть любые числа и даже не числа, а текст и даже ячейки A1 и A2 могут быть, вообще, пустые.
2) В ячейку A3 пишем формулу (этот шаг, практически, самое главное, кроме завершающего). Формула такая =A1*A2, или, также можно и такую формулу =ПРОИЗВЕД(A1;A2)
3) В ячейки A4:A13 вносим, соответственно 1,2,3.. и т.д. до 10, также и в ячейки B3:K3 вносим, соответственно 1,2,3.. и т.д. до 10
4) Начиная с ячейки (стоя в ячейке) A3 выделяем диапазон A3:K13, после этого идем в меню — Данные-Анализ «что если»-Таблица данных. В поле «Подставлять значения по столбцам» указываем (просто кликаем) ячейку A1 (там получится так $A$1), а в поле «Подставлять значения по строкам» указываем ячейку A2 (тоже после клика на нее получим $A$2 в этом поле) и нажимаем Ок. После этого в диапазоне B4:K13 получим таблицу умножения в которой на пересечении строк и столбцов будут находится произведения соотвествующих цифр
Как умножать в экселе
- Как умножать в экселе
- Как умножать в столбик
- Как вводить формулы в microsoft excel
Табличный редактор Excel 2007
Если требуется разовое действие — перемножить два числа – то последовательность действий должна быть такой:
— перейдите в пустую ячейку таблицы Excel (можно с помощью навигационных клавиш-стрелок, а можно щелкнув нужную ячейку мышью);
— нажмите клавишу «=». Excel интерпретирует это действие как начало ввода формулы;
— теперь печатайте нужное вам математическое действие, используя в качестве знака умножения звездочку (*). Знаки математических действий принято назвать «операторами». Например, если надо перемножить 2 на 3, то в ячейке вам нужно напечатать «=2*3» — здесь знак равенства остался от предыдущего шага, повторно печатать его не нужно. Если требуется перемножить не два, а больше чисел — ничего не меняется в правилах, печатайте больше. Например, =2*3*4*7*12;
— по завершению ввода нажмите Enter. Excel рассчитает результат и покажет его в этой же ячейке.
Вместо обычной записи математического действия с использованием оператора умножения (*), можно использовать функцию с именем ПРОИЗВЕД. В этом случае содержимое ячейки таблицы, осуществляющей перемножение пяти чисел, будет выглядеть так: =ПРОИЗВЕД(2;3;4;7;12).
Если надо организовать постоянную форму из нескольких ячеек, чтобы в одной из них напечатать множимое, в другой — множитель, а в третьей увидеть результат умножения:
— в первой свободной ячейке напечатайте число (множимое) и нажмите Enter;
— во второй свободной ячейке напечатайте второе число (множитель) и нажмите Enter;
— в третьей ячейке нажмите клавишу «=» и с помощью клавиш навигации (стрелок) переместитесь в первую ячейку (содержащую множимое). Можно вместо клавиш просто щелкнуть ячейку курсором мыши. Сделав это, нажмите звездочку (оператор умножения). При этом курсор вернется обратно в третью ячейку, а вам нужно с помощью тех же клавиш навигации или курсора мыши перейти во вторую ячейку, содержащую множитель. После этого содержимое ячейки с формулой должно выглядеть, например, так: =A1*A2. Сделав все это, нажмите Enter для завершения ввода формулы и в третьей ячейке увидите результат умножения.
Вы построили мини-калькулятор — теперь можете менять числа множимого и множителя, а Excel будет в третьей ячейке показывать их произведение.
И здесь умножаемых чисел не обязательно должно быть только два, действуя точно так же можно организовать нужное вам количество перемножаемых ячеек с числами. Но в этом случае удобнее будет пользоваться не оператором *, а функцией ПРОИЗВЕД. Тогда вам не надо будет указывать каждую ячейку с числом по отдельности, а можно указать целый диапазон ячеек. Например, если вы поместили перемножаемые числа в ячейки начиная с A1 и заканчивая A8, то содержимое ячейки, показывающей результат перемножения их всех, должно быть таким: =ПРОИЗВЕД(A1:A8). Диапазон ячеек можно вписать в функцию «вручную», а можно выделить мышью и Excel впишет нужные значения сам.
Если надо разово умножить значение каждой ячейки в столбце (или строке) таблицы на какой-то коэффициент:
— в пустой ячейке напечатайте это число-коэффициент;
— затем выделите эту ячейку, на вкладке «Главная» в самой первой группе («Буфер обмена») нажмите кнопку «Копировать»;
— теперь выделите диапазон ячеек, которые требуется умножить на коэффициент. Это можно сделать как мышкой, так и с помощью стрелок при нажатой клавише CTRL;
— в той же группе «Буфер обмена», ниже команды «Вставить», есть стрелка, которая открывает дополнительные варианты вставки — щелкните ее и выберите в списке пункт «Специальная вставка»;
— в группе переключателей «Операция» выберите «Умножить»;
— нажмите кнопку «ОК» и Excel перемножит каждую выделенную ячейку на значение коэффициента, скопированного вами в буфер обмена.
Похожие вопросы
Информатика 19.05.2019 17:00 149 Боровик Лидия
Укажите истнные высказывания:1) Латинские буквы в кодовых таблицах КОИ-8 и Windows расположены лекси
Ответов: 1
Информатика 13.06.2019 16:24 122 Филатова Лариса
~~Тест по теме «Файл и файловая система» Вариант 1 1. Поименованная информация, хранящаяся в долговр
Ответов: 1
Информатика 30.04.2023 11:57 37 Ивашкевіч Арцем
~~Тест по теме «Файл и файловая система» Вариант 1 1. Поименованная информация, хранящаяся в долговр
Ответов: 2
Информатика 29.06.2019 10:19 40 Sss Sss
1) Музыкальный фрагмент был оцифрован и записан в виде файла без использования сжатия данных. Получи
Ответов: 1
Информатика 09.08.2020 20:28 14 Евтеев Тимофей
Вариант 1 1. Поименованная информация, хранящаяся в долговременной памяти компьютера:1) файл2) пап
Ответов: 1
Информатика 10.07.2020 19:18 33 Солдатова Александра
5. В некотором каталоге хранился файл с именем vizit.htm. После того как в этом каталоге создали под
Ответов: 1
Информатика 22.01.2019 11:50 9 Печенкин Сергей
Ребятки!!!!ПОмогите пожалуйста очень срочно!!!!Дан файл f компоненты которого действительные числа.Н
Ответов: 1
Информатика 26.06.2019 09:11 15 Вареник Андрей
Тест «Передача информации по интернет-каналу» Вопрос 1 (баллов: 1) Файл размером 192 кбайт передае
Ответов: 1
Информатика 17.05.2023 03:13 26 Хомяк Лиза
1. Что называют форматом графического файла? a) порядок использования графических примитивов при з
Ответов: 2
Информатика 24.05.2019 18:13 17 Климчук Георгий
30 БАЛООООООООООООООВ Пользователь находился в каталоге Расписание. Сначала он поднялся на один уров
Ответов: 1
Как в эксель посчитать процент от числа в таблице?
Приветствую, друзья. Сегодня продолжим осваивать Excel и просчитаем проценты. Процент — эта одна сотая доля определенного числа. Используется для анализа везде, без этого показателя сегодня не обойтись. В экселе расчеты процентов производятся с помощью формул или встроенных функций и их знать полезно.
Для удобства работы в ексель придуманы различные способы перевода числа в процент и наоборот. Все зависит от формата конкретной таблицы и задачи, которую нужно решить.
Можно делать проще, можно чуть посложнее. Знание этих моментов экономит время при создании таблицы и в конечном счете автоматизирует вычисления. Рассмотрим сегодня очень простой пример.

























