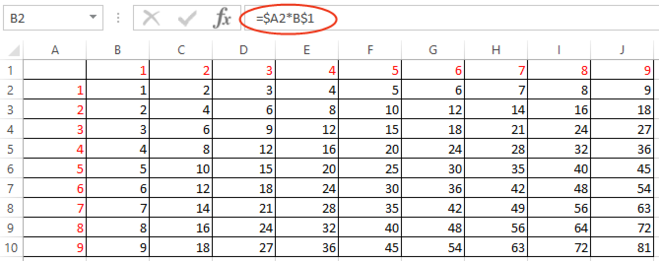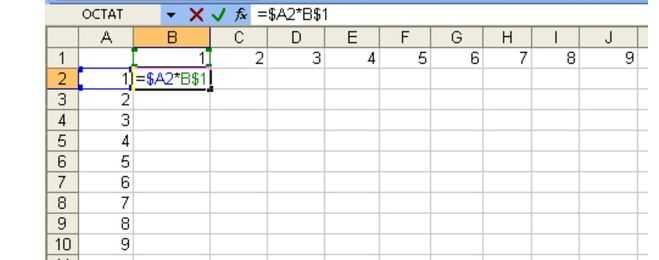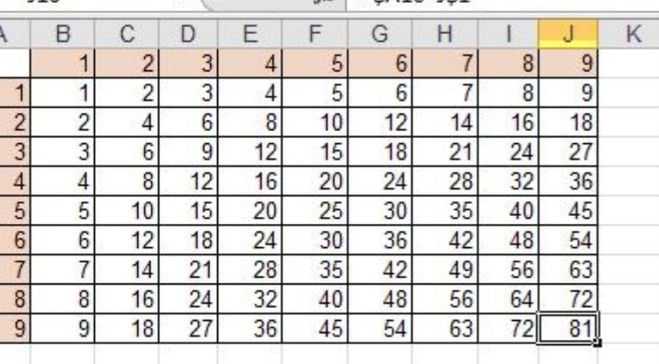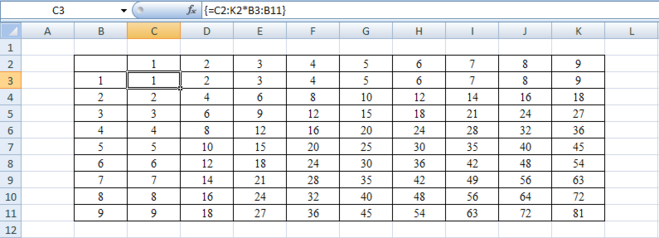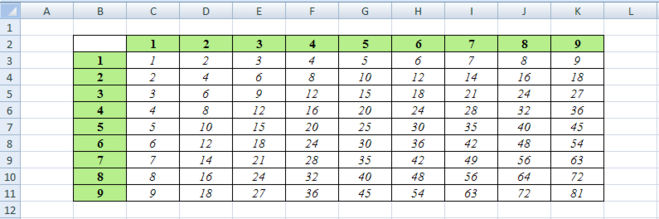Как создать новую Google-таблицу
Создать новую таблицу в «Google Таблицах» можно двумя способами:
- через главную страницу сервиса;
- через «Google Диск».
Чтобы пользоваться любым сервисом Google, нужен аккаунт Google. При переходе по ссылкам выше система предложит войти в кабинет с действующим логином и паролем или создать новые, если аккаунта ещё нет.
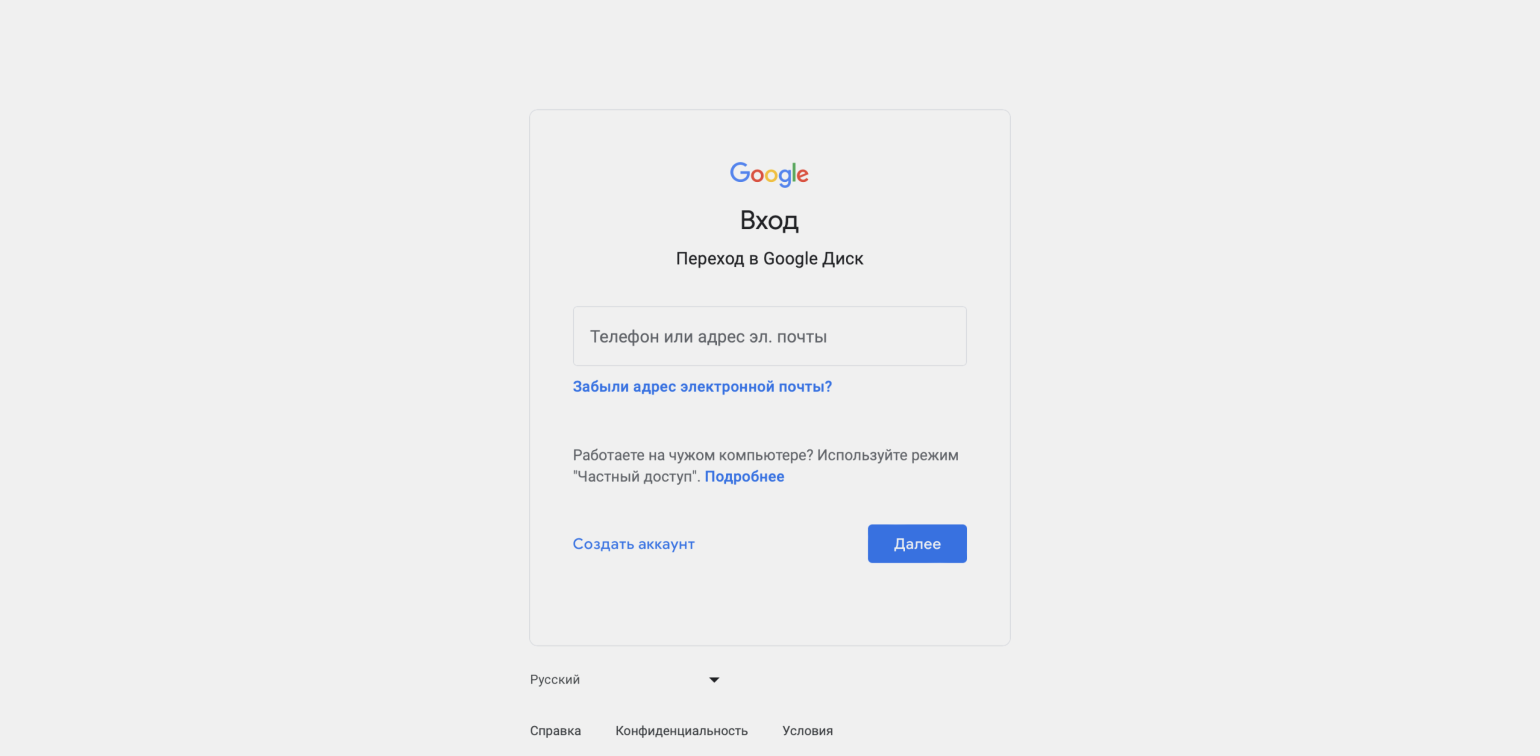
Перед работой в системах Google нужно войти в свой аккаунт или создать новыйСкриншот: Google / Skillbox Media
Чтобы создать новую таблицу в «Google Таблицах», нужно на главной странице нажать на окно «Пустой файл» в верхнем левом углу. Или выбрать любой шаблон таблицы — например, «Табель учёта рабочего времени», «Отчёт о расходах», «Диаграмма Ганта» и так далее. В первом случае новая таблица будет пустой, во втором — частично оформленной.
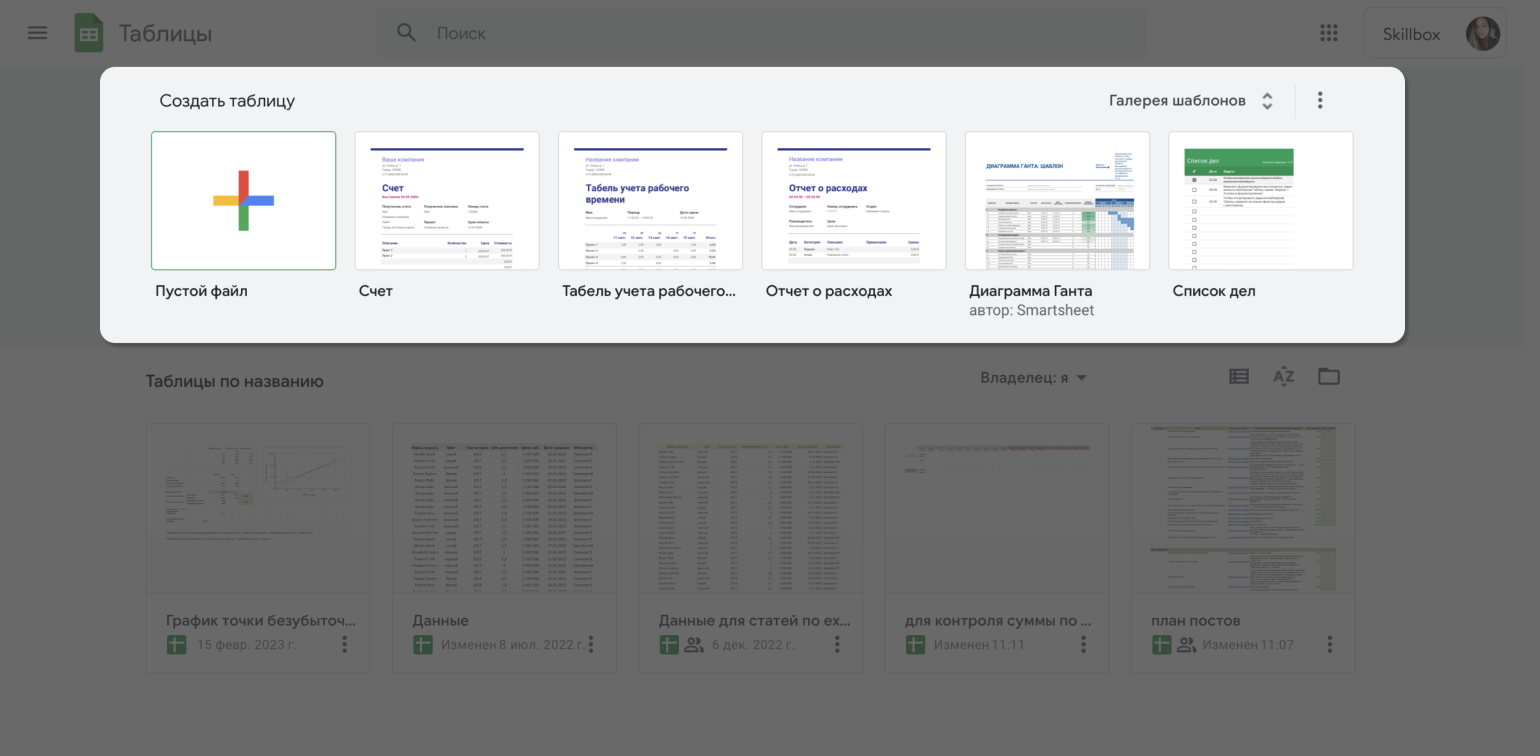
Создаём новую таблицу в «Google Таблицах»Скриншот: «Google Таблицы» / Skillbox Media
На главной странице «Google Таблиц» также отображаются все таблицы, в которых пользователь работал ранее. Их можно отсортировать по названию, дате просмотра, дате изменений. Чтобы открыть существующую таблицу, достаточно кликнуть по ней один раз.
Чтобы создать новую таблицу через «Google Диск», нужно нажать кнопку «Создать» в верхнем левом углу страницы и выбрать «Google Таблицы».
Если нажать на стрелку правее названия опции, система также предложит несколько шаблонов.
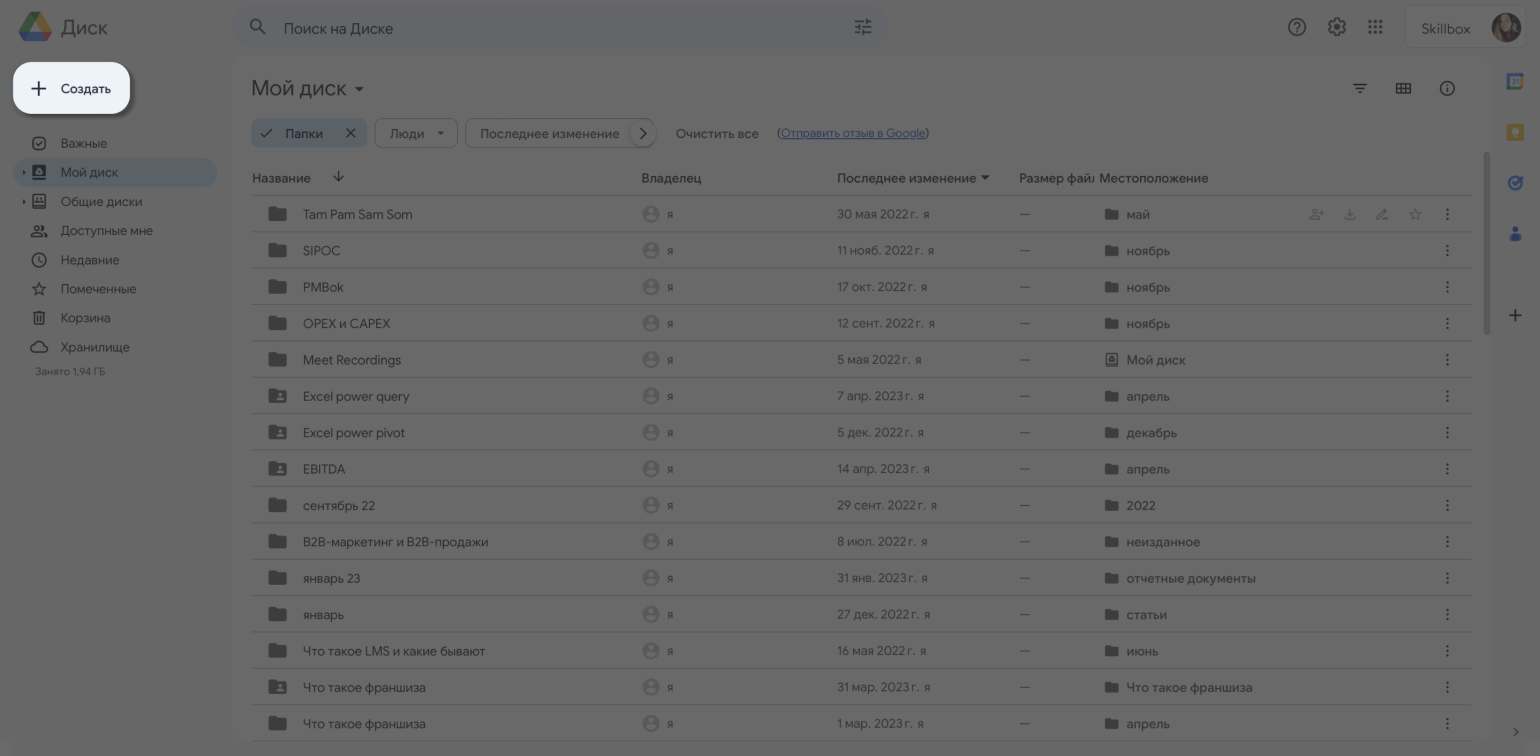
Создаём новую таблицу через «Google Диск»Скриншот: «Google Диск» / Skillbox Media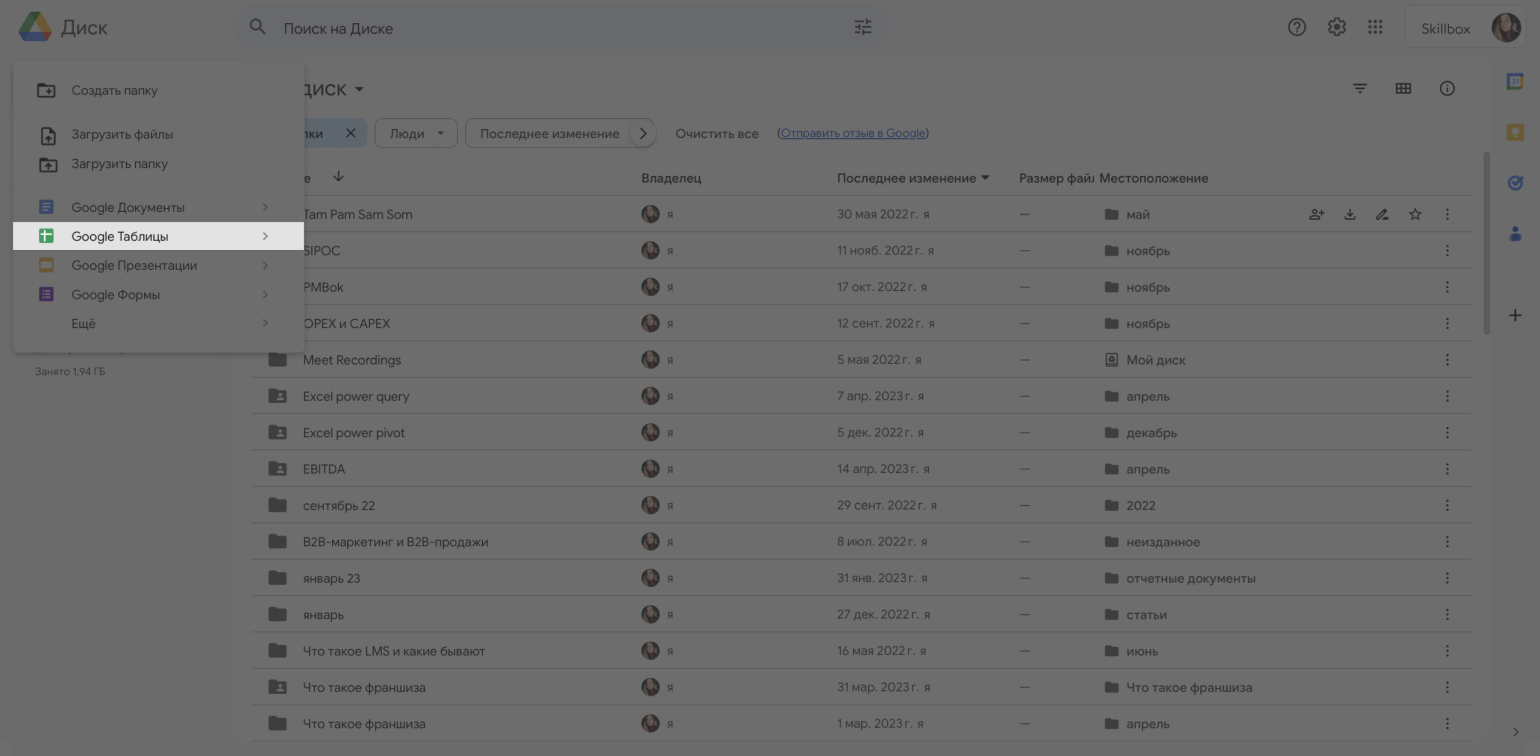
Создаём новую таблицу через «Google Диск»Скриншот: «Google Диск» / Skillbox Media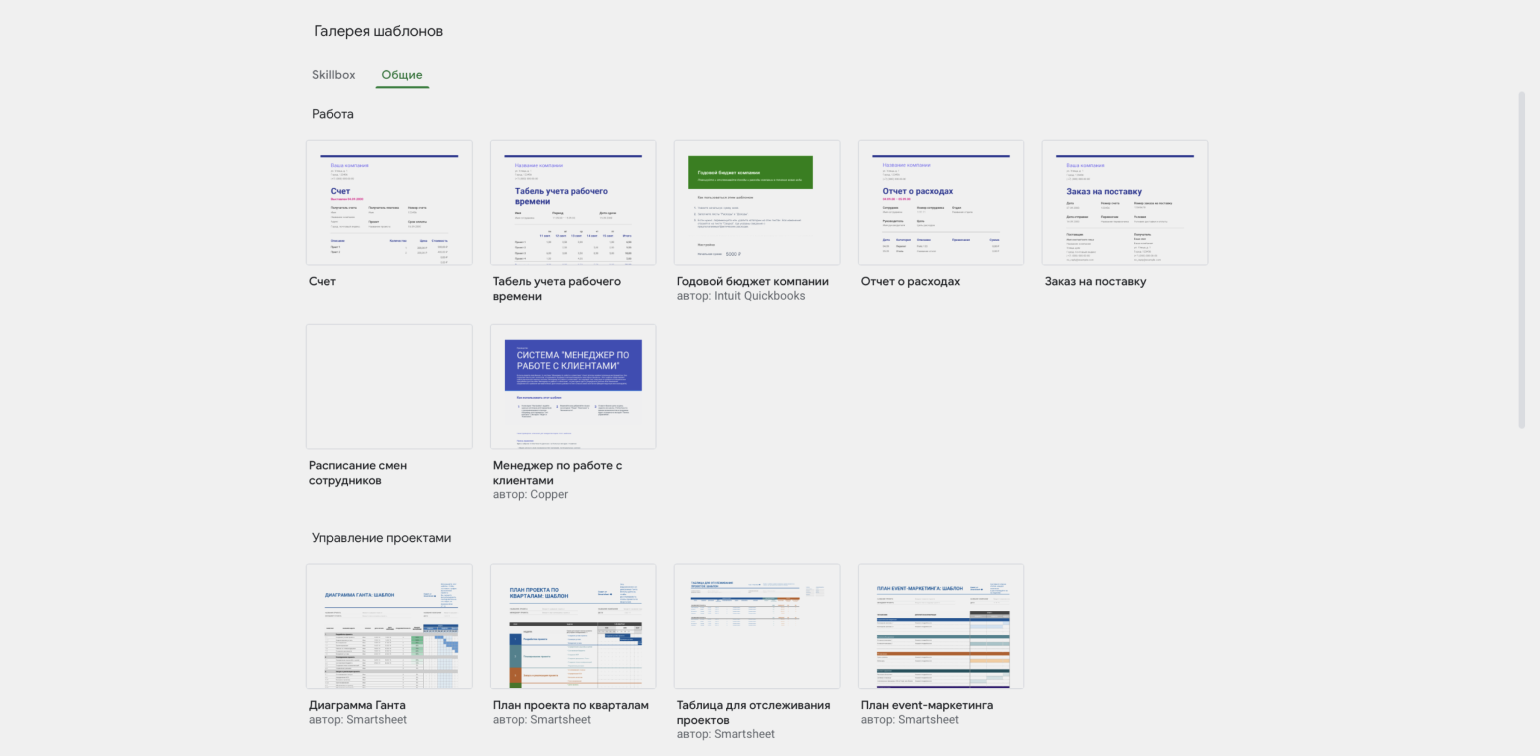
Создаём новую таблицу через «Google Диск»Скриншот: «Google Диск» / Skillbox Media
После создания новой таблицы её нужно назвать. Для этого в верхнем левом углу нужно выделить «Новая таблица» и вписать своё название.
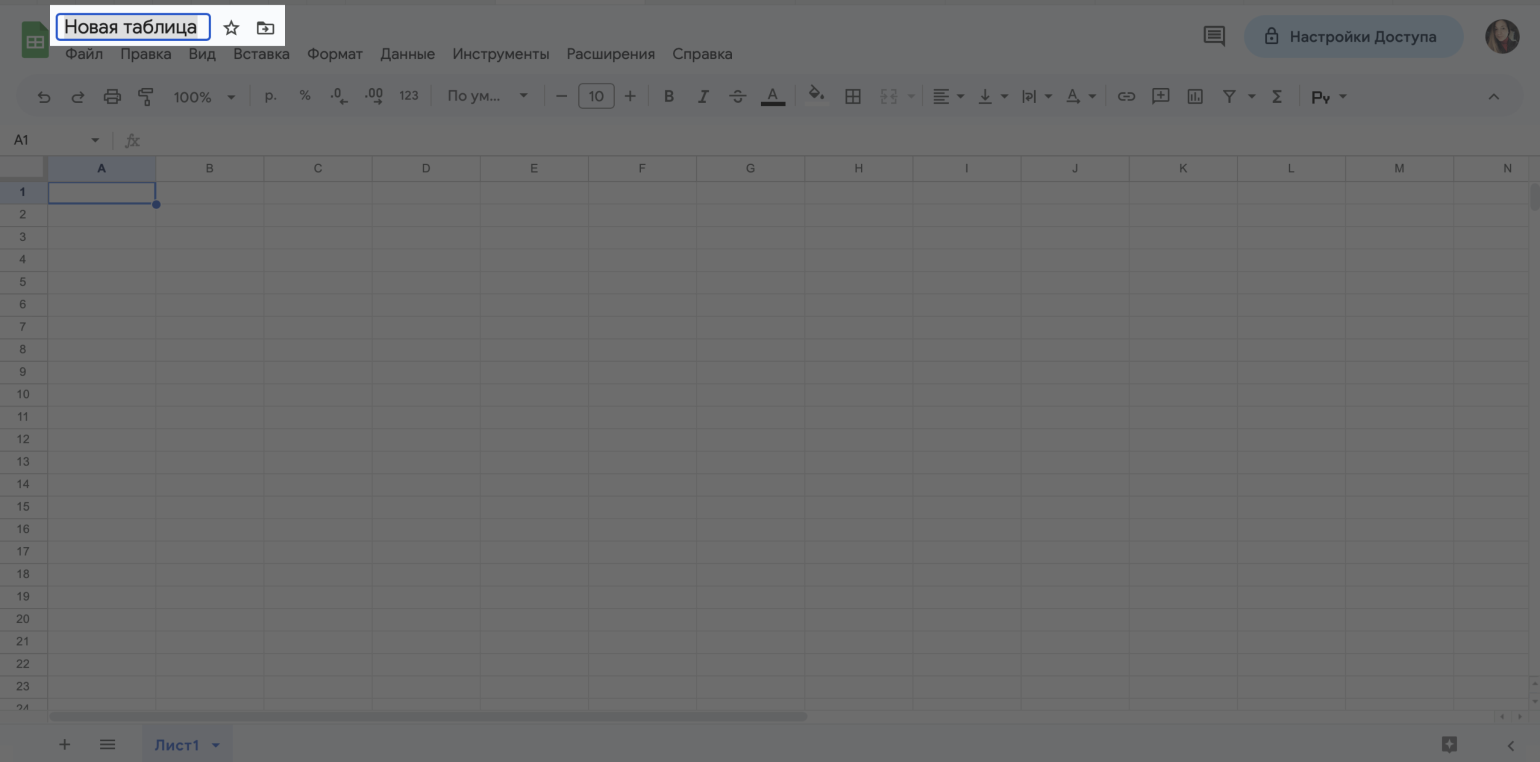
Переименовываем новую таблицуСкриншот: «Google Таблицы» / Skillbox Media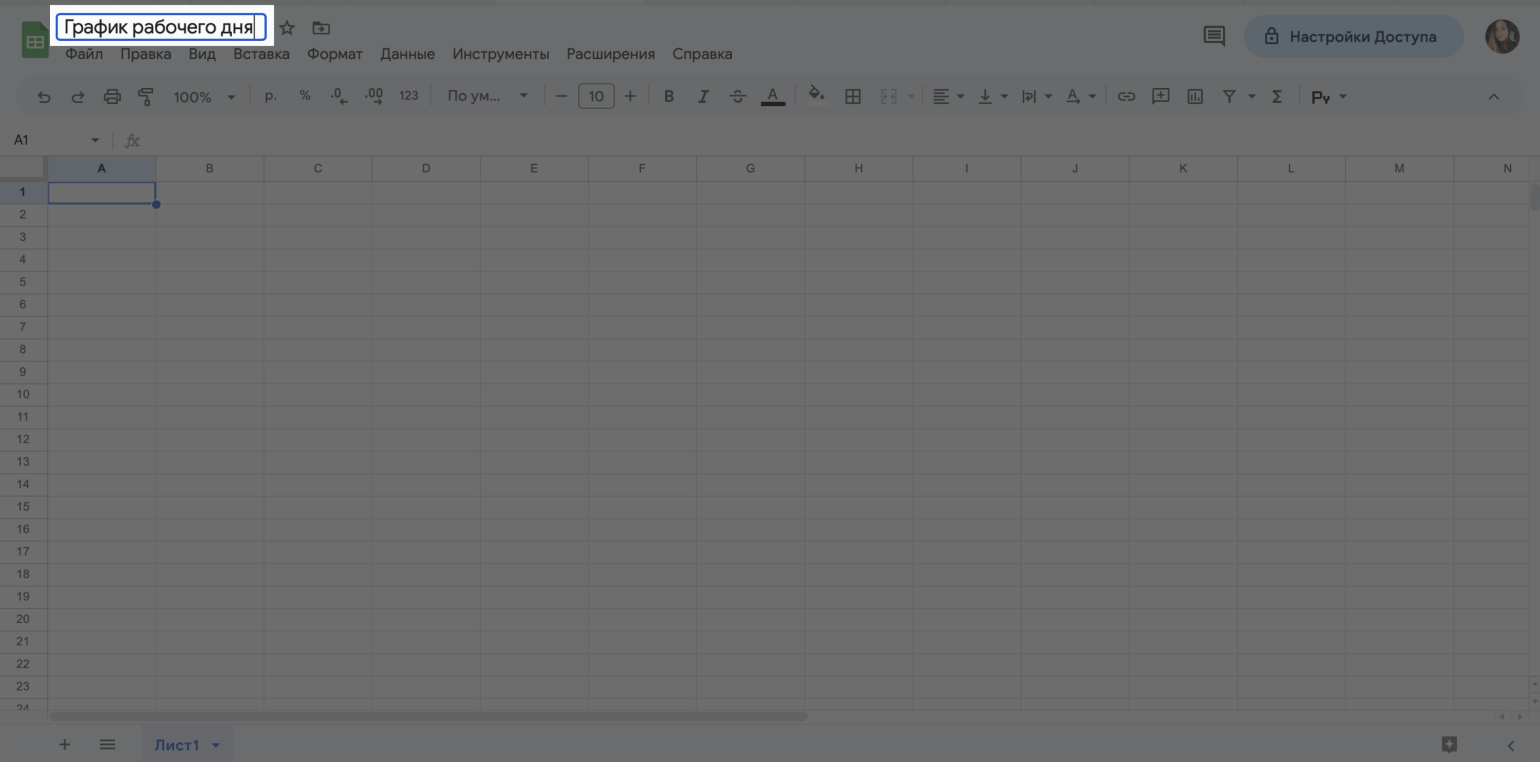
Переименовываем новую таблицуСкриншот: «Google Таблицы» / Skillbox Media
Импорт файлов и данных
Давайте сразу разберемся с поддержкой электронных таблиц, созданных в других программах и хранящихся в виде файлов на вашем компьютере. Непосредственно на странице создания нового файла можете нажать на кнопку с папкой, чтобы перейти к загрузке существующего документа. Если уже открыли пустой лист Google Sheet, тогда разверните меню «Файл» и выберите пункт «Импорт». Вы можете добавить файлы формата XLSX и ODS.
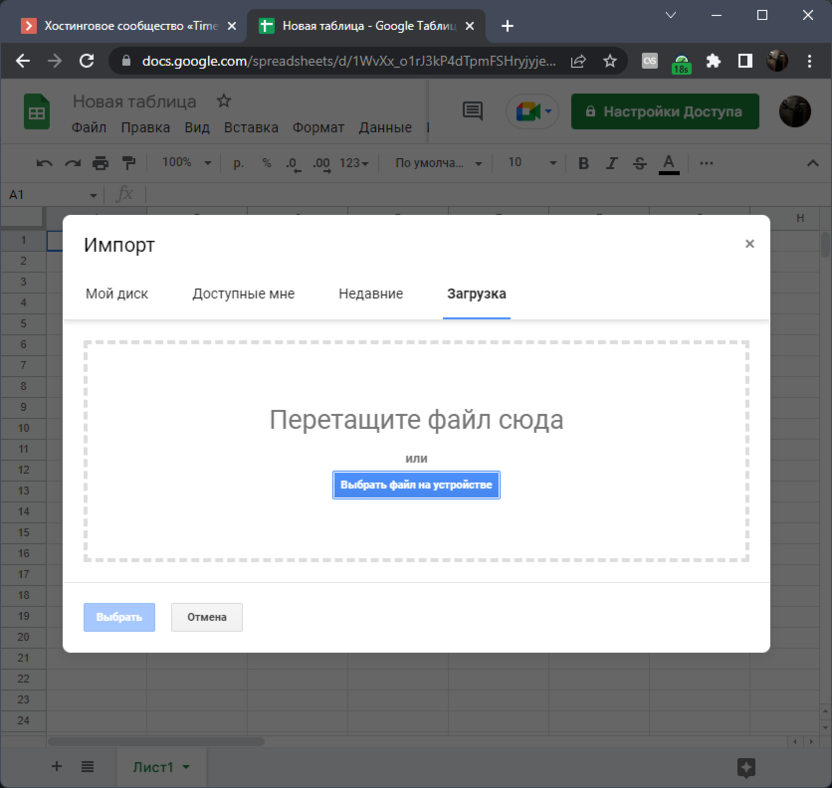
Они будут загружены с сохранением всех функций и визуального форматирования, что позволит приступить к работе с электронной таблицей в том виде, в котором подразумевал создатель. Об этом рассказано в другой моей статье, где помимо метода импорта всего файла рассмотрена возможность добавления исключительно определенных диапазонов с других документов, созданных в Google Таблицах.
Что касается импорта других данных, то веб-инструмент позволяет добавлять целые веб-страницы, обновляя их содержимое в режиме реального времени без необходимости отслеживать нововведения самостоятельно. Для этого как раз используется уникальная функция, отсутствующая в десктопных программах. Подробнее о ней читайте далее.
Как добавить, изменить или удалить таблицу в Microsoft Word
Обновлено: 30.04.2020 компанией Computer Hope
Вы можете вставить таблицу в документ Microsoft Word для отображения данных в табличном формате. Таблица — отличный способ представить несколько полей связанных данных. Например, добавление таблицы для отображения списка цен намного проще читать в таблице.
Добавление таблицы в Word
- В Word поместите курсор мыши в то место, куда вы хотите добавить таблицу.
- Щелкните вкладку Вставить на ленте.
- Нажмите кнопку Таблица и затем выберите, сколько ячеек, строк и столбцов вы хотите отображать в таблице. Вы также можете щелкнуть Вставить таблицу и ввести количество столбцов и строк для вставленной таблицы.
Вставка или удаление строки или столбца
В таблице Microsoft Word вы можете добавить или удалить строку или столбец в любое время.
Вставить строку
- Переместите курсор мыши внутрь левого края ячейки в строке, в которую вы хотите вставить новую строку.Курсор изменится на маленькую черную стрелку, указывающую в верхний правый угол.
- С помощью мыши щелкните правой кнопкой мыши, чтобы открыть всплывающее меню, и выберите Вставить , затем выберите Вставить строки выше или Вставить строки ниже , в зависимости от того, куда вы хотите вставить строку.
Вставить столбик
- Переместите курсор мыши внутрь левого края ячейки в столбце, в который вы хотите вставить новый столбец. Курсор изменится на маленькую черную стрелку, указывающую в верхний правый угол.
- С помощью мыши щелкните правой кнопкой мыши, чтобы открыть всплывающее меню, и выберите Вставить , затем выберите Вставить столбцы слева или Вставить столбцы справа , в зависимости от того, где вы хотите вставить строку.
Удалить строку
- Переместите курсор мыши внутрь левого края ячейки в строке, которую вы хотите удалить. Курсор изменится на маленькую черную стрелку, указывающую в верхний правый угол.
- Дважды щелкните мышью, чтобы выделить всю строку в таблице.
- Щелкните правой кнопкой мыши, чтобы открыть всплывающее меню, и выберите Удалить строки .
Удалить столбец
- Переместите курсор мыши внутри верхнего края самой верхней ячейки в столбце, который нужно удалить. Курсор изменится на маленькую черную стрелку, направленную вниз.
- С помощью мыши щелкните один раз, чтобы выбрать весь столбец в таблице.
- Щелкните правой кнопкой мыши, чтобы открыть всплывающее меню, и выберите Удалить столбцы .
Перемещение стола
После добавления таблицы в документ ее можно переместить в любое другое место в документе. Чтобы переместить стол, наведите на него курсор, затем нажмите и перетащите стрелки в верхнем левом углу таблицы.
Изменение размера таблицы
После того, как таблица вставлена, вы можете отрегулировать ее размер, переместив указатель мыши в правый нижний угол таблицы, пока не появится двунаправленная стрелка. Когда эта стрелка станет видимой, нажмите и перетащите таблицу в том направлении, в котором она должна расширяться.
Изменение внешнего вида стола
После добавления таблицы в документ переместите курсор в ячейку таблицы и щелкните вкладку «Дизайн». На вкладке Design вы можете настроить Строка заголовка , Итоговая строка и способ отображения строк. Вы также можете настроить общий вид таблицы, щелкнув один из стилей таблицы.
Повторять строку заголовка таблицы на каждой странице
Если таблица занимает более одной страницы, вы можете захотеть, чтобы строка заголовка отображалась на каждой дополнительной странице, которую охватывает таблица.Вы можете сделать строку заголовка видимой на каждой странице, выполнив следующие действия.
- Щелкните правой кнопкой мыши строку заголовка таблицы и выберите Свойства во всплывающем меню.
- В окне Свойства таблицы щелкните вкладку Строка .
- Установите флажок для Повторить как строку заголовка вверху каждой страницы и нажмите ОК .
Удаление таблицы
Если вы хотите удалить таблицу из документа Word, выполните следующие действия.
- Наведите курсор мыши на таблицу, которую вы хотите удалить.
- В верхнем левом углу таблицы должен быть виден небольшой квадрат со значком перемещения внутри него. Наведите курсор мыши на этот значок и щелкните по нему, чтобы выделить всю таблицу.
- Щелкните правой кнопкой мыши в любом месте таблицы и выберите Удалить таблицу во всплывающем меню.
Мастер разбора текстов
Рассмотрим самый простой способ разделить текст в ячейке, не по сути, а по исполнению. Для примера, очень наглядно это можно продемонстрировать на ФИО в одной ячейке, которые необходимо разделить на отдельные столбики для удобства сортировки и фильтрации.
Для выполнения задачи вызываем диалоговое окно «Мастер текстов (разбор)» и в 3 шага разделяем текст:
- Для начала нужно выделить данные, которые необходимо разделить, следующим шагом на вкладке «Данные» в разделе «Работа с данными» нажимаете иконку «Текст по столбцам» и в вызванном диалоговом окне мастера указываем формат рабочего текста. Выбираем 2 вида форматов:
- С разделителями – это когда существует текст или символ, который условно будет отделять будущее содержимое отдельных ячеек;
- Фиксированной ширины – это когда при помощи пробелов в тексте имитируется столбики одинаковой ширины.
- Вторым шагом, в нашем примере, указываем символ, выполняющий роль разделителя. В случаях, когда в тексте идут подряд пару разделителей, несколько пробелов, к примеру, то установка флажка для пункта «Считать последовательные разделители одним» укажет для Excel принимать их за один разделитель. Дополнительное условие «Ограничитель строк» поможет указать, что текстовые значения, содержащиеся в кавычках не делить (к примеру, название фирмы «Рудольф, Петер и Саймон»);
- Последним шагом, для уже разделённых столбиков, нужно указать в диалоговом окне мастера, предварительно выделив их, выбрать необходимый формат получаемых данных:
- Общий – не проводит изменения данных, оставляя их в первоначальном виде, будет оптимальным выбором в большинстве случаев;
- Текстовый – данный формат, в основном, необходим для столбиков с числовыми значениями, которые программа в обязательном порядке должна интерпретировать как текст. (К примеру, это числа с разделителем по тысяче или номер пластиковой карточки);
- Дата – этот формат используется для столбиков с датами, кстати, формат самой даты можно выбрать в выпадающем списке.
В случае, когда будете использовать символы, которые не похожи на стандартные, назначенные в региональных настройках, можете использовать кнопку «Подробнее» для правильного их распознавания.
Операции с ячейками
Таблица Google в первую очередь предназначена для расчетов, ведения бухгалтерии и выполнения прочих задач, связанных с математикой и данными. Основная работа в этом случае происходит с ячейками, которые и хранят значения данных. Они являются главной частью документа и нужны для применения функций, дальнейшего формирования полной таблицы и диаграмм по ним. Вы можете выбрать любую пустую ячейку и создать на ней формулу, напечатав знак = и первый символ функции после него. Появится меню с подходящими результатами. Большинство популярных функций имеют свое описание, чтобы вы понимали предназначение и синтаксис.
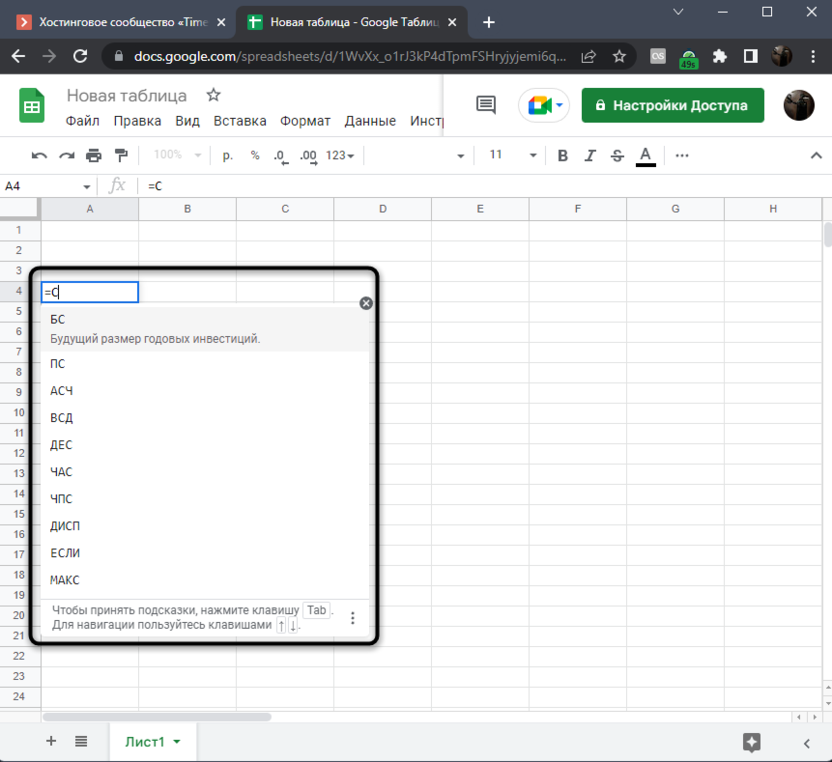
Простые математические операции часто выполняются вовсе без дополнительных функций. Вам нужно лишь объявить само действие знаком =, после чего указать номера участвующих ячеек и операцию между ними. Это может быть сложение, умножение, деление, вычитание, работа с процентами, определение долей и прочее.
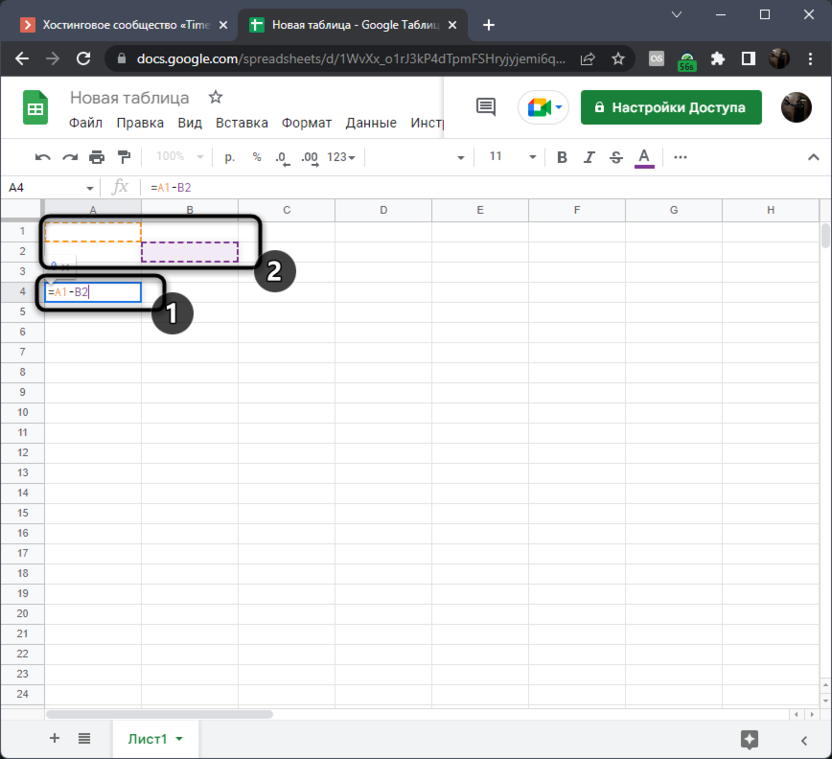
К сожалению, объема одной общей статьи не хватит, чтобы описать даже основные функции Гугл Таблиц, а также рассказать о том, какой синтаксис имеет каждая из них. Вместо этого я бы посоветовал перейти на страницу поддержки Google, чтобы получить доступ к справке со всеми функциями, детальным описанием и возможностью фильтрации по разным параметрам.
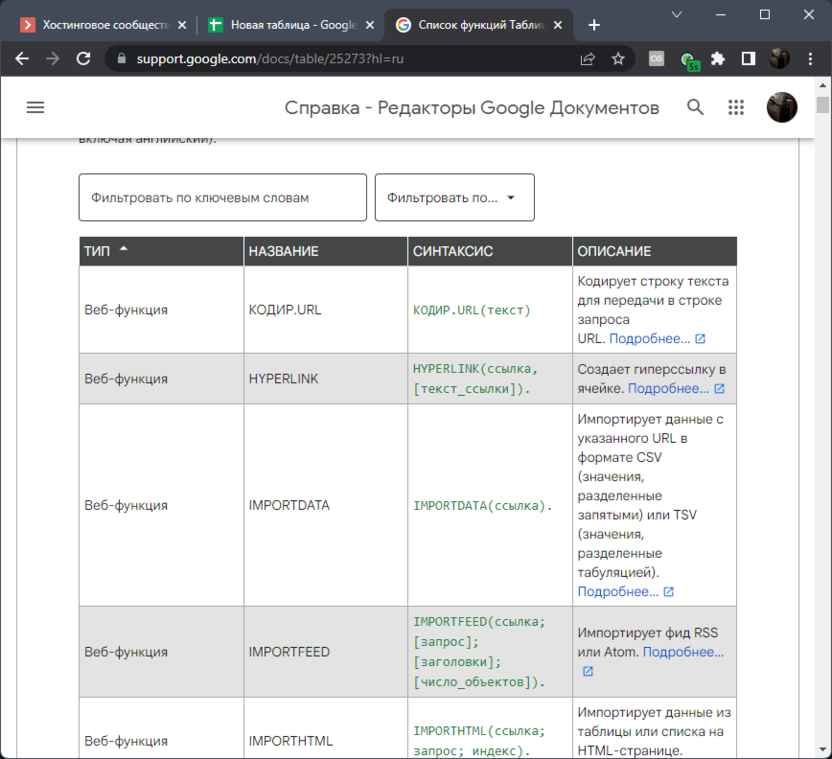
В разделах ниже еще будут представлены инструкции по использованию популярных функций, поэтому можете продолжить читать инструкцию, чтобы разобраться с некоторыми из них и применить в своих целях.
Конвертирование и отображение курсов валют
Продолжаем разбираться с тем, как работать в Гугл Таблицах на компьютере. Следующая тема, о которой я хотел бы рассказать, подойдет всем тем, кто выполняет различные финансовые операции в данном онлайн-сервисе и ведет отчетность. При помощи простых функций можно загружать текущие курсы валют и конвертировать их в указанные, для чего понадобится создать небольшую формулу.
Подробнее: Как конвертировать валюту в Google Таблицах
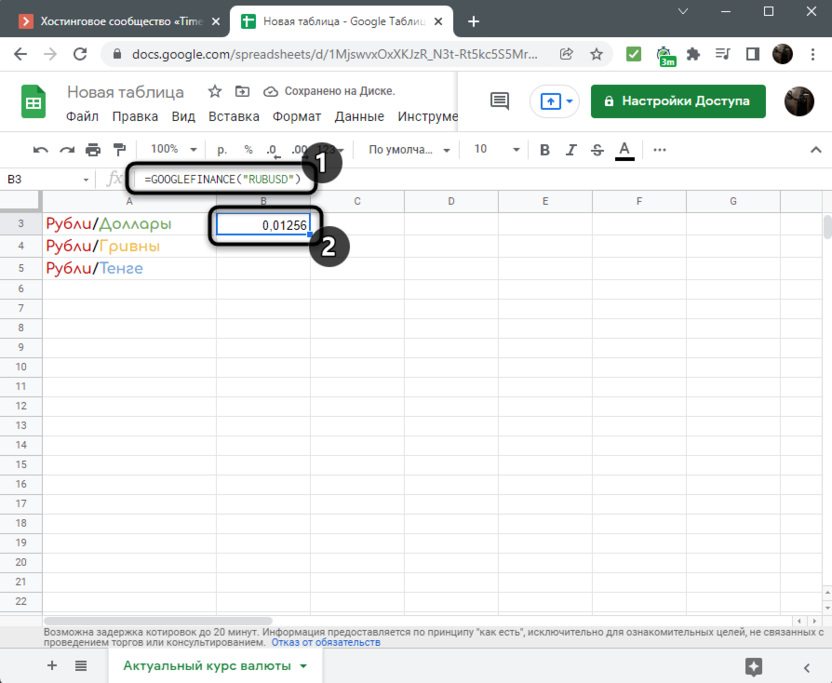
Немного сложнее дела обстоят с выводом текущего курса, определенного криптовалютного токена. Для этого сначала понадобится подобрать сайт, который в режиме реального времени обновляет котировки, затем найти значение через код элемента на сайте и импортировать его как XML. Данные будут автоматически обновляться каждые несколько минут с изменением значений в расчетных функциях, если такие используются в вашей таблице.
Как сделать таблицу умножения в Excel одной формулой
Excel поддерживает возможность выполнения различных математических вычислений. По своей сути эта программа без проблем может заменить обычный калькулятор. Способов использования математических операторов очень много, начиная от простейших вычислительных процессов и заканчивая сложной, многоуровневой аналитикой. В качестве простейшего примера возможностей данной программы рассмотрим, как сделать таблицу Пифагора в Excel при помощи одной формулы.
Как умножать в Экселе
Новичкам применение математических функций в Эксель может показаться трудным. На самом деле для простых вычислений не требуются сложные формулы. Умножение чисел — один из самых простых математических операторов, доступных в данном софте. В Excel, как и при использовании традиционного калькулятора, ввод нужных значения позволяет получить результаты вычислений. Единственная разница состоит в том, что символ «=» надо проставлять перед вводом множителей.
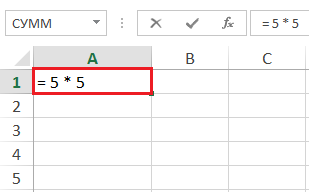
Указав числа, которые требуется перемножить, нажимаем клавишу ввода на клавиатуре. После этого результат операции отобразится в ячейке.
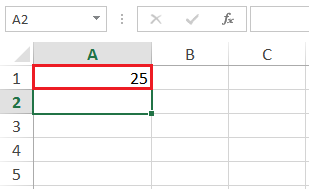
Существует и другой вариант записи. Для умножения чисел внутри таблицы может использоваться формула «ПРОИЗВЕД». Она прописывается в свободной ячейке, а в качестве аргументов указываются числа для перемножения.
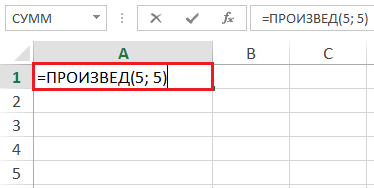
Результат выполнения функции будет аналогичным варианту использования оператора перемножения «*». В редакторе можно использовать в качестве множителей числа, которые указываются в других ячейках. Данный момент требуется запомнить, чтобы научиться составлять таблицу умножения.
В качестве примера попробуем перемножить числа из ячеек A1 и B1. Для этого прописываем их в качестве аргумента функции «ПРОИЗВЕД» или же используем математический оператор.
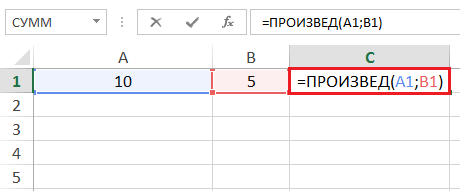
Результатом выполнения прописанной формулы станет результат умножения чисел из ячеек A1 и B1. В Экселе можно быстро перемножать множество чисел и одновременно применять другие математические операторы. В данный момент мы ознакомились только с простым примером. Освоив принцип умножения чисел в программе, можно переходить к созданию таблицы умножения.
Как создать таблицу Пифагора
Стандартная таблица умножения оформляется по тому же принципу, который описан выше. Применяется формула, с помощью которой можно получить произведение чисел в разных ячейках. Рассмотрим далее, как создавать такую таблицу подробно:
- Вначале создаём документ в Excel. Делаем нумерацию строк от 1 до 10. Аналогичным образом делаем порядковую нумерацию столбцов. Для удобства поля множителей можно выделить цветом. Инструмент «Заливка» находится во вкладке «Главная».
- Далее необходимо сделать так, чтобы значения в ячейках А1–А10 перемножались на числа в столбцах B1-B В этом нам поможет математический оператор. В ячейку В2 прописывается формула =$A2*B$1. Символ $ помогает блокировать значение строки заголовка. Если его не указать, результат умножения в остальных ячейках будет некорректным.
- Нажимаем Enter один раз. В результате на экране будет отображено произведение чисел А2 и В1.
- Остается только применить данную формулу ко всем ячейкам. В итоге получится полноценная таблица Пифагора. Для этого подводим курсор к правому нижнему углу ячейки, где прописана формула. Потом растягиваем ее на всю область таблицы. В результате этого все пустые ячейки заполняться автоматически.
Заключение
Рассмотрев, как сделать таблицу умножения в редакторе Excel, можно прийти к выводу о том, что это довольно нетрудно, если разобраться с порядком применения математических операторов. Достаточно один раз прописать формулу в одной из ячеек, после чего применить ее к остальной части документа. В результате автоматического заполнения мы получаем готовую таблицу, в которой можно перемножать любые числа.
Добавление объекта
На вкладке «Разработчик» откройте окно проекта Visual Basic. Увидеть вкладки «разработчик» отображается ниже, если она еще не открыта.
В меню Сервис выберите пункт Ссылки.
В разделе Доступные ссылки установите флажок для библиотеки объектов, которую требуется задействовать в вашем проекте Visual Basic.
Примечание: Чтобы ускорить компиляцию, снимите флажки для библиотек объектов, которые не будут использоваться в проекте.
Чтобы задать порядок доступа к библиотекам объектов, в разделе Доступные ссылки выберите любую библиотеку и переместите ее вверх или вниз с помощью кнопок приоритета.
Чтобы добавить в раздел Доступные ссылки другую библиотеку, нажмите кнопку Обзор и укажите путь к необходимому файлу.
На верхней панели выберите Excel > настройки > панель инструментов и ленты.
В разделе Настройка ленты выберите Основные вкладки и установите флажок Разработчик.
Нажмите кнопку Сохранить и закройте Параметров Excel.
Если как часть приложения Visual Basic используются объекты в других приложениях, может возникнуть необходимость в установке ссылки на библиотеки объектов этих приложений. If you use the objects in other applications as part of your Visual Basic application, you may want to establish a reference to the object libraries of those applications. Прежде чем это можно будет сделать, следует убедиться, что приложение предоставляет библиотеку объектов. Before you can do that, you must first be sure that the application provides an object library.
Чтобы узнать, предоставляет ли приложение библиотеку объектов To see if an application provides an object library
В меню Сервис выберите пункт Ссылки, чтобы открыть диалоговое окно Ссылки. From the Tools menu, choose References to display the References dialog box.
В диалоговом окне Ссылки отображаются все библиотеки объектов, зарегистрированные в операционной системе. The References dialog box shows all object libraries registered with the operating system. Прокрутите список для приложения, на библиотеку объектов которого хотите сослаться. Scroll through the list for the application whose object library you want to reference. Если приложение отсутствует в списке, можно воспользоваться кнопкой Обзор, чтобы выполнить поиск библиотек объектов (*.olb и *.tlb) или исполняемых файлов (*.exe и *.dll в Windows). If the application isn’t listed, you can use the Browse button to search for object libraries (*.olb and *.tlb) or executable files (*.exe and *.dll on Windows). В проекте используются ссылки, флажки которых установлены; ссылки без установленных флажков не используются, но могут быть добавлены. References whose check boxes are selected are used by your project; those that aren’t selected are not used, but can be added.
Чтобы добавить в проект ссылку на библиотеку объектов To add an object library reference to your project
Выберите ссылку на библиотеку объектов в поле Доступные ссылки в диалоговом окне Ссылки и нажмите кнопку ОК. Select the object library reference in the Available References box in the References dialog box and choose OK. Теперь проект Visual Basic содержит ссылку на библиотеку объектов приложения. Your Visual Basic project now has a reference to the application’s object library. Если открыть обозреватель объектов (нажав клавишу F2) и выбрать библиотеку приложения, в ней отобразятся объекты, предоставляемые выбранной библиотекой объектов, а также методы и свойства каждого объекта. If you open the Object Browser (press F2) and select the application’s library, it displays the objects provided by the selected object library, as well as each object’s methods and properties.
В обозревателе объектов можно выбрать класс в поле Классы и выбрать метод или свойство в поле Компоненты. In the Object Browser, you can select a class in the Classes box and select a method or property in the Members box. Для добавления синтаксиса в программный код используйте команды копирования и вставки. Use copy and paste to add the syntax to your code.
Как сделать таблицу умножения в Экселе (Excel)?
Как в программе Excel создать таблицу умножения?
Какими формулами можно воспользоваться?
Для создания в Экселе таблицы умножения достаточно знать понятие абсолютной ссылки и воспользоваться такой ссылкой при составлении формулы для заполнения таблицы умножения.
Для начала с помощью функции автозаполнения вводим в ряд 1 (начиная со столбца В) и столбец А (начиная с ряда 2) цифры по порядку от 1 до 9 (или до той цифры, до которой хотите составить таблицу умножения).
А затем в ячейке В2 вводите формулу: =$A2*B$1 (см. рисунок). После чего копируете эту формулу во все ячейки предполагаемой таблицы.
Данная формула содержит две абсолютные ссылки (для их ввода используется символ доллара – “$”): первая ссылка закрепляет для использования столбец А – из любой ячейки в формуле будет использоваться ссылка на ячейку соответствующего ряда в столбце А, вторая ссылка закрепляет для использования ряд 1 – из любой ячейки в формуле будет использоваться ссылка на ячейку соответствующего столбца в ряде 1.
Вот и всё – таблица готова.
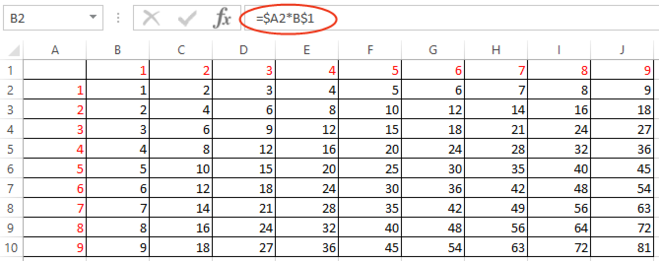
Если требуется сделать таблицу умножения в Excel, то можно пойти довольно хитрым путём – это использование формулы массива.
Пошаговая инструкция:
1) Сначала вносим цифры от 1 до 9 (см. скриншот).
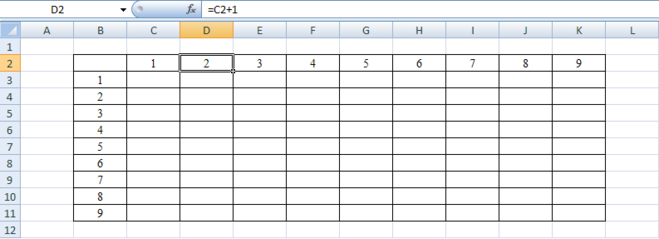
При этом достаточно внести цифры в ячейки C2 и B3, а для остальных цифр в ячейках использовать формулу.
2) Выделяем диапазон ячеек C3:K11.
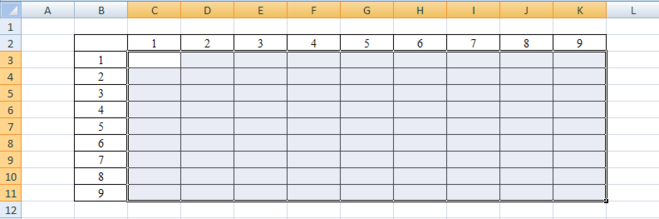
3) Далее нужно написать формулу, с помощью которой мы заполним весь диапазон нужными числами.
Она выглядит следующим образом:
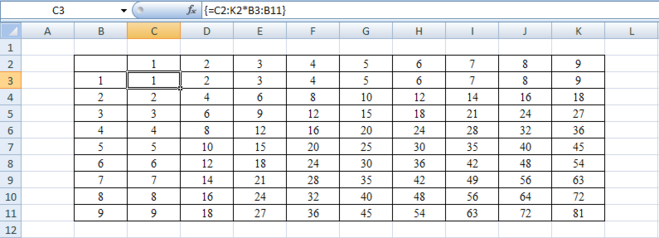
Так как это формула массива, то для её ввода нужно нажать специальную комбинацию клавиш Ctrl+ Shift + Enter.
4) В результате у нас получится таблица умножения чисел от 1 до 9.
Остаётся лишь изменить её внешний вид (ширину столбцов, цвет и фон ячеек и т.п.) с помощью стандартных инструментов программы Excel.
Например вот так:
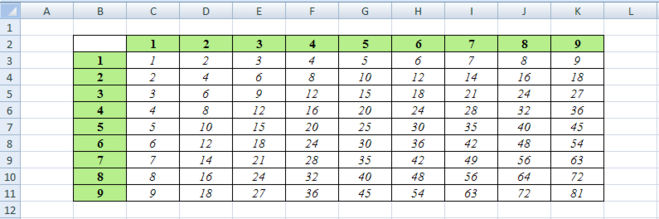
Таблицу умножения в Excel можно сделать разными способами. “Перекрестную” таблицу уже показали Овцебык и Ксарфакс, хочу только добавить, что для создания ряда цифр, обрамляющих таблицу, можно использовать “размножение” чисел. Введите 1 и 2, выделите обе ячейки и растяните их на весь необходимый диапазон.
А ещё можно сделать простенькую табличку типа тех, что мы видели на тетрадках в школе.
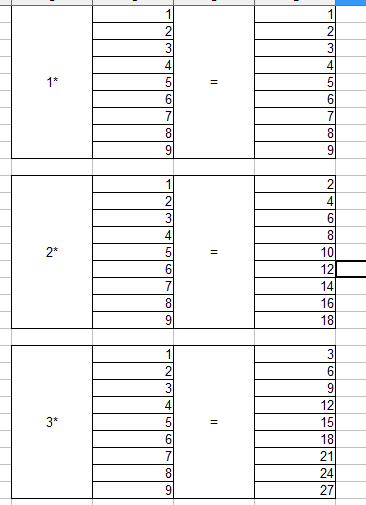
Если начинать запись таблицы умножения с ячейки A1 то получить строку таблицы умножения в обычной форме можно по формуле:
Эту формулу надо растянуть на весь диапазон.
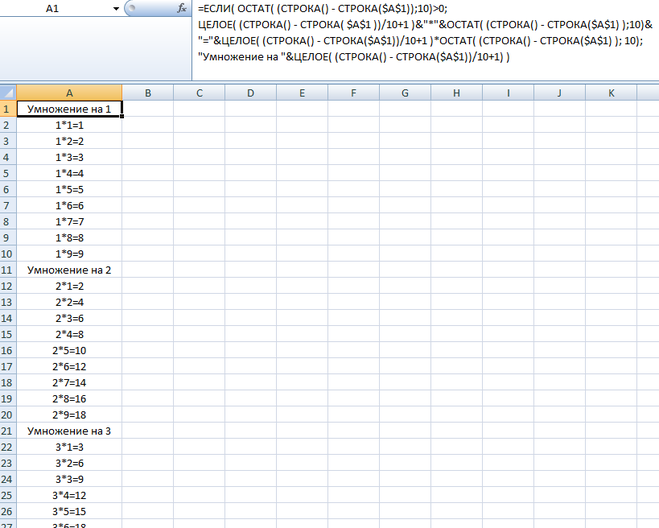
Для полноты картины о том, как в Excel можно сделать таблицу умножения, есть смысл еще рассказать об одном способе. А именно с помощью, так называемой “таблицы подстановки” или же, ее с некоторых пор стали называть “таблица данных”.
Для многих это будет немного парадоксально, но тем не менее, это тоже работает.
1) В ячейки A1 и A2 вносим, например, 1 (единицу). На самом деле, как это ни парадоксально, там могут быть любые числа и даже не числа, а текст и даже ячейки A1 и A2 могут быть, вообще, пустые.
2) В ячейку A3 пишем формулу (этот шаг, практически, самое главное, кроме завершающего). Формула такая =A1*A2, или, также можно и такую формулу =ПРОИЗВЕД(A1;A2)
3) В ячейки A4:A13 вносим, соответственно 1,2,3.. и т.д. до 10, также и в ячейки B3:K3 вносим, соответственно 1,2,3.. и т.д. до 10
4) Начиная с ячейки (стоя в ячейке) A3 выделяем диапазон A3:K13, после этого идем в меню – Данные-Анализ “что если”-Таблица данных. В поле “Подставлять значения по столбцам” указываем (просто кликаем) ячейку A1 (там получится так $A$1), а в поле “Подставлять значения по строкам” указываем ячейку A2 (тоже после клика на нее получим $A$2 в этом поле) и нажимаем Ок. После этого в диапазоне B4:K13 получим таблицу умножения в которой на пересечении строк и столбцов будут находится произведения соотвествующих цифр
Подходящие программы для рассчета
Если вам нужно найти пифагоровы тройки с помощью формулы в Excel, то следующие программы могут быть полезны:
- Microsoft Excel – самая популярная программа для работы с электронными таблицами. Вы можете использовать ее для рассчета пифагоровых троек, используя готовые формулы или создав свои собственные.
- Google Sheets – аналог Microsoft Excel от компании Google. Он также позволяет создавать и редактировать электронные таблицы, включая расчеты пифагоровых троек.
- LibreOffice Calc – свободно распространяемая программа для работы с электронными таблицами. Она имеет похожий функционал на Microsoft Excel и может быть использована для решения задач по поиску пифагоровых троек.
Выбор программы зависит от ваших предпочтений и требований. Все они имеют достоинства и недостатки, поэтому рекомендуется изучить каждую из них и выбрать наиболее подходящую для ваших задач.
Примеры открытия и закрытия Word
Пример 1 Создаем новый экземпляр объекта Word.Application с ранним связыванием и отображаем его на экране:
Запустите код примера 1 на выполнение. Вы увидите появившийся на панели задач ярлык приложения Word. Перейдите на него и закройте приложение вручную.
Пример 2 Создаем новый экземпляр объекта Word.Application с поздним связыванием, отображаем его на экране, останавливаем программу и наблюдаем закрытие приложения методом Quit:
Запустите код примера 2 на выполнение. Закройте информационное окно MsgBox и смотрите, как исчезнет с панели задач ярлык приложения Word, созданного перед остановкой кода.
Пример 3 Пытаемся создать ссылку на открытый экземпляр приложения Word с помощью функции GetObject, а если открытого экземпляра нет, создаем новый с помощью функции CreateObject:
Строка On Error Resume Next передаст управление следующему оператору, если открытого экземпляра программы Word не существует, и выполнение функции GetObject приведет к ошибке. В этом случае будет создан новый экземпляр Word.Application с помощью функции CreateObject.
В код добавлен обработчик ошибок On Error GoTo Instr , который поможет корректно завершить программу при возникновении ошибки. А также он позволит во время тестирования не наплодить большое количество ненужных экземпляров приложения Word. Проверяйте их наличие по Диспетчеру задач (Ctrl+Shift+Esc) и удаляйте лишние.
Строка Exit Sub завершит процедуру, если она прошла без ошибок. В случае возникновения ошибки, будет выполнен код после метки Instr: .
Как сделать таблицу пифагора в excel одной формулой
Таблица Пифагора — это таблица умножения, состоящая из двух рядов чисел от 1 до 10, задающих множители.
Для создания таблицы Пифагора в Excel одной формулой, нужно использовать комбинацию функций INDEX и ROW.
1. Создайте новый лист в Excel и выберите ячейку A1.
2. Введите формулу: =INDEX($A$1:$J$10,ROW(),COLUMN()) и нажмите «Enter».
3. Выделите ячейки A1:J10 и скопируйте формулу в ячейки с помощью комбинации клавиш Ctrl + C и Ctrl + V или с помощью функции автозаполнения.
4. Таблица Пифагора будет сгенерирована автоматически.
Объяснение формулы:
— INDEX — эта функция позволяет получить значение из заданного диапазона ячеек.
— $A$1:$J$10 — это диапазон ячеек, содержащий числа от 1 до 10.
— ROW() — эта функция возвращает номер текущей строки, используемый как индекс для получения нужного значения из диапазона ячеек.
— COLUMN() — эта функция возвращает номер текущей колонки, используемый как индекс для получения нужного значения из диапазона ячеек.
Советы:
— Для более простой визуализации таблицы, вы можете изменить цвет фона ячеек.
— Если нужно изменить размер таблицы, нужно изменить значения диапазона в формуле.
Работа в Excel может быть очень полезной и эффективной, если вы знаете, как использовать различные функции и формулы. Одним из примеров таких формул является формула для создания таблицы Пифагора.
Таблица Пифагора — это таблица умножения, которая состоит из двух рядов чисел от 1 до 10. Создание таблицы Пифагора одной формулой в Excel может показаться сложным, но на самом деле это довольно просто.
Чтобы создать таблицу Пифагора в Excel одной формулой, нужно использовать функцию INDEX и функцию ROW. Функция INDEX используется для получения значения из заданного диапазона ячеек, а функция ROW используется для получения номера текущей строки. Таким образом, формула будет выглядеть следующим образом: =INDEX($A$1:$J$10,ROW(),COLUMN())
После того, как вы введете эту формулу в ячейку A1 и нажмете Enter, Excel автоматически заполнит таблицу Пифагора. Вы можете скопировать эту формулу в другие ячейки с помощью функции автозаполнения или используя комбинацию клавиш Ctrl + C и Ctrl + V.
Но не ограничивайтесь только таблицей Пифагора. В Excel есть множество других функций и формул, которые могут упростить вашу работу и сделать ее более эффективной. Например, вы можете использовать функцию SUM для быстрого подсчета суммы значений в диапазоне ячеек, или функцию AVERAGE для вычисления среднего значения.
Также не забывайте о возможностях форматирования таблицы, которые позволяют выделить важные данные, изменить цвет фона ячеек или добавить графические элементы для более наглядного представления информации.
Все это делает Excel мощным инструментом для работы с данными и обработки информации. Используйте его на полную мощность, и вы обязательно получите отличные результаты!
Пользовательский опыт: полезные советы
Когда работаешь с Excel, полезно знать не только основные функции программы, но и некоторые советы, которые помогут упростить процесс создания и редактирования таблиц. В этом разделе мы поделимся несколькими полезными советами, которые могут пригодиться в повседневной работе.
1. Используйте функции для умножения
Если вам нужно создать таблицу умножения в Excel, можно воспользоваться функцией умножения. Вместо того, чтобы вручную вводить значения в каждую ячейку, можно использовать формулу, которая будет автоматически умножать значения и заполнять таблицу.
2. Работайте с строками и колонками
Excel предоставляет множество возможностей по работе с данными в таблицах. Одна из таких возможностей — это возможность добавлять, удалять и перемещать строки и колонки. Используйте эти функции, чтобы организовать данные так, как вам удобно.
3. Сотрудничайте с другими пользователями
Excel позволяет сотрудничать с другими пользователями, давая возможность одновременно работать над одним и тем же документом. Это удобно, если вам нужно объединить усилия с коллегами или поделиться данными с другими.
4. Используйте ячейки для хранения данных
Ячейки в Excel — это основной элемент, в котором хранятся данные. Они позволяют упорядочить информацию, легко находить и редактировать нужные значения. Разделение данных по ячейкам также позволяет применять к ним различные форматы и стили.
5. Используйте формулы для автоматизации
Одной из самых мощных функций Excel является использование формул. Они позволяют автоматизировать рутинные задачи, такие как вычисление суммы, составление отчетов и создание графиков. Используйте формулы, чтобы сократить время выполнения задач и увеличить точность результатов.
Следуя этим полезным советам, вы сможете эффективно работать с Excel и достигать лучших результатов в своей работе.
Оформление таблицы умножения
Для начала, чтобы создать таблицу умножения, необходимо создать новый лист в Excel. Выберите ячейку, в которую хотите поместить таблицу, и использовать функцию «Умножить». Например, для умножения чисел от 1 до 10, можно использовать формулу «=ROW(A2:A11)*TRANSPOSE(A2:A11)». Эта формула умножит каждое число в столбце на каждое число в строке и заполнит таблицу умножения.
После того как таблица умножения создана, можно приступить к оформлению. Одним из способов сделать таблицу более привлекательной и удобной для восприятия, является раскраска ячеек. Для этого можно выбрать группу ячеек, нажать правой кнопкой мыши и выбрать опцию «Формат ячейки». В появившемся окне можно выбрать цвет заливки и шрифта для выделенных ячеек.
Для более наглядного представления таблицы, можно задать заголовки для строк и столбцов. Для этого можно выбрать первую строку и первый столбец таблицы, и применить формат заголовка. Например, можно выделить данные ячейки, нажать правой кнопкой мыши и выбрать опцию «Обрамление и заливка». Затем можно выбрать стиль и толщину границы для выделенных ячеек.
Также можно использовать другие функции форматирования, такие как выравнивание текста, изменение шрифта и размера текста, добавление границ и другие эффекты. Все это позволяет создать уникальный и привлекательный внешний вид таблицы умножения в Excel.
Важно помнить, что оформление таблицы умножения должно соответствовать ее цели и содержанию. Главное, чтобы информация была понятной и легко воспринимаемой
Поэтому выбирайте такие цвета, шрифты и другие элементы оформления, которые помогут достичь этой цели.
В итоге, оформление таблицы умножения в Excel зависит от вашего вкуса и требований к конкретной задаче. Главное, чтобы она была удобной и информативной. И не забывайте, что Excel предлагает множество инструментов для улучшения оформления таблиц.
| 1 | 2 | 3 | 4 | 5 | 6 | 7 | 8 | 9 | 10 | |
| 1 | 1 | 2 | 3 | 4 | 5 | 6 | 7 | 8 | 9 | 10 |
| 2 | 2 | 4 | 6 | 8 | 10 | 12 | 14 | 16 | 18 | 20 |
| 3 | 3 | 6 | 9 | 12 | 15 | 18 | 21 | 24 | 27 | 30 |
| 4 | 4 | 8 | 12 | 16 | 20 | 24 | 28 | 32 | 36 | 40 |
| 5 | 5 | 10 | 15 | 20 | 25 | 30 | 35 | 40 | 45 | 50 |
| 6 | 6 | 12 | 18 | 24 | 30 | 36 | 42 | 48 | 54 | 60 |
| 7 | 7 | 14 | 21 | 28 | 35 | 42 | 49 | 56 | 63 | 70 |
| 8 | 8 | 16 | 24 | 32 | 40 | 48 | 56 | 64 | 72 | 80 |
| 9 | 9 | 18 | 27 | 36 | 45 | 54 | 63 | 72 | 81 | 90 |
| 10 | 10 | 20 | 30 | 40 | 50 | 60 | 70 | 80 | 90 | 100 |
Как настроить совместный доступ в «Google Таблицах»
По умолчанию в файле «Google Таблиц» может работать только его владелец — тот, кто этот файл создал. Чтобы другие пользователи тоже могли читать и комментировать файл или вносить изменения, нужно открыть им доступ.
Для этого нужно нажать на кнопку «Настройки доступа» в правой части верхнего меню.
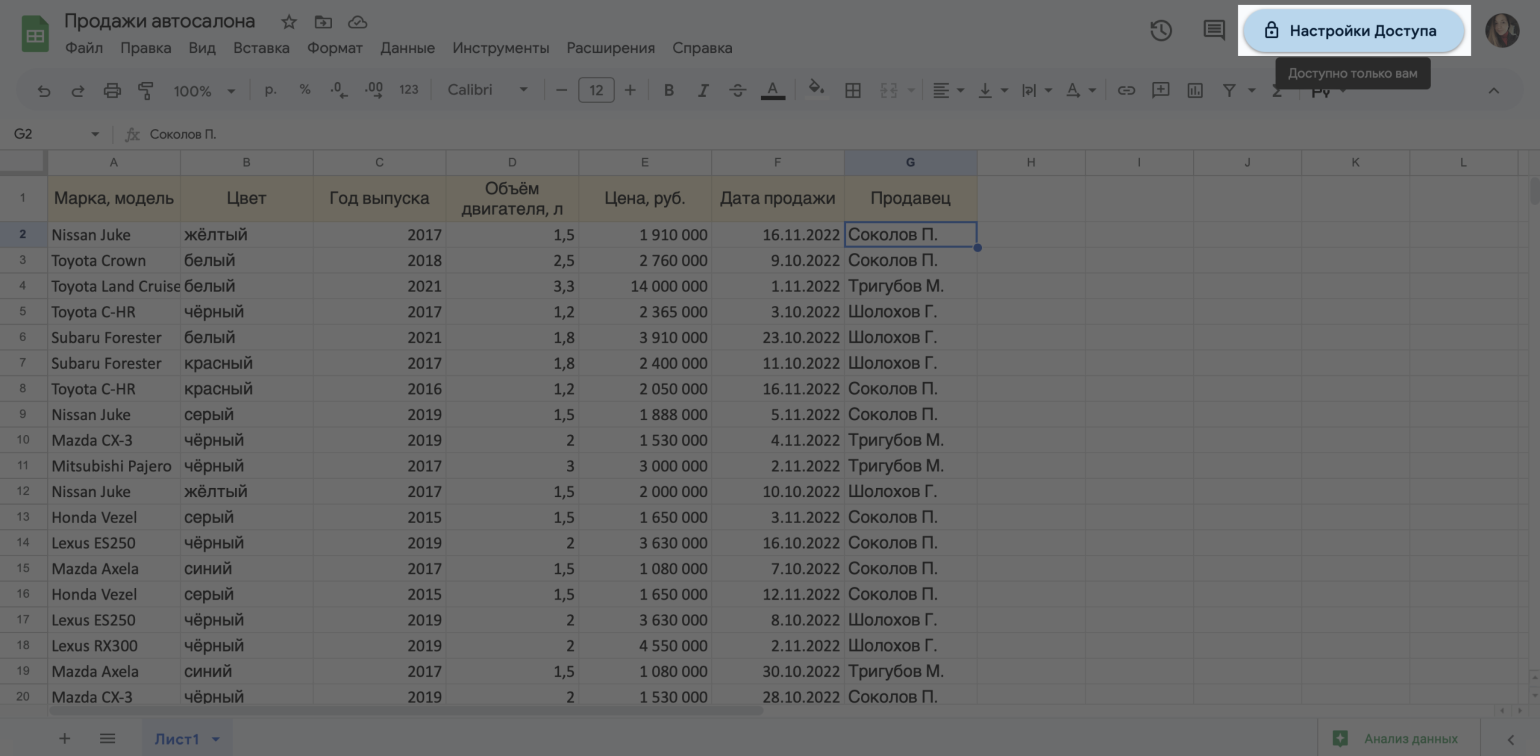
Нажимаем сюда, чтобы открыть доступ к файлу другим пользователямСкриншот: «Google Таблицы» / Skillbox Media
Здесь же нужно выбрать уровень доступа:
- Уровень «Читатель» позволит только читать таблицу.
- Уровень «Комментатор» позволит читать таблицу и добавлять комментарии.
- Уровень «Редактор» даст полный доступ к документу: выбранные пользователи смогут читать, комментировать и редактировать его данные.
Умножение чисел
Предположим, требуется определить количество бутылок воды, необходимое для конференции заказчиков (общее число участников × 4 дня × 3 бутылки в день) или сумму возмещения транспортных расходов по командировке (общее расстояние × 0,46). Существует несколько способов умножения чисел.
Умножение чисел в ячейке
Для выполнения этой задачи используйте арифметический оператор * (звездочка).
Например, при вводе в ячейку формулы =5*10 в ячейке будет отображен результат 50.
Умножение столбца чисел на константу
Предположим, необходимо умножить число в каждой из семи ячеек в столбце на число, которое содержится в другой ячейке. В данном примере множитель — число 3, расположенное в ячейке C2.
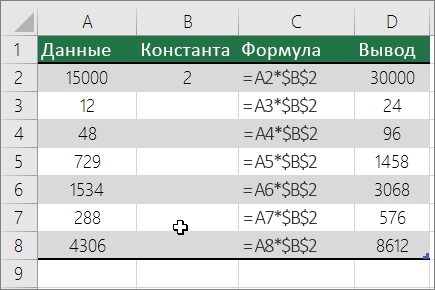
Введите = a2 * $B $2 в новом столбце электронной таблицы (в приведенном выше примере используется столбец г). Не забудьте добавить символ $ перед B и до 2 в формуле, а затем нажмите клавишу ВВОД.
Примечание: Использование $ Symbols указывает Excel на то, что ссылка на B2 является абсолютной, что означает, что при копировании формулы в другую ячейку она всегда будет находиться в ячейке B2. Если вы не использовали символы $ в формуле и не переместили формулу в ячейку B3, она будет изменена на = a3 * C3, что не сработало, поскольку в ячейке B3 нет значения.
Перетащите формулу вниз в другие ячейки столбца.
Примечание: В Excel 2016 для Windows ячейки будут заполнены автоматически.
Перемножение чисел в разных ячейках с использованием формулы
Для умножения чисел, ячеек и диапазонов можно использовать функцию произведения .
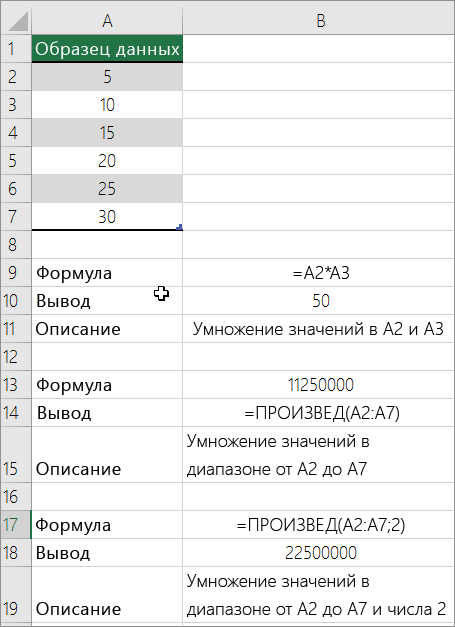
Функция ПРОИЗВЕД может содержать до 255 чисел или ссылок на ячейки в любых сочетаниях. Например, формула = товар (a2; A4: A15; 12; E3: диапазон, 150, G4, H4: J6) умножает две отдельные ячейки (a2 и G4), два числа (12 и 150), а также три диапазона (A4: A15, E3: вниз и H4: J6).