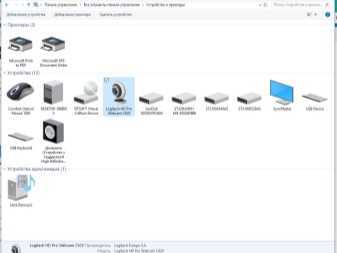Способы обхода блокировки печати
Есть два основных способа «заставить» принтер продолжить свою работу: заменить (хотя бы? Очистить) использованный впитывающий материал или сбросить счетчик полных подгузников. Первый способ предполагает полную разборку принтера, поскольку в большинстве случаев абсорбирующая камера несъемная. Поэтому эту задачу обычно поручают специалистам.
Чтобы обойти блок, когда невозможно обратиться в сервисный центр, воспользуйтесь вторым способом. Сброс счетчика полного заполнения подгузника позволит вам продолжить работу с принтером в обычном режиме, но здесь следует учесть несколько моментов:
- Если подгузник переполнен, чернила могут вытечь или скопиться внутри футляра. Во втором случае может возникнуть опасность проникновения чернил в электронный компонент принтера, что приведет к короткому замыканию и выходу устройства из строя.
- Чтобы слить чернила в абсорбционную камеру, печатающая головка после каждого цикла печати отправляется в специальный отсек, который всегда должен оставаться сухим. Если подгузник заполнен, чернила не будут удалены из этого отсека, а это означает, что головка не будет очищена. Это может привести к значительному снижению качества печати — нет возможности избежать полос на бумаге и других дефектов.
Это говорит о том, что сброс показаний датчика не является эффективным решением для обхода блокировки принтера из-за переполнения подгузника. Однако это может помочь, если вам нужно срочно распечатать документы. Как показывает практика, впитывающий лайнер обычно хорошо работает до второго раза срабатывания счетчика. После этого его необходимо заменить.
Как просушить печатающую головку Epson
Во время промывки печатающей головки струйного принтера Epson может возникнуть ситуация, когда жидкость попадет на контакты или микросхему печатающей головки. Подобное сулит не только выходу из строя самой ПГ, но и форматера печатающего устройства. Что же можно сделать, если жидкость таки залила печатающую головку. К сожалению, фактически ничего. Еще если жидкость попала чисто на контакты, то их можно попробовать просушить. Для этого нужно взять кусочек салфетки, просунуть ее в паз контакта и попытаться вымочить жидкость. Делать так нужно до тех пор, пока очередной кусочек салфетки не выйдет полностью сухим. И то, это не гарантирует полной просушки. Если была залита вся головка, то в 90% случаев можно сразу выбросить такую ПГ принтера.
Чтобы подобного не произошло с печатающей головкой Вашего принтера, промывать ее следует крайне аккуратно. Между фильтрами тонкой очистки подложить кусочек ваты, чтобы выходящие капли чернила или жидкости не растекались по всей плоскости печатающей головки. Когда отсоединяете трубочку со шприцем от фильтра, не забывайте ее пережимать, чтобы содержимое не проливалось. Кроме того, при отмачивании сопел печатающей головки не наливайте большого количества чистящего средства, достаточно будет пары миллиметров. Также, ни в коем случае, не используйте ультразвуковую чистку печатающей головки Epson.
Обратите внимание: Сушка при помощи паяльного фена не поможет восстановить печатающую головку. Если ее уже залили, то лучше не рисковать, а сразу осуществить замену новым изделием
Типичные неисправности Epson
Так как неисправностей бывает действительно большое количество, рассмотрим те, которые возникают чаще всего и застают пользователей в самый неудачный момент.
Засохло сопло на картридже
Если вы не пользовались принтером в течение нескольких месяцев, а при включении обнаружили, что он либо вовсе не печатает и выдает ошибку, либо пропускает отдельные участки. В таком случае необходимо промыть сопло при помощи специального промывочного средства либо дистиллированной воды. Делается это следующим способом:
- Для начала открываем принтер и отодвигаем блок картриджей в сторону.
- Под ним находится специальная емкость – чернильница (разговорный: «памперс»). Заполняем емкость до краев при помощи шприца.
- Возвращаем блок картриджей на свое место и оставляем его пропитываться не менее чем на два часа.
- Спустя указанное время, запускаем тестовую печать и если принтер не пропускает отдельные участки, значит вы справились с задачей.
- Если же во время печати пропуски все же остаются, но их размер стал гораздо меньшим – повторяем процедуру еще несколько раз.
Если же принтер находился без работы более пары месяцев – тогда этот способ скорей всего не поможет. Для исправления такого типа неисправности делаем следующие шаги:
- Находим неглубокую емкость и наливаем в нее дистиллированную жидкость для промывки. Рассчитываем ее уровень так, чтобы она не доходила по высоте до чипа, но полностью закрывала сопло. Оставляем в таком состоянии на 2-3 часа.
- По истечении указанного времени, достаем картридж и запускаем тестовую печать несколько раз. Нужно делать это до тех пор, пока цвета на бумаге не станут насыщенными.
Если же в обслуживании принтера Epson данный способ не принес видимых результатов, тогда придется покупать новый картридж.
Мигает индикатор наполнения картриджа
Данная ошибка может проявить себя прямо во время печати. Здесь существует две возможные проблемы: закончились чернила или же чип подал сигнал, что отпечаталось максимальное количество страниц.
В первой ситуации придется либо снова покупать набор картриджей, либо заправлять старые. Но при перезаправке мы столкнемся с ограничениями, которые наложил непосредственно производитель.
Стандартные картриджи, которыми комплектуются принтеры Epson не предназначены для повторной перезаправки, да и рассчитаны они на строго определенное количество отпечатанных страниц. Получается, что по факту краска есть, а программа (или индикатор) показывает, что ее нет.
Обойти ограничения можно многими способами:
- использовать микропрограмматор, который сбрасывает счетчики чипа;
- заранее приобрести комплект перезаправляемых картриджей от стороннего производителя;
- приобрести сменный набор многоразовых чипов, счетчики которых обнуляются автоматически по исчерпании лимита.
- использовать системы СНПЧ.
На практике все способы одинаково хороши, но наиболее комфортным считается применение СНПЧ (системы непрерывной подачи чернил), так как для повторной заправки нет необходимости доставать картридж из системы.
Избавляемся от ошибки программно
Если вы уверены, что «объятия» не заполнены и вам просто нужно обойти блокировку печати, воспользуйтесь программой PrintHelp.
- Скачайте программу с официального сайта и установите на свой компьютер.
- Выберите свой принтер в меню слева.
- На вкладке «Контроль» используйте опцию «Счетчики работы — Сбросить рабочее время».

Обнуление счетчика «обниматься» в программе PrintHelp для L100
Для многих популярных моделей вы можете сбросить счетчик бесплатно, а для некоторых вам придется приобрести код восстановления у разработчиков. Вы можете найти дополнительное бесплатное программное обеспечение для очень старых струйных принтеров.
Прочистка памперса своими руками
Мягкий сброс счетчика «баловства» не сотрет с него чернила. Также стоит учесть, что впитывающий лайнер встраивается в домашние устройства Epson (в дорогостоящем оборудовании он съемный). Чтобы снять и почистить его, нужно разобрать принтер. Такие манипуляции рекомендуется доверить специалистам.
Если вы планируете на свой страх и риск чистить электроды самостоятельно, см., Например, наши инструкции по снятию и промывке принтеров Epson серий L и XP. И вы можете купить набор для слива подгузников снаружи.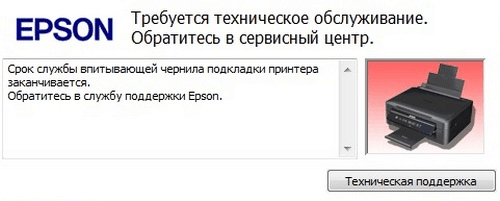
Одна из самых распространенных ошибок, с которыми сталкиваются владельцы принтеров Epson,
— это сообщение о том, что срок годности чернильной подушечки скоро истечет (или срок ее службы уже истек). Однако такое сообщение не обязательно означает, что «пеленка» действительно заполнена.
Pampers — это компактный контейнер, в который собираются отработанные чернила, оставшиеся после очистки сопел или отсутствующие на бумаге при печати изображений без полей.
Цифровой измеритель отвечает за определение степени заполнения впитывающей подушки, которую он записывает очень интересным способом. Он не рассчитывает процент заполнения «подгузника», он считает, сколько чернил было израсходовано, и при достижении определенного уровня просто отключает печать.
Разработчики Epson справедливо предположили, что пользователи не будут ждать, пока «подгузник» наполнится и выйдут чернила. Но при этом предполагалось, что чистить прокладку самостоятельно никто не будет — после получения сообщения об ошибке пользователю пришлось обращаться в сервисный отдел. Однако вовсе не обязательно делать это сразу, потому что есть другие способы.
Например, ошибка может быть устранена с помощью программы PrintHelp (только если вы уверены, что «прижимные устройства» принтера еще не заполнены «). После открытия программы выберите свое печатающее устройство в левой части меню, затем перейдите на вкладку «Управление» и нажмите кнопку «Счетчики работы — Сбросить рабочие часы». Примечание: для некоторых моделей сброс счетчика бесплатный, но для других вам потребуется приобрести код у разработчиков или выполнить поиск по web: Вполне возможно, что кто-то из пользователей решил поделиться.

Но восстановление через программу не приведет к удалению чернил с впитывающей подушечки; придется делать это самому или обратиться к специалисту
Обратите внимание, что в обычных принтерах Epson для домашнего использования «обнимашки» на самом деле являются частью устройства, поэтому для того, чтобы снять его, устройство необходимо будет разобрать. Эту процедуру, конечно же, следует доверить профессионалу
Но в дорогих офисных моделях емкость для отработанных чернил съемная, поэтому чистка проще. Но если вы хоть немного не уверены в своих силах, то вам лучше доверять специалистам, они все сделают наилучшим образом.
На современных принтерах Epson с системой непрерывной подачи чернил рано или поздно каждый пользователь сталкивается с ошибкой «Срок службы впитывающей чернила прокладки принтера подходит к концу» или «Срок службы впитывающей чернила прокладки принтера истек». В результате на панели принтера мигают индикаторы страницы и падения. Принтер может или не может печатать.
Из этой статьи вы узнаете, что такое впитывающая прокладка и что вам нужно сделать, чтобы вернуть принтер в порядок.
Выбор места для сборки
Перед тем как приступить к сборке принтера Epson L210, необходимо выбрать подходящее место для выполнения данной операции. Следуя нижеперечисленным рекомендациям, вы сможете собрать принтер правильно и без лишних затруднений.
1. Рабочая поверхность:
Выберите стол или другую ровную поверхность для выполнения сборки. Убедитесь, что поверхность чистая и прочная, чтобы избежать падения принтера во время процесса сборки.
2. Хорошая освещенность:
Расположите место сборки в области с достаточным освещением. Это поможет вам видеть все детали и провести сборку точно и без ошибок.
3. Пространство для работы:
Убедитесь, что вокруг выбранного места достаточно свободного пространства для выполнения всех необходимых операций. Это позволит избежать случайных повреждений или потери деталей.
Выбрав подходящее место для сборки, вы сможете выполнить процесс с максимальным удобством и безопасностью. Следуйте инструкциям далее, чтобы успешно собрать принтер Epson L210.
Шаг 3: Как настроить параметры печати
После того, как вы установили программное обеспечение принтера и подключили принтер Epson L210 к компьютеру, вы можете настроить параметры печати для достижения наилучших результатов печати. В этом разделе мы рассмотрим основные параметры печати и объясним, как их настроить.
1. Выбор типа бумаги
Перед печатью документа вам необходимо выбрать тип используемой бумаги. Этот параметр влияет на качество печати и использование чернил. В большинстве случаев используются обычная бумага или фотобумага, но также могут быть доступны и другие варианты.
Чтобы выбрать тип бумаги, выполните следующие действия:
- Откройте документ, который вы хотите напечатать.
- Нажмите на кнопку «Печать» в программе, в которой открыт документ (например, Microsoft Word).
- В диалоговом окне печати найдите раздел «Настройки» или «Параметры» и щелкните на нем.
- В открывшемся меню выберите пункт «Тип бумаги» или «Медиа» (в зависимости от программы).
- В списке доступных типов бумаги выберите наиболее подходящий для ваших целей. Если вы используете фотобумагу, выберите соответствующий тип фотобумаги.
2. Выбор качества печати
Кроме выбора типа бумаги, вы также можете настроить качество печати. Этот параметр воздействует на разрешение печати, яркость и насыщенность цветов. В Epson L210 предусмотрены различные варианты качества печати.
Для настройки качества печати выполните следующие действия:
- Откройте документ, который вы хотите напечатать.
- Нажмите на кнопку «Печать» в программе, в которой открыт документ.
- В диалоговом окне печати найдите раздел «Настройки» или «Параметры» и щелкните на нем.
- В открывшемся меню выберите пункт «Качество печати» или «Разрешение» (в зависимости от программы).
- В списке доступных вариантов выберите наиболее подходящий для ваших целей. Если вам требуется высокое качество печати, выберите наиболее высокий вариант.
Важно помнить, что повышение качества печати может увеличить время печати и использование чернил. Поэтому рекомендуется выбирать оптимальный вариант в зависимости от ваших потребностей
3. Другие параметры печати
Помимо типа бумаги и качества печати, существуют и другие параметры, которые могут быть настроены в диалоговом окне печати. Ниже приведены некоторые из этих параметров:
- Ориентация бумаги: Выбор портретной или альбомной ориентации листа бумаги.
- Размер бумаги: Выбор размера листа бумаги, на котором будет производиться печать.
- Поля: Установка размеров полей вокруг текста или изображения.
- Масштабирование: Изменение размера печатаемого документа.
- Цветность: Выбор монохромного или цветного режима печати.
Описанные параметры могут отличаться в зависимости от программы, в которой вы работаете. Вам необходимо установить требуемые значения для каждого из параметров перед печатью документа.
После настройки всех параметров печати, вы можете нажать на кнопку «Печать» и дождаться окончания процесса печати. Убедитесь в том, что принтер Epson L210 включен и подключен к компьютеру перед печатью.
Многофункциональный принтер для домашнего использования
Epson l210 хорошо известен многим пользователям и продолжает традиции всей линейки Epson, которая уже несколько десятилетий держит первенство на рынке цветных печатающих устройств
Несмотря на то, что визуальные характеристики не относятся к основным функциям, они хорошо характеризуют компанию, уделяющей одновременно внимание внутренней и внешней «природе» девайса

Epson l210
По внешним признакам данная модель полностью отвечает требованиям класса HiTech, выполнена в популярном черном дизайне. Она хорошо впишется в обстановку рабочего места или поместится рядом с ТВ. Что касается функциональности, то основным свойством l210 является полноразмерный картридж. Так компания отошла от своего принципа заработка на картриджах и выпустила комфортную для активных пользователей модель с долгоиграющими картриджами. Она оснащена системой непрерывной подачи чернил с усовершенствованной головкой, фактически пользователю нужно своевременно менять только резервуары СНПЧ для активной печати любых типов оттисков.
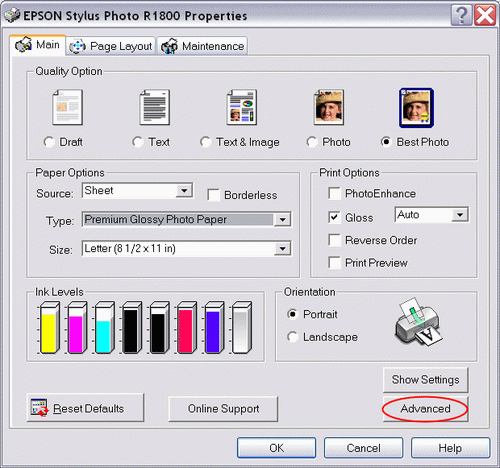
Настройка принтера
Основные потребительские характеристики принтера l210:
Устанавливаются резервуары с объемом соответствующим 6500 копиям цветной печати и 4000 черно-белой с новой головкой
Еще одно важное качество – это небольшой размер, по габаритам принтер гораздо меньше других моделей того же класса. Девайс также поддерживает функцию iPrint, позволяющую использовать для работы над документами мобильное устройство
Важным моментом является высокая скорость печати благодаря новой головке, что позволяет рассматривать девайс как удачное устройство не только для домашних, но и офисных небольших рабочих групп. В текстовом формате выводится 24 стр./мин, в черно-белом – 10 стр/мин, цветное фото – 69 с. Имеется сканер и копир.
Принтер выпущен в составе специальной серии Фабрика печати и ориентирован на пользователей, требовательных к скорости и объему печати. На нем не печатают только полиграфию, в остальном – это полноценное печатающее устройство для всех типов задач. Совершенно новый уровень офисной функциональности.
Примечание
Стоит отдельно отметить, что если ваши проблемы с принтером – это плохое качество печати, то скорее всего дело не в поломке. Первый и самый банальный ответ: возможно в картридже принтера заканчиваются чернила. Поэтому для начала убедитесь, что картридж полный.
- Если чернила в картридже есть, но при печати на листке всё равно появляются пятна или полосы, то это говорит о неравномерном распределении чернил в картридже. Для устранения этой проблемы, достаточно достать картридж и аккуратно его потрясти.
- Однако, если даже после заправки картриджа пятна и полосы при печати с листка бумаги не пропали, тогда нужно бить тревогу. Вариантов неисправностей в данном случае множество, это и загрязнение печатающей головки (о её очистке будет дальше в статье), и попадание воздуха в картридж, и возможная деформация или пережатие шлейфа.
- Если вы обнаружили механические повреждения корпуса картриджа. В этом случае вам точно придётся обратиться в специализированный сервис, так как ремонт картриджа принтера дело непростое.
Ещё одна поломка с которой вам самим не получится справится – это сбой в программном обеспечении. Для его устранения также придётся обратиться в сервисный центр.
Профилактика проблем
Использование в работе струйных печатающих устройств совместимых или перезаправляемых картриджей, значительно снижает себестоимость печать, но заставляет более ответственно относиться к профилактическим мероприятиям.
В каких случаях нужна срочная профилактика:
- шумы при захвате бумаги;
- появление запачканных отпечатков;
- бумага плохо захватывается;
- протекают чернила.
Проведение оперативного сервиса и своевременное обращение в профессиональную службу, избавит от ненужных хлопот при неожиданных неисправностях принтера. Печать производится чернилами, достаточно стойкими и трудно смываемыми и мелкодисперсным тонером. И тот и другой материал сложен в обращении. Доверьтесь специалистам по ремонту, зачастую цена услуг получается намного ниже цены испорченного чернилами дивана или ковра.
2714
Описанных в этой статье проблем можно легко избежать или отстрочить их появление на значительное время. Профилактика не требует материальных вливаний, а только отнимет немного времени. Что нужно делать:
- Следить за чистотой в помещении, где находится и работает печатающее устройство. Регулярная влажная уборка, то что нужно.
- Раз в месяц можно аккуратно пылесосом вытянуть пыли из-под крышки принтера. А также протереть все влажные места от краски сухой салфеткой.
- Регулярно проводить программное обслуживание устройства, описанное в «холодном» способе.
- Раз в несколько дней делать распечатку цветного изображения или тестового листа. Это убережет картридж, а точнее его сопла, от засыхания.
- Для лазерных рекомендовано при заправке тонером очищать и бункер отработки, независимо от уровня его заполнения.
ЧИТАТЬ ДАЛЕЕ: Пеларгония Ангел 36 фото описание герани Бургунди и Биколор Рэнди и других сортов Уход за ними в домашних условиях
Обращение с бумагой
Использование, загрузка и хранение носителей
Хорошего качества печати можно добиться с большинством типов простой бумаги. Однако бумага
с покрытием обеспечивает наивысшее качество отпечатков, так как впитывает меньше чернил.
Epson представляет специальные носители, разработанные для печати чернилами, которые используются
в струйных устройствах Epson, и для получения высококачественных результатов рекомендует использовать
именно эти носители.
При загрузке специальной бумаги, распространяемой Epson, сначала прочитайте инструкцию, которая
прилагается к бумаге, и учтите следующие моменты.
Примечание:
❏Загружайте бумагу в заднее устройство подачи бумаги стороной для печати вверх. Обычно сторона для
печати выглядит более белой или глянцевой. Подробную информацию вы найдете в инструкции к бумаге.
На некоторых типах бумаги обрезанные уголки указывают правильное направление для загрузки.
❏Если бумага согнута, перед загрузкой распрямите ее или слегка согните в противоположную сторону.
При печати на изогнутой бумаге отпечаток может быть смазан.
Хранение носителей
Убирайте неиспользованную бумагу в оригинальную упаковку сразу же после окончания печати. Epson
рекомендует хранить отпечатки в многоразовых пластиковых пакетах. Храните бумагу вдали от мест
с высокой температурой и влажностью и вдали от прямого солнечного света.
Емкости загрузки бумаги и других носителей см. в таблице ниже.
Руководство пользователя
Обращение с бумагой
Что делать?
Если источник проблем выявлен, можно перейти к их устранению. Для этого придется произвести ряд последовательных действий. Для каждой поломки они будут свои.
Неправильно выполнено подключение
Самая распространенная причина, по которой принтер Epson отказывается печатать – отсутствие электропитания. Если прибор банально забыли включить в сеть, достаточно восстановить подключение.
- Проверить контакт с розеткой. Если он нарушен — восстановить. При отсутствии подачи электропитания проверить розетку и целостность кабеля.
- Выполнить перезагрузку ПК и принтера.
- Проверить кабель USB. При необходимости заменить его новым.
Не тот принтер
При работе с Windows можно одновременно подключать несколько принтеров. Причем далеко не все из них имеют физическое воплощение. Если при выборе устройства происходит такая ошибка, ждать печати документа придется долго. Чтобы избежать подобных проблем, можно просто установить для принтера Epson статус устройства, выполняющего печать по умолчанию. Делается это из панели настроек через контекстное меню. При постоянном использовании нескольких принтеров придется все же внимательно отслеживать действия пользователя — постоянный статус главного устройства будет только мешать.

Сбой в работе
Чаще всего он связан с тем, что в работе прибора произошла ошибка, нарушившая очередь печати.
Чтобы исправить ситуацию, придется выполнить ручную отмену всех операций на печать. Последовательность действий будет следующей:
- войти в панель управления принтером на ПК;
- выполнить переключение к мелким значкам;
- открыть пункт управления;
- выбрать конкретное устройство в списке, открыть для него контекстное меню;
- найти диспетчер, отвечающий за очередность печати;
- поочередно удалить «зависшие» документы или всю очередь через функцию очистки;
- выполнить пробную печать.
Если после этого принтер не заработает в штатном режиме, нужно принудительно перезагрузить его вручную.
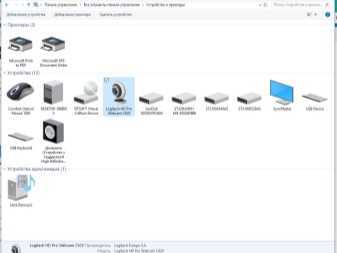

Закончилась бумага
Обычно о ее нехватке или застревании принтер сообщает при помощи сигналов индикатора или выводом на экран предупреждения. Если этого не происходит, нужно выполнить визуальный осмотр принтера. Замятый лист чаще всего заметен, его можно визуально обнаружить. При обнаружении нужно аккуратно извлечь бумагу, избегая рывков.
Если сигнал об ошибке есть, но проблема не обнаруживается визуально, извлекают картридж. При улучшившемся обзоре можно гораздо быстрее и проще решить возникшие проблемы. При пустом лотке для бумаги достаточно заполнить его, а затем запустить печать.

Ошибки из-за драйверов
Для соединения между операционной системой ПК и принтером используются специальные утилиты. Они называются драйверами. Если этот элемент дает сбой, печатать устройство Epson не будет. Чаще всего ошибки выдаются после того, как ОС была переустановлена или обновлена. Кроме того, возможной причиной может стать программный сбой или подключение нового, ранее не использовавшегося оборудования.
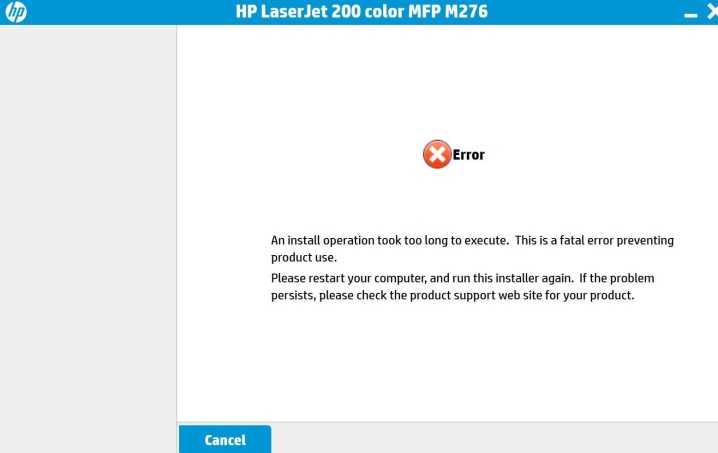
Уточнить, что именно стало источником неисправности, поможет вызов диспетчера оборудования в панели управления ПК. Если среди обозначений появились восклицательные знаки, нужно дополнительно найти и установить правильные драйверы.
Если в диспетчере ошибок не выявлено, а печать по-прежнему происходит с осложнениями, рекомендуется произвести переустановку утилиты. Для ее удаления достаточно собственных возможностей системы. Затем нужно скачать на официальном сайте производителя нужные драйверы и установить их.
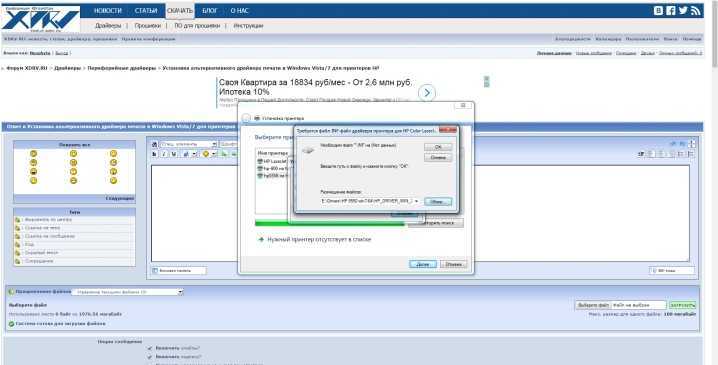
Картридж пустой или не подает чернила
Первое, что принято проверять при выдаче принтером чистых листов или полном отказе оборудования работать, – полноту заправки картриджа. Действительно, проверку уровня тонера стоит сделать. В штатном режиме ее выполняют из раздела настроек «Свойства оборудования». Но если используется восстановленный или заправленный картридж, данные не будут достоверными, придется выполнять проверку вручную.

Ремонт принтеров HP
Хотя эта серия принтеров и относится к более дорогостоящей, ремонт принтеров HP тоже можно проводить своими руками.

На видео ремонта принтера HP своими руками можно заметить, что их устройство заметно отличается от других популярных марок. Так, пигмент, используемый в лазерных принтерах, марки имеет вид порошка, и принцип работы оргтехники тоже отличается. Лазер вбивает сухо пигмент в поверхность бумаги.

У принтеров НР часто встречаются такие мелкие неисправности:
- Недостаточное количество чернил или неправильная заправка картриджа. В этом случае принтер просто не печатает документы и фото.
- Деформация емкости для краски тоже приводит к нарушениям работы.
- Зазоры над трансроллером. Эта деталь располагается рядом с картриджем и должна к нему примыкать. Если это условие не соблюдается, на бумаге остаются длинные темные полосы.
Если вы хотите починить принтер НР, извлеките картридж и протрите вал мягкой тканью или бумажным полотенцем. Никакие жидкости при этом использовать не рекомендуется техника этой марки очень к ним чувствительна.
Проблемы с картриджами
Закончился тонер или краска
Краситель не заканчивается внезапно, сначала ухудшается качество печати.
- Если заканчивается тонер в лазерном принтере, картридж можно немного встряхнуть, чтобы завершить распечатку документа. Это только временная мера, заправка все равно понадобится в ближайшее время.
- В цветных принтерах, если заканчивается один из цветов, печатать все равно можно, но качество копии будет снижено.
Засыхание и засорение картриджа
Проблема более характерна для струйной техники, в которой используются жидкие чернила на водной основе. Со временем, если принтер долго стоит без работы, краска густеет и сохнет, что влечет засорение тонких проходов сопел и дюз печатающей головки.
Для прочистки засорившихся картриджей или отдельно установленной печатающей головки программным методом используется встроенная утилита принтера. Чтобы воспользоваться софтом, находите свою модель в папке «Устройства и принтеры» и кликаете по ней правой кнопкой мыши. Из выпавшего контекстного меню выбираете «Настройки печати». Во вкладке «Обслуживание» выбираете подходящий под ситуацию метод очистки или калибровки печатающей головки.
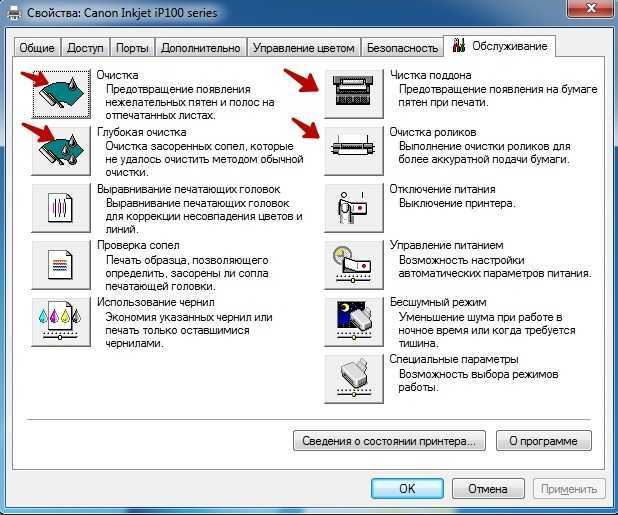
В бюджетных моделях нет помпы, поэтому такие методы очистки недоступны.
Программная очистка эффективна при слабом засорении. При более сложном загрязнении промывка сопел и дюз делается пользователем вручную:
- На дно неглубокой емкости укладывается пара чистых салфеток.
- Заливается специальная жидкость или вода на несколько миллиметров выше уровня салфеток.
- Картридж укладывается соплами вниз.
- Через несколько часов сопла протираются мягкой ветошью.
- Картридж сушится и ставится обратно в принтер.
Чтобы почистить отдельно печатающую головку, через нее нужно пропустить чернила под давлением. В принтерах НР эту функцию выполняет утилита «Центр решений НР».
- Запускаете программу.
- Последовательно нажимаете «Параметры печати»-«Панель инструментов принтера».
- Кликаете на «Службы устройств».
- Нажимаете «Чистка печатающих головок».
Неправильная или неполная установка
Чернильница струйника. Нужно установить в каретку в соответствии с цветами. Картриджи должны плотно прилегать к контактам и не шататься. Для дополнительной фиксации можно использовать кусок картона, поролона или сложенный в несколько раз лист бумаги.
Картридж лазерного аппарата. Если в принтере стоит картридж неподходящей модели, распечатки не будет. Во время установки картриджа должен прозвучать характерный щелчок, а шторка защиты фотовала при этом открывается полностью.
СНПЧ
Если система не является «родной» для принтера, важно правильно установить ее на столе. Как принтер, так и СНПЧ должно стоять на одном уровне на ровной плоскости. Проверьте целостность трубок, по которым идет краситель
Они не должны перегибаться
Проверьте целостность трубок, по которым идет краситель. Они не должны перегибаться.
Проблемы с СНПЧ
- Если СНПЧ установить выше или ниже принтера, чернила начнут выливаться внутрь корпуса. Устанавливать систему нужно строго по инструкции.
- Когда в СНПЧ попадает воздух, принтер перестает печатать и может выйти из строя. Сначала проверьте наличие воздушных пробок в трубках для подачи чернил. Если они есть, стравите воздух в соответствии с инструкцией к СНПЧ.
- Если шлейф СНПЧ перегнулся или закупорился, нужно как можно быстрее вернуть ему первоначальный вид.
Счетчик отпечатков
В современных картриджах есть встроенный чип, который подсчитывает количество сделанных копий. Во время подсчета не учитывается степень заполнения страницы чернилами, поэтому когда подсчитываемая цифра доходит до критического значения и блокируется печать, в картриджах на самом деле может еще оставаться краситель. Не во всех моделях есть дополнительное оповещение пользователя о завершении тонера, чаще всего устройство просто перестает печатать. При этом блокировка не снимается даже после заправки картриджа. Есть несколько способов решения проблемы:
- покупка нового оригинального расходника;
- обнуление счетчика;
- замена чипа на новый.
Метод 2 и 3 доступен не для всех картриджей.
Зачем нужно чистить печатающую головку Epson
Печатающая головка (ПГ) – это технически сложное изделие, предназначенное для распыления красящего вещества (чернила) по поверхности носителя (бумаги, ткани, пленки и т.д.). Устанавливается только на принтеры струйного типа. У Epson печатающая головка идет в качестве основной детали, отделенной от картриджей с чернилами. Любое ее засорение гарантированно приводит к проблемам с печатью. Чаще всего в дюзах ПГ засыхает краска. Это вызывает появление пропусков или полное отсутствие отпечатка.
Обратите внимание: Существует очень много способов чистки ПГ Epson. Если не получилось возобновить работу печатающей головки с первого раза, стоит попробовать сделать это еще несколько раз
Иногда встречаются случаи, когда удается восстановить печатающую головку спустя несколько недель ее регулярной промывки.
Алгоритм прочистки
Многие струйные машины имеют встроенные программы автоматической очистки. Чтобы сделать это, действуйте следующим образом:
- откройте панель управления;
- зайти в настройки печатающего оборудования;
- там выбирают нужный раздел — «Инструменты и чистка картриджей»;
- сделайте пробную печать с чистого листа.
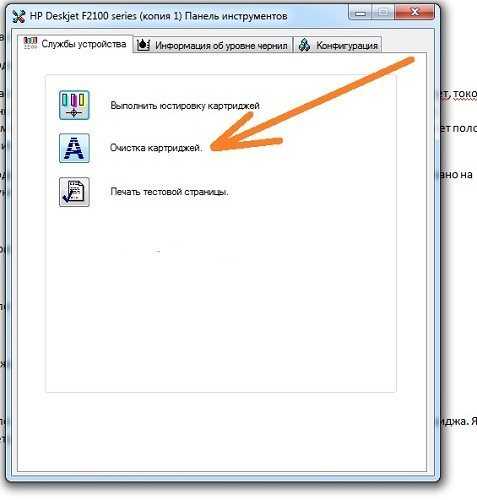
Операцию можно повторять несколько раз. Встроенные инструменты удаляют мелкие загрязнения.
Если функции нет, вы можете скачать программу с диска или из Интернета и установить ее. Затем в настройках печати выберите раздел «Обслуживание принтера», далее вам нужно будет открыть настройки печати, начать чистку. В этом случае следует следовать инструкциям программы. Чаще всего процедуру необходимо проводить повторно.
Когда программный метод не помог, устранить проблему можно несколькими другими способами. Для разных моделей струйной техники алгоритмы одинаковы, отличается только способ доступа к картриджам. Для этого может потребоваться набор отверток с разными битами.
Схема работы вне зависимости от выбранного метода очистки следующая:
- удаление картриджа;
- замачивание;
- промывка;
- сушка;
- заправка;
- установка в принтер;
- проверьте печать.
Высохшие чернила
Если пользователь давно не печатал, чернила в соплах могут засохнуть, что несомненно приведет к проблемам с печатью. Могут появиться полосы, или же полностью отсутствовать изображение на листе бумаги. Для решения этой проблемы необходимо прочистить и промыть картридж.
Чтобы проверить, действительно ли чернила высохли, приложите сопла картриджа к бумаге. Если отпечаток есть, сразу переходите к следующему разделу статьи. Если отпечаток отсутствует или очень нечеткий, значит картридж нуждается в восстановлении:
- Чистка сопел. Для очистки сопел используйте жидкость для восстановления. Если ее нет, можно обойтись средством для мытья окон (оно должно быть на спиртовой основе и хорошо растворять пятна и грязь). Смочите сопла в жидкость, оставьте на несколько минут и сотрите при помощи салфетки. После этого проверьте, есть ли на ней отпечатки.
- Отмачивание. Если первый способ не помог, переходим к отмачиванию сопел. Наберите немного восстановительной жидкости в небольшую емкость (подойдет также теплая дистиллированная вода или спирт) и опустите в нее картридж соплами вниз. Оставьте так отмокать на час или два. Достаньте картридж, протрите и проверьте отпечаток.
- Продувание картриджа. Для очистки засохших чернил можно использовать обычный шприц и уплотнительную резинку. Поместите картридж соплами на салфетку или туалетную бумагу (сопла должны быть свободными). Наберите в шприц воздуха, обрежьте иглу, наденьте резинку у основания иглы и вставьте в заправочное отверстие. Резинка не даст воздуху выйти обратно через заправочное отверстие, а образовавшееся давление продует картридж через сопла.
- Чистка внутреннего отсека. Если ни один метод не сработал, снимите верхнюю часть крышки картриджа и залейте губку, находящуюся внутри, восстанавливающей жидкостью. После откисания, вылейте жидкость и заправьте картридж; проверьте, проходят ли чернила через сопла картриджа.
Если ничего из вышесказанного не помогло, советуем заменить картридж на новый. Чтобы проблема не повторялась в будущем, регулярно печатайте на принтере. Если существует вероятность, что принтер долгое время не будет использоваться, извлеките картридж и поместите его в небольшую герметичную емкость.