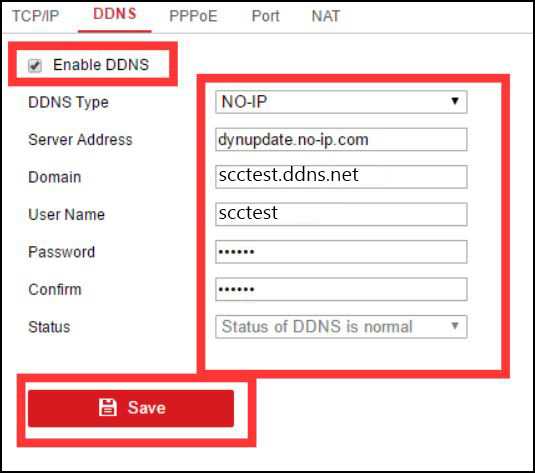Conclusion
In a digital era where consistency is king, DDNS stands out as a beacon, ensuring that shifting IP addresses don’t impede server access. As businesses increasingly rely on online operations, services like DDNS aren’t just conveniences—they’re necessities.
(Visited 86,120 times, 24 visits today)
Summary

Article Name
What is DDNS? How Does It Work and How to Setup DDNS?
Description
What is DDNS? How does it work? Video and step by step tutorials on how to setup DDNS for Windows, Linux, MacOS and any other *NIX systems.
Author
Publisher Name
ClouDNS.net
Enjoy this article? Don’t forget to share.
A recordAAAA recordDDNSDNS servicesDynamic DNSDynDNShost from homehow does dynamic dns workhow to setup dynamic dnsIP addressstatic IPVPN
Зачем нужен DynDNS?
Назначение DynDNS в этом и заключается: владельцу сервера нужно, чтобы удалённое устройство оставалось на связи. Если IP статический, то есть не изменяющийся вплоть до окончания действия договора с провайдером, никаких проблем в этом отношении не возникает: DNS, являющийся связующим звеном между цифровым IP и «человеческим» именем сайта, также остаётся постоянным. Следовательно, юзеру, желающему обеспечить доступ к компьютеру, роутеру, IP-камере, хранилищу NAS и другому оборудованию, достаточно сделать его «видимым» и поделиться с другими интернет-адресом или именем сайта.
Но довольно часто провайдеры предлагают статические IP за дополнительную плату, причём немалую, а остальным подключённым пользователям «раздают» динамические адреса. Вторые назначаются для роутера, компьютера или сервера из находящегося в распоряжении оператора связи списка по принципу «свободного места» и могут обновляться по завершении сессии или через определённые промежутки времени, а также после серьёзных сбоев.
Преимущества таких IP очевидны: если недоступен текущий адрес, владелец компьютера автоматически начинает использовать другой — и так до тех пор, пока не исчерпается весь диапазон провайдера, чего практически не случается. Никаких дополнительных манипуляций и попыток связаться с компанией — всё проще, чем выбрать роутер.
Но есть и недостатки. Самый весомый из них — всё та же автоматическая смена IP. Как известно, DNS «привязывается» к конкретному адресу: например, для IP вида 123.234.210.1 в DNS установлено имя poseti-konekto.ru. Как только меняется IP, соответствие перестаёт действовать: связаться с сервером при помощи «естественной» ссылки нельзя, а чтобы обращающиеся могли сделать это, используя цифровой адрес, владельцу ресурса придётся каждый раз публиковать новые IP, что, мягко говоря, утомительно.
Резюмировать всё сказанное выше можно в двух предложениях. Если IP-адрес статический, владельцу компьютера служба DynDNS просто не нужна: он свободно и без каких-либо лишних телодвижений может как сам отправлять запросы в Интернет, так и предоставлять другим пользователям доступ к своему сетевому устройству. Если IP-адрес динамический, первая возможность сохраняется в полной мере — а вот удалённое обращение к компьютеру, серверу, роутеру, камере после обновления сессии становится невозможным, и здесь уже без DDNS не обойтись.
Самый простой способ узнать, какой IP предлагает оператор связи, — связаться со службой поддержки и задать вопрос. Если это по каким-либо причинам невозможно сделать, нужно:
Зайти в «Настройки» роутера, в разделе «Состояние/Информация/Сводка» найти раздел WAN и скопировать приведённый IP-адрес.
Если Ethernet-кабель подключён непосредственно к компьютеру — открыть «Панель управления» и последовательно перейти в разделы «Сеть и Интернет», «Центр управления сетями и общим доступом» и «Изменение параметров адаптера», затем — кликнуть правой клавишей мыши по используемой сетевой карте, выбрать в контекстном меню пункт «Состояние».
Нажать на кнопку «Сведения».
И посмотреть свой IP в соответствующей строке нового окошка.
Открыть любой интернет-ресурс, позволяющий узнать свой сетевой адрес, например — 2ip.ru. Если на компьютере работает VPN, на этом этапе его нужно отключить, иначе получить правильный ответ не получится. Если IP в окошке на главной странице соответствует только что найденному, адрес «белый», и его можно спокойно использовать для настройки DynDNS; если нет — без общения с провайдером не обойтись.
Как проверить работоспособность настроенного динамического DNS
После настройки динамического DNS на Quickddns.com и на вашем устройстве, вы можете проверить его работоспособность, чтобы убедиться, что все настройки были выполнены правильно.
Для проверки работоспособности настроенного динамического DNS выполните следующие шаги:
- Запустите командную строку на вашем компьютере.
- Введите команду «ping ваше_доменное_имя.quickddns.com» и нажмите Enter.
Система выполнит запрос к вашему динамическому DNS и попытается получить IP-адрес вашего устройства. Если в результате вы увидите ответ с IP-адресом, то это означает, что динамический DNS был настроен правильно и ваше устройство доступно через Интернет по этому доменному имени.
Если в результате вы увидите сообщение об ошибке или не получите IP-адрес, то вероятно есть проблема с настройками динамического DNS или ваше устройство не доступно через Интернет.
Также вы можете проверить работоспособность настроенного динамического DNS, попробовав открыть ваше устройство через веб-браузер. Введите в адресной строке браузера «http://ваше_доменное_имя.quickddns.com» и нажмите Enter. Если вы увидите страницу вашего устройства или получите доступ к его функциям, то это означает, что динамический DNS работает корректно и ваше устройство доступно через Интернет.
Вы также можете использовать онлайн-инструменты для проверки открытия портов на вашем устройстве через ваш динамический DNS. Введите ваше доменное имя и проверьте доступность открытых портов. Это поможет вам убедиться, что изменения в настройках динамического DNS были успешно применены.
Регулярно проверяйте работоспособность настроенного динамического DNS, чтобы убедиться в его надежности и удобстве использования для доступа к вашему устройству из любого места.
Quickddns.com: настройка динамического DNS для доступа к устройству
Для удобного доступа к вашему устройству, такому как маршрутизатор или сервер, из любого места в мире, можно использовать динамический DNS. Одной из популярных услуг для настройки динамического DNS является Quickddns.com.
Динамический DNS позволяет вам создать постоянное имя хоста, которое будет ассоциироваться с динамическим IP-адресом вашего устройства. Это полезно, если ваш поставщик услуг интернета динамически изменяет ваш IP-адрес.
Шаг 2: Добавление устройства в учетную запись
После регистрации и входа в свою учетную запись, выберите «Устройства» или «Devices» в меню навигации. Нажмите на кнопку «Добавить устройство» или «Add device» и введите имя устройства.
Шаг 3: Настройка динамического DNS на вашем устройстве
Теперь необходимо настроить динамический DNS на вашем устройстве. Откройте настройки устройства и найдите секцию «Динамический DNS» или «Dynamic DNS». Введите следующую информацию:
- Сервер динамического DNS или Hostname: введите доменное имя, предоставленное Quickddns.com
- Пользовательское имя и пароль: введите свои учетные данные от Quickddns.com
- Период обновления: выберите частоту обновления динамического DNS, например, каждые 5 минут
Сохраните настройки и перезагрузите устройство, чтобы изменения вступили в силу.
Шаг 4: Проверка доступа
Теперь вы должны иметь возможность получить доступ к вашему устройству с помощью доменного имени, которое вы создали на Quickddns.com. Попробуйте открыть браузер и введите dое названия вашего устройства вместо IP-адреса. Если все настроено правильно, вы должны увидеть страницу управления вашим устройством.
Важно помнить, что Quickddns.com предоставляет услугу бесплатно, но они также предлагают платные планы, которые могут предоставлять дополнительные функции и возможности. Вот и все! Теперь вы знаете, как настроить динамический DNS с помощью Quickddns.com для удобного доступа к вашему устройству из любой точки мира
Вот и все! Теперь вы знаете, как настроить динамический DNS с помощью Quickddns.com для удобного доступа к вашему устройству из любой точки мира.
Set up DDNS with predefined service provider
1. After registering an account and hostname, go to Applications> Dynamic DNS , enable Dynamic DNS Setup and click on the available index number.
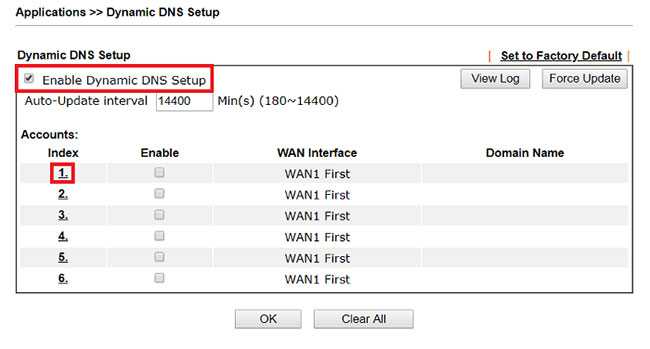
2. Set up the Dynamic DNS account as follows:
- Check Enable Dynamic DNS Account .
- Select WAN Interface as the interface that domain name will be mapped.
- Select the Dynamic DNS service provider you are using in the Dynamic DNS Service Provider .
- Enter the domain name that you registered in Domain Name.
- Enter the login name and password of the Dynamic DNS service.
- Use «WAN IP» for Determine Real WAN IP if the router’s WAN network is directly connected to the Internet. If the Vigor Router uses NAT notation, use «Internet IP» instead.
- Click OK to save.
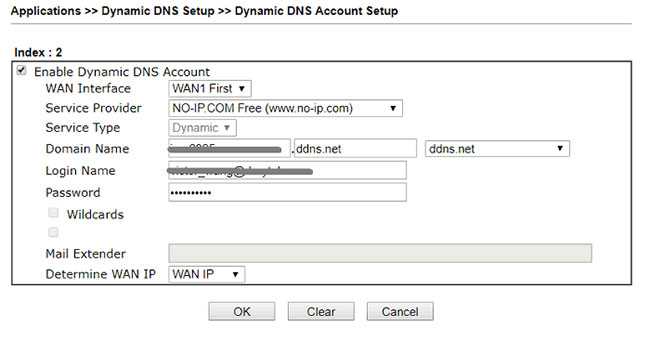
3. After clicking OK , the router will try to update WAN IP to Dynamic DNS Server, you can click View Log to check if the update is successful or not.
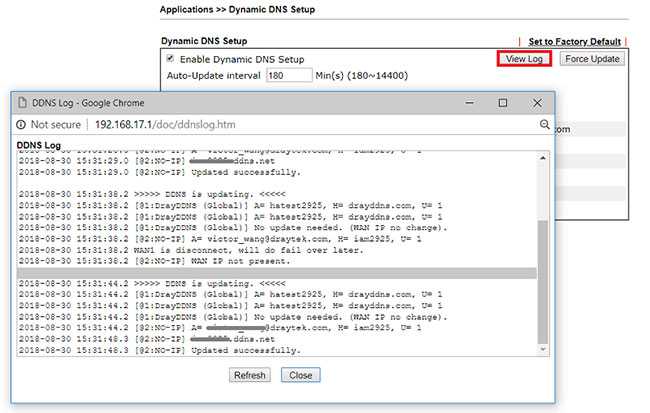
4. Now, Internet clients will be able to find the router’s WAN IP when querying domain names.
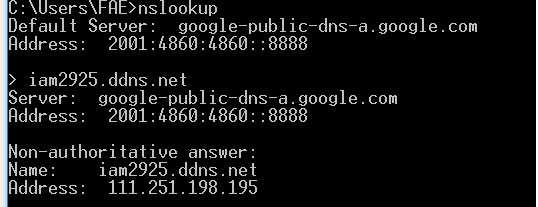
What you’ll need
- Docker-CE and / or Docker Compose installed and ready to go.
- Portainer installed and running on our Docker server (optional)
- NGinX Proxy Manager installed and running on our Docker server (optional)
- A DuckDNS Account
- DuckDNS URL
- DuckDNS API Token
Docker-CE / Docker-Compose Install
Before you attack this particular problem, know that there are other routes to running DuckDNS. If you have Home Assistant running already, then there is a DuckDNS add on you cona configure and run through HA instead (if you prefer), but today we’ll be focused on running it in Docker, as it’s a very low resource container, and iti gives you so much back.
I have several tutorials already out there on installing and setting up Docker and Dockeer-Compose, but I also have a script for Ubuntu, Debian, and I believe CentOS to install it as well.
You can get the script from github here:
bmcgonag/docker_installs
Docker and Docker-Compose install scripts for various linux distros and versions — bmcgonag/docker_installs
GitHubbmcgonag
You can check out the Video tutorial for installing Docker, Docker-Compose, and NGinX Proxy Manager here:
If you’d like to use Portainer-CE (a GUI based docker management tool), then you can easily install it in Docker-CE with the following steps.
Open a Terminal to the machine you have installed Docker-CE on, and run these commands:
After running those two commands, go to your host machine IP address, on port 9000, and create your Portainer-CE admin account.
For instance, I went to http://192.168.7.125:9000 as this is the IP of my host machine.
Инструкции по настройке на роутере
Для начала настройки динамического DNS на вашем роутере, следуйте инструкциям ниже:
- Подключите роутер: Убедитесь, что ваш роутер подключен к интернету и работает корректно.
- Зайдите в настройки роутера: Откройте веб-браузер и введите IP-адрес вашего роутера в адресной строке. Вам может потребоваться ввести учетные данные для входа в настройки (обычно это имя пользователя и пароль по умолчанию, указанные на задней панели роутера).
- Найдите раздел настроек DNS: После входа в настройки найдите раздел «DNS» или «Dynamic DNS». Обычно это можно найти в меню «Настройки сети» или «Сетевые настройки».
- Включите функцию динамического DNS: В разделе настроек DNS найдите опцию «Dynamic DNS» или «DDNS» и включите ее. Обычно вы должны выбрать поставщика динамического DNS (например, Quickddns) и ввести данные вашей учетной записи.
- Настройте параметры динамического DNS: Введите имя хоста, выберите доменное имя, выберите тип соединения (обычно это IP (служба IP DDNS) или URL (служба URL DDNS)) и настройте интервал обновления (обычно это 10-15 минут).
- Сохраните настройки и перезагрузите роутер: После завершения настроек нажмите кнопку «Сохранить» или «Применить» и перезагрузите роутер. Ваши настройки динамического DNS должны быть активированы и готовы к использованию.
Теперь ваш роутер настроен с использованием динамического DNS и позволяет удобный доступ к вашему устройству через ваше собственное доменное имя.
Как включить удаленный доступ к интерфейсу вашего роутера
Как упоминалось выше, DDNS открывает множество приложений. Одним из них является использование его для удаленного доступа к веб-интерфейсу вашего роутера из любой точки мира. И это, вероятно, самое популярное использование DDNS.
Из соображений безопасности роутеры, как правило, отключают функцию удаленного доступа.
Вот общие шаги, чтобы включить её:
- В интерфейсе роутера перейдите в раздел Администрирование → «Конфигурация удаленного доступа» (или «Удаленный доступ», «Веб-администрирование» или «Веб-доступ из глобальной сети»). Расположение зависит от используемого роутера.
- Измените настройку, чтобы включить эту функцию – по умолчанию она всегда отключена. Не указывайте конкретный компьютер или IP-адрес для удаленной стороны.
- Измените порт по умолчанию (8080) на номер по своему вкусу, только не на тот, который уже используется для другой службы – это обязательный шаг для обеспечения безопасности соединения. Включите https, когда это применимо.
- Примените изменения.
И это всё. Поскольку вы будете получать доступ к самому роутеру, а не к устройству в вашей домашней сети, нет необходимости настраивать переадресацию портов для удаленного управления. Другими словами, роутер уже настроил это за вас.
После этого вы можете войти в интерфейс вашего роутера из любой точки мира через доменное имя DDNS. Просто убедитесь, что вы используете правильный адрес.
Например, если hostname.asuscomm.com – это ваше доменное имя DDNS, а 6891 – это порт для удаленного управления – опять же, вы можете использовать любой другой номер порта по своему вкусу – тогда полный веб-адрес для удаленного доступа к вашему роутеру: hostname.asuscomm.com:6891
Если у вас также включен HTTPS, то адрес теперь такой:
https://hostname.asuscomm.com:6891
Вот интересный факт: использование удаленного доступа таким образом – отличная альтернатива регистрации учетной записи у поставщика. Удалённый доступ с помощью поставщика обычно означает, что вам придётся пожертвовать своей конфиденциальностью, поскольку ваш роутер будет постоянно подключаться к поставщику. Динамический DNS позволяет вам оставаться независимым, и это лишь одно из его многочисленных преимуществ.
Configure DNS server:
Copy the sample bind configuration file under chroot environment. It will reflected automatically under /etc.
# cp /usr/share/doc/bind-9.11.4/sample/etc/named.conf /var/named/chroot/etc/
#vi /etc/named.conf
options {
listen-on port 53 { 192.168.56.101; };
listen-on-v6 port 53 { ::1; };
directory "/var/named";
dump-file "/var/named/data/cache_dump.db";
statistics-file "/var/named/data/named_stats.txt";
memstatistics-file "/var/named/data/named_mem_stats.txt";
recursing-file "/var/named/data/named.recursing";
secroots-file "/var/named/data/named.secroots";
allow-query { localhost; 192.168.56.0/24; };
allow-query-cache { localhost; 192.168.56.0/24; };
/*
- If you are building an AUTHORITATIVE DNS server, do NOT enable recursion.
- If you are building a RECURSIVE (caching) DNS server, you need to enable
recursion.
- If your recursive DNS server has a public IP address, you MUST enable access
control to limit queries to your legitimate users. Failing to do so will
cause your server to become part of large scale DNS amplification
attacks. Implementing BCP38 within your network would greatly
reduce such attack surface
*/
recursion yes;
# dnssec-enable yes;
# dnssec-validation yes;
/* Path to ISC DLV key */
# bindkeys-file "/etc/named.root.key";
# managed-keys-directory "/var/named/dynamic";
# pid-file "/run/named/named.pid";
# session-keyfile "/run/named/session.key";
};
/* Forward Lookup Zone */
zone "example.com" {
type master;
file "example.com.zone";
notify no;
allow-query { any; };
allow-update { 192.168.56.101; }; /* this should be dhcp server address*/
};
/* Reverse Lookup Zone */
zone "56.168.192.in-addr.arpa" {
type master;
file "56.168.192.in-addr.arpa.zone";
notify no;
allow-query { any; };
allow-update { 192.168.56.101; };
};
Настраиваем DDNS без IP-адреса на Hikvision NVR регистраторе
Hikvision NVR или DVR поддерживают несколько популярных DDNS, таких как DynDNS и No-IP, а некоторые OEM-версии также позволяют настраивать DDNS. Это руководство продемонстрирует, как настроить DDNS без IP-адреса на Hikvision NVR.
После того, как DDNS настроен на Hikvision NVR, вы сможете получить доступ к NVR (или DVR) непосредственно из Интернета, а не только из локальной сети.
Это обеспечивает возможность удаленного доступа в любой точке мира при наличии подключения к Интернету.
Другими словами, вместо использования частного или общедоступного IP-адреса вы сможете использовать URL-адрес и доменное имя.
Базовая услуга No-IP предоставляется бесплатно, но вам нужно будет подтверждать имя хоста каждые 30 дней, что не есть хорошо.
Есть несколько способов сделать настройки: непосредственно из локального интерфейса сетевого видеорегистратора, через веб-интерфейс или через программное обеспечение iVMS-4200.
Описанная ниже процедура выполняется через веб-интерфейс. Однако логика одинакова для всех платформ.
Шаг 1. Настройте переадресацию портов или настройки DMZ на маршрутизаторе, сопоставив порт для сетевого видеорегистратора или поместите IP-адрес сетевого видеорегистратора в зону DMZ.
Конфигурация маршрутизатора отличается у разных маршрутизаторов, в этом руководстве для примера мы будем использовать RT-AC1900 от Asus.
Примечание. Большинство сетевых видеорегистраторов Hikvision используют следующие 3 порта (которые также можно изменить):
- 80 (порт HTTP),
- 8000 (порт сервера)
- 554 (порт RTSP)
В этом случае мы откроем порты, включив опцию DMZ. Введите IP-адрес вашей системы видеорегистратора, которую необходимо сопоставить. Нажмите Применить, дождитесь, пока маршрутизатор завершит настройку.
Примечание. Еще один способ открыть порты — перейти в раздел «Переадресация портов» вашего маршрутизатора и открыть их вручную. Если вы не знаете, где его найти, просто погуглите «переадресация портов и модель вашего маршрутизатора».
 Шаг 2. Перейдите на веб-сайт No-IP и зарегистрируйте учетную запись. Обычно это бесплатно, но его нужно обновлять вручную каждые 30 дней. Или вы за это будете платить.
Шаг 2. Перейдите на веб-сайт No-IP и зарегистрируйте учетную запись. Обычно это бесплатно, но его нужно обновлять вручную каждые 30 дней. Или вы за это будете платить.
Во время регистрации учетной записи вам будет предложено создать имя хоста. Например, вы можете создать yourname.no-ip.com или любой другой DDNS, который вам предлагают подсказки.
 Шаг 3. Вернитесь к веб-интерфейсу сетевого видеорегистратора и перейдите к настройке. Кликните Сеть> Основные настройки> DDNS.
Шаг 3. Вернитесь к веб-интерфейсу сетевого видеорегистратора и перейдите к настройке. Кликните Сеть> Основные настройки> DDNS.
 Настройте параметры DDNS, как показано на рисунке ниже.
Настройте параметры DDNS, как показано на рисунке ниже.
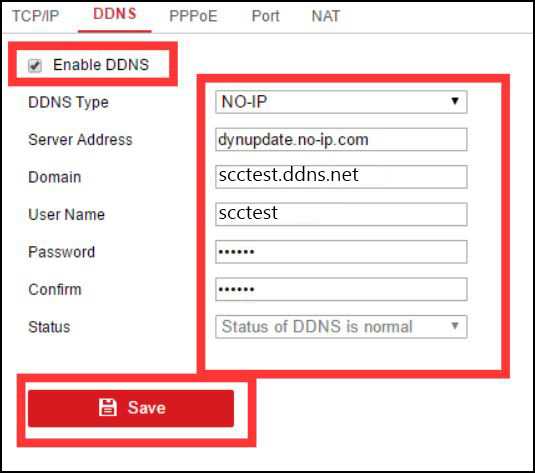 Настройки NO-IP:
Настройки NO-IP:
- Выберите NO-IP для типа DDNS.
- Введите www.NO-IP.com в поле Адрес сервера.
- Введите доменное имя, которое вы создали при регистрации. Вы всегда можете управлять доменным именем позже в панели управления NO-IP.
- Введите свое имя пользователя и пароль для www.NO-IP.com.
- Нажмите Сохранить.
Примечание. Проверьте статус DNS перед настройкой DDNS. Рекомендуется использовать предпочтительный DNS-сервер 8.8.8.8, а для альтернативного DNS-сервера — 8.8.4.4. Убедитесь, что статус DDNS отображается как «нормальный» или «онлайн».
Шаг 4. Проверьте настройку, посетив . . Если настройки верны, вы будете перенаправлены на интерфейс входа в систему сетевого видеорегистратора, URL-адрес будет начинаться с вашего общедоступного IP-адреса.
 Вы можете войти в систему с вашим именем пользователя и паролем Hikvision. Теперь, независимо от того, изменится ли внешний (общедоступный) IP-адрес вашей домашней сети, NO-IP обновит его самостоятельно.
Вы можете войти в систему с вашим именем пользователя и паролем Hikvision. Теперь, независимо от того, изменится ли внешний (общедоступный) IP-адрес вашей домашней сети, NO-IP обновит его самостоятельно.
Все, что вам нужно сделать, это использовать доменное имя no-ip для доступа к вашей системе безопасности.
2021-09-06T14:11:01+03:006, Сентябрь, 2021|Настройка видеонаблюдения|
Что такое динамический DNS и для чего он нужен?
Служба динамического DNS — это функция, которая позволяет нам избежать проблем с динамическими общедоступными IP-адресами. Эта функция позволяет нам создать домен, который «указывает» на наш общедоступный IP-адрес. Со стороны пользователя мы должны правильно настроить клиент DDNS для отправки обновления IP-адреса в службу, на которой размещен домен. Клиент может использовать службу DDNS, которая включает прошивку маршрутизаторов, или он может использовать программное обеспечение, установленное на его компьютере и даже на имеющемся у него сервере NAS, кроме того, многие из этих служб совместимы с Docker, если у вас есть виртуализация контейнеров.
Сервисы DDNS предназначены для преобразования нашего публичного IP в определенный домен, надо учитывать, что IP адреса сложно запомнить, кроме того, если у нашего оператора динамическая IP адресация у нас серьезная проблема, т.к. IP меняется при перезапуске маршрутизатор или через определенное время, поэтому нам нужен этот тип службы, чтобы всегда находить, где находятся наши серверы. Вместо того, чтобы указывать IP-адрес в клиентах SSH, FTP или VPN, нам нужно будет указать только настроенный домен, такой как «redeszone.no-ip.org» или любой другой, таким образом, этот домен будет указывать непосредственно на наш адрес IP.
В настоящее время существует большое количество служб DDNS (динамический DNS), таких как Dyn, ранее известная как DynDNS, но эта услуга стала платной, и у нас нет бесплатной версии с ограничениями. Другой очень популярный — No-IP, но бесплатная версия довольно раздражает, так как нужно раз в месяц подтверждать, что домен все еще действителен, иначе он будет удален.
DynDNS Service
Here is a comparison of some of the notable service providers in the market.
Dynv6 (free). Unlimited hosts, choice of unique hostnames. Quick registration. Multiple APIs. Community support.
Securepoint DynDNS (free). Five hosts, 100 domains. Registration required. Supports IPv6, Update token. Contact form, tutorials,
forum.
ClickIP (free). One subdomain. Free registration. FAQ, Tutorials
ClickIP ($). One subdomain. Free registration available. No advertising. FAQ and Tutorials for support.
Dyn (Oracle) ($). 30 unique hostnames. Only free for seven days. No advertising. Extended support
Troubleshooting Tips for IP Camera DDNS Service Errors
Why are my IP cameras with DDNS inaccessible over the Internet? How to solve issues that DDNS service for security cameras is failed? What should I do when the DDNS for IP cameras is not working?
You have encountered these problems after finishing IP camera DDNS settings. Here are several useful tips for you to get out of the trouble.
Tip 1. Always Update IP Camera DDNS Firmware to the Latest Version
Outdated firmware is one of the major reasons of IP camera DDNS service errors. To fix previous bugs and provide new features, top IP camera manufacturers and DDNS servers keep launching new versions of their firmware.
Therefore, by updating the firmware, you are less likely to meet network issues of DDNS security cameras.
Tip 2. Check the Firewall Settings of the Routers
Another possible reason for failed DDNS service for IP cameras can be the specific firewall settings of the routers. If your routers have blocked unknown IP addresses, you won’t be able to access the security cameras remotely.
So, altering the firewall settings on your routers to permit dynamic IP addresses will help reduce network failure of IP cameras with DDNS service.
Tip 3. Confirm If You Have Set Up IP Cameras with DDNS Port Forwarding Properly
Remember that without port-forwarding setup, you cannot stream the live feed of CCTV cameras with DDNS when you are away from installation spots.
To ensure smooth remote viewing of IP cameras with DDNS, you may log in your routers to make sure that you have done the port-forwarding properly.
Tip 4. Make Sure That Your Internet Connection Is Also Dynamic
As we have mentioned above, you can access the IP cameras with DDNS remotely with a dynamic IP address each time only when the internet connection assigned by your ISP is also dynamic.
Need a helping hand on DDNS for IP Cameras? Leave your questions in the comment below and we would love to help!