Flaming Pear Software
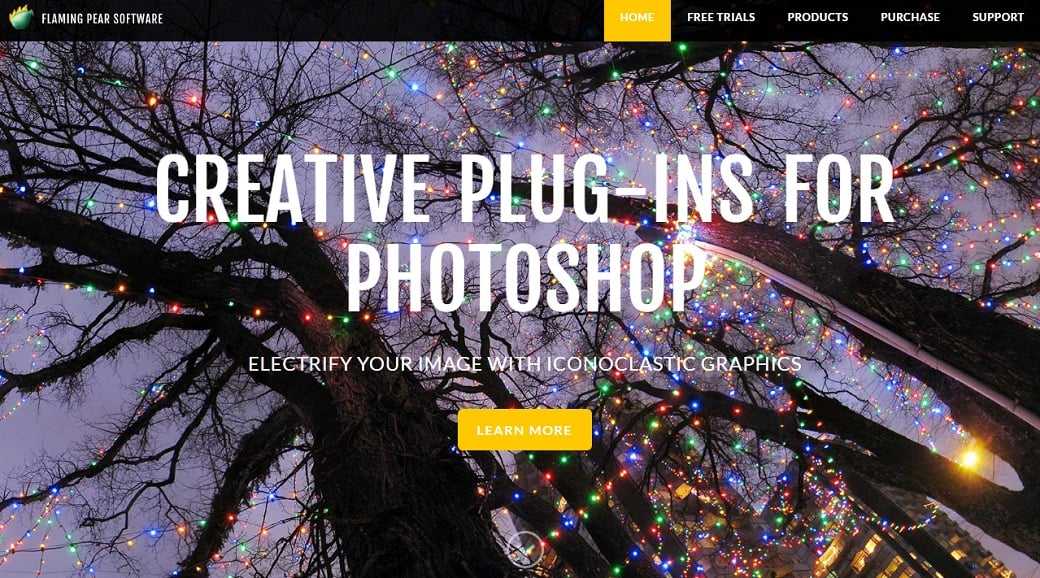
Цена:
от бесплатной до $76 (за разные пакеты)
Если вы ищете набор инструментов для создания запоминающихся фото, этот сайт вам точно понравится. Используйте Flood 2 для создания реалистичного эффекта отражения в воде. Применяйте Flexify 2 для работы со сферическими панорамами. Melancholytron придаст вашим фото оттенок ностальгии. Lunar Cell поможет вам создать изображение любой планеты, которая придет вам в голову. India Ink — идеальный плагин для работы с полутонами. SuperBladePro — инструмент для работы с поверхностями и текстурами. С Mr.Contrast ваши фото станут более контрастными и детализированными. SolarCell поможет вам создавать красивые изображения солнца. Hue and Cry — отличный инструмент для смешивания цветов. С Gliterrato вы сможете добавить реалистичные изображения звезд в ваши проекты.
Устанавливаем фильтры Alien Skin в фотошоп (Windows 7 *64-bit*)
Oj kak sdorowo! Spasibo ogromnoe. Ja uzhe polgoda muchaüs, nichego ne poluchalos, uzhe rukoj maxnula. A tut takoj podarochek! Esho ras spasibochki. S prasdnichkom was! Джауфре нежно деву любил, И стихи ей свои посвятил, И сложил в ее честь много песен. Стал принцессе и он интересен.
Но был долог к любви его путь, Он успел на нее лишь взглянуть: Со словами любви на устах Он угас на любимых руках.
А влюбленные с тех давних пор В этот день открывают затвор Своих чувств и любовных страстей. Так позволь же и мне быть смелей
И признаться тебе в любви нежно. А любовь моя — просто безбрежна: Твое имя всегда на устах И звучит в моих песнях, стихах.
Неужели судьба Джауфре Уготована небом и мне? Валентин святой, помоги. Наши судьбы соедини!
Установка Alien Skin Exposure
Alien Skin Exposure — популярный фоторедактор, который позволяет преобразить ваши фотографии с помощью различных эффектов и настроек.
Следуйте этим шагам, чтобы установить Alien Skin Exposure на ваш компьютер:
- Скачайте установочный файл Alien Skin Exposure с официального сайта.
- Откройте ваш любимый веб-браузер.
- Перейдите на сайт Alien Skin Software.
- Найдите страницу загрузки программы Exposure.
- Нажмите на ссылку для скачивания установочного файла.
- Запустите установочный файл.
- Откройте папку, в которую был загружен установочный файл.
- Найдите файл с расширением .exe и дважды щелкните по нему.
- Выберите язык установки.
- Выберите предпочитаемый язык из списка доступных языков.
- Нажмите кнопку «Далее» или «Next».
- Ознакомьтесь с лицензионным соглашением.
- Прочтите условия лицензионного соглашения.
- Если вы согласны с условиями, поставьте галочку в поле «Я принимаю условия лицензионного соглашения».
- Выберите путь установки.
- Выберите папку, в которую хотите установить программу.
- Нажмите кнопку «Далее» или «Next».
- Выберите компоненты, которые вы хотите установить.
- По умолчанию выбраны все компоненты.
- Если вы не хотите устанавливать какой-либо компонент, снимите галочку с соответствующей опции.
- Нажмите кнопку «Далее» или «Next».
- Выберите папку для ярлыков.
- Выберите папку, в которую будут добавлены ярлыки.
- Нажмите кнопку «Далее» или «Next».
- Проверьте настройки установки.
- Убедитесь, что выбранные вами настройки соответствуют вашим предпочтениям.
- Нажмите кнопку «Установить» или «Install».
- Дождитесь окончания установки.
- Подождите, пока программа будет установлена на ваш компьютер.
- Не закрывайте окно установки до завершения процесса.
- Завершите установку.
Теперь у вас должна быть установлена программа Alien Skin Exposure на вашем компьютере. Вы можете запустить ее и начать использовать все ее функции и возможности для редактирования ваших фотографий.
Шаг 3: Подключение к Фотошопу
3.1. Запуск Фотошопа
Перед подключением плагина Alien Skin к Фотошопу необходимо запустить последний. Для этого дважды нажмите на иконку программы на рабочем столе или в меню «Пуск».
3.2. Открытие плагина в Фотошопе
Для использования плагина Alien Skin в Фотошопе необходимо открыть его в программе. Для этого выберите из меню Фотошопа пункт «Фильтр» и далее «Alien Skin». В появившемся окне выберите необходимый плагин и нажмите «ОК».
3.3. Работа с плагином в Фотошопе
После подключения плагина Alien Skin к Фотошопу, вы сможете использовать его функции при работе с изображениями. Чтобы открыть плагин в режиме редактирования, выберите из меню Фотошопа пункт «Фильтр» и далее «Alien Skin». Затем выберите интересующий вас плагин и воспользуйтесь его функциями.
CSS3Ps
Бесплатная альтернатива плагину CSS Hat, поддерживающая работу разных версий Photoshop. Отличие же его в том, что работает он в онлайн-режиме через облако. То есть, необходимо выделить нужный слой с элементом дизайна сайта (или объект на слое), нажать кнопку CSS3Ps и затем смотреть, как откроется окно браузера, сайт разработчиков и появится затем нужный код CSS3. Поскольку CSS3Ps представляет собой скрипт, а не расширение в «чистом виде», то доступен он в меню Файл->Сценарии.
Что удобнее для веб-дизайнера, сказать сложно
Кого-то устраивает обычное кодирование, кому-то важно off-line
Шаг 3. Копирование файлов в нужную папку Photoshop
1. Откройте папку с установленным Alien Skin плагином
Перейдите в папку, куда вы сохранили скачанный файл Alien Skin и распакуйте его. Вам нужно будет найти папку с именем «Alien Skin» и открыть ее.
2. Найдите папку Photoshop Plugins
Затем перейдите к папке, где находятся плагины Photoshop. Если у вас установлен Photoshop CC версии 2019 или выше, находите ее здесь: C:\Program Files\Common Files\Adobe\Plug-Ins\CC\
3. Копируйте файлы Alien Skin в папку Photoshop Plugins
Перетащите папку «Alien Skin» в папку «Plug-Ins» в Photoshop. Если вам предложат заменить существующие файлы, подтвердите замену.
4. Перезапустите Photoshop
Чтобы увидеть новые плагины в Photoshop, необходимо перезапустить приложение. Как только Photoshop запущен, вы можете найти Alien Skin плагины в меню «Фильтры».
ToonIt
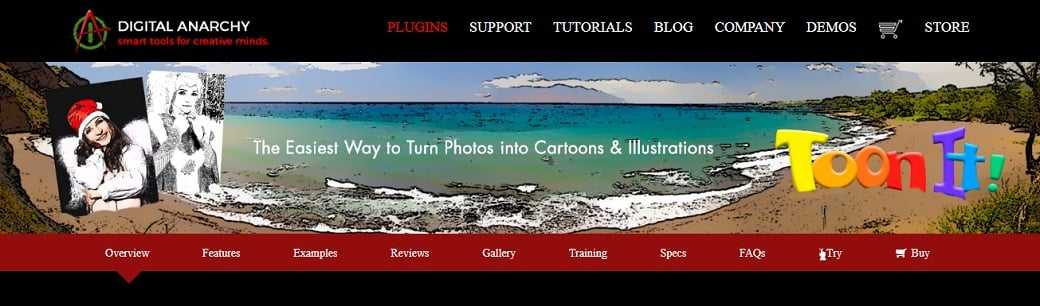
Цена:
$129
Если вы — поклонник мультфильмов, этот плагин вам точно понравится. Вам не придется тратить часы на создание эффекта ручного рисунка или ротоскопирования. Простой пользовательский интерфейс позволит вам мгновенно научиться работать с этим инструментом. ToonIt также считается лучшим инструментом для превращения фото людей в изображения героев мультфильмов.
Теперь вы знаете, какие плагины для фотошопа облегчат вашу работу в этом редакторе. Желаем удачи!
Современные цифровые камеры обеспечивают высокое качество снимков, и потому задача увеличения фотографий на первый взгляд кажется не особенно актуальной, но на самом деле всё оказывается несколько иначе. Дело в том, что в ряде случаев без увеличения изображений просто не обойтись. Например, после обрезки оригинального снимка оставшийся фрагмент может оказаться по размеру меньше, чем хотелось бы получить на печати, либо потребовалось создать постер из обычного снимка. Кроме того, иногда приходится иметь дело либо с 2-3-мегапиксельными фотографиями, сделанными устаревшими камерами, либо вовсе с маленькими снимками, полученными с мобильников. Зачастую бывает необходимо увеличить изображения, взятые с веб-сайтов (к примеру, какие-то рисунки, карты или чертежи), рассмотреть неясные фрагменты старых фотографий и т.п.
Для увеличения изображения с сохранением разрешения в него требуется добавить новые пикселы, предварительно вычислив их цвет, — как правило, это реализуется путем интерполяции. Осуществить подобное преобразование можно встроенными средствами Adobe Photoshop либо с помощью специализированных решений. В Photoshop поддерживаются три метода интерполяции: метод ближайшего соседа (Nearest Neighbor), билинейная интерполяция (Bilinear) и бикубическая интерполяция (Bicubic, Bicubic Smoother и Bicubic Sharper). К сожалению, при использовании первых двух методов на увеличенных изображениях появляются специфические артефакты — в областях с резкими перепадами яркости проявляется эффект «ступенчатости» (зубчатые края), нарушается плавность тональных переходов и изображению не хватает четкости из-за размытия границ. Бикубическая интерполяция обеспечивает лучшие результаты, но только в случае увеличения не более чем на 150%, при большем масштабировании качество изображений заметно ухудшается.
В ряде специализированных решений, которые могут представлять собой как автономные приложения, так и плагины к Photoshop, используются более сложные оригинальные интерполяционные алгоритмы, обеспечивающие значительное масштабирование и позволяющие получать увеличенные изображения лучшего качества. Например, в Genuine Fractals применяется технология фрактального увеличения, хорошо передающая как плавные переходы, так и четкие детали увеличиваемого изображения (рис. 1). В программе PhotoZoom используется метод сплайнового сглаживания S-Spline, также обеспечивающий высокое качество увеличиваемых изображений с сохранением их детализации. В Blow Up увеличиваемое растровое изображение сначала преобразуется в векторное — это и позволяет добиться существенного его увеличения с сохранением четкости и плавности контуров (рис. 2) и т.д. Некоторые из таких специализированных решений мы рассмотрим в данной статье.
Рис. 1. Пример увеличения изображения с помощью традиционного алгоритма интерполяции
Bicubic Smoother (слева) и в программе Perfect Resize 7

Рис. 2. Пример обработки фотографии посредством бикубической интерполяции в Photoshop (слева)
и в Blow Up
Скачивание программы
Для начала установки программы Alien Skin Exposure, вы должны скачать ее с официального сайта разработчика. Следуйте этим простым инструкциям, чтобы скачать программу на ваш компьютер:
- Откройте ваш веб-браузер и перейдите на официальный веб-сайт Alien Skin Exposure.
- На главной странице сайта найдите раздел «Продукты» или «Alien Skin Exposure» и щелкните на нем, чтобы перейти на страницу программы.
- На странице программы найдите кнопку «Скачать» или «Download» и щелкните на нее.
- Выберите версию программы, соответствующую вашей операционной системе (например, Windows или Mac).
- Когда загрузка начнется, сохраните файл установщика на ваш компьютер. Обычно он сохраняется в папку «Загрузки».
После того, как файл установщика был успешно скачан, вы готовы перейти к следующему этапу установки программы Alien Skin Exposure — установке.
Шаг 5: Проверка установки и настройка
После успешной установки плагина Alien Skin в Фотошоп, необходимо проверить, чтобы он работал корректно и выполнял свои функции. Для этого необходимо открыть Фотошоп и выбрать из меню «Фильтры» пункт «Alien Skin».
Откроется окно настроек плагина, где можно выбрать нужные параметры. На этом этапе можно также проверить, как применение плагина влияет на изображение. Особенно это очевидно при использовании эффектов, которые оказывают заметное влияние на текстуру и яркость изображения.
Настройка плагина Alien Skin
Настройки плагина Alien Skin позволяют изменять параметры, связанные с конкретными эффектами. Например, можно изменять цветовую гамму, контрастность, резкость, тон и множество других параметров.
Для настройки плагина следует перейти в меню «Alien Skin» и выбрать нужный эффект. Затем необходимо настроить параметры таким образом, чтобы эффект выглядел максимально естественно и не искажал изображение. По мере необходимости, можно изменять параметры, пока не будет достигнуто желаемое качество изображения.
Сохранение результата работы
После того, как настройка плагина завершена успешно, необходимо сохранить результат работы. Для этого следует выбрать команду «Сохранить», которая расположена в меню Файл. Необходимо указать имя файла и выбрать формат сохранения, который соответствует требованиям. После этого изображение будет сохранено с примененными к нему эффектами плагина Alien Skin.
Шаг 2. Распаковка архива
После того, как вы скачали архив с плагином Alien Skin, необходимо распаковать его. В большинстве случаев архив приходит в формате .zip, поэтому нам нужно будет извлечь файлы из этого архива.
Для начала нужно найти скачанный архив на вашем компьютере и кликнуть правой кнопкой мыши на него. В выпадающем меню выберите пункт «Извлечь все…».
После этого откроется окно с настройками извлечения. В нем нужно указать путь, куда будут сохраняться извлеченные файлы. Можно выбрать любую папку на вашем компьютере. Обычно рекомендуется сохранять плагин Alien Skin в папке «Plugins» в папке установленной версии фотошопа.
После того, как вы выбрали путь для сохранения, нужно нажать кнопку «Извлечь». Процесс распаковки может занять несколько минут, в зависимости от размера архива и скорости вашего компьютера.
После того, как распаковка завершена, откройте папку «Plugins» в папке установленной версии фотошопа и убедитесь, что там есть папка с названием плагина Alien Skin. Если все прошло успешно, то плагин готов к использованию в фотошопе.
Резюме: преимущества использования пресетов в Alien Skin Exposure
1. Экономия времени
Использование пресетов позволяет значительно ускорить процесс редактирования фотографий, так как большую часть работы уже сделал профессиональный пользователь. Не нужно тратить время на тонкую настройку параметров каждого изображения — достаточно выбрать подходящий пресет и изменить его по своему вкусу.
2. Сохранение стилистики
Некоторые фотографы работают в своем уникальном стиле и имеют определенные предпочтения в цветовых решениях, насыщенности, настройках контрастности и т.д. Создание собственных пресетов с возможностью их дальнейшего применения помогает сохранить индивидуальность и сознательно использовать фирменные приемы редактирования.
3. Эффективность
Некоторые задачи, связанные с обработкой фотографий, повторяются снова и снова
Профессиональные содержат различные пресеты, позволяющие решать обычные задачи, с максимальной эффективностью и оптимальной точностью, что особенно важно при работе над крупным проектом или срочными заказами
4. Увеличение качества
Пресеты обладают большим потенциалом, не всегда доступным независимого пользователю. Качество матрицы, объектива, цветовая гамма — все это повлияет на конечный результат. Пресеты применяют профессиональные методы цветокоррекции, улучшения контраста, шумоподавление, и многие другие важные настройки, позволяющие значительно улучшить качество конечного продукта.
- — Экономия времени;
- — Сохранение стилистики;
- — Эффективность;
- — Увеличение качества.
Поиск и выбор подходящих пресетов
1. Именной поиск
Один из самых простых способов найти нужный пресет — это использовать именной поиск. Вы можете вбить нужные слова, которые описывают тему, на которую вы хотите настроить свою фотографию, и система выдаст вам все пресеты, которые содержат в себе эти слова.
2. Поиск по категории
В Alien Skin Exposure вы можете отфильтровать доступные пресеты по категориям. Например, вы можете выбрать категорию «Портреты» или «Пейзажи» и просмотреть все пресеты, которые относятся к этой теме. Это может сильно сократить время поиска и помочь вам найти именно то, что вам нужно.
3. Сравнение пресетов
Если вы не уверены, какой из доступных пресетов выбрать, попробуйте сравнить несколько из них. Вы можете выбрать несколько пресетов и посмотреть, как они изменят вашу фотографию, и выбрать из них наиболее подходящий.
- Для сравнения нескольких пресетов, выберите несколько из них с помощью кнопки Ctrl (или Cmd на Mac).
- Затем нажмите на значок «Сравнить» в правом верхнем углу панели с пресетами.
- Просмотрите, как изменятся все выбранные пресеты сразу, и выберите тот, который наиболее подходит вам.
Шаг 7: Преимущества и недостатки использования плагина
Плагин Alien Skin является одним из самых популярных инструментов для обработки фотографий в Фотошопе. Он предоставляет множество возможностей для улучшения качества изображения и создания уникальных эффектов, что делает его незаменимым для многих фотографов и дизайнеров.
Преимущества
- Множество эффектов и настроек для обработки фотографий;
- Простой и удобный интерфейс, который делает обработку изображений быстрой и эффективной;
- Возможность сохранить и использовать настраиваемые пресеты для быстрой обработки серии фотографий;
- Поддержка работы с файлами в формате RAW;
- Совместимость с различными версиями Фотошопа.
Недостатки
- Стоимость плагина может быть высокой для некоторых пользователей;
- Некоторые эффекты могут вызывать слишком сильные изменения в исходном изображении, что может привести к неудовлетворительному результату;
- Работа с плагином может требовать некоторых навыков и времени, чтобы освоить все функции и возможности.
Тем не менее, в целом плагин Alien Skin является весьма полезной и эффективной инструментом для обработки фотографий в Фотошопе. Большинство пользователей оценивают его возможности и удобство использования, что делает его одним из наиболее популярных плагинов для Фотошопа на сегодняшний день.
Шаг 6. Работа с плагином Alien Skin
Открытие плагина
После установки плагина Alien Skin в фотошоп, откройте любое изображение. Затем выберите «Фильтры» в верхней панели меню, далее выберите «Alien Skin». Нажимайте на плагин, чтобы открыть его.
Настройка фильтров
В плагине Alien Skin вы найдете большое количество фильтров, которые могут изменять любое изображение. Каждый фильтр представлен миниатюрой. Просто щелкните на миниатюре, чтобы выбрать фильтр, который вы хотите использовать.
После выбора фильтра, можно настроить его параметры. Настройка параметров фильтра позволяет вам настроить яркость, контрастность, насыщенность и другие параметры, чтобы получить идеальный результат для вашей фотографии.
Применение эффекта
После того, как вы настроили параметры фильтра, нажмите кнопку «Применить» в правом нижнем углу плагина. Фильтр будет применен к вашей фотографии. Если вы не удовлетворены результатом, можно отменить изменения, нажав на кнопку «Отменить» в правом верхнем углу.
Сохранение результатов
После того, как вы настроили фильтры и применили их к своей фотографии, не забудьте сохранить результат. Нажмите «Файл» в верхней панели меню, затем «Сохранить как» и выберите формат изображения. Определите имя файла и место сохранения. После этого, нажмите на кнопку «Сохранить».
На этом этапе вы успешно применили плагин Alien Skin к вашей фотографии в фотошопе. Теперь вы можете повторить этот процесс с другими фотографиями и настроить фильтры на свое усмотрение.
Perfect Resize 7
Разработчик:
onOne Software
Размер дистрибутива:
Windows-версия — 58,2 Мбайт; Mac-версия — 50 Мбайт
Способ распространения:
http://www.ononesoftware.com/downloads/)
Цена
Perfect Resize 7 Pro — 299,95 долл; Perfect Resize 7 Std — 159,95 долл.
Perfect Resize 7 — плагин к Adobe Photoshop CS2/CS3/CS4, Photoshop Lightroom 2.1, Apple Aperture 2 и Photoshop Elements 6/7/8, предназначенный для изменения размеров изображений. Решение ориентировано в основном на профессионалов и позволяет увеличивать изображения до 1000% без видимой потери качества и с сохранением их детализации. В Perfect Resize 7 реализованы фрактальные интерполяционные алгоритмы, основанные на кодировании изображения методом IFS (Iterated Functions System), которые позволяют растягивать отдельные фрагменты изображения с учетом их локальных геометрических характеристик. Благодаря этому удается избегать таких артефактов традиционной интерполяции (Nearest neighbor, Bilinear и Bicubic), как появление зубцов, ореолов и чрезмерного размытия контуров. Для работы с шаблонными типами изображений (портрет, ландшафт, JPG-снимок низкого разрешения и др.) имеются встроенные профили с уже подобранными настройками резкости и уровня шума, которые при необходимости несложно подкорректировать и сохранить в пользовательском профиле. Допускается ограничение обрабатываемой зоны изображения путем кадрирования, что позволяет сократить время обработки, а также преобразование сразу множества изображений в пакетном режиме. При пакетной обработке предусмотрен четкий контроль размера, разрешения, файлового формата и пр., возможно также добавление водяного знака.
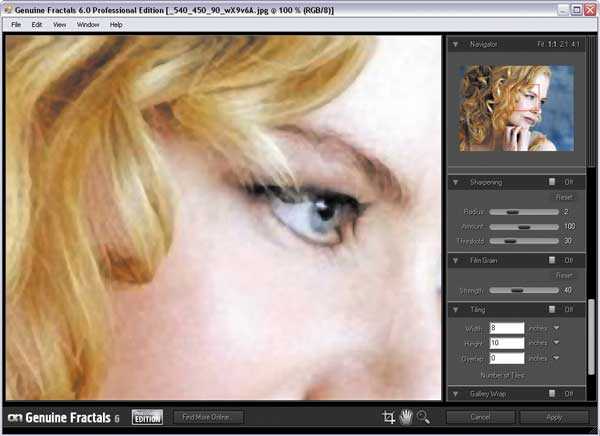
Кроме того, в программу включены функции Tiling и Gallery Wrap. Функция Tiling предназначена для печати больших изображений на малоформатных принтерах путем разбивки снимков на части меньшего размера и распечатки их на нескольких листах бумаги стандартного формата (потом такие листы останется лишь склеить). С помощью функции Gallery Wrap осуществляется растяжение краев изображений, предназначенных для оформления упаковки, что исключает возможность потери фрагментов картинки на изгибах.
Perfect Resize 7 может работать с 8- и 16-битными изображениями в цветовых режимах RGB, Grayscale, Lab и CMYK и поддерживает большинство графических форматов, включая RAW. Имеются две редакции продукта — базовая Perfect Resize 7 Std и расширенная Perfect Resize 7 Pro. В базовой редакции отсутствует интеграция с Photoshop Lighroom и Apple Aperture, невозможна обработка CMYK-изображений и ограничены возможности применения Wrap-функций.
Использование пресетов для обработки фотографий
Преимущества использования пресетов в фотообработке
Пресеты – это готовые наборы настроек обработки фотографий, которые упрощают работу фотографа и существенно ускоряют процесс редактирования изображений. Благодаря пресетам можно значительно сократить время, затрачиваемое на финальную обработку фотографий, и при этом получить высококачественный результат.
Пресеты помогают быстро и легко менять общий стиль фотографии, создавать индивидуальные эффекты, улучшать цвета и контраст, добавлять текстуры и фильтры
Они также позволяют быстро достигать единого стиля в обработке фотографий, что особенно важно для профессиональных фотографов
Как использовать пресеты для обработки фотографий в Alien Skin Exposure
Alien Skin Exposure – это один из лучших инструментов для обработки фотографий, которые на сегодняшний день существуют на рынке. В нем легко использовать пресеты и настройки для соответствующего быстрого применения на фото.
Чтобы использовать пресеты в Alien Skin Exposure, нужно открыть фотографию в програме, затем выбрать нужный пресет из палитры «Presets», находящейся на правой стороне экрана. При этом автоматически применятся соответствующие настройки обработки к изображению.
Если же хочется настроить обработку фотографии под себя, то пресет можно лишь использовать как отправную точку и вносить в него корректировки через панель редактирования настроек.
Заключение
Использование пресетов – это отличный способ ускорить процесс фотообработки и улучшить качество получаемого результат. Особенно это актуально для профессиональных фотографов, которые должны быстро и качественно обрабатывать большое количество изображений.
Шаг 8. Удаление плагина
Как и установка, удаление плагина Alien Skin проходит без проблем и занимает всего несколько минут. Следуйте инструкциям:
1. Откройте окно установки программ в Windows
Если Вы используете операционную систему Windows, нажмите на клавиатуре сочетание клавиш Win+R, введите в открывшемся окне appwiz.cpl и нажмите Enter.
2. Найдите и удалите плагин
В списке установленных программ найдите Alien Skin и выберите его, затем нажмите кнопку «Удалить». Следуйте инструкциям деинсталлятора.
3. Удалите папку с файлами плагина
Чтобы полностью удалить плагин и его файлы, удалите папку с его установленными файлами. Обычно это папка «Alien Skin» в каталоге «Программы» на диске С. Эта операция будет предложена на последнем шаге деинсталлятора.
После выполнения этих трех шагов плагин Alien Skin будет полностью удален из системы.
3 лучших плагина для Adobe Photoshop
- Nik Collection . В частности, на модули: Silver Efex Pro и Color Efex Pro. Первый вам не понравится пресетами (они и вправду ужасны), но базовые корректировки, а точнее — их возможности, научат грамотно обесцвечивать фотографии. Второй модуль, Color … это подборка готовых фильтров для цветокоррекции и фильтр Detail Extractor, который помогает восстанавливать фактуру и текстуру, в том числе — кожи (как это делать, где и что нажимать — узнаете из повествования Стива Ласмина , он создал руководство, за что ему огромное спасибо).
- Alien Skin Exposure . Наиболее качественное решение для стилизации под пленку. Если изучить подход разработчиков: они сканировали фотопленки в лабораторных условиях — рассматривали зерно под электронным микроскопом и чтобы исключить ошибку -сканировали рулоны фотопленки и привлекали, в качестве консультантов, фотографов, и печатников… то станет понятнее работа с тоновыми кривыми и шумом, которые вам пригодятся не только для имитации пленочной фотографии, но и для ретуши кожи, где шумом легко имитировать текстуру и фактуру.
- Imagenomic Portraiture . «Плагин для потоковой ретуши! Плагин для халтурной ретуши и для замыливания естественной фактуры кожи!» — многое известно об этом плагине. В его основе — частотное разложение и это единственный аргумент, который вынудит вас установить триал-версию этого плагина: возможные хорошо / плохо посмотрели, и бегом , чтобы уяснить все основные ошибки, и начать осмысленно применять «частотку» (да, плагин одноразовый: установил, все в нем посмотрел и удалил).
Примечание:
Nik Collection вновь перекупили, теперь владелец — DxO . Обещают развивать продукт, очень хочется в это верить.
Особенности Alien Skin Exposure
Сейчас актуальна седьмая версия плагина, и за достаточно ощутимый срок существования она получила несколько уникальных свойств,
которые выделяют ее на фоне остальных:
- «Неразрушающий» редактор RAW-фотографий. Именно так называют свое творение разработчики, заявляя,
что при обработке файл не теряет детали и остается таким, каким он был при съемке, применяя только те изменения,
которые задаются пользователем; - Пресеты фотопленок не просто имитируют изображения, а построены благодаря тщательному исследованию исходного материала;
- Полноценная поддержка PSD-файлов;
- Возможность работы в качестве плагина для Photoshop и Lightroom и отдельной программой;
- Два независимых режима работы: цветная и черно-белая пленки.
Активация и регистрация
1. После успешной установки Alien Skin Exposure откройте программу.
2. Перейдите в раздел «Help» (Помощь) в верхней панели меню.
3. Нажмите на пункт меню «Enter License Code» (Ввести лицензионный код) или «Register Product» (Зарегистрировать продукт).
4. В появившемся окне введите ваш лицензионный ключ, который вы получили при покупке программы.
5. Нажмите кнопку «Activate» (Активировать) или «Register» (Зарегистрировать), чтобы завершить процесс активации.
6. После успешной активации вы получите уведомление о том, что программа успешно зарегистрирована и активирована.
7. Теперь вы можете полноценно использовать Alien Skin Exposure для редактирования ваших фотографий.
Итоги
Разумеется, это не все возможные плагины, но, как нам кажется, самые интересные и удобные для веб-дизайнера. Напомним, что рассматривая платные версии, всегда стоит задуматься, насколько сильно вам они нужны в реалии, потребуются ли в будущем обновления, улучшения, поддержка новых версий самого Photoshop. С другой стороны, можно найти и бесплатные официальные альтернативы, о нескольких из которых мы вам и рассказали. Вариаций много и самых разных.
И да, мы не рассматривали здесь плагины для художников, так как работа над изображениями, ретушами и прочее все же относится немного к иной деятельности.
Надеемся, что вам понравились некоторые из них.































