Как сделать буклет в Word
Способы в ворде 2003
В привычном для нас порядке сначала рассмотрим более классический вариант офиса, а потом перейдем к современным.
Я вижу два варианта создания:
- Вручную
- Использование шаблонов
В первом случае мы просто делаем формат страницы более подходящим для создания на нем брошюры, а во втором выбираем готовые шаблоны, которые нам предоставила Microsoft, и настраиваем наши данные.
Способ №1
Начнем с первого.
Сначала создадим новый документ. Я подробно рассказывал об этом в одной из предыдущих статей. Советую ознакомиться.
Во-вторых, все, что нам нужно сделать, это настроить параметры листа. Это делается через меню «Настройки страницы», расположенное в верхней части окна. Чтобы зайти туда, нажимаем на пункт «Файл» и выбираем нужный нам пункт.
В открытых настройках мы должны обратить внимание на несколько моментов, которые повлияют на внешний вид нашего результата
В блоке «Страницы» выберите в первом меню пункт «Брошюра». Кстати, ориентация автоматически меняется на горизонтальную.
После первого этапа появится еще одно меню, в котором нужно указать необходимое количество страниц
Вы также можете указать все страницы документа.
Вам нужно отрегулировать поля и, в частности, обратить внимание на переплет, если вы планируете сшивать листы. Позвольте себе руководствоваться своими личными потребностями, а также посмотрите на образец в нижней части окна, который покажет будущий вид брошюры
После ввода необходимых параметров нажмите кнопку «ОК», и программа изменит настройки документа в соответствии с введенными.
Что дальше? Заполните буклет необходимой информацией, добавьте верхние и нижние колонтитулы. Если вы не знаете, как их добавить, обязательно прочтите мою статью!
Способ №2
Теперь давайте рассмотрим второй метод, который может значительно упростить создание вашей будущей брошюры!
Для этого нам очень пригодятся встроенные шаблоны. Итак, как и в первом случае, создадим новый документ
Далее обратите внимание на правую часть синего окна. Нажмите кнопку «Создать документ». После этого откроется более подробное меню, в котором вы увидите блок «шаблоны»
Здесь нам нужен элемент «на моем компьютере», поэтому мы нажимаем на него
После этого откроется более подробное меню, в котором вы увидите блок «шаблоны». Здесь нам нужен элемент «на моем компьютере», поэтому мы нажимаем на него.
В открывшемся меню вы увидите большое количество различных шаблонов для самых разных целей. Они оцениваются, чтобы помочь вам выбрать правильный, если вы будете использовать их в будущем. Но сейчас нас интересует вкладка «Публикация», где мы можем увидеть пункт «брошюра». Выберите его, нажмите «ОК».
После этого появится ваш документ с полезными подсказками и форматированием, заданным в этом шаблоне. Отредактируйте текст согласно инструкции. В этом нет ничего сложного, ведь все остальное настраивается по шаблону.
Далее предлагаю вашему вниманию подробные инструкции по созданию буклета в Word 2007, 2010 и более поздних версиях.
Как распечатать брошюру в Ворде?
У пользователя не возникнет проблем с печатью буклета в MS Word: достаточно вставить лист в принтер, выбрать при необходимости опцию «Двусторонняя печать» и, в конце концов, аккуратно сложить готовые документы.
Чтобы распечатать брошюру, созданную в Word на принтере, необходимо:
Из главного окна перейдите на вкладку «Файл».
Прежде всего, пользователь должен выбрать принтер из выпадающего списка: виртуальный или реальный.
Следующие шаги — определить, следует ли печатать все страницы определенного диапазона, только четные или только нечетные.
Установите алгоритм печати для лицевых страниц — одностороннюю (пользователю придется переворачивать сами страницы) или двустороннюю — для буклета выберите параметр «Отразить относительно короткую кромку».
Определите ориентацию страницы — мы не рекомендуем изменять настройки макета книги.
Укажите, какой размер бумаги будет использоваться для создания брошюры: в идеале размер должен быть таким же, как указано в окне «Параметры страницы».
При необходимости отрегулируйте поля документа.
Задайте количество копий и нажмите кнопку «Печать».
Печать буклета
Для распечаток готового буклета в Publisher необходимо выполнить последовательность команд: «файл» — «печать. Выбрать принтер и выставить следующие параметры:
- напечатать все страницы;
- одна страница на листе;
- формат А-4;
- ручная двусторонняя печать;
- выбрать количество копий;
- нажать «печать».
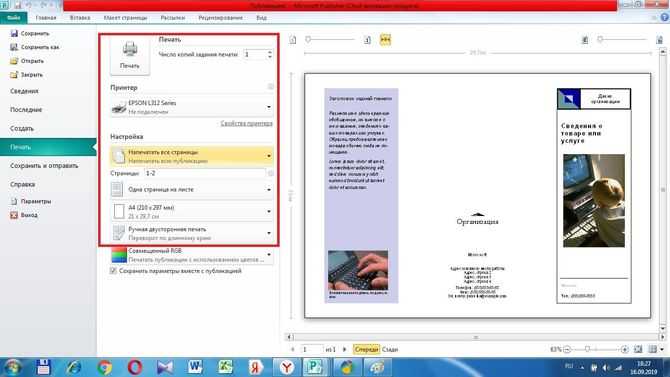
После того, как одна сторона напечатана, перевернуть документ на другую сторону по длинному краю чистой стороной вверх. При выводе нескольких копий дождаться пока напечатаются все экземпляры, а потом все сразу перевернуть на другую сторону.
Готовый буклет согнуть по соответствующим линиям.
Создаем градиенты и маску
Для окраски наших фигур нам нужно создать градиенты. Подробнее об этом я уже писал в статье Как сделать градиент в Иллюстраторе. С сгруппированным объектом градиент работает иначе. Выделите лучи, затем перейдите на панель градиента Gradient и кликните по значку градиента. Это сразу окрасит фигуру в стандартный градиент. Но так как фигура сгруппированная, то у каждого луча будет свой собственный градиент. А это нам совершенно не нужно.
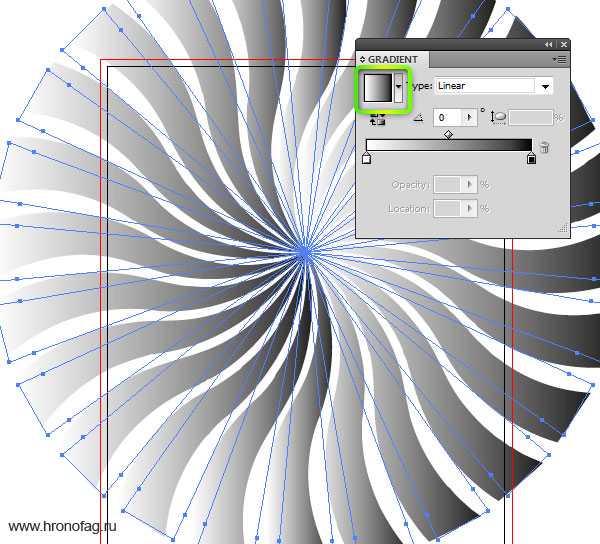
Чтобы создать общий градиент, выберите инструмент Gradient Tool и проведите им по рабочей области задав направление. На самом деле у каждого объекта по прежнему остается свой собственный градиент, который вы можете индивидуально перенастроить в другую сторону. Просто теперь у каждого луча все градиенты повернуты в одну сторону. Получается эффект, как будто градиент у объекта всего один общий.
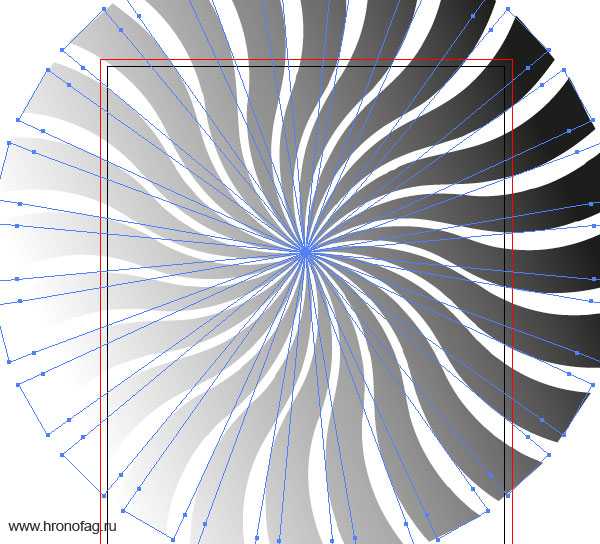
Сделав это, настройте цвет нашего градиента на панели Gradient, кликая по ползункам с цветом. Тоже самое проделайте с градиентом прямоугольника.
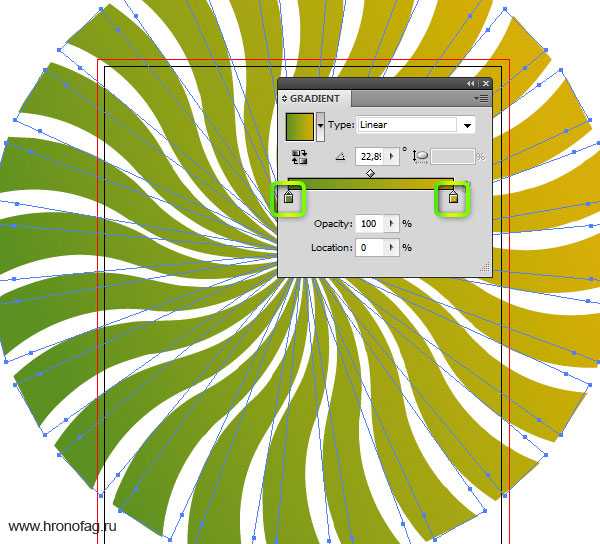
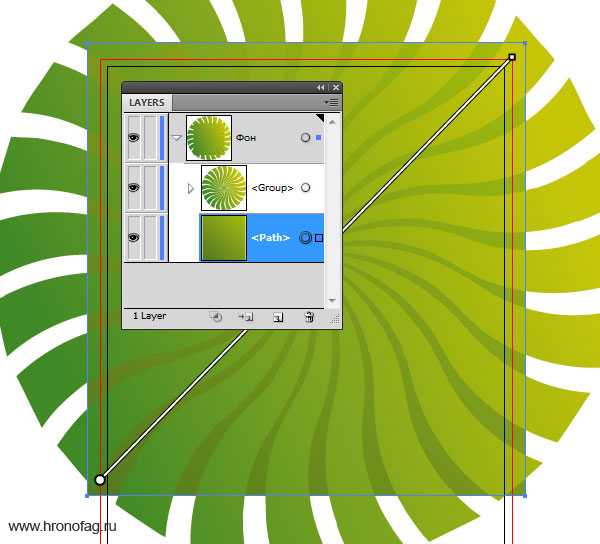
Я хочу создать ещё один дополнительный источник света. Нарисуйте еще один прямоугольник поверх всех фигур. Задайте ему полупрозрачный радиальный градиент. От белого, прозрачного цвета, к желтому. Для настройки прозрачности нужно поставить Opasity 0% ниже ползунков с цветом.

Теперь настройте режимы наложения. На панели Transparency выберите режим наложения Overlay, кроме этого можно поиграть с прозрачностью слоя.
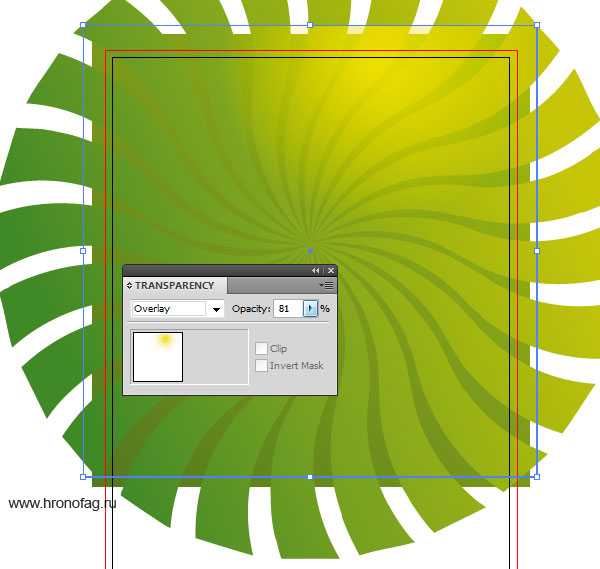
Наконец выберите все три фигуры и нажмите CTRL+G чтобы сгруппировать их. Выше нарисуйте новый прямоугольник. Затем опять выберите и этот прямоугольник и фигуру заднего фона. Нажмите Edit > Clipping Mask > Make или Ctrl+7
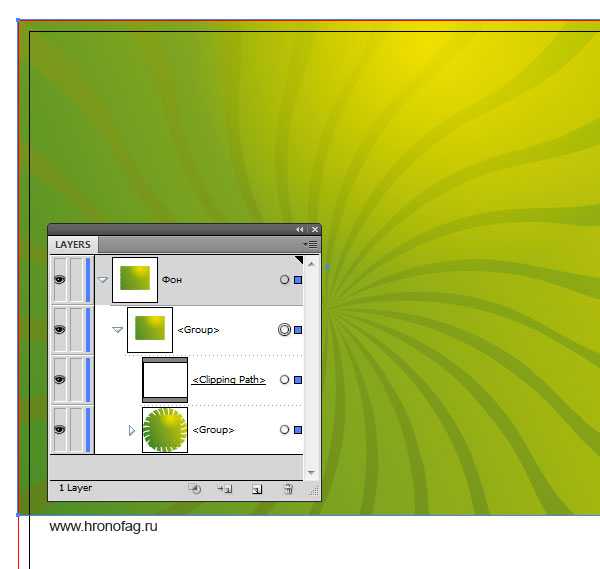
Редактирование полей и изменение ориентации страницы
Чтобы начать заполнять информационные листы, их следует подготовить. Для буклетов характерен определенный аспект, которого мы будем придерживаться в контексте данной статьи. В частности, ориентация — книжная, а поля небольшие.
Теперь перейдем к тому, как сделать все вышеперечисленные шаги:
- Создайте новый текстовый документ на своем ПК и откройте его, чтобы начать работу. Сразу стоит отметить, что удобнее использовать пустой файл, даже если у вас уже есть готовый текст в другом. Таким образом, вы можете быстро реализовать предустановки, а затем начать передачу информации.
- Щелкните вкладку с надписью «Макет», которая является частью горизонтального меню в верхней части окна. Вам будет представлен целый набор инструментов, среди которых вам нужно будет выбрать кнопку «Поля». Он расположен в крайнем левом углу блока «Настройки страницы».
- В появившемся перед вами меню выберите опцию «Настраиваемые поля…», эта кнопка находится внизу.
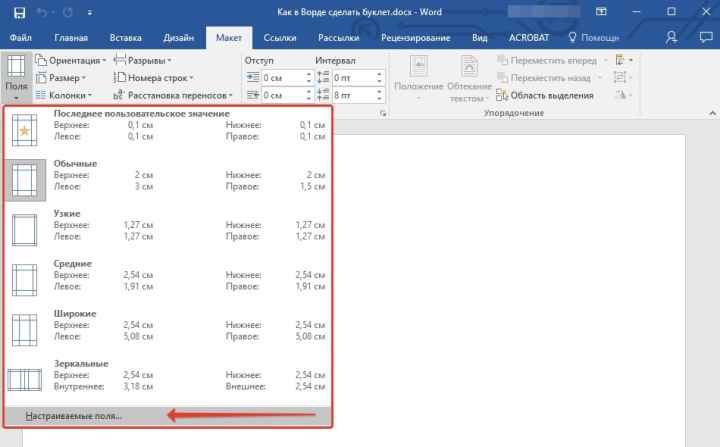
Для всех четырех сторон укажите параметр «1 см», это наиболее оптимальное решение. При этом можно экспериментировать и реализовывать свои габариты, в этом аспекте жестких требований нет.
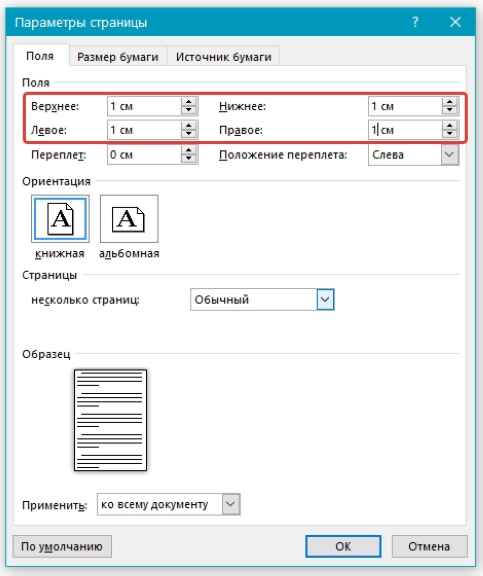
Ниже расположен информационный блок «Ориентация». Сразу нужно выбрать вариант «Пейзаж», просто щелкнув левой кнопкой мыши по соответствующему элементу.
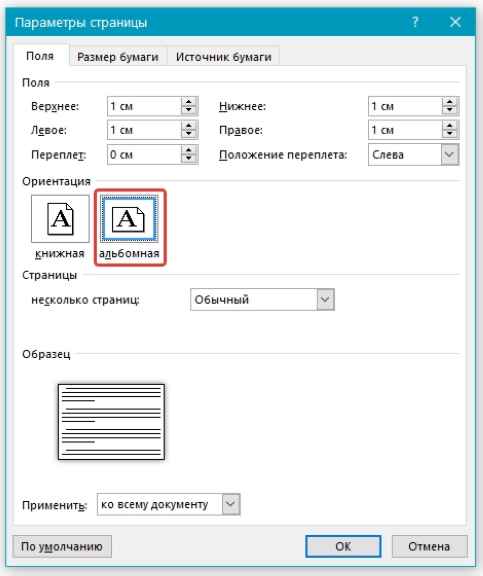
В конце процедуры нажмите «ОК», чтобы сохранить внесенные изменения. Перед вами вы увидите уже отредактированную страницу, на которой будет желаемое положение и соответствующие поля. Контент не будет выходить за границы, но при этом с пользой заполнит всю площадь листа.
Воссоздаем слоган листовки
У логотипа есть соответствующий слоган. Опустим его дизайнерские достоинства. На мой взгляд и шрифт не тот, и стилями переиграли. Просто воссоздадим его. Для этого нам понадобится панель Appearance. Я написал текст похожим шрифтом. Теперь выделите текст и откройте панель Appearance. На панели у вас пустая область и вкладка Characters.
Characters — это содержание объекта. То есть сами буквы. По умолчанию они черные. Содержание необходимо так как каждую букву можно залить разным цветом. Нам это как раз не нужно. Нам нужно применять цвет к надписи в целом, как к объекту. Поэтому можете сразу кликнуть по Characters, зайти внутрь, обнулить цвет, и вернуться назад, кликнув по надписи Type в этом же окне.
Теперь начинайте создавать заливки. Создайте первую оранжевую.

Затем создайте черную заливку и поместите её под оранжевую. Чтобы она выступала мы применим к неё эффект Effect > Distort & Transform > Transform. В диалоговом окне устанавливаем параметры сдвига в низ и в левую область. Однако это не все. Если вы заметили, то заливка не просто смещена вниз, но и связана с углами надписи, она как бы трехмерна. Чтобы добиться такого же эффекта, установите количество копий, от 50 до 200. Чем больше копий, тем меньшее значение в расстоянии между копиями вам придется поставить.
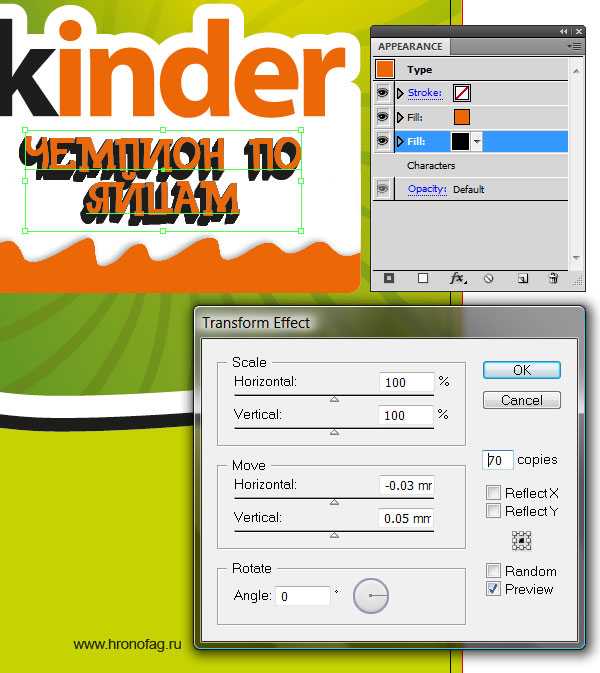
Создайте новую заливку белого цвета. На нашей листовке примените к неё тот же эффект, но уже без копий. Сдвиньте её в ту же сторону на небольшое расстояние.
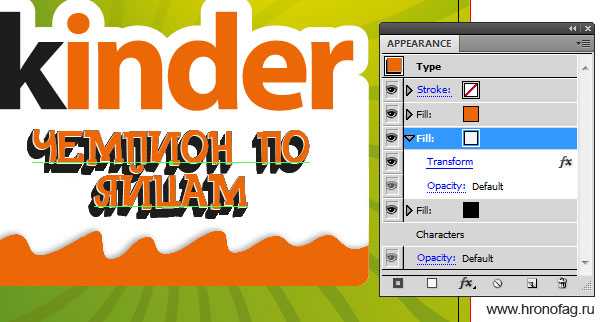
Наконец, создайте последнюю область заливки серого цвета. Примените к ней живой эффект Effect > Path > Offset Path. Этот эффект сдвигает контур фигуры по типу окантовки внутрь или наружу. Увеличивайте фигуру. Затем примените Effect > Distort & Transform > Transform и немного сдвиньте в нижний левый бок. Понятно, чтобы применить эффект к конкретной заливке вам нужно выделить и надпись, и эту заливку на панели Appearance. В итоге получается структура, похожая на слои в Фотошопе, где к каждому слою, а в нашем случае к заливке, прикреплен какой то эффект.
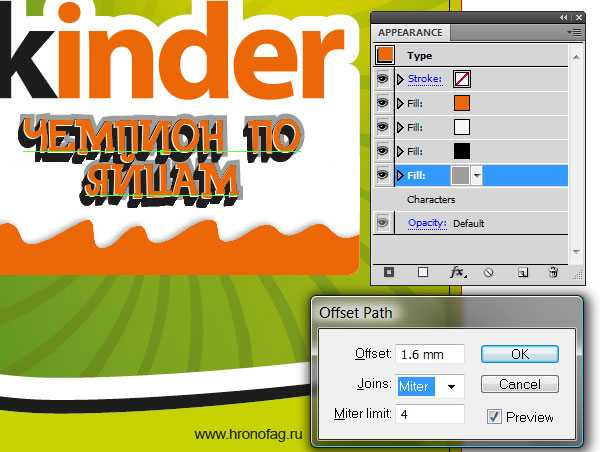
Осталось только написать ещё пару надписей. К ним мы применим другой эффект Effect > Stylize > Drop Shadow
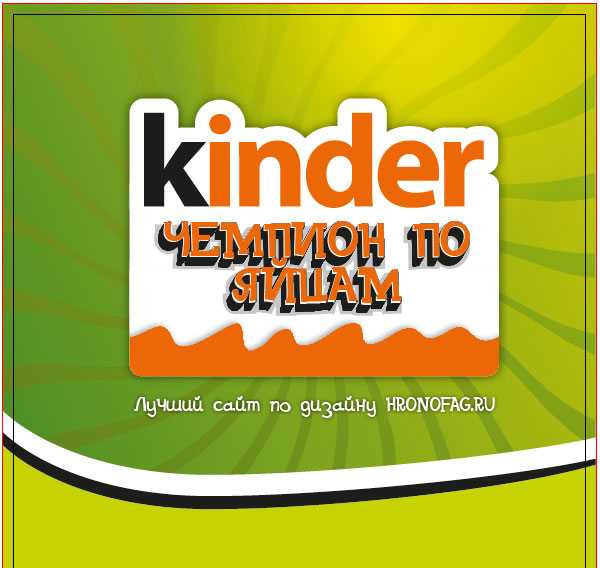
1 способ. Буклет на основе штатного шаблона
По умолчанию новые документы в Word не адаптированы под верстку специфической типографической и полиграфической продукции – широкие поля, книжная ориентация страницы, информация не разделена на равные колонки. Неправильно настроенные параметры предстоит полностью менять, ориентируясь на целую коллекцию типографических правил.
Но настраивать поля, размечать страницы, добавлять заголовки, текст и графические элементы вручную (и с нуля) совсем необязательно. Разработчики из Microsoft разрешают воспользоваться коллекцией встроенных шаблонов и сэкономить время и на подбор подходящих параметров, и на разработку тематических креативов. И действовать предстоит по следующему сценарию:
Вызвать меню «Файл» с панели быстрого доступа, расположенной в левой верхней части интерфейса, и выбрать пункт «Создать».
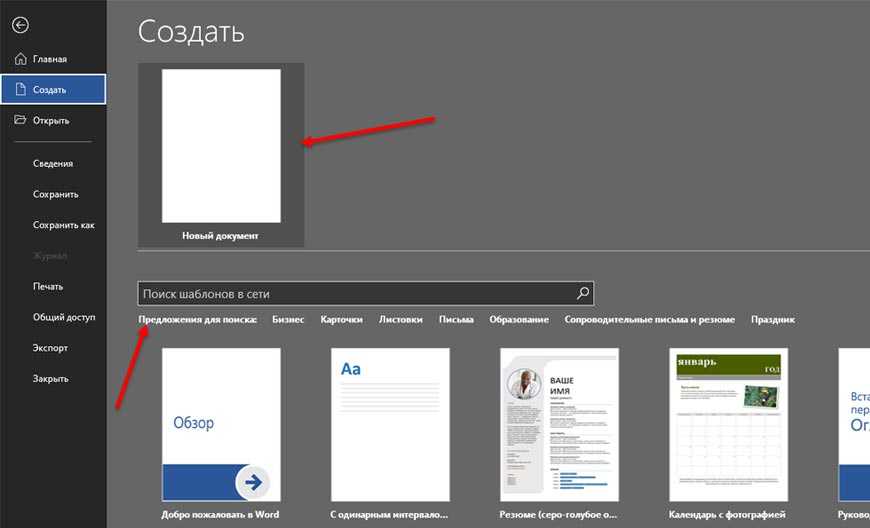
Шаблоны в Word разделены по тематикам, но не по формату. Искать буклеты предстоит через поисковую строку.
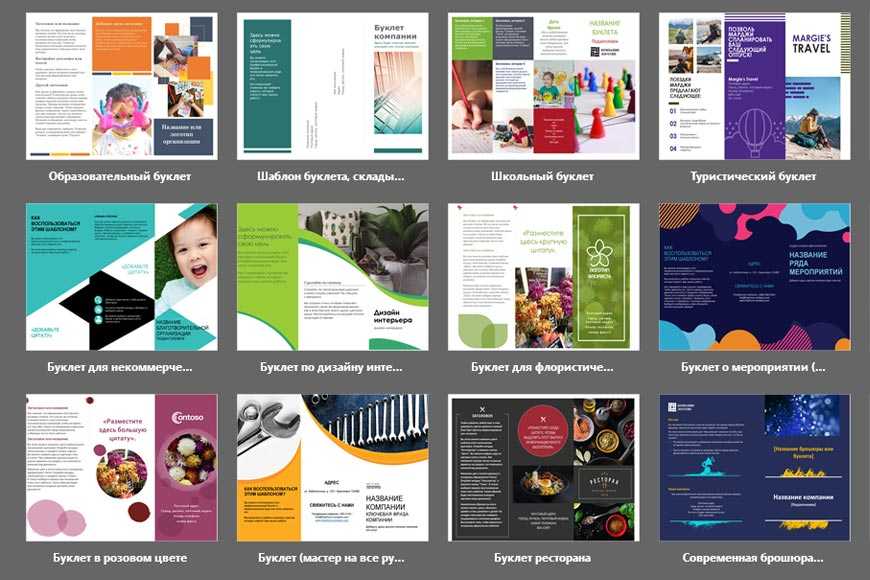
Выбирать подходящую основу разработчики рекомендуют в зависимости от размещаемого текста, назначения (реклама, бизнес-интеграции, специальные предложения, наглядные инфографики) и даже способа преподнесения информации.

Каждый шаблон в Word дополнен описанием, разрешающим разобраться с контекстном и ускорить поиски подходящего креатива. Дополнительно отображается информация, связанная с потенциальным размером итогового документа.

Вне зависимости от выбора основа для буклета переносится не на соседнюю вкладку в Word, а на дополнительное окно и помечается сопроводительным текстом. Специалисты из Microsoft подскажут, куда добавить название продвигаемого бренда, где разместить информационный или рекламный текст, как переместить или отредактировать тематические блоки.
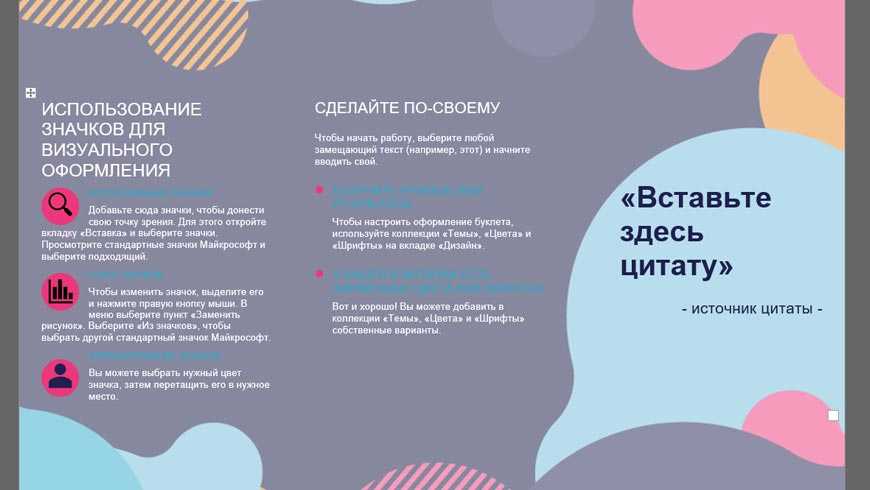
Настраивать фон и иконки разработчики тоже разрешают, но в чуть менее наглядном формате – иллюстрации предстоит добавлять через раздел «Вставка» и контекстное меню «Рисунки», а «Цвета страницы» в «Конструкторе».
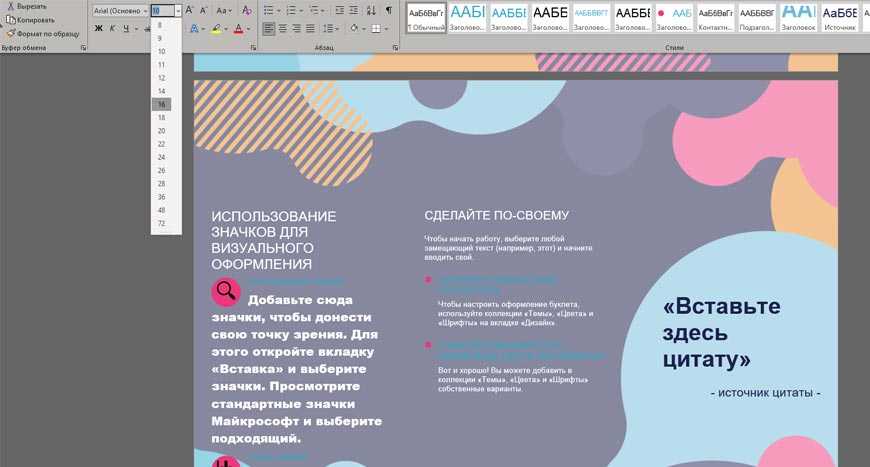
Текст меняется намного быстрее – достаточно выделить фрагмент, а после обратиться к «Главному» разделу и с помощью выпадающих списков выбрать подходящие габариты и начертание. Форматирование закрепляется не за всем текстом сразу. Если необходимо привести весь документ к одному виду, то потребуется воспользоваться комбинаций клавиш CTRL + A.
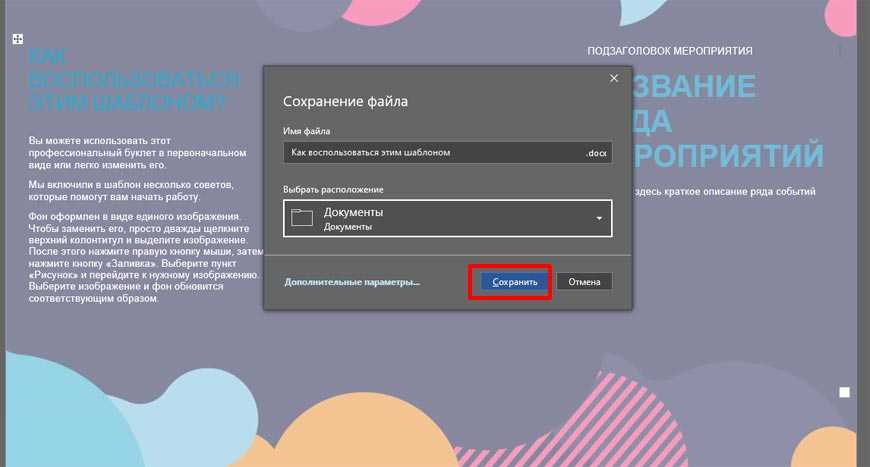
Сохраняется подготовленный шаблон с помощью CTRL + S (или через «Файл», пункт меню «Сохранить»). Word предложит выбрать и место для переноса документов, и разобраться с дополнительными параметрами, включая формат (DOC, DOCX).
Сохранение листовки для типографии
Сохранение листовки зависит от требований типографии. Если от вас требуется EPS, надо сохранять в EPS, если хотят AI надо сохранять в AI. В этом случае вам конечно нужно перевести весь текст в кривые или предоставить типографии ваши шрифты. Впрочем возиться со шрифтами они скорее всего не захотят, а перевести в кривые текст можно через Text > Create Outlines.
Я буду сохранять в PSD, не зря же мы устанавливали блиды. В главном окне выбирайте режим PDF/X-1a:2001. Это распространенный стандарт печати, которого придерживаются большая часть типографий.
Во вкладке Bleeds установите следующие галочки. Поставьте Trim Marks — это линии реза. И установите линии реза, настроенные в документе.
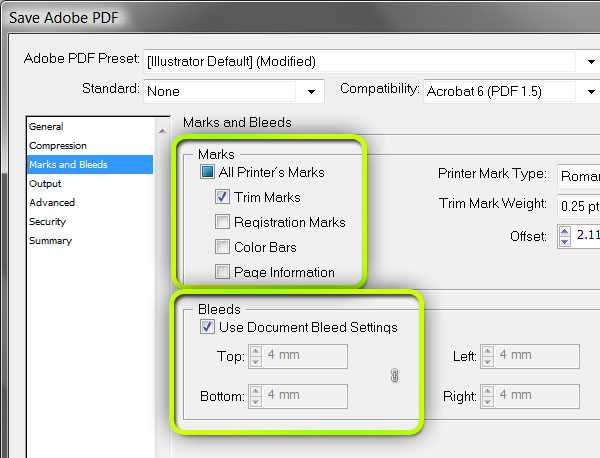
Вот и все. Мы только что изготовили вполне рабочий макет листовки.
Инструкция по созданию буклета своими руками
Бывает так, что не хочется связываться с агентством и заказывать буклет для профессионалов. Ну разве своими руками распечатать невозможно? Гм . давай попробуем.
1. Выбор программы (Word или Publisher); 2. Подготовка плана постранично; 3. Выбор модели; 4. Расположение изображений и заголовков; 5. Размещение остального контента; 6. Выравнивание и форматирование; 7. Распечатайте.
Итак, у меня есть компьютер (с Windows), на котором установлен MS Office 2016. Для своих целей я могу использовать следующие программы:
Какая программа лучшая? Microsoft поддерживает издателя. Я думаю, что это так, потому что Excel очень плохо работает с изображениями, точка острее для видео и анимации, а Word более неудобен своим автоматическим форматированием, что затрудняет размещение букв там, где они должны быть по плану автора.
Кстати, редактор хорош тем, что если вдруг сдашься перед сложностью программы, всегда можно сохранить свой проект в формате DOCX и закончить буклет в Word. Вот как мы пойдем: мы делаем это в Publisher (Word в уме).
Что такое листовка?
Грубо говоря листовка это стандартный A4 лист, целью которого является донести до вас какую то информацию. Чаще всего речь шла об политическо-военной агитке, именно под это использовались листовки на заре 20го века. В последние годы листовки носят рекламный уклон, соперничая с флаерами и буклетами. От флаера листовка отличается тем, что флаер имеет массу размеров и форматов (чаще всего вытянутых). Листовка же в основном предоставлена в формате А4 или в А5 (А4 поделенный на 2).
Идея этого урока мне пришла в одном из местных супермаркетов. Мы закупали продукты и я наткнулся на следующую рекламную листовку.

Посыл этого урока простой. Вот она реальная графика, которую можно встретить на улице. Рекламные листовки, которые дизайнеры делают за деньги. А самое главное, ничего сложного в этом нет. Делается все это очень просто.
В этом уроке мы повторим именно этот дизайн, возможно с небольшими отличиями.
Создаем буклет в Ворде
Возможности офисного приложения от Майкрософт практически безграничны. В числе таковых есть и набор инструментов для самостоятельной разработки, а также последующей печати брошюр и буклетов. Далее мы рассмотрим, как их использоваться в этих целях.
Шаг 1: Изменение полей и ориентации страницы
В развернутом виде любой буклет представляет собой альбомный лист. Первым делом заменим на него привычный для Word книжный формат, а также уменьшим размеры полей для того, чтобы на каждой части страницы уместилось больше информации.
- Создайте новый текстовый документ или откройте тот, который вы готовы изменить.
![]()
Примечание: В файле уже может содержаться текст будущего буклета, но для выполнения необходимых действий удобнее использовать пустой документ. Мы будем работать именно с таким вариантом.
Откройте вкладку «Макет» (в Ворд 2003 она называется «Формат», а в версиях в 2007 — 2010 года «Разметка страницы») и нажмите на кнопку «Поля», расположенную в группе «Параметры страницы».
![]()
Выберите в развернувшемся меню последний пункт — «Настраиваемые поля».
![]()
В разделе «Поля» открывшегося диалогового окна задайте значения равные 1 см для верхнего, левого, нижнего и правого полей, то есть одинаковые для каждого из четырех.
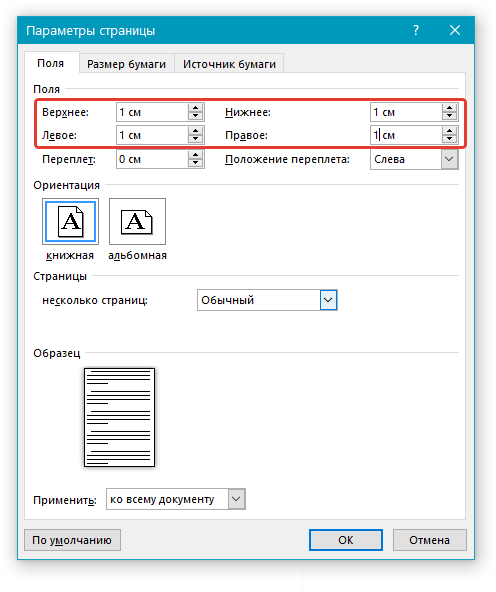
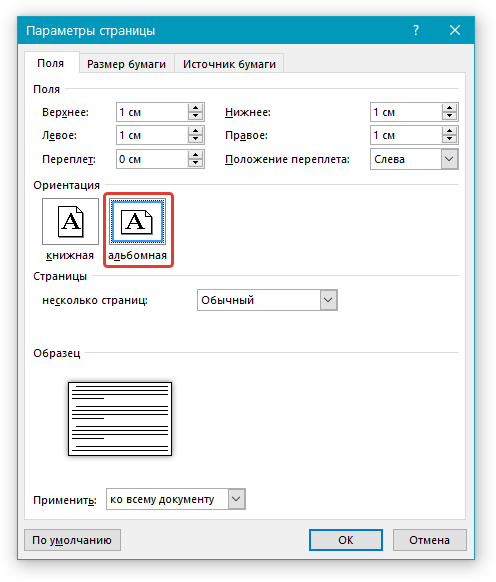
Нажмите кнопку «ОК», после чего ориентация страницы и размеры полей будут изменены — они станут минимальными, но при этом не выходящими за пределы области печати.
![]()
Шаг 2: Разделение на колонки
Теперь, когда текстовый документ Ворд представляет собой пустую основу для буклета, разделим ее на необходимое количество частей — колонок, каждая из которых в дальнейшем будет представлять отдельную страничку.
- Во вкладке «Макет» (в более старых версиях текстового редактора она называлась «Разметка страницы» или «Формат») все в той же группе «Параметры страницы» найдите и нажмите на кнопку «Колонки».
![]()
Выберите необходимое количество колонок для буклета, ориентируясь на доступные в списке варианты.
![]()
Примечание: Если значения по умолчанию вас не устраивают (две, три), добавить на лист большее количество колонок можно через пункт выпадающего меню «Другие столбцы» (ранее он назывался «Другие колонки»), вызываемого нажатием на кнопку «Колонки». В открывшемся диалоговом окне, в разделе «Число колонок» укажите количество столбцов, которое вам необходимо.
Как еще можно сделать брошюру
Если понятно, в какой программе можно сделать буклет, брошюру, но их использование невозможно по причине отсутствия навыков работы или же не подходит функционал, ассортимент необходимых инструментов, то в данном случае лучше использовать онлайн-редакторы. Сегодня таких программ достаточно большое количество, поэтому обычному человеку, который далек от дизайна, разработки рекламной полиграфии, есть из чего выбрать.
Как сделать брошюру своими руками, не прилагая усилий, быстро и не обучаясь этому мастерству в популярных программах? Например, можно выбрать конструктор буклетов под названием Canva. Здесь можно выбрать шаблон из тысячи вариантов, подобрать из библиотеки фотографии и графику, написать текст, предварительно подобрав шрифт. Далее можно установить фон, цветовую палитру, другие элементы, а затем просто распечатать брошюру в формате PDF.
В какой программе создавать буклеты и брошюры – это понятно, но часто бывает так, что необходимо не только быстро разработать макет, но и сразу же выполнить печать. Именно поэтому многие типографии и копи-центры предлагают комплексные услуги. Это означает, что не нужно выбирать, в какой программе создать буклет, брошюру или другую рекламную полиграфию. Достаточно зайти на сайт компании, воспользоваться ее онлайн-конструктором и полученный результат отправить в специальной форме непосредственно в типографию. Предварительно указывают количество экземпляров, тип бумаги, наличие дополнительных элементов, которые не представлены в конструкторе. Доработанный вариант обязательно согласовывается с заказчиком и только потом отправляется в печать.
Создание проекта
Publisher входит в стандартный офисный пакет Microsoft Office. Найти его можно, зайдя в меню Пуск — все программы — Microsoft Office — Publisher. Для удобства ярлык можно вынести на рабочий стол, просто перетащив его левой кнопкой мыши.
Для начала создания буклета в Microsoft Publisher необходимо зайти в программу. Открывшееся окно будет иметь следующий вид: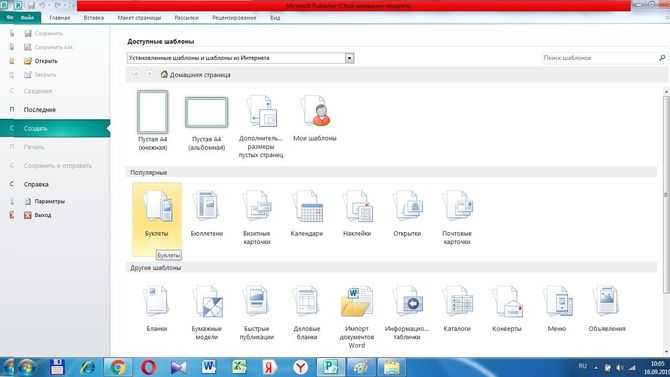
Выбрав шаблон нужной темы и понравившегося дизайна необходимо выделить его, после чего в правой части окна отобразиться панель для создания проекта.
Здесь можно поменять цветовую схему, если не устраивает предложенная и стиль шрифта, нажав на стрелочки около соответствующих вкладок.
Во вкладке “Форма” при необходимости можно выбрать бланк ответов, заказа или подписки, они будут отображены на внутренней стороне буклета.
Проект готов, осталось нажать кнопку “создать”.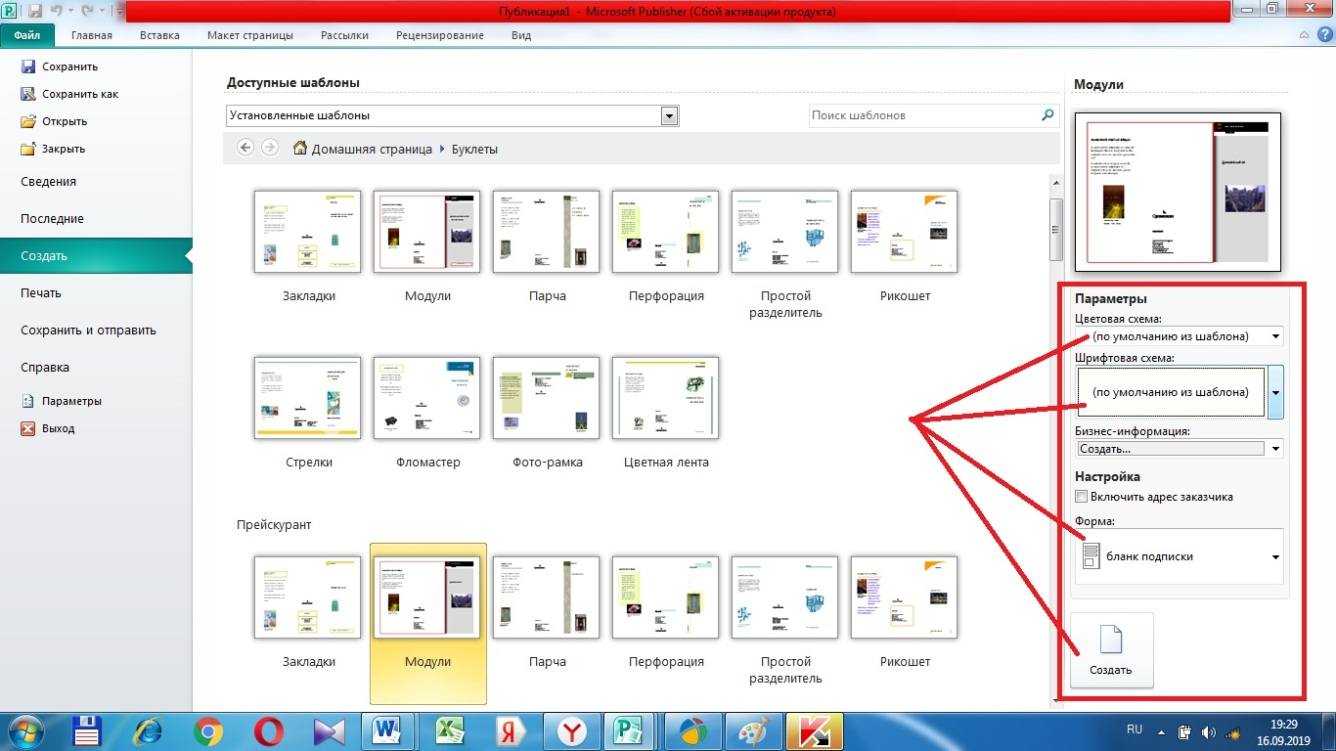
Презентабельный буклет: как выбирать цвета и шрифты
Чтобы буклет имел более выигрышный вид, уделите внимание цветовым сочетаниям и шрифтам. Наружная сторона изделия должна радовать взгляд потенциального клиента, привлекать его внимание. Если буклет понравится человеку внешне, скорее всего, он захочет открыть и изучить его
Если буклет понравится человеку внешне, скорее всего, он захочет открыть и изучить его.
Для подбора гармоничный сочетаний цветов используйте круг Иттена.
Ниже несколько рекомендованных профессионалами схем по работе с кругом:
- Комплементарное сочетание. Комплементарные цвета – те, что расположены на противоположных краях круга. Это максимально насыщенные и контрастные цветовые модели.
- Комбинация трех цветов – триада. Хорошее сочетание создают тона, расположенные на одинаковом расстоянии друг от друга. Контрастная, но при этом гармоничная композиция сделает буклет эффектным, даже если выбрать неяркие оттенки.
- Аналогичное сочетание подразумевает использование двух-трех тонов, расположенных рядом. Эта цветовая модель транслирует уверенность, спокойствие, стабильность.
- Квадрат. В нем используются 4 цвета, расположенные на одинаковом расстоянии друг от друга. Такое сочетание придает буклету яркость и ассоциируется с праздником, движением, развитием.
Цвета и их сочетания создают не только настроение. Они вызывают ассоциации с той или иной деятельностью, явлением или событием.
Зеленый – цвет спокойствия и природы. Чтобы придать ему теплоты, можно добавить немного желтого.
Красный – агрессивный, воинственный цвет
С ним важно не переборщить. Слишком много красного, особенно в сочетании с черным, взывает чувство опасности
Голубой – тоже цвет природы, воды и неба
Он помогает сосредоточиться и успокоиться. Оттенки голубого удачно сочетаются с лимонно-желтым, алым, белым и насыщенным зеленым.
Белый – базовый цвет, который можно комбинировать с большинством оттенков. Символизирует чистоту, беспристрастность и справедливость.
Фиолетовый – цвет творчества, таинственности, магии. Ассоциируется с компетентностью и благополучием, располагает к доверию. Фиолетовый сочетается не со всеми цветами. Наиболее удачные композиции он создает с бежевым, розовым, серым, желтым, оранжевым.
Черный – цвет авторитета, власти, труда и закона. Когда его слишком много, может придавать композиции мрачный эффект. Выбирайте его как основной только в том случае, если он близок тематике буклета.
Несколько советов по выбору шрифтов и форматированию текста:
- Используйте взаимодополняющие шрифты. Например, для названия компании или слогана можно взять декоративный шрифт, а для основного текста – четкий геометрический без засечек.
- Следите за выравниванием строк – они не должны съезжать вправо или влево. Это сразу «удешевляет» макет. Выравнивайте текст по одной схеме, например, только по левому краю.
- Если аудитория женская, используйте шрифты с плавными линиями и сглаженными углами. Если мужская – смело используйте угловатые буквы с четкими границами.
- Выбирайте шрифты такого размера, чтобы читателю не пришлось напрягать глаза. Заголовки обычно пишут более крупными буквами. Допустимо использовать Caps Lock, но без фанатизма и аккуратно – только для выделения одной-двух фраз, иначе текст будет «кричать» на читателя (и это ему явно не понравится).
- Если используете мелкий шрифт, увеличьте интервал между буквами и строчками. Такой прием облегчает восприятие написанного.
Когда на буклете «простыня» сплошного текста, он кажется «тяжелым». Поэтому оставляйте на странице достаточно «воздуха» – пустого пространства с графическими элементами и без. Исключение – информационный буклет, где текста по определению много. Но даже если вы стремитесь дать читателю максимум полезных сведений, делайте это в концентрированной форме.
Создание буклета на основе готового шаблона
Перед созданием брошюры обязательно подумайте, что именно вы в нее поместите: заголовки, текст, изображения и т.д. Чтобы написать убедительный текст, вам необходимо изучить свою целевую аудиторию: узнать о мечтах, потребностях и страхах клиентов. А потом ответьте на интересующие их вопросы.
Затем вы можете приступить к разработке макета брошюры:
- Начальное слово. Откроется пустой документ.
- Щелкните вкладку «Файл» в верхнем левом углу экрана. Откройте раздел «Создать». В блоке «Шаблоны» дважды щелкните запись «Буклеты».
- Выберите нужный макет. Напоминаем, что в этом разделе, помимо буклетов, есть еще шаблоны для буклетов и простых флаеров. Брошюра и буклет — разнообразная полиграфическая продукция. Они различаются по форме, размеру и количеству страниц. Брошюра — это многостраничная книга, буклет — это лист бумаги, сложенный в несколько раз (от 1 до 7 сгибов). Если у вас есть много информации для публикации, выберите брошюру, если нет, получите брошюру. Или листовку.
- Подождите, пока выбранный шаблон загрузится в ваш документ. В нем уже будут определены все основные параметры: горизонтальная ориентация страниц, их размер и количество. В брошюре две страницы напечатаны на противоположных сторонах листа бумаги.
- Сохраните свой документ прямо сейчас. Для этого откройте вкладку «Файл» и нажмите «Сохранить как». Или щелкните значок диска в верхнем левом углу.
- Укажите имя файла и введите «Документ Word (.docx)». Щелкните «Сохранить».
- Отредактируйте первую страницу макета так, чтобы она находилась вне буклета. Он должен содержать краткую информацию о вашей компании. В шаблоне есть все подсказки, где и что разместить: название компании, девиз, логотип (в данном макете он находится в средней колонке), краткий обзор продажи товаров или услуг и т.д.
- При необходимости измените параметры шрифта (тип, размер, цвет, полужирный или курсив и т.д.).
- Отредактируйте вторую сторону листа так, чтобы она находилась внутри буклета. Обычно он содержит более подробную информацию о продуктах или услугах вашей компании. Найдите основной заголовок и несколько других. В этом макете основной текст размещается в первых двух столбцах. Третий столбец содержит изображение по теме бизнеса, название компании, адрес офиса и адрес электронной почты.
- Если вам нужно заменить изображение, выберите изображение, которое есть на макете, и нажмите «Удалить». Вставьте свою фотографию. Для этого откройте вкладку «Вставка» в верхней панели. Щелкните «Изображение». Выберите изображение на жестком диске и нажмите «Открыть». При необходимости уменьшите размер изображения, чтобы оно не занимало всю площадь столбца и было презентабельным.
Как правильно делать буклеты, брошюру для проекта
В какой программе делать буклеты, как сделать брошюру для проекта – все это очень важно знать, чтобы рекламная продукция нашла свою аудиторию и начала работать так, как это необходимо заказчику. В первую очень важно помнить, что знать, в какой программе делают буклеты и брошюры – это не самое главное. Более важно – понимать, как произвести правильное впечатление, укрепить доверие и персонализировать отношения между компанией и клиентом
Все это можно сделать при помощи грамотной постановки целей и выбранного дизайна
Более важно – понимать, как произвести правильное впечатление, укрепить доверие и персонализировать отношения между компанией и клиентом. Все это можно сделать при помощи грамотной постановки целей и выбранного дизайна
С помощью дизайна брошюры действительно можно увеличить продажи и повысить узнаваемость компании. Для этого есть несколько простых советов:
- стремиться к простоте,
- думать с позиции покупателя или клиента,
- обеспечить удобную навигацию,
- заменить сложные объемы несколькими простыми слоями
- подобрать оригинальную форму.
Незначительных деталей в таких моментах, как сделать брошюру своими руками, не бывает. Это материал, который способен усилить подаваемый образ, геометрические фигуры вместо сложных изображений и фото, добавление позитивных эмоций в общей картинке и многое другое. Но справиться с такой работой самостоятельно сложно, поэтому лучше доверять ее профессионалам.
В том случае, если Вы готовите макет к печати в типографии, рекомендуем также учесть следующие советы:
- Узнайте требования типографии.В любом случае, при верстке макета следует запрашивать технические требования к макету у типографии. Также специалисты типографии могут подсказать о многих подводных камнях. Например, если качество печатного оборудования не самое высокое, то старайтесь не делать мелкие детали из большого количества цветов.
- Отступы и поля — эти требования также следует узнать у типографии.
- Цветовая модель как правило используется CMYK, но иногда можно применять и EPS.
- Не ставьте элементы нумерации страниц слишком близко к краю. Это связано с толщиной журнала.
- Договоритесь с типографией, кто будет делать спуск полос на формат печатной машины со всеми шкалами и метками. Как правило, эту работу выполняют специалисты типографии, но все же стоит уточнить.
Заказать онлайн рекламную продукцию и полиграфию можно также на сайте NetPrint.ru.
handmade pos-материалы Блокноты, ежедневники Инструкции сервиса pagbac.ru История Новости Обзор рынка Онлайн инструменты Открытки Печать на одежде Плакаты Подарки Потребителю Производству Расходники полиграфии Технологии печати Упаковка Фирменный стиль верстка где заказать дизайн книги и фильмы партнеры и клиенты печать книг печать на сувенирах принты для одежды рекламные агентства свадебная полиграфия удаленная работа фирменная полиграфия фотопечать шелкография широкоформатная печать






























