Удаляем выделенной области
В качестве примера возьмем фигуру ниже с выделением в виде круга по центру, ограниченного пунктирами, которые будто двигаются (так называемая “муравьиная дорожка”). Чтобы результат был более наглядным, мы разместили объект на прозрачном фоне.
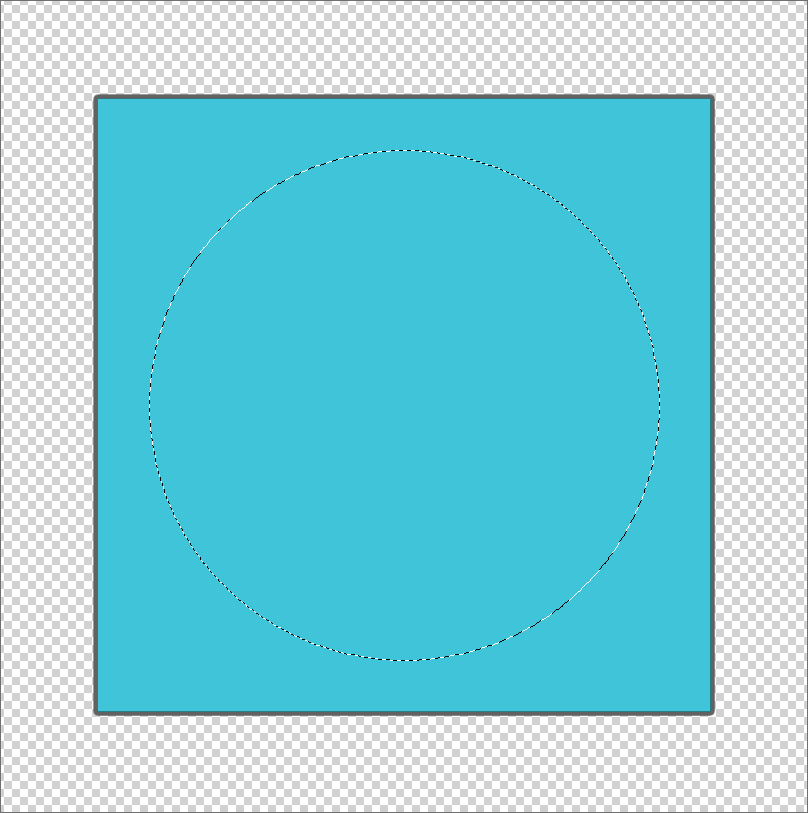
Итак, удалить выделение можно по-разному.
Метод 1: используем клавишу Del
Это самый очевидный и легкий в реализации способ. После того, как область нужной формы выделена, просто жмем на клавиатуре клавишу Del, в результате чего все, что находилось внутри нее будет удалено.
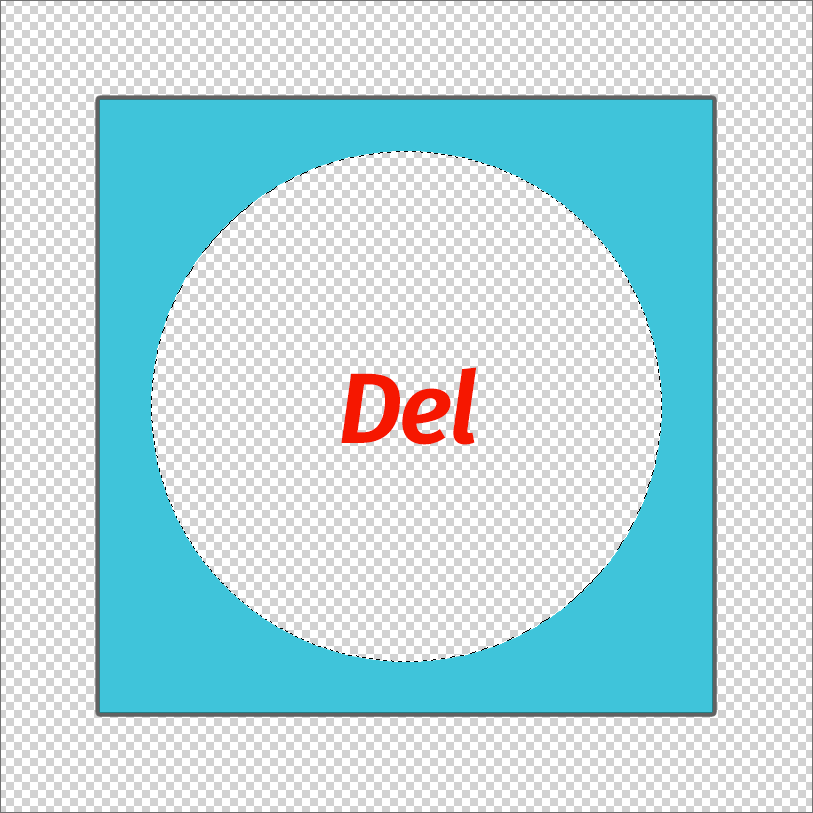
Остается только снять выделение с помощью комбинации клавиш Ctrl+D.
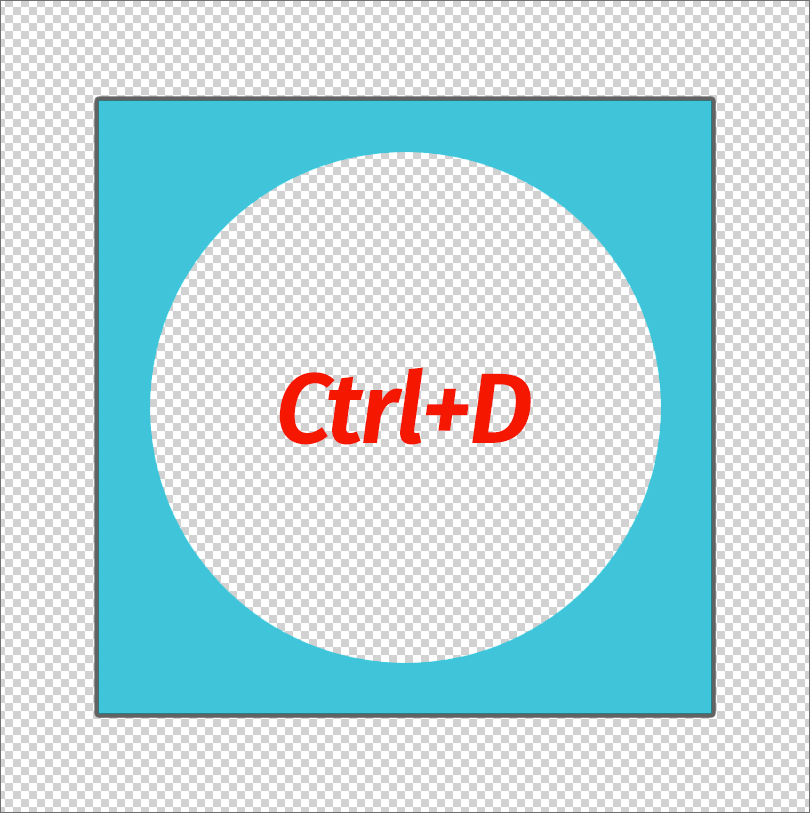
Примечание: если вдруг удаление было выполнено случайно, его всегда можно отменить, нажав сочетание Ctrl+Z (отмена последнего действия) или воспользовавшись инструментом “История” (в меню “Окно”), который позволяет вернуться к более ранним состояния документа (их количество ограничено).
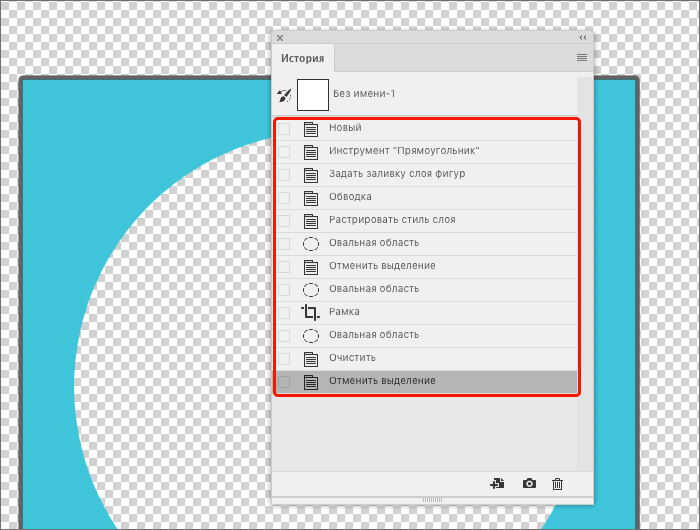
Метод 2: добавляем слой-маску
Данный вариант можно использовать в тех случаях, когда мы не хотим редактировать исходный слой.
С инвертированием выделения
- Создав выделение жмем комбинацию Ctrl+Shift+I, чтобы инвертировать его. После этого мы можем заметить, что теперь на холсте отмечено все кроме нашего круга.
- В Палитре жмем по кнопке добавления маски.
- В результате выделение будет удалено, а точнее, скрыто маской. Базовый слой, при этом, останется без изменений, что позволит всегда к нему вернуться и начать все заново, если что-то в процессе работы пошло не так.
Без инвертирования
- Сначала создаем маску для исходного слоя.
-
Теперь, находясь на маске, выделяем область нужной формы. Пусть на этот раз будет овал. Затем с помощью комбинации Shift+F5 открываем окно заливки.
Эту функцию можно, также, найти в меню “Редактирование”).
- Щелкаем по текущему значению параметра , в открывшемся перечне выбираем “Черный” и жмем OK.
- Выделенный овал будет стерт.
Метод 3: переносим выделение на новый слой
Если с удаленным участком планируется дальнейшая работа, можно воспользоваться данным способом.
- После того, как выделение было выполнено, щелкаем правой кнопкой мыши в любом месте холста и в открывшемся контекстном меню выбираем команду “Вырезать на новый слой”.
- В Палитре можем заметить, что изменилась миниатюра исходного слоя (был удалена выделенная область), а также появился новый – с вырезанным фрагментом.
- Отключаем видимость созданного слоя, чтобы получить готовый результат на холсте.
Другие способы вырезать объект в Фотошоп онлайн
В этом графическом редакторе представлены разные возможности, чтобы работать с одной частью изображения. При этом никого влияния на оставшийся фон это не окажет. Выборку можно делать с использованием таких инструментов:
- Волшебная палочка, выбирающая непрерывные области цвета. Как и все простые инструменты, действует она достаточно грубо. В итоге на объекте могут остаться следы скрытого фона, а их придется зачищать кистью.
- Кисть быстрого выбора. Вы всегда сможете создать маску, а ненужные области стереть с ее помощью. Но этот способ очень долгий, хотя дает точный результат.
- Лассо для обводки от руки. Этот инструмент позволяет сделать быстрое выделение нужной области. Такой подход удобен в тех случаях, когда требуется только часть объекта. Выделите эту часть, и работайте непосредственно с ней.
Однако такие инструменты лучше всего подойдут для изображений с высокой контрастностью, резкими цветовыми переходами. Правда встречаются они не так часто, и составляют небольшой процент от общего числа изображений.
Когда выделенная область уточнена, она копируется и отобразится как новый слой с прозрачным фоном. Именно слои позволяют заменить фон, либо изменить цвет. Для вставки нового фона за вырезанным объектом, используйте верхнее меню. Перейдите на вкладку «Файл», и выберите пункт «Открыть и разместить». Так вы сможете открыть новый экран, и поместить вырезанный объект на нужный вам фон.
Теперь то же самое, но подробно:
1. Откройте изображение и продублируйте фоновый слой, нажав сочетание клавиш Ctrl+J.
2. Выделите лисицу слева. Великолепно справится инструмент Магнитное лассо, так как между лисицей и фоном существует значительный контраст. Выберите его на панели инструментов или несколько раз нажав сочетание клавиш Shift+L. Установите указатель мыши на изображение и щелкните мышью один раз, чтобы установить отправную точку, а затем обведите вокруг лисы, щелкая кнопкой мыши для добавления опорных точек.
3. Выберите команду меню Редактирование => Выполнить заливку и укажите вариант С учетом содержимого в раскрывающемся списке Использовать, ЛИБО выберите инструмент Точечная восстанавливающая кисть, установите в параметрах соответствующий флажок, выберите размер кисти и закрасьте все что было выделено. Фотошоп заполнит все место соседними пикселами.
Для устранения оставшегося контура, переключитесь на инструмент Точечная восстанавливающая кисть (убедитесь, что на панели параметров переключатель установлен все в том же положении). Быстрыми мазками вы можете достаточно хорошо очистить конечное изображение, и на это не уйдет несколько часов, как было в предыдущих версиях программы. Новый инструмент замечательно подойдет, пока не потребуется полностью удалить объект с фотографии.
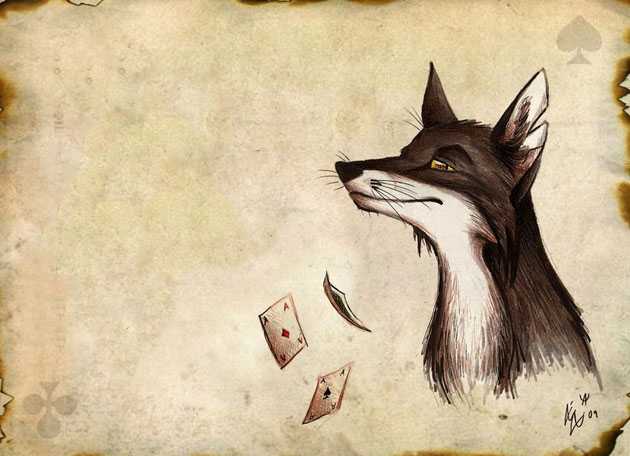
Заметили ошибку в тексте — выделите ее и нажмите Ctrl + Enter. Спасибо!
Простой способ, как вырезать объект в Фотошоп онлайн
Если вы желаете работать только с определенным объектом, или просто убрать лишний фрагмент, то воспользуйтесь быстрой обрезкой. Это одна из самых простых операций в графическом редакторе. В итоге получится прямоугольник, внутри которого будет нужный объект. Выполняется это таким образом:
- Откройте изображение вашего проекта в редакторе.
- В левом меню выберите инструмент «Прямоугольное выделение».
- На рабочем экране установите курсор для вырезки объекта.
- Потяните за место установки курсора, чтобы выделить нужную область в виде прямоугольника.
- После того, как выделена необходимая часть объекта перейдите в верхнее меню.
- Нажмите вкладку «Редактирование».
- В выпавшем меню выберите пункт «Вырезать».
Такой способ наиболее простой, и применяется, когда нет необходимости проводить обрезку по строго отведенным контурам.
Обратите внимание! Прямоугольная обрезка – самый простой способ вырезать объект в Фотошоп онлайн. Но ее применение удобно далеко не во всех случаях



























