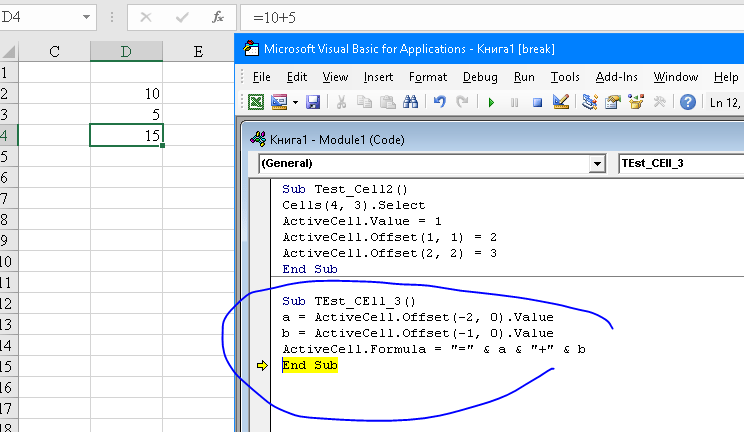Как работает клонирование цвета в фотошопе?
Совершенно верно то, что возможность клон Это очень полезный инструмент, когда требуется выполнить цифровое ретуширование фотографий.
Проще говоря, что делает этот инструмент клонировано из фотошопаЭто было бы правильно обозначено своим названием как власть.клонировать или копировать ранее выбранные значения пикселей для слоя для того, чтобы впоследствии их применить к другой области с тем же изображением, но на другом слое или на другой фотографии.
1.- Буферные инструменты для клонирования Photoshop
Хотите принять участие в розыгрыше портала PlayStation?
Trucoteca.com отмечает свое 25-летие
участвовать
Для чего важно знать, что хорошо названный ´буфер клонирования´ в отличие от других инструментов, называемых так называемыми «патчами» или, в этом случае, корректирующей кистью, при этом не будет учитываться ее яркость или, в случае, если контраст для соответствующих выбранных пикселей, именно по этой причине и, следовательно, даже если это будет достигнутоклон эти пиксели перемещаются вперед и назад
- Это может быть достигнуто с наилучшими результатами, если в то же время его использование для тампона сочетается с использованием самого пластыря или корректирующей щетки, однако, как и в других случаях, эти советы можно использовать по мере того, как мы осознаем и приобретаем больше практики с ´Photoshop».
- Теперь, когда у вас есть инструмент «буфер клонирования», выбранный ранее и готовый к копированию в серии его пикселей на фотографии, все, что вам нужно сделать, это навести указатель мыши на область изображения, которой мы хотим быть. клонировано и нажав на ´Клавиша Alt очень прижатый:
Щелкаем по нему. В момент прикосновения к этой клавише ´Альт, Мы будем различать, как указатель мыши преобразуется в диск, разделенный на 04 сектора, и когда по нему щелкают, он снова будет отображаться в виде небольшого кружка типа кисти.
2, — панель параметров для клонирования цвета в фотошопе
Теперь и на панели параметров, которая появляется чуть ниже его главного меню в верхней части ´Photoshop´, нам удалось найти панель настроек в инструментах.
Начиная с этого момента, сначала они встречаются в начале с левой стороны, что является альтернативой выбора размера буфера клонирование, получая возможность делать это каждый раз, когда мы нажимаем ´Alt + щелчок со значком слева от мыши количество скопированных пикселей больше или меньше
Вас также может заинтересовать этот похожий контент:
- Как настроить баланс белого в Photoshop с помощью серой карты?
- Как убрать отражение очков в фотошопе?
- Как шаг за шагом изменить цвет волос с помощью Lightroom?
Полезные советы для успешного копирования цвета
Копирование цвета в Adobe Photoshop — важный навык, который пригодится каждому дизайнеру или фотографу. Несмотря на то, что процесс кажется простым, есть несколько полезных советов, которые помогут вам успешно скопировать желаемый цвет.
-
Используйте инструмент «Капелька»
Для копирования цвета в Photoshop можно использовать инструмент «Капелька». Просто выберите его из панели инструментов и щелкните на нужном участке изображения. Цвет выбранной точки автоматически сохранится в палитре инструмента.
-
Посмотрите значение цвета в палитре
Чтобы узнать точное значение цвета, наведите курсор на выбранную точку и посмотрите значение в палитре инструментов. Здесь вы найдете информацию о цветовом коде, таком как RGB, CMYK или HEX.
-
Используйте функцию «Копировать цвет» из палитры
Если вы хотите скопировать цвет и использовать его в другом месте, вы можете воспользоваться функцией «Копировать цвет» из палитры. Просто щелкните правой кнопкой мыши на выбранной цветовой панели и выберите эту опцию. Затем вы сможете вставить скопированный цвет в любом другом приложении или документе.
-
Добавьте цвет в библиотеку
Если вы планируете использовать скопированный цвет в разных проектах, полезно добавить его в библиотеку Photoshop. Просто откройте палитру «Библиотеки» и перетащите цвет в нее. Теперь вы сможете легко получить доступ к этому цвету в любом проекте.
-
Используйте палитру «Цветовые пробники»
Photoshop также предлагает палитру «Цветовые пробники», которую можно использовать для сохранения нескольких цветов и сравнения их. Вы можете добавить нужные цвета в палитру и сравнивать их между собой, чтобы выбрать самый подходящий.
Следуя этим полезным советам, вы сможете успешно скопировать цвет в Photoshop и использовать его в своих дизайнерских проектах. Это позволит вам точно передать нужный оттенок и создать идеальный внешний вид ваших работ.
Как скопировать цвет в фотошопе:
Фотошоп предоставляет множество инструментов для работы с цветами, и один из них — копирование цвета. Эта функциональность особенно полезна при создании дизайнов и редактировании изображений.
Вот несколько простых шагов, чтобы скопировать цвет в фотошопе:
- Откройте изображение в фотошопе, с которого вы хотите скопировать цвет.
- Выберите инструмент Пипетка из панели инструментов. Она обычно находится под инструментом Кисть.
- Наведите указатель мыши на цвет, который вы хотите скопировать. Цветовая пипетка покажет выбранный цвет.
- Кликните левой кнопкой мыши, чтобы скопировать цвет.
После того, как вы скопировали цвет, вы можете использовать его в другой части изображения или при создании нового дизайна.
Советы:
- Вы можете изменить размер кисти пипетки, чтобы лучше выбирать мелкие цветовые детали. Изменить размер можно в панели опций инструмента.
- Если вы хотите выбрать цвет из-за пределами фотошопа, например, на веб-странице или в другой программе, вы можете использовать инструмент Захват экрана для снятия цвета и дальнейшего его копирования в фотошопе.
Теперь, когда вы знаете, как скопировать цвет в фотошопе, вы можете использовать эту функцию для создания уникальных и привлекательных дизайнов.
Как использовать скопированный цвет в фотошопе
После того, как вы скопировали цвет в фотошопе, есть несколько способов использовать его для работы с изображениями. Вот несколько полезных способов использования скопированного цвета:
- Заливка: Вы можете использовать скопированный цвет для заливки определенной области изображения или фона. Для этого выберите нужный инструмент заливки, например «Кисть», затем щелкните на области, которую вы хотите заполнить выбранным цветом.
- Кисти и штампы: Если вы работаете с кистями или штампами, вы можете использовать скопированный цвет в качестве основного цвета или для создания интересных текстур. Просто выберите нужный инструмент, настройте его параметры и начните рисовать.
- Накладывание эффектов и фильтров: Скопированный цвет можно использовать для накладывания различных эффектов и фильтров на изображение. Например, вы можете изменить цветовую гамму или добавить эффекты освещения в зависимости от выбранного цвета.
- Создание градиентов: Используя скопированный цвет, вы можете создавать градиенты с плавным переходом от одного цвета к другому. Просто выберите инструмент «Градиент», настройте нужные цвета и начните рисовать.
Таким образом, скопированный цвет дает вам больше возможностей для работы с изображениями в фотошопе. Он позволяет вам быстро заполнять области, создавать интересные эффекты и настраивать цвета с помощью различных инструментов и функций программы.
Дополнительные инструменты и функции для работы с цветом в фотошопе
Кроме простого копирования цвета в фотошопе, существуют и другие полезные инструменты и функции, которые помогут вам работать с цветами аккуратнее и эффективнее. Вот некоторые из них:
-
Палитра цветов — это панель, где вы можете выбрать цвет из огромного набора предустановленных значений или создать свои собственные цвета. Палитра цветов дает вам удобный способ выбирать и использовать цвета в своей работе.
-
Инструмент «Заливка» — с помощью этого инструмента можно заполнить выбранный участок изображения определенным цветом или градиентом. Это отличный способ быстро изменить цвет фона или других элементов изображения.
-
Инструмент «Кисть» — с помощью этого инструмента можно рисовать и изменять цвета на изображении. Вы можете выбрать различные кисти, настроить их размер и жесткость, а также использовать различные режимы смешивания цветов.
-
Режимы смешивания цветов — фотошоп предлагает большой выбор режимов смешивания цветов, которые позволяют вам создавать разнообразные эффекты и сочетания цветов. Некоторые из популярных режимов включают «Умножение», «Наложение» и «Разность».
-
Цветовые фильтры — фотошоп имеет набор предустановленных цветовых фильтров, которые позволяют изменить общую цветовую палитру изображения. Вы можете легко добавить теплые или холодные оттенки, усилить насыщенность цветов или создать эффект чёрно-белого изображения.
-
Инструмент «Замена цвета» — с помощью этого инструмента можно заменить один цвет на другой в выбранной области изображения. Выбрав цвет для замены и задавая параметры, можно легко изменить только определенные части изображения, сохраняя остальные цвета неизменными.
-
Палитра «Цветовые стили» — это панель, где вы можете сохранить и организовать свои цветовые стили. Это удобно для повторного использования определенных цветовых комбинаций в разных проектах.
-
Инструмент «Градиент» — позволяет создавать плавные переходы между цветами. Вы можете настроить направление, цвета и позицию градиента, чтобы создать интересные эффекты на изображении.
Это только некоторые из инструментов и функций, доступных в фотошопе для работы с цветом. Все они позволяют вам создавать уникальные и красивые цветовые эффекты на ваших фотографиях или графических проектах.
Как в ворде взять пипеткой?
Где находится пипетка в ворде?
Инструмент можно вызвать несколькими способами:
- через меню изображения Инструменты → Пипетка,
- щелчком по значку инструмента на панели инструментов,
- нажатием клавиши быстрого доступа O,
- либо нажатием клавиши Ctrl при использовании инструмента рисования.
Как скопировать цвет заливки в Word?
Как скопировать фон текста в Word
- Выделите участок текста с интересующим фоном.
- Во вкладке «Главная», нажмите на стрелочки вниз кнопки «Заливка».
- В выпадающем меню, на цветовой палитре будет отмечен заданный цвет, но можно более подробно уточнить код цвета.
Как определить цвет с помощью Paint?
В Paint это называется палитра – выбор на изображении цвета для рисования. Мы будем рисовать кистью, поэтому, прежде чем определять цвет на картинке, нужно выбрать инструмент кисть. Если вам нужно пользоваться любым другим инструментом, то вы выбираете этот инструмент, а потом нажимаете по палитре и определяете цвет.
Как в Power Point использовать пипетку?
Чтобы использовать пипетку, просто нужно ехать домой, а затем открыть всплывающее окно для цвета текста. Здесь вы увидите опцию Пипетка. Нажмите здесь и теперь курсор на нужное изображение фона или любого элемента, присутствующего на презентации.
Как узнать какой цвет в фотошопе?
Для того чтобы узнать цвет определенной точки, нужно зажать кнопку Alt на клавиатуре и нажать мышкой в нужном месте. Для того чтобы узнать код цвета, нужно зайти в команду палитра и посмотреть его снизу.
Как закрасить фон текста в ворде?
Убираем фон текста
- Курсором выделите весь текст, фон которого необходимо убрать или изменить
- Откройте вкладку «Клавная» в верхней части документа
- Найдите иконку с изображением ведра с краской и нажмите на него
- В выпадающем списке выберите нет цвета. …
- Еще один инструмент чтобы убрать фон текста — это маркер.
Как закрасить ячейку в ворде?
Заливка таблицы в Word производится довольно просто. Для этого необходимо выделить таблицу, перейти на закладку «Конструктор» вкладки «Работа с таблицами», и выбрав пункт меню «Заливка» выбрать необходимый цвет. Также можно закрасить отдельную ячейку в таблице Word просто выделив ее и применив заливку.
Как скопировать ячейку в ворде?
На вкладке Главная в группе Буфер обмена выполните одно из указанных ниже действий.
- Чтобы переместить ячейки, нажмите кнопку «Вырезать «. Сочетание клавиш Можно также нажать клавиши CTRL+X.
- Чтобы скопировать ячейки, нажмите кнопку » «. Сочетание клавиш Можно также нажать сочетание клавиш CTRL+C.
Как запустить параметры шрифта в Microsoft PowerPoint?
Внедрение шрифтов в Word или PowerPoint
- Откройте вкладку файл и нажмите кнопку Параметры (она находится в левом нижнем углу окна).
- В левом столбце выберите вкладку Сохранение .
- В нижней части диалогового окна Сохранение качества при совместном использовании презентацииустановите флажок внедрить шрифты в файл .
Как изменить цветовую схему в PowerPoint?
На вкладке темы в группе Параметры темынажмите кнопку цветаи выберите команду создать цвета темы. Выберите цвет, который вы хотите изменить, и нажмите кнопку изменить цвет. Выберите нужный цвет и нажмите кнопку ОК. Повторите шаги 2 и 3 для каждого цвета, который вы хотите изменить.
Как изменить цвет текста на всех слайдах?
На вкладке Вид нажмите кнопку Образец слайдов. В левой области эскизов выберите макет, содержащий текст, цвет которого вы хотите изменить. Выберите текст в макете, который вы хотите изменить. На появившейся мини-панели инструментов щелкните Цвет шрифта, а затем выберите нужный цвет.
Как использовать пипетку в ворде
Для отключения данного рекламного блока вам необходимо зарегистрироваться или войти с учетной записью социальной сети.
Сообщения: 19229 Благодарности: 2966
| плагин, который можно к ворду прикрутить? » |
| Показывает цвета во всех режимах — от RGB до CMYK и Hex; может на ходу конвертировать их в web-safe (а может и не делать этого); имеет три режима увеличения — если захочется рассмотреть графику попиксельно; удобно управляется тремя клавишами: Shift, Alt, Ctrl; и плюс ко всему может копировать в клипборд любую область экрана по вашему выбору. |
Я вам дам ссылку на Google, но искать офсайт будете сами. Хотя с любого предложенного это можно сделать. Desktop Color Analyzer
——- Мнение большинства людей всегда ошибочно, ибо большинство людей — идиоты.