Как изменить вес изображения в мегабайтах, не меняя размеров сторон и качества
Иногда изображение необходимо сжать для передачи по сети или отображения на ресурсе без потери качества. Для таких целей тоже есть программы как на телефоне, так и на ПК.
File Optimizer
File Optimizer — это простая и популярная программа на английском языке, которая отлично справляется со своей задачей. Это позволяет оптимизировать размер любого графического файла и многое другое. Поскольку он очень прост в освоении, он также подходит для новичков, которые не очень хорошо владеют компьютером.
Чтобы загрузить файл в оптимизатор файлов, нажмите кнопку «Файл — Добавить файл». В открывшемся окне вы можете выбрать одно или несколько изображений. После этого нажмите Оптимизировать — Оптимизировать все файлы и подождите некоторое время, пока процесс не завершится. 
В окне программы вы увидите, каков был исходный размер изображения, насколько оно было уменьшено и какой прогресс был достигнут. Изображения автоматически сохраняются на вашем компьютере.
Шаг 3: Перетащите маркеры изменения размера к границам изображения
Чтобы добавить дополнительное пространство вокруг изображения, все, что нам нужно сделать, это нажать на маркеры и тащить их наружу..
Например, мы хотим добавить пространство справа от фотографии, нажимаем на правый маркер и смещаем его вправо, подальше от изображения:
Когда мы отпустим кнопку мыши, Photoshop добавит дополнительное пространство и заполнит его прозрачностью. Шахматный рисунок в Фотошопе обозначает прозрачность, то есть незаполненное пространство.
Фотошоп добавляет пустое пространство справа от изображения. Аналогично можно добавить пространство вокруг остальной части изображения. Только давайте сделаем это по-другому, используя клавиши.
Но сначала отменим то, что мы сделали и восстановим исходные границы изображения. Для этого нажмем кнопку «Отмена» на панели параметров или клавишу ESC:
AltOption
AltOption
Мы также можем добавить дополнительное пространство выше и ниже изображения. Чтобы добавить пространства над ним, нажмите и перетащите верхнюю ручку вверх. Чтобы добавить пространство ниже его, щелкните и перетащите Нижний маркер вниз.
Или, чтобы добавить равное количество пространства сверху и снизу от изображения в то же время, еще раз нажмите и удерживайте клавиши Alt (Win) / Option (Mac) на твоей клавиатуре, как вы перетащите верхний или Нижний маркер. Противоположная ручка будет двигаться вместе с ним, в противоположном направлении:
Отпускаете кнопку мыши, затем Alt (Win) / Option (Mac), и у вас получится равные пустого пространства над и под изображением. Опять же, убедитесь, что вы отпустите сначала кнопку мыши, а затем клавишу, или он не будет работать:
Если вам нужно сохранить пропорции, то отменить предыдущие действия.
Сохранение пропорций изображения
Если вам нужно сохранить пропорции, увеличив размер фотографии. Тогда нажимая и удерживая клавиши Shift+Alt (Win) / Shift+Option (Mac), возьмите за маркер в углу и потащите от центра на нужный отступ.
Какой размер подходит для печати?
Один из наиболее задаваемых вопросов фотографами, которые не имеют очень большого опыта в печатном процессе, это насколько большого размера можно распечатать изображения с их зеркальной цифровой камеры. Традиционно правило таково, что нужно разделить ширину изображения в пикселях на 300, чтобы получить печатный размер наилучшего качества в дюймах. Например, если вы снимаете на камеру Nikon D90, разрешение изображения будет 4,288 (ширина) x 2,848 (высота). Буквально это означает, что в нем 4,288 горизонтальных пикселей и 2,848 вертикальных пикселей на сенсоре изображения. Если вы умножите эти числа, вы получите 12,212,224 пикселей или 12.2 мегапикселей – общее количество пикселей, доступное на сенсоре. Так что в вышеизложенном случае с D90 деление 4,288 и 2,848 на 300 дает размер оттиска 14.3 x 9.5 дюймов. Почему мы делим на 300 и что означает это число? Это число представляет «DPI» (точек на дюйм) или «PPI» (пикселей на дюйм), и означает, как много точек/пикселей на дюйм напечатает принтер на бумаге. Чем больше количество «точек» на квадратный дюйм, тем более плотно и близко друг к другу точки будут расположены, давая в результате более плавный переход и меньше пространства между точками и, в конце концов, меньше «зерна». 300 точек на дюйм дает журнальное качество печати, а меньшие значения ниже 150 дают зернистость и нечеткость напечатанным изображениям.
Учитывая вышеизложенную информацию, каким большим может быть ваш распечатанный снимок, сделанный с Nikon D90? Теперь, когда вы знаете, что означают точки на дюйм, первый вопрос, который следует задать, это насколько хорошего качества будет оттиск.
Взгляните на следующую таблицу:
Nikon D90 12.2Mp 300 DPI (наивысшее качество) – 14.3″ x 9.5″
Nikon D90 12.2Mp 240 DPI (хорошее качество) – 17.9″ x 11.9″
Nikon D90 12.2Mp 200 DPI (среднее качество) – 21.4″ x 14.2″
Nikon D90 12.2Mp 150 DPI (низкое качество) – 28.6″ x 19″
Если вы хотите сделать снимок наивысшего качества для публикации в журнале в качестве 300 DPI, вы могли бы легко распечатать полномасштабный стандарт 8″ x 10″ и даже можете позволить себе кадрирование для полного соответствия размеру страницы, или распечатать нестандартный формат до размера 14.3″ x 9.5″. Некоторые профессиональные фотографы печатают в качестве 240 DPI и находят его достаточным для работы, которую продают, так что вы могли бы опустится немного ниже. Тем не менее, качество ниже 240 DPI неприемлемо для фотографов из-за потери качества и «нерезкости» или «размытости» (если, размер изображения изменен неправильно).
Так означает ли это, что вы ограничены такими маленькими печатными снимками, сделанными с помощью зеркальной камеры? Что, если вы хотите повесить свою красивую фотографию в раму размером 24″ x 36″? Вот где правильное изменение размера изображения поможет достичь отличных результатов.
Печать фотографии во времена пленки было достаточно легким – фотографы уже знали печатный размер 35 мм или средний формат пленки и было легко узнать какого размера будет печатный снимок без особой потери деталей и резкости. С изобретением цифровой фотографии теперь все по-другому, порой более сложно со всем этим языком DPI/PPI и опциями изменения размера с разными алгоритмами. Новые достижения в области цифровой обработки позволяют теперь делать оттиски гораздо большего размера с минимальной потерей качества и детализации. Давайте рассмотрим два наиболее используемых способа увеличить изображение, которые используются профессионалами.
Как в фотошопе изменить размер изображения
Чтобы уменьшить размер картинки без потери качества открываем интересующее нас изображение в фотошопе. В горизонтальном меню фотошопа нажмите «файл» — «открыть» и выберите файл на компьютере.
Определитесь, какого именно размера картинка Вам нужна. Например, если Вы добавляете миниатюру к посту, то Вам достаточно фото размером 200 px на 200 px. Если же Вы добавляете картинку в статью и хотите, чтобы она была по ширине контента, тогда ширина изображения будет 500-600 пикселей, в зависимости от ширины шаблона. Безусловно, функционал водрдпресс сам уменьшит размеры фото под миниатюру, но вот вес картинки никуда не денется. Если загружена картинка размером 1000*1000 пикселей и весом 500 кб. Показываться будет в миниатюре изображение размером 200*200, а вот загружаться будет файл весом в 500 кб.
Изменение размера изображения в фотошопе приведет к уменьшению веса файла в десятки раз!
Теперь в меню найдите пункт «Изображение» и в выпавшем подменю выберите «Размер изображения».
Откроется окошко, в котором будет указана текущая ширина и высота изображения. Указываете нужную Вам ширину, и изображение пропорционально уменьшится.
Когда Вы выбирали в меню пункт «Размер изображения», под ним был другой – «Размер холста». С помощью этой опции можно обрезать картинку. Например, когда она по ширине больше, чем по высоте, тем самым сделать ее квадратной.
Вот там можно изменить размер изображения без потери качества. Дополнительно уменьшить вес картинки возможно при ее сохранении. Чтобы сохранить картинку, выберите в меню «Файл» и нажмите «Сохранить для Web устройств».
Откроется вот такое окно. Кликните по картинке для увеличения:
В нем Вы можете с помощью настроек смотреть, как изменяется размер и вес файла. В зависимости от типа файла и качества. Основные два типа разрешений файла JPEG и PNG. В формате JPEG я сохраняю красочные картинки, а в PNG черно-белые и с минимальным количеством цветов. Скрины для этой статьи у меня сохранены в PNG, т.к. в этом формате они имеют наименьший вес. При сохранении в JPEG я обычно ставлю качество 50-60, чтобы еще больше сжать файл.
Когда сохраняете в PNG, то лучше не масштабировать картинку. Поэкспериментируйте, и Вы увидите, как увеличивается размер файла с уменьшением размера изображения. Если изображения шире, чем колонка контента, я в визуальном редакторе сужаю. А, для увеличения картинок в статьях, использую плагин Auto Highslide, подробнее о нем тут https://inetsovety.ru/uvelitchenie-kartinki-v-bloge-na-wordpress/
Вот как можно изменить и уменьшить размер изображения в фотошопе без потери качества. Если что-то непонятно, спрашивайте. До встречи!
Как изменить размер изображения с помощью IrfanView
- Установите IrfanView — отличный инструмент для просмотра и увеличения изображений;
- Добавьте фотографию, перетащив ее в окно программы или нажав первую кнопку на панели инструментов:
Как изменить голос во время телефонного звонка?
- Перейдите на вкладку «Изображение», выберите «Изменить размер / пропорции» (Ctrl + R);
- Установите новый размер в пикселях, сантиметрах, дюймах или в процентах от исходного изображения:
Сохраните изображение.
Совет:
- могут использоваться стандартные размеры: 640 на 480 пикселей, 800 на 600 пикселей, 1024 на 768 пикселей и так далее;
- Чтобы фотографии оставались в высоком качестве, убедитесь, что для параметра DPI установлено значение не менее 300.
Лучшие программы для сжатия. Пакетная обработка
Краска всегда под рукой, но слишком примитивна. Photoshop слишком громоздкий и громоздкий. Какие программы лучше всего подходят для сжатия JPG? Хорошие зрители, они имидж-менеджеры! Их преимуществом является поддержка пакетного сжатия — одновременной обработки всех или нескольких выбранных файлов в любой папке вместо ручного редактирования изображений по одному.
ACDSee, XnView и IrfanView — всего лишь трио из множества программ для массового сжатия изображений. Полностью коммерческий ACC также имеет бесплатную, но полностью функциональную версию. Если программа не русифицирована, следует запомнить слово Compress — «Сжатие». Давайте рассмотрим технологию пакетного сжатия на примере графического браузера XnView.
Открыв один из файлов в папке назначения, дважды щелкните его. Откроется окно фильтра с эскизами всех изображений.
Средство просмотра и редактор XnView говорят, что 9 файлов занимают около 20 МБ. Я беспокою!
- Выделив сразу все файлы (Ctrl + A или мышкой), выберите «Пакетная обработка» — кнопка выделяется зеленой рамкой.
- Во вкладке «Трансформации» есть параметр «Изменить размер» — идем туда.
Вкладка «Пакетное преобразование XnView» — ищите десятки способов одновременно быстро редактировать изображения. - удобно установить новый размер в процентах от исходного, установив флажок «Сохранить соотношение сторон». В качестве примера возьмем 70% (это уменьшение площади, а не сжатие).
- Кнопка «Выполнить» вызовет сжатие файлов. Несколько секунд и…
… Те же 9 фотографий, общий размер которых меньше 5Мб. Программа смогла уменьшить образец файла до 800 килобайт.
В арсенале зрителей также есть функция «Сжать JPEG» без снижения разрешения.
Изменение размера фото в Irfan View
IrfanView — одна из самых популярных программ просмотра фотографий. Это помогает вам сортировать медиафайлы на вашем компьютере и выполнять основные операции, такие как поворот, обрезка и сжатие. Приложение полностью бесплатное и совместимо с Windows XP, 7, 8 и 10. Программа поддерживает пакетный режим, который мы и рассмотрим.
Импорт файлов
Установите IrfanView на свой компьютер. Откройте приложение и в разделе «Файл» найдите параметр «Пакетное преобразование / переименование». Добавьте изображения в очередь, перетащив их из папки в нижнее окно.
Добавить изображения в пакетный менеджер
Изменить настройки
В левой части окна импорта установите флажок «Использовать дополнительные параметры» и нажмите кнопку «Дополнительно». В окне настроек включите параметр «Изменить размер» и введите желаемую ширину в поле «Ширина» и высоту в поле «Высота». Вы также можете указать желаемый вес в МБ в поле «Установить размер изображения». Нажмите ОК, чтобы сохранить новые настройки.
может быть установлена только одна сторона
Экспорт изображений
По умолчанию изображения экспортируются в папку TEMP. Чтобы изменить путь, используйте кнопку «Обзор» в левом столбце. Затем нажмите Start Batch и дождитесь завершения процесса.
Программа отобразит рабочий процесс
Преимущества Irfan View:
- Совершенно бесплатно, без рекламы и дополнительных опций.
- Быстро обрабатывайте большое количество файлов.
- Хороший выбор инструментов для редактирования.
Недостатки:
- Только английский.
- Управление не очень интуитивно понятное.
Изменение размера изображения на сервисе iLoveIMG
Например, давайте воспользуемся онлайн-редактором размеров изображений на сайте www.iloveimg.com. Онлайн-сервис iLoveIMG поддерживает следующие форматы изображений:
JPG, PNG, SVG, GIF.
Следуйте шагам:
- Перейдите на страницу сервиса iLoveIMG.
- Нажмите кнопку «Выбрать изображения», перетащите изображения с помощью мыши в указанную область или загрузите фотографию с Google Диска или облачного хранилища Dropbox.
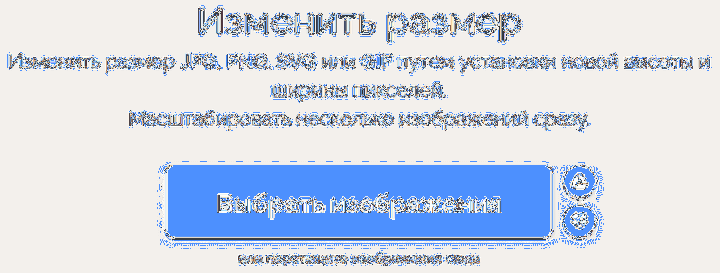
Откроется следующая страница, где вы можете изменить размер фотографии онлайн в пикселях или в процентах. Вам нужно выбрать одну из вкладок: «в пикселях» или «в процентах», затем нажать кнопку «Изменить размер изображения».
При выборе размера в пикселях необходимо указать точный окончательный размер. Когда вы изменяете размер изображения в процентах, вы можете уменьшить размер на 25%, 50% или 75%.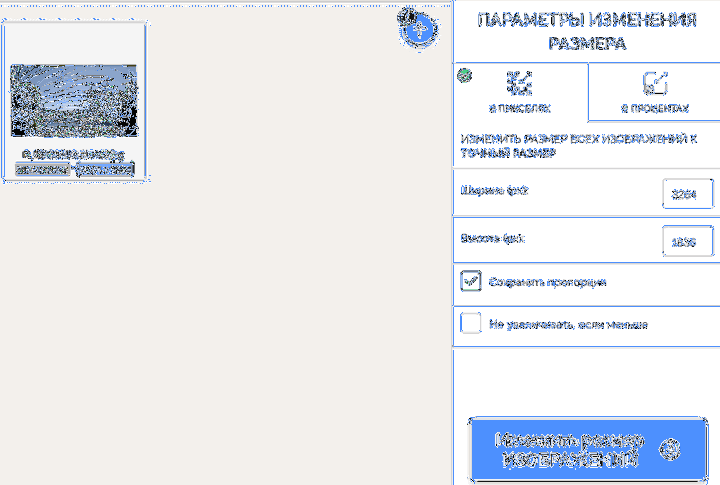
После завершения обработки фото нажмите кнопку «Загрузить сжатые изображения». Изображение можно сохранить в облачном хранилище или поделиться ссылкой на результат.
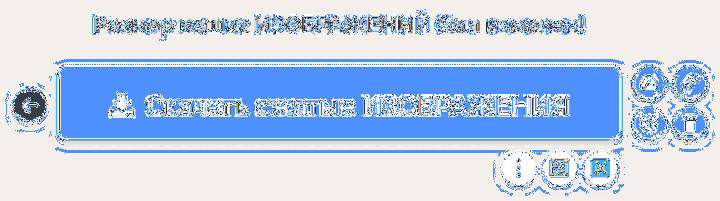
Способ №3.Как изменить размер изображения вДиспетчере рисунков Microsoft Office
Предыдущие версии пакета Microsoft Office включали менеджер фотографий с базовыми возможностями редактирования. Утилита была удалена в сборке 2013 года, но вы можете скачать ее с официального сайта Microsoft и установить как отдельное приложение.
Установите и запустите приложение
Если на вашем компьютере нет приложения, загрузите пакет SharePoint Designer 2010 с сайта Microsoft и установите Picture Manager. Далее в списке установленных программ найдите папку Microsoft Office и выберите Microsoft Office Picture Manager.
Укажите папку
В стартовом окне отобразятся все фотографии из папки «Изображения». Чтобы открыть файл мультимедиа из другого каталога, нажмите «Файл» и выберите «Добавить ссылку на изображение». Укажите папку, в которой находится необходимое изображение.
По умолчанию менеджер открывает системную папку с изображениями
Отредактируйте и сохраните фото
Дважды щелкните изображение, чтобы открыть редактор. Нажмите «Редактировать изображения» в правом столбце и выберите функцию «Изменить размер». Выберите готовый набор настроек в поле Preferred Width x Height или введите ширину и высоту, соответственно, в поля Custom Width x Height. Щелкните OK, затем щелкните значок гибкого диска в верхнем левом углу, чтобы сохранить изменения.
Поддерживаются несколько вариантов редактирования
Преимущества Picture Manager:
- Готовые пресеты для разных целей.
- Есть инструменты редактирования и улучшения.
- Удобное управление медиа.
Недостатки:
- Удалено из более новых версий Microsoft Office.
- Отменено ограниченное количество изменений.
- Нет функции пакетной обработки.
2. Увеличение изображений с помощью Adobe Photoshop
Adobe Photoshop является наиболее популярной графической программой, которая используется для увеличения изображений. Инструмент для увеличения изображений в Photoshop называется «Размер изображения» и доступен в верхнем меню навигации Изображение -> Размер изображения. Когда вы откроете свою фотографию и перейдете в Размер изображение, вы увидите что-то похожее:
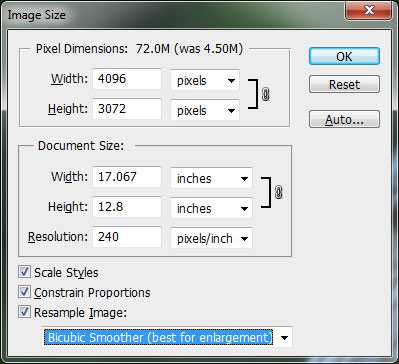
Исходная ширина и высота указывают размер изображения, загруженного в Photoshop. В примере выше я взял фотографию размером 1024 x 768 и увеличил его в четыре раза путем изменения ширины до 4096 (высота меняется автоматически, так как я выбрал опцию «Сохранить пропорцию»). Так как я увеличил размер, средняя секция указывает на то, что, если я распечатаю эту фотографию в качестве 240 DPI, я получу размер 17.067″ x 12.8″. Если я изменю значение 240 на 300 DPI, параметры при печати уменьшатся до 13.653″ x 10.24″, сохраняя при этом тот же размер изображения.
Давайте перейдем к реальному примеру и посмотрим, что получается при увеличении фотографии с помощью Photoshop. Я выбрал снимок птицы, который сделал в этом году несколько ранее:

Настройки фотокамеры NIKON D3S @ 300 мм, ISO 1400, 1/1600, f/7.1
Он имеет множество деталей и очень резкий, так что это прекрасный пример для теста. Вот так изображение выглядит в масштабе 400%:

Как видите, оно «пикселированное», это означает, что в нем много квадратов. Это происходит потому, что исходное изображение состоит из пикселей и при увеличении размера единственное, что компьютер может сделать, это увеличить количество пикселей, которые представляют собой один пиксель. В примере выше приблизительно 4 пикселя теперь представляют единый пиксель, потому что изображение просматривается в масштабе 400%, следовательно, «пикселированное». Если бы вы сделали то же самое для печати, то это не выглядело бы хорошо со всеми этими квадратиками. Чтобы справится с этой проблемой, Adobe придумал несколько алгоритмов интерполяции изображений, которые преобразуют квадратные пиксели и обеспечивают плавный переход как для увеличения, так и уменьшения размера изображения. Тем не менее, Adobe настоятельно рекомендует не увеличивать размер фотографии, так как дополнительные пиксели создаются путем анализа соседних пикселей и выбора среднего цвета для плавного перехода, что приводит к размытию деталей. Взгляните на следующее изображение, которое было увеличено с помощью Photoshop и алгоритма интерполяции «Бикубическая (плавные градиенты):

Как видите, границы пикселей исчезли и получили плавный переход. Там не менее, границы слишком плавные и изображение потеряло резкость, которая присутствовала в исходном изображении. Это не очень заметно, если смотреть на фотографии из далека, но, если рассматривать очень близко, недостаток резкости будет очевиден
После увеличения размера можно немного вручную добавить немного резкости, но делайте это очень осторожно, так как эта манипуляция может придать изображению неестественности
Способ №4. Использование онлайн сервисов
Отличным веб-сервисом для работы с фотографиями является ресурс Irfanview или одноименная программа Irfanview. Он позволяет работать с огромным количеством различных форматов изображений.
Чтобы уменьшить размер, вы можете открыть меню изображения и изменить его высоту и ширину.

Изменение размера фотографий на irfanview
Также в окне изменения размера можно выбрать дополнительные параметры для лучшего сжатия: резкость, фильтр резкости, специальные клавиши для уменьшения / увеличения размера и изменения разрешения изображения.
Опция сохранения также может уменьшить размер. Наилучший способ их настройки показан на следующем рисунке.
Это окно отображается при сохранении окончательного изображения.

Оптимальные варианты экономии
3. Увеличение изображений с помощью Genuine Fractals 6
Достаточно популярным среди фотографов инструментом для увеличения размера изображения является OnOne Software’s Genuine Fractals 6 Professional – продвинутое программное обеспечение для профессиональных фотографов, разработанное специально для увеличения фотографий до очень больших и гигантских размеров. По сравнению с Photoshop, оно имеет более сложный алгоритм, который не только анализирует соседние пиксели, но и выполняет достойную работу по сохранению резкости и деталей изображения. Вот как это выглядит:
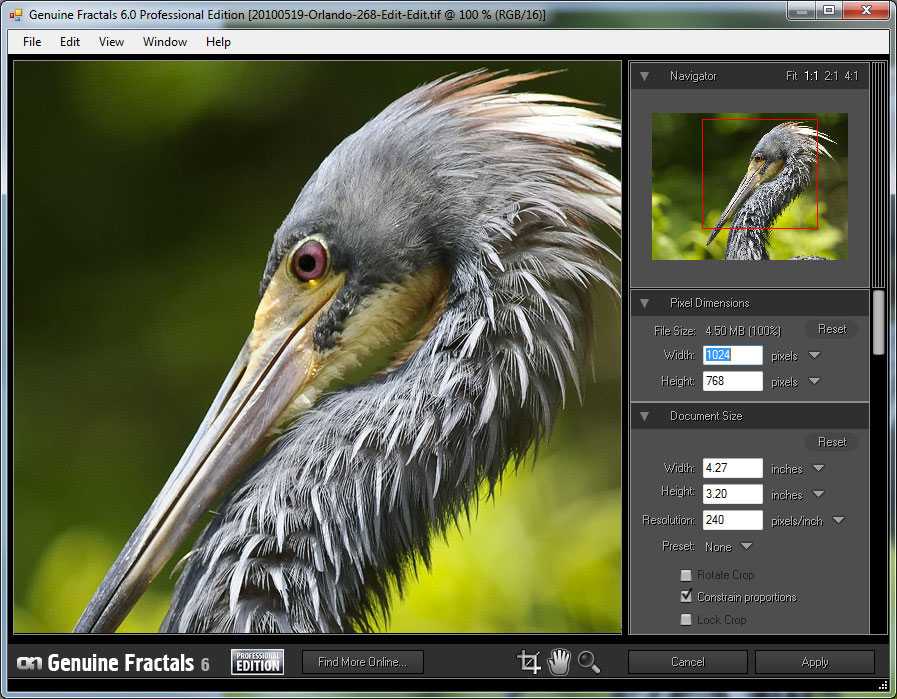
Использование Genuine Fractals 6 очень простое – все, что вам нужно сделать, это ввести новые размеры изображения или выбрать размеры из панели «Размер документа», и программа автоматически увеличит его и обрежет до заданный размеров. Для большего контроля над переходами программа позволяет выбрать тип изображение, используя панель «Контроль текстуры»:
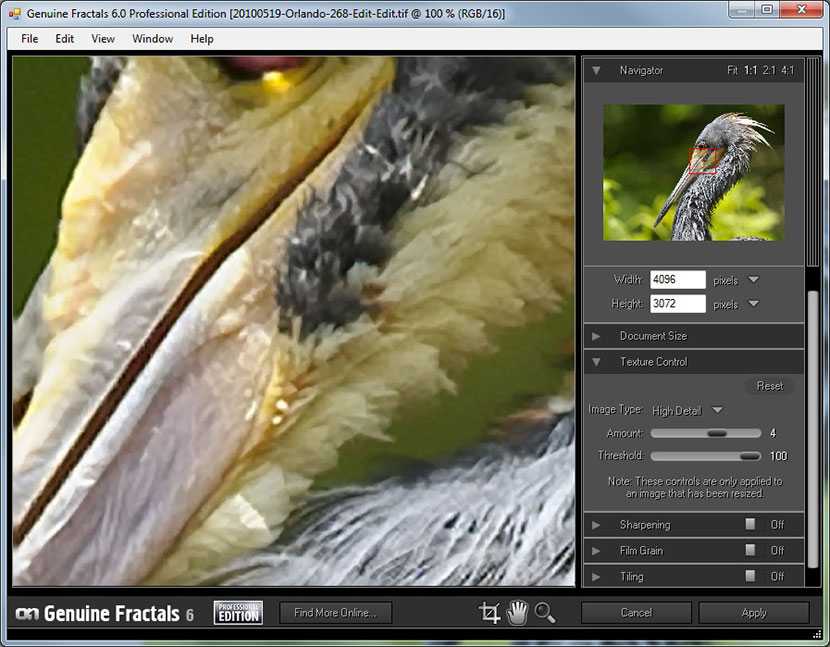
Как видите, я выбрал «Множество деталей”, потому что хотел сохранить максимально возможную детализацию для перьев и других участков. Вот как Genuine Fractals преобразовало изображение после того, как я нажал «Применить»:

NIKON D3S @ 300 мм, ISO 1400, 1/1600, f/7.1
Теперь сравните увеличенное изображение в Photoshop и в Genuine Fractals 6 Pro:
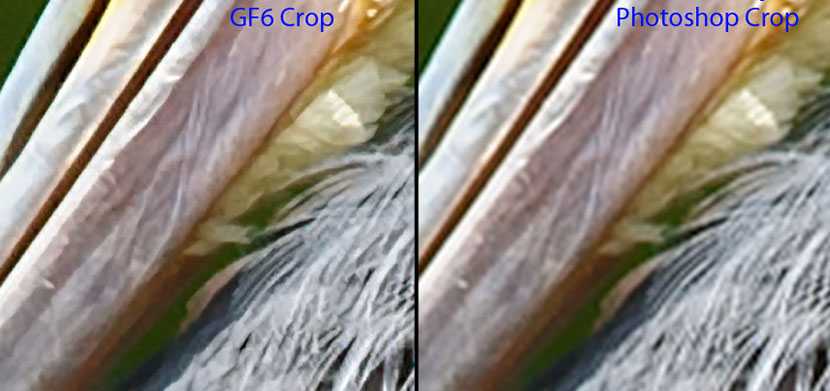
Обратите внимание на обилие размытия в Photoshop (справа) и относительно хорошо сохранившиеся детали в Genuine Fractals (слева). И это без применение дополнительной резкости в Genuine Fractals!
Выводы
Если вы думаете о печати своих изображений в большом формате, то вовсе не надо ограничиваться количеством пикселей в сенсоре вашей камеры. Как я показал выше, вы можете увеличить изображения до нужных размеров с помощью предоставленных разными производителями инструментов и алгоритмов. Я уверен, что есть и другие продукты на рынке, которые могут дать подобный результат, так что определенно дайте им шанс и посмотрите, что вам подходит наилучше. Если вы хотите получить напечатанные снимки профессионального качества, то вам стоит рассмотреть покупку таких прекрасных инструментов, как Genuine Fractals 6 Pro или BenVista PhotoZoom, что позволит вам сделать широкоформатную печать и при этом сохранить детали на сколько это возможно.




























