Отрегулируйте чувствительность к давлению
Откройте приложение Surface и коснитесь значка пера в левом столбце. Здесь вы можете настроить чувствительность кончика пера к давлению. «Давление» — это что-то вроде неправильного названия — в конце концов, все это цифровое — и на самом деле происходит корректировка того, как Surface интерпретирует более сильное или мягкое нажатие на механизм наконечника.
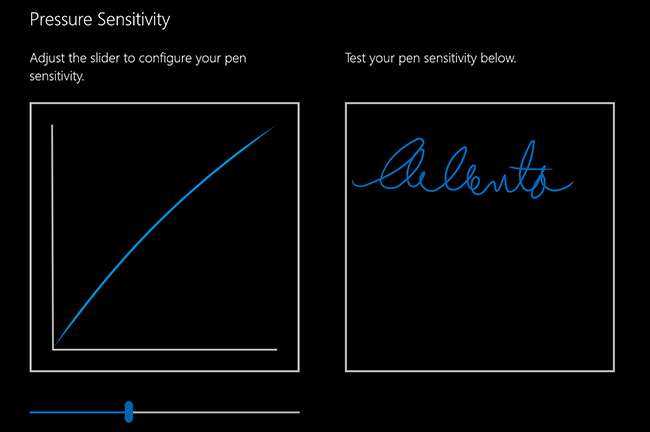
Surface Pen пытается имитировать работу настоящего пера: нажимайте сильнее, и мазок становится толще и шире, нажимайте мягче, и линия становится тонкой. Линейная регулировка этого параметра изменяет эту чувствительность — используйте область тестирования справа, чтобы сразу увидеть пример.
Даже при самых жестких и самых мягких настройках вы все равно сможете видеть, что пишете. По завершении закройте приложение Surface.
Adobe Photoshop CC
Пожалуй, это самый известный графический редактор. Он повсеместно используется для работы с растровыми изображениями. Многие школы дизайна выбирают Photoshop для обучения студентов. В редакторе много инструментов: от простого карандаша до самых необычных кистей. Фотошоп предлагает все, чтобы ваши работы достигли нового уровня. Хотя вам придется приложить немного усилий для изучения функционала. Однако, как программа для рисования на планшете, Photoshop получил много негативных отзывов. Пользователи жаловались, что Adobe запустила «урезанную» версию редактора, по сравнению с той, что доступна на персональных компьютерах. Однако, существенная часть замечаний уже устранена.
Купить приложение можно на сайте Adobe. Цена подписки – 1 600 р. в месяц.
Достоинства:
- Широкие возможности настойки.
- Возможность подбора и коррекции цветов.
- Поддержка CMYK формата.
Недостатки:
- Настройка инструментов требует времени.
- Доступен не весь функционал версии для ПК
- Платная подписка.
Рейтинг: 2,7 из 5
Безэкранные графические планшеты
Маленький и портативный: Huion Inspiroy H640P
- Размер рабочей области — 160×100 мм (примерно как лист А6). Общие габариты: 260×147,7×8 мм.
- Разрешение — 5080 LPI.
- Скорость отклика — 233 PPS.
- Чувствительность к нажатию — 8192 уровня.
- Подключается к компьютеру по USB.
- Совместим с Windows 7 или выше, macOS 10.11 или выше, Android 6.0 или выше.
- Весит 277 граммов.
- Стилус беспроводной, его не нужно заряжать.
- Есть 6 экспресс-клавиш.

Изображение: Huion
Средний, подходящий для любого рабочего стола: Wacom Intuos M Bluetooth
- Размер рабочей области — 216×135 мм (примерно как лист А5). Общие габариты: 264×200×8,8 мм.
- Разрешение — 2540 LPI.
- Скорость отклика — 133 PPS.
- Чувствительность к нажатию — 4096 уровней.
- Беспроводное подключение к компьютеру по Bluetooth и проводное по USB для подзарядки.
- Совместим с Windows и macOS.
- Вес — 285 граммов.
- Стилус с дополнительными кнопками на корпусе, беспроводной, не требует зарядки.
- Есть 4 экспресс-клавиши.

Фото: Wacom
Большой, чтобы подключать к большим мониторам: XP-Pen Deco LW
- Размер рабочей области — 254×152 мм (чуть больше листа А5). Общие габариты: 315×187×8,8 мм.
- Разрешение — 5080 LPI.
- Скорость отклика — до 200 PPS.
- Чувствительность к нажатию — 8192 уровня.
- Беспроводное подключение к компьютеру по Bluetooth и проводное по USB для подзарядки.
- Совместим с Windows 7 и выше, macOS 10.10 и выше, Android 6.0 и выше, Chrome OS 88 и выше, Linux.
- Вес — 820 граммов.
- Стилус беспроводной, его не нужно заряжать.
- Есть 8 экспресс-клавиш.
Платный софт
Есть разработчики, которые представляют платные программы для работы на графических планшетах. Естественно, что функционал здесь более широкий. Но, чтобы не купить «кота в мешке», лучше разобрать каждую программу отдельно, посоветоваться с художниками, пользующимися этими версиями. Наиболее популярные коммерческие продукты:
- В Corel Painter X3 доступны для работы все привычные инструменты – карандаши, кисти, заливка и прочие. Можно имитировать сухие и мокрые покрытия и эффекты. Картины выглядят очень реалистично, а само рисование напоминает привычный процесс.
- Версия, которая стоит дешевле, чем предыдущая, – Painter Lite. Здесь представлен более узкий функционал. Можно работать только с самыми необходимыми инструментами. Подойдет для использования новичкам или художникам, не готовым тратить значительные средства.
- Clip Paint Studio Pro изначально создавалась для рисования аниме и манги. Однако здесь можно рисовать иллюстрации и комиксы практически любого типа. Создатели сильно изменили приложение, так что оно может использоваться для живописи на планшете. Есть позы и фигуры манги. С ними можно работать, как с натурой при классическом рисовании.
- Autodesk Sketchbook Pro 7 разрабатывался специально для графических планшетов. Работа в нем проще, чем в других редакторах. Очень удобно для новичков.
- ArtRage 4 включает много нестандартных инструментов. Несмотря на это, приложение достаточно простое. Лучше всего использовать для прорисовки реалистичных изображений.
- Xzrz Photo and Graphic Designer 9 – хороший софт, также предназначенный для прорисовки очень реалистичных изображений в классическом стиле. Можно работать с разными форматами. Подходит для использования практически на всех видах устройств.
- Affinity Designer – отличная платная программа. Однако актуальна она будет только для пользователей Mac.
Разработчики представляют огромный выбор программ для создания графических изображений на планшете. Они постоянно совершенствуются, ведь все больше художников начинают работать с этим гаджетом. Можно выбрать как платные, так и бесплатные варианты. Все они различаются по функционалу и назначению. Надеемся, статья помогла разобраться во всем разнообразии софта.
Artweaver
Мне нравится88Не нравится26
Эта программа практически идентична фотошопу. Но одно существенное отличие делает ее более привлекательной. Софт полностью бесплатный. Artweaver благодаря похожему интерфейсу и внешнему оформлению может полностью заменить распространенный платный редактор.
Дополнительные функции делают ее удобной именно для художников. Огромный плюс – в том, что пользователям, привыкшим к фотошопу, не нужно проходить дополнительное обучение. Помимо этого утилита не такая «тяжелая» и не будет тратить много ресурсов.
Можно создавать картины с помощью панели, которая имитирует реальные инструменты художника. Доступно большое количество распространенных средств.
В программе доступно редактирование фотографий. Можно делать цветокоррекцию, обрезку, вырезать участки, сжимать изображения, вращать его и совершать прочие действия. Как и в «Фотошопе», можно работать в слоях.
Шаг 4. Отключите сенсорный ввод
Перейдите на вкладку Сенсорные опции и снимите галочку с параметра Включить сенсорный ввод.
Это необходимо сделать, иначе в процессе ретуши в Photoshop планшет будет реагировать не только на перо, но и на движения руки по поверхности планшета, причем, непредсказуемым образом. Отключив сенсорный ввод, вы избавитесь от этой проблемы.
Теперь можно приступать к работе. Запускайте программу Photoshop, открывайте фотографию для ретуши, возьмите перо планшета и попробуйте использовать его в процессе ретуши вместо мышки. Если у вас нет своих исходников для ретуши, можете попробовать свои силы на этой фотографии.
Кликните здесь, чтобы скачать исходник в формате RAW
А в качестве примера предлагаю посмотреть результат ретуши фотографии с креативным макияжем. Здесь модели нанесли специальный макияж, придающий коже золотистый оттенок и подчеркнули блики на коже. Кликните здесь, чтобы увеличить.
Желаю всем творческого вдохновения и приятной работы с графическим планшетом!
Мы будем разбирать настройку программы Adobe Photoshop с версией CS2. Другие версии аналогичны в использовании, лишь могут быть небольшие изменения в расположении инструментов и их усовершенствования. Поэтому не страшно, если ваш Adobe Photoshop другой версии (главное, не слишком устаревший), все описанные настройки могут быть применимы.
Шаг 1. Итак, двойным щелчком левой мыши открываем программу Adobe Photoshop. Видим посередине пустую область, на которой пока нет никаких новых проектов. Слева находятся необходимые инструменты, а справа – слои и история:
Шаг 2. Нажимаем слева сверху в углу – Файл – Новый:
Шаг 3. Создаем новый лист, на котором мы будем рисовать. Его размеры можно устанавливать с помощью любых форматов: пиксели, дюймы, см, мм, пт, пики и колонки. Обычно в иллюстрации используют пиксели, а в печатных изданиях придерживаются см или мм. Мы зададим формат горизонтального альбомного листа, в см — 29.7 (ширина) и 21 (высота), а в пикселях – 1754 (ширина) и 1240 (высота). Должен получится вот такой лист:
Шаг 4
Важно, чтобы руке было удобно рисовать, поэтому раскрываем лист на весь экран. При необходимости приблизить или отдалить – применяем лупу:
Шаг 5. Переходим к перу. Толщина и насыщенность зависит от самого пера, и его качества. Помимо того, есть ряд настроек, которые можно увидеть в верхней панели. Там мы можем найти размер кисти, его диаметр и жесткость. К тому же можно отрегулировать непрозрачность и нажим (их оставим на 100%):
Шаг 6.
Шаг 7. Диаметр и размер пера можно легко соотнести с мягкостью простого карандаша. Как мы помним, из статьи как выбрать карандаш для рисования есть различные виды простого карандаша по степени мягкости 2H, Н, F, HB, B. Схема соотношения мягкости простого карандаша и размера пера показана ниже:
Шаг 8. Если вдруг вы нарисовали лишнюю линию, то можно его удалить с помощью ластика, что расположено слева в инструментах. Там же находим «пипетку», которая позволяет выбрать любой цвет, что находится у вас на поверхности. В программе вы найдете палитру, благодаря которой выбирается любой цвет на ваш вкус:
Шаг 9. При необходимости можно увеличить или же уменьшить ваш холст или изображение, даже если вы уже что-то нарисовали. Для этого нажимаем – Изображение – выбираем – Размер изображения или Размер холста. Разница в том, что «Размер изображения» изменит всю поверхность с рисунком (смасштабирует ваш рисунок — уменьшит или увеличит), а «Размер холста» изменить лишь основу (лист), на котором вы рисуете:
Шаг 10. Прежде, чем приступать к рисованию какого-либо объекта в программе Adobe Photoshop, нужно потренироваться на обычных фигурах, чтобы немного приучить руку к графическому планшету. Наверняка сразу рука будет немного труситься и не попадать в желаемую точку, но стоит запастись терпением, а пока тренируемся рисовать круг, квадрат и треугольник. Чтобы усложнить задачу, штрихуем их под разными углами:
Мы узнали, как настроить графический планшет в программе Adobe Photoshop. Но это лишь основа, которую необходимо знать. Не стоит бояться экспериментировать с фактурой и размером пера, а тренировать руку необходимо ежедневно, чтобы как можно скорее привыкнуть к новому устройству
Компания Wacom, основанная еще в 1983 году в Японии, занимает передовую позицию на ринке графических планшетов. Все благодаря патентованной технологии передачи энергии с помощью электромагнитной индукции.
Целью компании есть реализация гармонического взаимодействия между человеком и персональным компьютером. Поэтому, графический планшет от компании Wacom стал одним из важных инструментов для каждого художника.
Логотип компании Wacom
А что дальше?
Попробуйте другие советы пера
Если вы купили Surface Pen отдельно от планшета, к нему прилагался ряд дополнительных советов. Вы также можете получить дополнительные подсказки в комплекте, продающемся отдельно, в большинстве магазинов электроники.
за довольно дорогие 20 долларов
. В набор входят разные насадки с разной «чувствительной» поверхностью, которые примерно соответствуют настоящим карандашам: 2H (скользкая), H (средне-скользкая), HB (стандартная) и B (грубая).

Чтобы поменять кончики, просто возьмитесь за кончик Surface Pen ногтем и потяните вверх. Вставьте новый стержень наконечника вперед и надавите вниз, пока он не встанет на место со щелчком. Это оно.
Особенности графических планшетов
Графический планшет — это электронное устройство, подключаемое к ПК. Он предназначен для создания и обработки визуального контента. Как правило, им пользуются дизайнеры различных направлений, работающие в digital-сфере.
Планшет позволяет обрабатывать фотографии (ретушь), делать наброски и рисунки. С его помощью создают эскизы, чертежи, разрабатывают 3D-скульптинг, образцы концептуального искусства и т.д.
Экран устройства выступает в роли рабочей поверхности, изображение на которую наносят специальным стилусом. Использование планшета имеет много преимуществ: так создание изображений происходит быстрее, качество прорисовки намного выше, ретушь более аккуратная, а толщину штриховки легко менять. Это связано с тем, что перо гораздо привычнее для руки человека в плане создания изображений, оно напоминает карандаш или ручку.
Применяя компьютерную мышку, вы иначе строите линии, техника рисунка абсолютно иная. Еще одно преимущество стилуса в возможности задавать толщину линии. За это отвечает движущейся центр, он реагирует на силу нажима.

Особенности графических планшетов
Сегодня планшет стал обязательным инструментом для профессиональных 2D-художников, а также специалистов по 3D-моделированию.
Paint
Мне нравится99Не нравится214
Привычное всем пользователям ПК приложение. Этот софт часто используют художники, которые только приступают к работе на графическом планшете. В приложении достаточно простое, привычное меню, не нужно тратить время на привыкание к нему. Однако новичкам все равно нужно привыкнуть к работе на устройстве в целом.
Если вы имеете определенный уровень мастерства, то, нужно только набить руку. Это можно сделать даже при помощи такого простого приложения.
Разберем плюсы программы:
- Она есть в стандартных сборках всех версий Windows (однако для получения более качественных работ лучше использовать XP, 7, 8, 8.1, 10).
- Простое меню и интерфейс. Почти все пользователи электронных устройств умеют работать с Paint.
- Хороший набор функций для базовой бесплатной программы.
Здесь выделяется возможность рисования практически любых линий карандашом, работу кистью при возможности выбора разных характеристик инструмента. Можно использовать заливку выбранной области в определенный цвет. Также можно перемещаться между несколькими слоями. Есть возможность работать с готовыми файлами. Можно копировать фрагменты, выбирать определенные зоны. Можно сохранять изображения в нескольких форматах на выбор.
Стоит начать работу на электронном устройстве со знакомства с этой программой. Она будет удобна для непрофессиональных художников и для тех, кто эпизодически работает с графическими файлами.
Узнайте о рекомендуемых настройках для использования планшетов Wacom с Photoshop.
Последнее обновление
Jun 11, 2021 03:31:59 PM GMT
Узнайте о рекомендуемых настройках для использования планшетов Wacom с Photoshop.
Примечание.
Adobe официально не поддерживает и не тестирует сторонние планшеты, не произведенные Wacom. Свяжитесь с оригинальным производителем для получения помощи в использовании их планшетов.
- Служба поддержки Huion
- Служба поддержки Ugee
- Поддержка XP-PEN
Настройка пера Wacom и параметров нажима пера в Photoshop
Узнайте о том, как настроить чувствительность пера Wacom и управлять различными настройками нажима пера в Photoshop.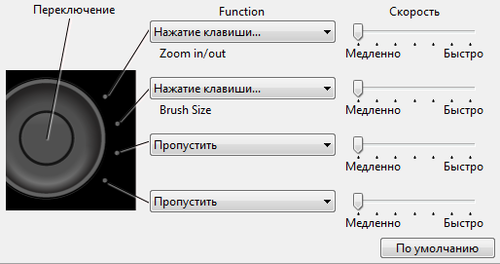
photoshopCAFE
Воспользуйтесь ссылками ниже, чтобы перейти непосредственно к теме, которая вас интересует: (видео будет воспроизводиться на YouTube)
- (0:28) Установка последних драйверов Wacom
- (1:46) Настройка свойств планшета Wacom
- (5:31) Настройка чувствительности кисти к нажиму в Photoshop
- (8:15) Почему некоторые параметры кисти могут не работать в Photoshop.
Windows
Windows Ink и WinTab являются конкурирующими технологиями. WinTab — более старая и сформировавшаяся технология, а Windows Ink новее и основана на более современной кодовой базе. В зависимости от ваших потребностей один из вариантов подойдет вам больше. В будущем компания Adobe планирует перераспределить ресурсы для улучшения взаимодействия с Windows Ink.
- Windows Ink используется по умолчанию в Windows 10.
- У пользователей Windows 7 нет возможности использовать Windows Ink.WinTab — это устаревший драйвер, который поддерживает подключенные планшеты для рисования и обеспечивает нажим пера в Windows 7. Корпорация Майкрософт объявила об окончании поддержки Windows 7 14 января 2020 г.
Свойства планшета Wacom
Выберите параметр Использовать Windows Ink в окне «Свойства планшета Wacom».Чтобы узнать больше о свойствах планшета Wacom, см. статью службы поддержки Wacom.
Другие планшеты
Настройте Photoshop для использования WinTab, если ваш планшет не поддерживает Windows Ink.
Добавление Photoshop в свойства планшета Wacom
Добавьте Photoshop в разделе Приложение в свойствах планшета Wacom.
Соответствующие инструкции приведены в статьях службы поддержки Wacom:
- Открытие свойств планшета Wacom
- Параметры приложения
Настройка повышенной чувствительности к нажиму для кисти Photoshop
В Photoshop выберите инструмент Кисть на панели инструментов или нажмите клавишу B.
На панели Настройки кисти убедитесь, что параметр Динамика формы выбран, а для параметра Управление установлено значение Нажим пера.
Для получения дополнительной информации см. следующие сведения:
- Обзор панели «Настройки кисти»
- Добавление динамических элементов к кистям
- Видеоруководство от Photoshop Cafe (5:31)
Отключение нажатия и удерживания для правой кнопки мыши (Windows)
Откройте панель управления и выберите Перо и сенсорный ввод.
В диалоговом окне Перо и сенсорный ввод выберите в списке Нажатие и удерживание, а затем нажмите Параметры.
В диалоговом окне Параметры нажатия и удерживания снимите флажок Использовать нажатие и удерживание как правый щелчок и нажмите ОК.
Обновление/изменение драйвера Wacom
Проблемы с чувствительностью к нажиму могут быть вызваны устаревшими, поврежденными или неисправными драйверами.![]()
Для получения подробной информации и инструкций см. статью службы поддержки Wacom Почему не работает нажим пера?
Настройка параметров Ink (macOS 10.14 и более ранние версии)
На компьютере Mac откройте Системные настройки.В окне Системные настройки найдите раздел Ink и откройте его.
В окне Ink установите для параметра Распознавание рукописного ввода значение Выкл. и снимите флажок Чернила в любом приложении.
Подробная информация приведена в статье службы поддержки Apple Изменение свойств Ink в Mac.
Удаление всех элементов автозагрузки (macOS)
Удалите все элементы, открывающиеся автоматически при входе в систему Mac.
Инструкции приведены в статье службы поддержки Apple Добавление или удаление элементов автозагрузки.
Если этот шаг устраняет проблемы с нажимом, выборочное повторное включение элементов автозагрузки может помочь обнаружить любые потенциальные конфликты программного обеспечения.
Совместимость Wacom и Catalina (macOS)
Для получения более подробной информации о совместимости Wacom и macOS Catalina 10.15 см. статью службы поддержки Wacom по Catalina.
Еще похожее
- Видео: Пять советов по Photoshop для начинающих пользователей планшетов Wacom
- Рисование | Выявленные неполадки в Photoshop
- Тонкая настройка параметров Photoshop для повышения производительности
- Включить дополнительные расширения
Вход в учетную запись
Войти
Управление учетной записью
Вход в учетную запись
Войти
Управление учетной записью
Krita
Бесплатная программа для графического планшета, разработанная для художников, иллюстраторов и для сферы визуальных эффектов. Работает с ОС Windows, Mac и Linux, а по своему функционалу напоминает Photoshop. Krita – программа для рисования с открытым исходным кодом. Она имеет много инновационных опций, которые интересны как новичкам, так и опытным художникам. Пользователь может легко рисовать, а интерфейс позволяет перемещать докер и панели, чтобы они не мешали рисованию. Кисти, предлагаемые Krita, сглаживают и стабилизируют мазки. Более 9 механизмов помогут настраивать кисть для конкретных задач. Программное обеспечение совместимо практически с любым форматом и достаточно легкое, поэтому в нем можно работать без задержек.
У Krita широкий выбор фильтров. Они включают в себя настройки цвета (яркость, контраст, насыщенность, уровни, HSV), размытие (обычное, гауссово, размытие движения), художественные (масляная живопись, постеризация) и т.д. Однако, количество фильтров уступает Photoshop.
Достоинства:
- Программное обеспечение бесплатно.
- Поддержка известных форматов графических файлов, в том числе PSD.
- Удобный интерфейс.
Недостатки:
- Из-за открытого исходного кода некоторые обновления могут работать некорректно.
- Мало «обучалок» на русском языке.
Рейтинг: 9 из 10.
Clip Studio Paint
Хотя эта программа для планшета и не бесплатна, разработку японской компании Celsys выбирают художники с ограниченным бюджетом. Clip Studio применяется в основном для рисования комиксов и манги. Графический редактор прост, имеет отличный набор инструментов для работы и доступ к бесплатной библиотеке, где хранится свыше 10 000 ресурсов. В Clip Studio Paint можно настроить векторные параметры, чтобы создать плавные штрихи на эскизах. Так рисунки будут выглядеть более профессиональными. Кисти графического редактора позволяют отразить все нюансы вашего пера от 1 до 8192 уровней давления.
Clip Studio Paint Pro – не только приложение для планшетов. Редактор совместим как с MAC, так и с персональными компьютерами, что расширит возможности для работы. Хотя это большая и мощная программа, Clip Studio требуется 1 ГБ доступной оперативной памяти для бесперебойной работы.
Достоинства:
- Простота в использовании. Новичок разберется в программе за несколько часов.
- Работает и с векторной графикой, и с растровыми изображениями.
- Множество дополнительных ресурсов.
Недостатки:
- Небольшое число кистей, в сравнении с иными редакторами.
- Иногда возникают сбои в работе.
- Слабо проработана трансформация объектов.
Рейтинг: 3,2 из 5
PixBuilder Studio
Мне нравится14Не нравится14
Самое точное описание программы – легкая версия привычной Photoshop. Здесь соединяются практически все часто используемые функции программы. Но разработчики убрали редко используемые из них для того, чтобы упростить работу и снизить нагрузку на девайсы.
Здесь есть следующие функции:
- Работа с яркостью, цветокоррекцией, контрастностью и оттенками изображений.
- Работа с размером и расположением изображения. Можно растягивать, сжимать, отражать, разворачивать как все изображение, так и его часть.
- Можно создавать сложные формы и объекты.
- Доступны функции резкости и размытия, можно стилизовать изображения.
Софт рассчитан на работу с уже существующими картинками, а не на создание новых. Именно поэтому он не предназначен для профессиональных художников. Лучше использовать тем, кому необходимо редактирование фото и картинок с внесением правок.
Настройка и установка
Планшет работает на большинстве современных операционных системах, только перед использованием требуется установка специальных программ и драйвером. Это нужно для полного доступа к настройкам планшета, а также правильного и бесконфликтного распознавания компьютером самого планшета.
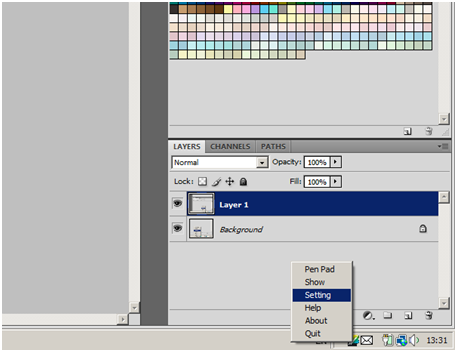
Как видим, вызов происходит из панели уведомления, то есть, по сути, планшет не имеет единого интерфейса для настройки, что очень огорчило.

В пером же пункте меню вы можете настроить чувствительность пера, а также выбрать назначение каждой клавиши на самом корпусе.
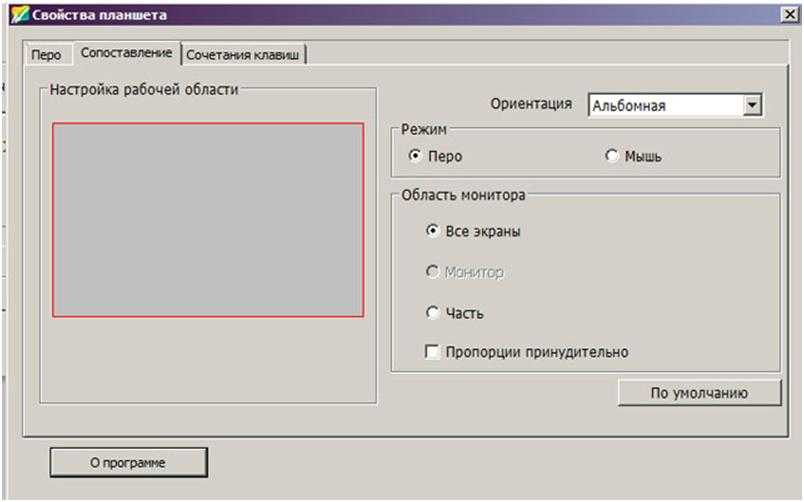
Настройка рабочей зоны
В следующем пункте пользователь может настроить поверхность взаимодействия, ее ориентацию, размер и режимы работы.
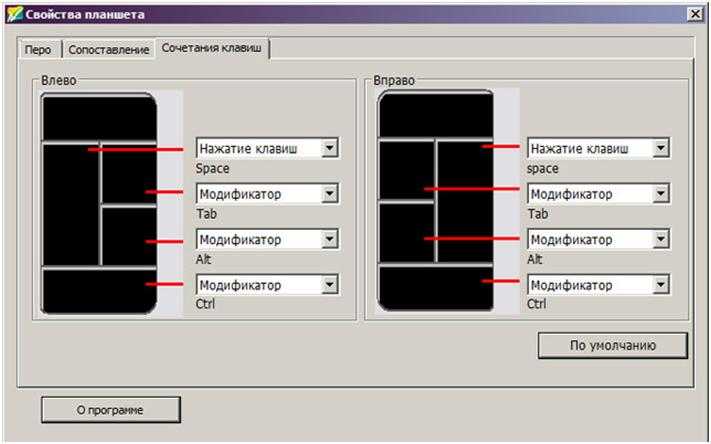
Как и говорилось выше, пользователь может изменить установленные по умолчанию назначения клавиш на поверхности планшет, данное меню имеется понятный интерфейс для работы.
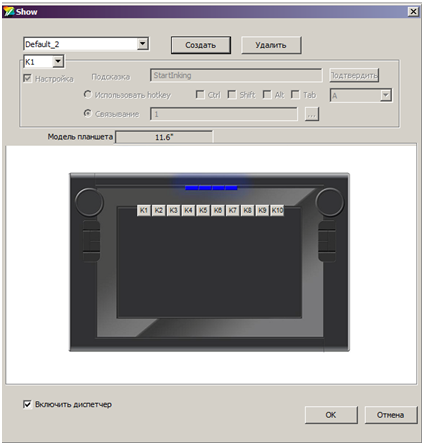
Вызов другого меню
Для настройки сенсорных клавиш на самой рабочей поверхности следует через панель уведомления вызвать другое меню настроек, главное, что все на русском и это главный плюс. То есть, умелое и грамотное соотношения клавиш и из значений позволит владельцу забыть про клавиатуру и мышь на время создания своего графического проекта.
Источник
Выбираем оптимальное программное обеспечение для рисования на графическом планшете
При работе с графическим планшетом для создания и редактирования изображений, важно выбрать подходящее программное обеспечение. Различные приложения и программы предлагают разные возможности и функции, поэтому важно определиться с выбором
Вот несколько популярных вариантов программного обеспечения для рисования на графическом планшете:
- Adobe Photoshop: Photoshop является одним из наиболее популярных программ для редактирования и создания изображений. Он предлагает широкий набор инструментов для рисования и редактирования, а также поддерживает работу с графическим планшетом. Photoshop позволяет создавать профессиональные и качественные изображения, но может быть сложен для новичков.
- Corel Painter: Corel Painter также является популярным выбором среди художников и дизайнеров. Он предлагает богатый выбор кистей и инструментов для создания реалистичных и живописных эффектов. Corel Painter позволяет создавать иллюстрации высокого качества, но также может потребовать определенного времени для освоения его функций.
- Clip Studio Paint: Clip Studio Paint изначально был предназначен для создания комиксов и манги, но также широко используется для рисования и иллюстраций. Он предлагает различные инструменты, кисти и специализированные функции, которые облегчают рисование на графическом планшете. Clip Studio Paint является отличным выбором для художников, работающих в комиксной и анимационной индустрии.
- Krita: Krita является бесплатным и открытым исходным кодом программным обеспечением для рисования и редактирования изображений. Он предлагает множество инструментов, кистей и функций, позволяющих создавать высококачественные и профессиональные работы. Krita может быть отличным выбором для новичков и людей с ограниченным бюджетом.
Выбор программного обеспечения для рисования на графическом планшете зависит от ваших предпочтений, уровня опыта и конкретных потребностей. Рекомендуется опробовать несколько программ, чтобы найти наиболее удобное и подходящее вам решение. Удачи в творчестве!






























