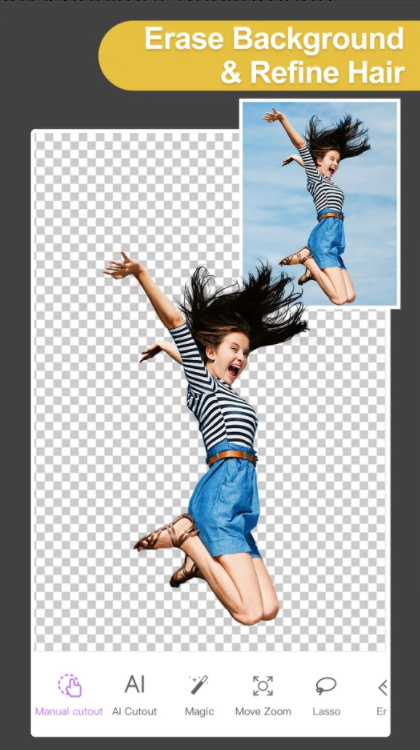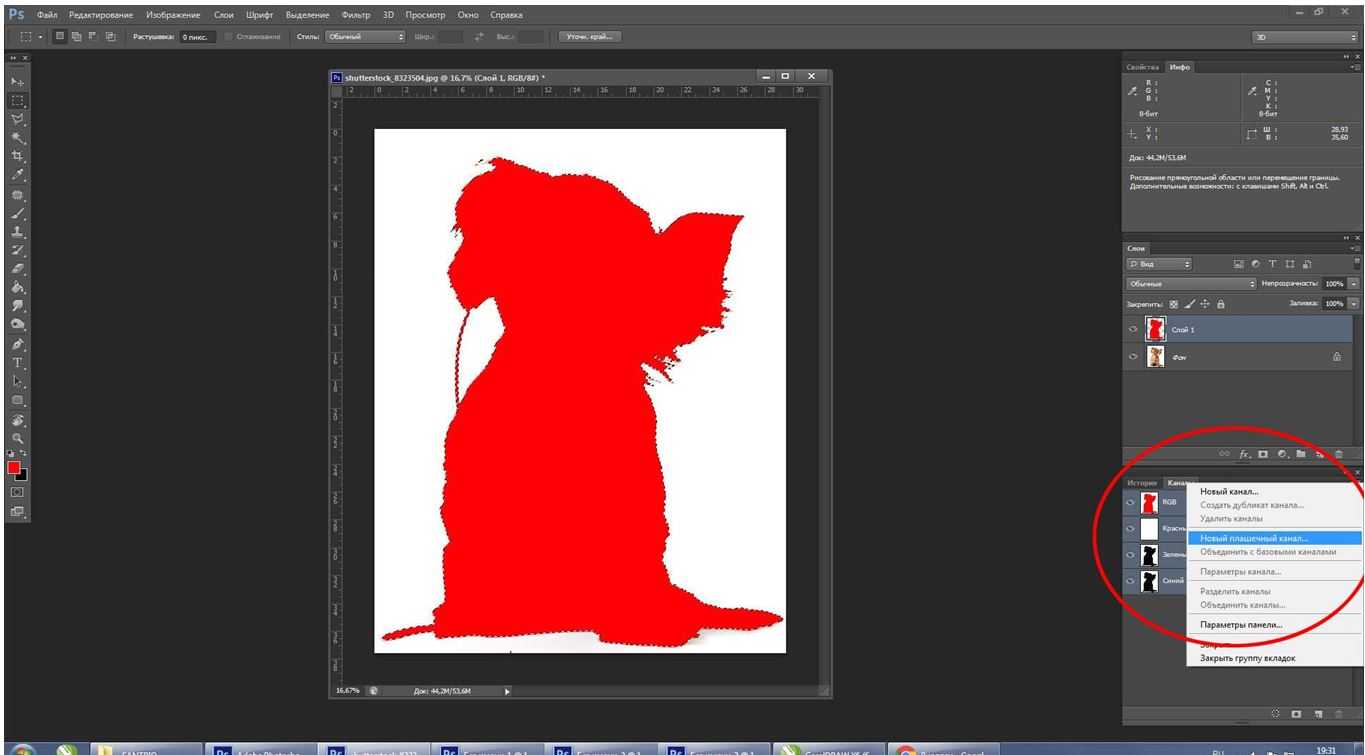Немного теории
Что такое каналы в Adobe Photoshop?
Любое изображение в фотошоп представляется как наложение проекции нескольких цветов. Представьте себе фонарик с лампой, например, зелёного цвета. Наложите на него лист бумаги, частично закрашенный чёрным, серым и белым. Свет будет проходить через светлые зоны. Чем меньше насыщенность чёрного, тем ярче проекция. Аналог такого листка-накладки и есть канал «зелёного». Аналогично — остальные каналы. Накладываясь друг на друга они дают цветную картинку.
Что такое слои в Adobe Photoshop?
Любая фотография, картинка, коллаж в фотошоп представляет собой своеобразную стопку прозрачных плёнок. На каждой из них — часть рисунка. Для примера попробуйте сложить две фотографии и посмотреть через них на свет. Это и есть слой Photoshop. Картинка, которую мы видим — результат наложения множества «плёнок», называемых слоями. С другой стороны, слой может быть и один (если мы сверху ничего не добавляли).
Что такое маски в Adobe Photoshop?
Маска очень похожа на описанный выше канал. Её можно сравнить с бумагой на фонарике или вуалью на лице женщины. Чем темнее маска-вуаль, тем меньше мы видим. Но есть отличие от канала. Маска применяется сразу ко всему изображению (всем цветам), а канал только к одному цвету.
Маски и каналы представляют из себя рисунок Grayscale (в оттенках серого). Информация под белой областью маски видимая. Под чёрной — нет.
Маска является основным инструментом для работы с прозрачностью части изображения в Adobe Photoshop. Её ещё называют картой прозрачности фотографии.
Работа с масками идентична для всех версий. Начиная от Adobe Photoshop CS и вплоть до Adobe Photoshop CS6.
Отделение струй воды от фона
В качестве примера отделим воду источника от фона.
1. Нажатием клавиши F7 включите просмотр слоёв. Определите зоны, содержащие нужную информацию. После этого перейдите в закладки «Каналы». Необходимая вкладка подключается через меню «Окно» — «Каналы» или непосредственно через палитру «Слои».
2. Последовательно меняя видимый канал, выберите наиболее контрастный по отношению к целевой зоне — той части изображения, которую хотите скопировать. Нажав сочетание клавиш «CTRL+A», выделите всю информацию с канала.
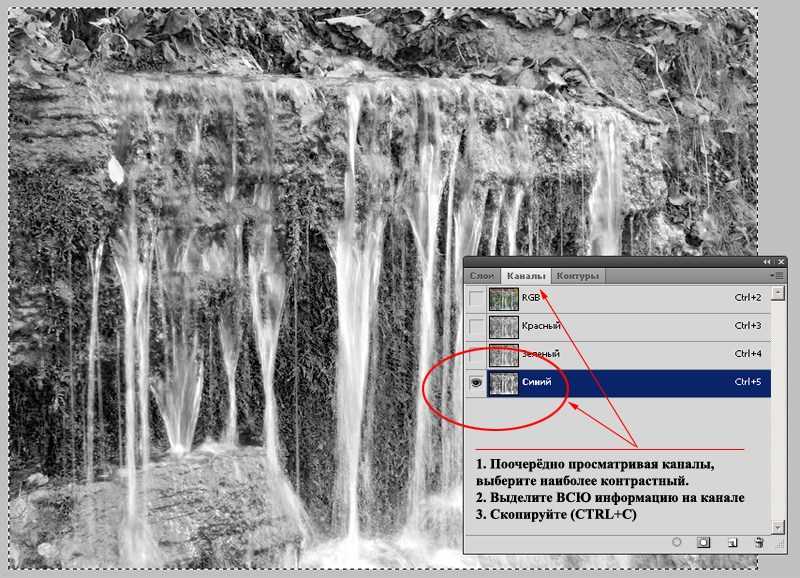
Рисунок 2: демонстрация метода выбора канала
3. Создание маски
Перейдите во вкладку «Слои». Двойным щелчком мыши по пиктограмме в виде замка снимите защиту со слоя. Либо сделайте его дубликат.
Создайте маску. Для этого достаточно нажать соответствующую пиктограмму в нижней части палитры инструмента. Белый прямоугольник на пиктограмме слоя и есть маска Adobe Photoshop.
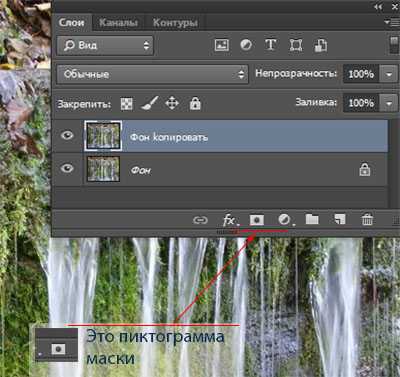
Рисунок 3: создание маски
Удерживая клавишу ALT, щёлкните левой клавишей мыши на него. Вы перешли на маску.
Вставьте скопированную из канала информацию. Перейдя на слой, проверьте результат. Для удобства можно создать однотонную подложку.
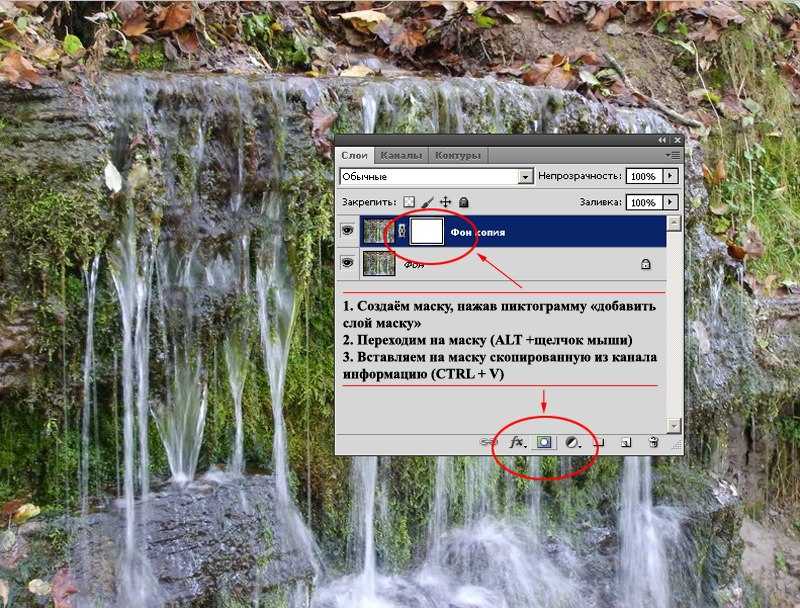
Рисунок 4: редактирование маски. Вставка информации из канала
3. Перейдите на маску. Инструментом «Кривые» («Изображения»-«Коррекция»-«Кривые») затемните зоны теней, средних тонов и добавьте яркости в зону света. Щелчок левой клавишей мыши на диагональной линии создаёт точку коррекции. Нажав второй раз и удерживая клавишу, Вы можете двигать её, изменяя таким образом характеристики изображения.
Сделайте примерно так, как показано на рис. 5. Вода стала более заметной, фон начал исчезать.
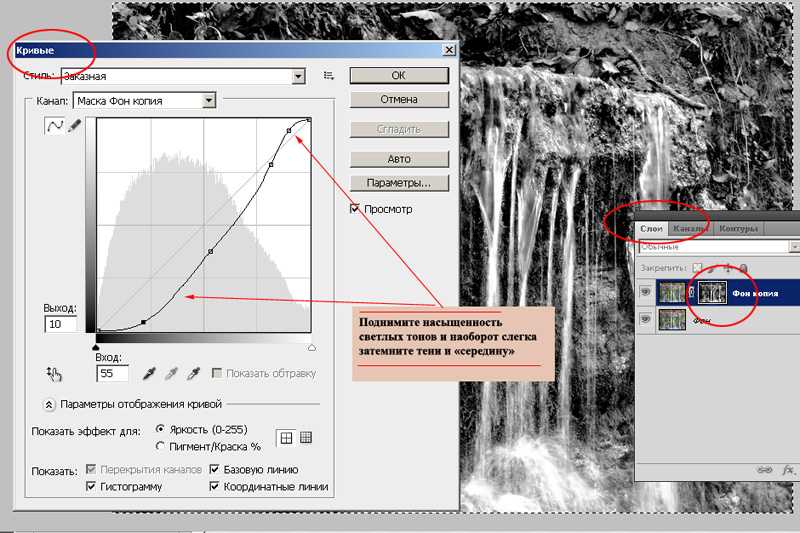
Рисунок 5: Редактирование маски с помощь кривых
4. Инструментами «Затемнитель» и «Осветлитель» из панели инструментов Adobe Photoshop доработайте контрастность. Используйте «мягкие» параметры: насыщенность инструментов до 20%. «Осветлителем» подсвечиваем зону света. «Затемнителем» затемняем зоны теней. Использовать инструменты следует поочерёдно, методом маятника: два мазка одного, два другого.
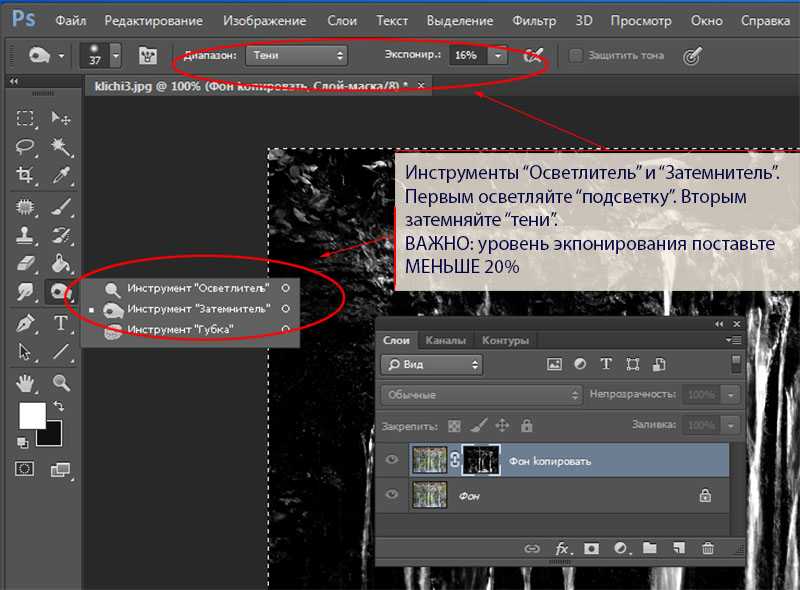
Рисунок 6: Использование инструментов «осветлитель» и «затемнитель»
5. Для смягчения граней воспользуйтесь стандартным фильтром «Размытие».
При необходимости закрасьте стандартной кистью ненужные элементы. Параметры инструмента ставим очень мягкими: нажим и насыщенность менее 40%.
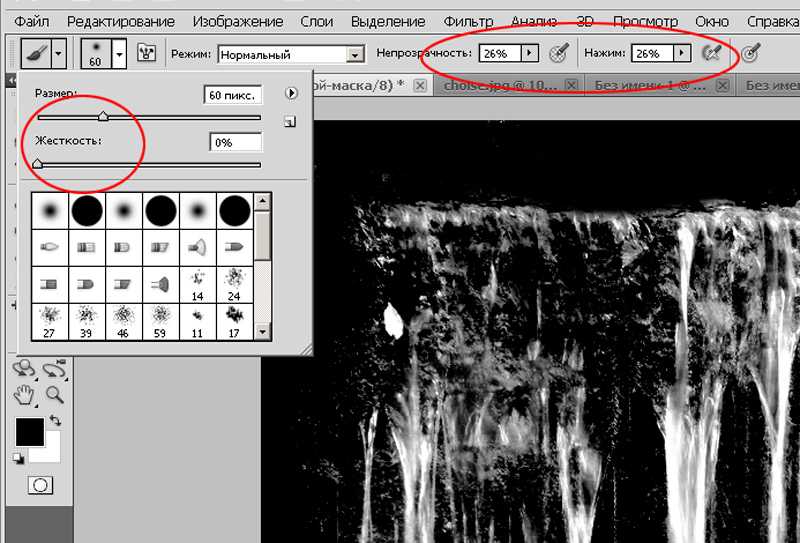
Рисунок 7: Параметры кисти для закрашивания ненужной информации
6. Перейдите в режим обычного просмотра. Обязательно проверьте, как выглядит ваша вода с разным цветом фона. Как минимум, задайте белую, чёрную, синюю и красную подложки.
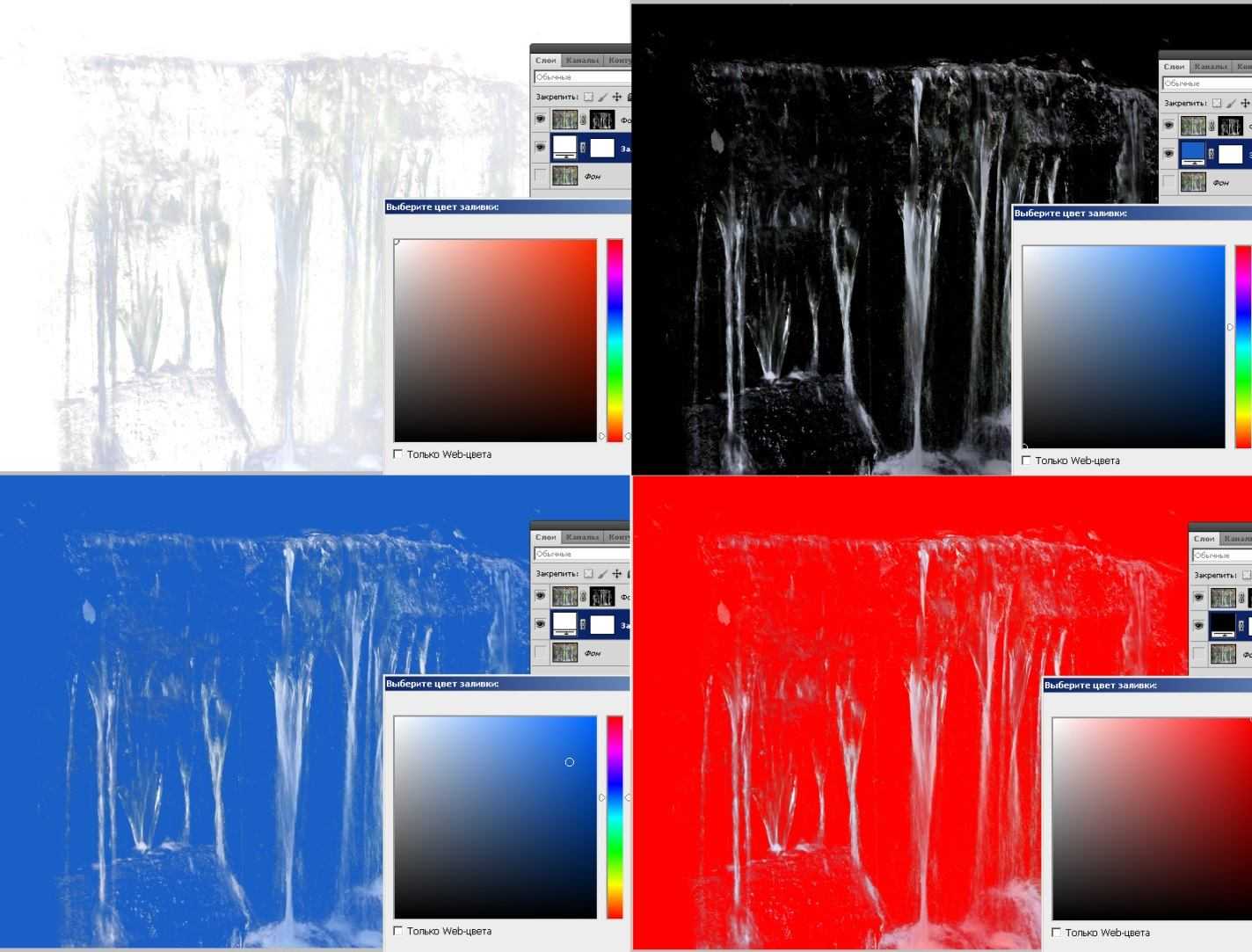
Рисунок 8: Проверка правильности вырезания
7. В случае наличия посторонних цветов, воспользуйтесь инструментом Adobe Photoshop «Цветовой тон/насыщенность». Он находится в меню «Изображения»-«Коррекция». Измените тон рисунка в сторону синего цвета, уменьшите насыщенность и увеличьте яркость. Это «обесцветит» вашу воду и придаст ей натуральный вид.
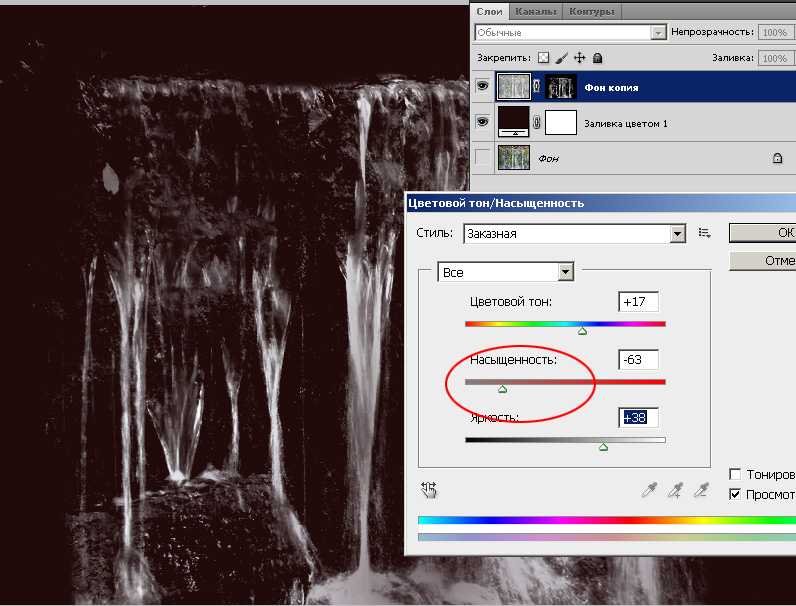
Рисунок 9: Доработка маски изображения
8. Примените маску. Для этого нажмите на пиктограмме маски правой клавишей и выберите «Применить слой» — «Маску».
При необходимости вставить воду, просто скопируйте слой в нужное изображение. Пример — водопад из памятника основателем Киева.

Рисунок 10: Добавление слоя
Удачной работы!
Администрация сайта CADELTA.RU выражает благодарность за подготовку материала автору i.tyshkevich.
Выделение объекта при помощи инструментов выделения
Если вы хотите отделить объект на изображении от его фона в программе Adobe Photoshop, вы можете использовать различные инструменты выделения для этой задачи. Эти инструменты позволяют вам создать точное выделение объекта, чтобы вы могли отделить его от фона и работать с ним отдельно.
Вот некоторые из наиболее популярных инструментов выделения в Photoshop:
- Лассо: Инструмент Лассо позволяет вам создавать свободные выделения, последовательно кликая и перетаскивая мышью по контуру объекта
- Полигональное лассо: Инструмент Полигонального лассо позволяет создавать выделение, создавая полигоны, щелчками мыши вокруг контура объекта
- Магический палец: Инструмент Магический палец позволяет автоматически определить границы объекта, основываясь на цвете и контрасте пикселей
- Быстрый выделитель: Инструмент Быстрый выделитель позволяет создавать выделение, перемещая курсор по контуру объекта, пока Photoshop автоматически определяет границы
С помощью этих инструментов вы можете создать точное выделение объекта на изображении. После выделения объекта вы можете скопировать его, переместить на новый слой и работать с ним отдельно от фона. Это очень полезно при редактировании фотографий или создании композиций из нескольких изображений.
| Инструмент | Описание |
|---|---|
| Лассо | Создает свободные выделения путем кликов и перетаскивания мыши |
| Полигональное лассо | Создает выделения в форме полигонов |
| Магический палец | Автоматически определяет границы объекта, основываясь на цвете и контрасте пикселей |
| Быстрый выделитель | Инструмент, который автоматически определяет границы объекта по контуру |
Используйте эти инструменты выделения в Photoshop, чтобы легко отделить объект от фона и создать профессиональное редактирование фотографий.
Использование инструмента «Быстрые маски»
Инструмент «Быстрые маски» в программе Photoshop позволяет быстро и удобно выделить объекты на изображении и создать маску для дальнейшей работы.
Для использования инструмента «Быстрые маски» следуйте следующим шагам:
- Откройте изображение в Photoshop и выберите инструмент «Быстрые маски» из панели инструментов либо используйте горячую клавишу Q.
- Убедитесь, что передний план установлен на черный цвет, а задний план — на белый. Это можно проверить, глядя на цвета в панели инструментов или использовать горячие клавиши D (установить по умолчанию) и X (поменять цвета местами).
- Нажмите и удерживайте кнопку мыши на инструменте «Быстрые маски» и выберите один из режимов (режим рисования, режим стирания, режим заливки) в контекстом меню.
- Начните рисовать по границе объекта, который вы хотите выделить. Можно использовать кисть различного размера для более точной работы.
- Дополнительно вы можете использовать клавиши для изменения размера кисти и / или прокручивать колесико мыши для приближения и отдаления изображения для более удобной работы.
- Когда вы закончите рисовать вокруг объекта, нажмите кнопку Q на клавиатуре или нажмите еще раз на инструмент «Быстрые маски».
- Ваш выделенный объект будет отмечен красным (при условии, что цвет фона был также белым), и выглядит как маска.
- Выполните необходимые действия с вашим выделенным объектом, например, удалите фон, скопируйте объект в новый слой или наложите другие эффекты.
Использование инструмента «Быстрые маски» позволяет быстро и точно выделить объекты на изображении, что дает возможность легко работать с отдельными элементами и создавать профессиональные эффекты.
Как удалить фон в Фотошоп онлайн кистями и масками
Для работы с фоновым изображением лучшим вариантом станут маски. Их функционал позволяет скрывать фон, который в любой момент вы сможете вернуть. Для этого просто добавить ему прозрачность, или извлечь слой.
Новички могут столкнуться с тем, что при добавлении макси слоя, после выделения объекта, скрылся и сам объект. Если вы столкнулись с такой ситуацией, то отмените действие. Для этого используйте комбинацию горячих клавиш «Ctrl + Z». После выберите выделенную область активным инструментом, а щелчок правой кнопки мыши инвертирует ее.
Достаточно долгим процессом, но наиболее качественным результатом на выходе будет создание маски с последующим стиранием лишних областей инструментом «Кисть». При этом следует выбирать кисточку черного цвета. Если потребуется вернуть все к началу – применить белую кисть. Приведем несложную инструкцию по работе:
- На панели слева нажмите на инструмент «Прямоугольное выделение».
- Сверху появится панель настроек.
- Выберите вкладку «Выделение и маска».
- В окне с параметрами вы сможете провести выбор кисти, с которой будете работать, установить ее радиус, и сразу же настроить растушевку сглаживание.
Этот инструмент нередко применяется, если ранее было сделано выделение низкого качества. К примеру, инструментом Волшебная палочка.
Инструменты для удаления фона
Для начала давайте разберёмся с инструментами, которые нужны для удаления фона.
На панели инструментов вам потребуются:
« (Magic Wand), клавиша W.
« (Lasso), клавиша L.
« (Brush)», клавиша B.
« (Pen), клавиша P.
Мы рекомендуем запомнить и в дальнейшем использовать горячие клавиши, поскольку это делает работу значительно быстрее. Узнать горячую клавишу инструмента можно, подведя курсор мыши к инструменту на панели инструментов и задержав курсор на некоторое время. Во всплывающей подсказке будет указано как название инструмента, так и клавиша, которая ему соответствует.
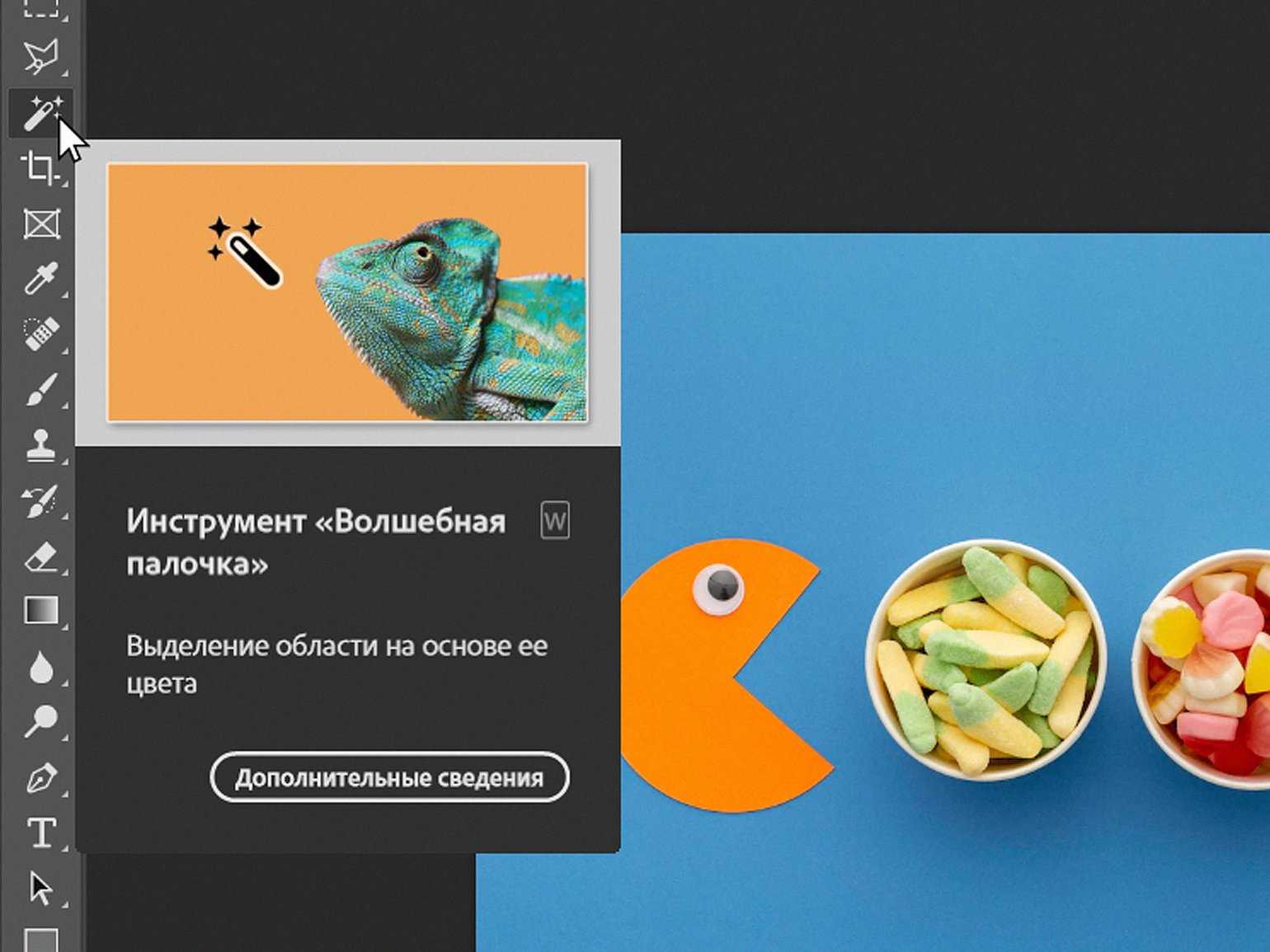
Горячая клавиша инструмента расположена под картинкой справа от названия и обведена в рамкуИзображение: Freepik / Skillbox Media
Режим слоя
Перед началом работы вам нужно убедиться, что ваше изображение расположено не в фоновом слое ― такой слой не поддерживает прозрачность.
- Откройте панель слоёв и найдите на ней слой с вашим изображением.
- Если он имеет название «Фон» или Background, кликните по маленькому замочку справа от названия этого слоя.
- Название автоматически изменится на «Слой 0» или Layer 0 ― теперь можно работать!
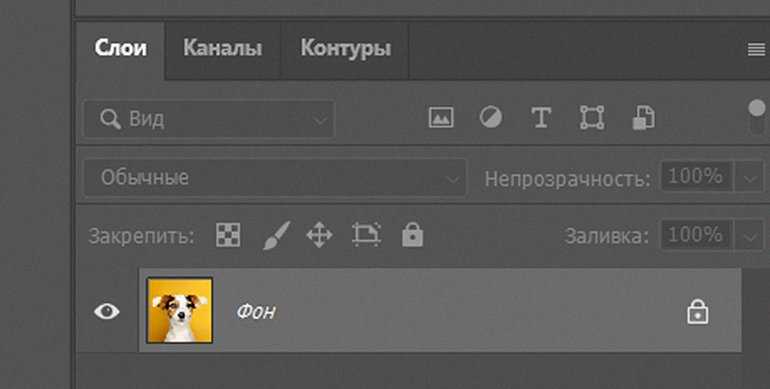
Чтобы разблокировать фоновый слой, нужно нажать на замочек справа от его названия на панели слоёвИзображение: Freepik / Skillbox Media
Маска слоя
Самый простой способ стереть фон с картинки ― воспользоваться инструментом «Ластик» (Eraser, клавиша E) или же нажать клавишу Delete. Но в этом случае область будет удалена безвозвратно. Поэтому профессионалы предпочитают использовать маски слоя. Маска ― это дополнительный параметр изображения, в котором содержится информация, какие области должны стать прозрачными.
Преимущество маски в том, что её всегда можно отредактировать, восстановив удалённые участки или добавив дополнительные области
Также маски поддерживают полупрозрачность, что очень важно при вырезании объектов с размытыми краями ― например, волос
Вот как маски работают:
Видео: Женя Травкина / Skillbox Media
Чтобы создать маску на основе выделения, нужно нажать на иконку «Добавить слой-маску» (Add Layer Mask) внизу панели «Слои» (Layers). Белые участки на слое-маске отвечают за непрозрачные области. Чёрные ― прозрачные участки.
При создании маски автоматически скрылись области, которые вошли в выделение, ― на маске они целиком закрашены чёрным.
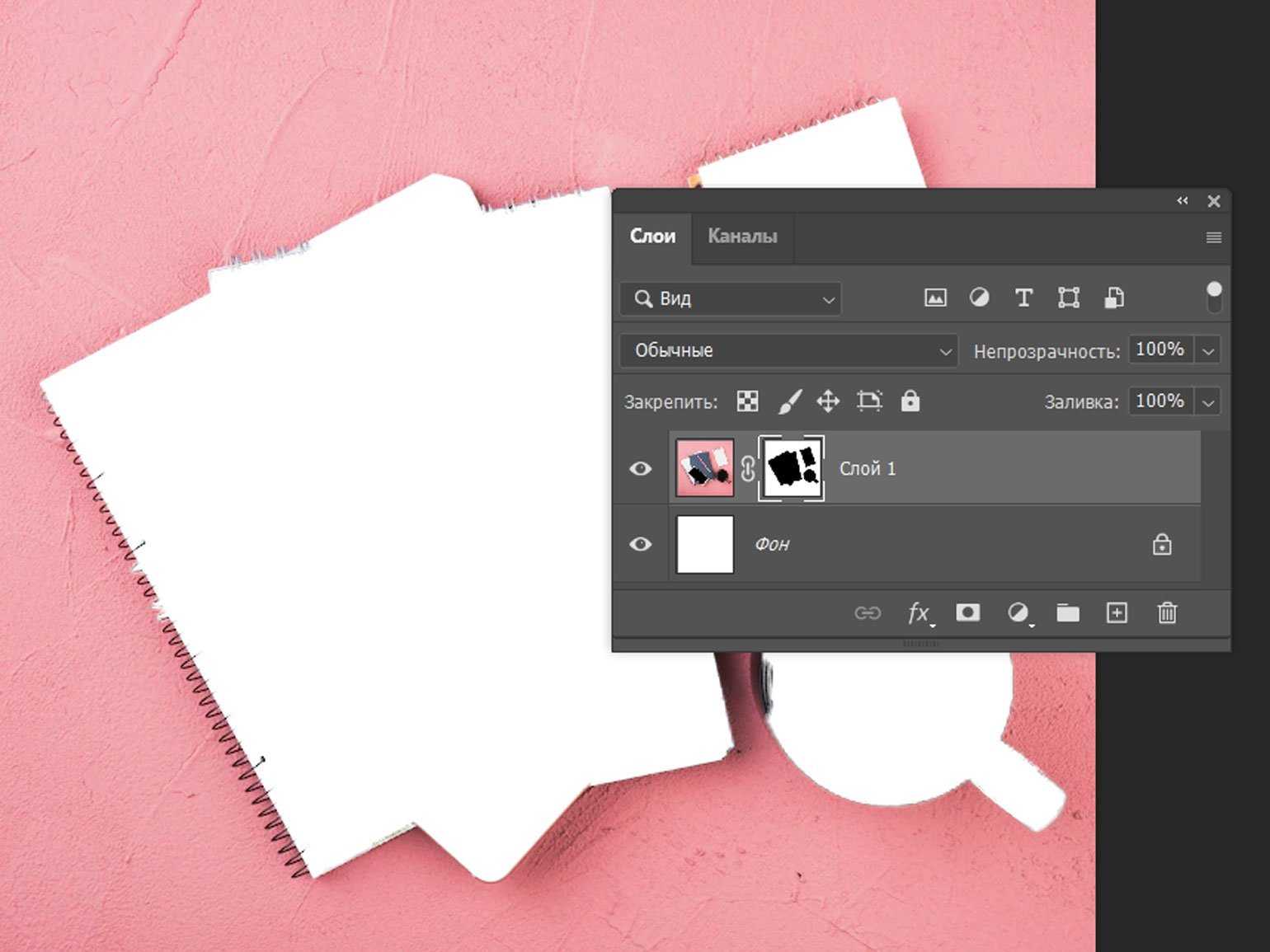
После того как был выделен фон и нажата кнопка создания маски, со стола пропали все предметы ― они закрашены на маске чёрнымИзображение: Freepik / Skillbox Media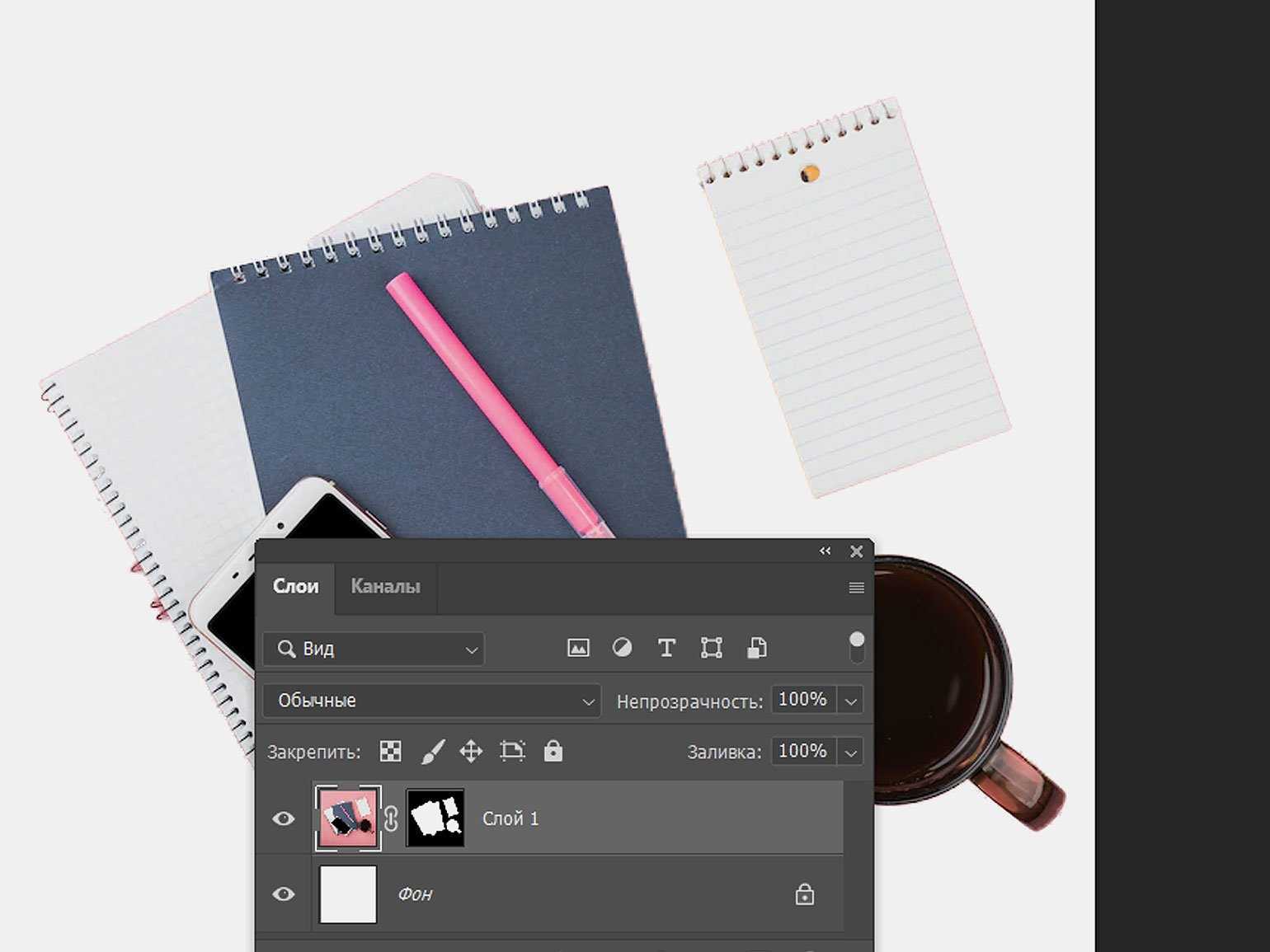
Если то же выделение инвертировать, при создании маски чёрным на ней будет закрашен фон. Он исчезнет, а предметы останутсяИзображение: Freepik / Skillbox Media
Если выделен фон, но изолировать вам нужно объект, выделение придётся инвертировать ― поменять местами выделенные области с теми, которые свободны от выделения. Это делается так:
- кликните по выделенной области правой кнопкой мыши с любым активным инструментом выделения (например, «Волшебная палочка» ― Magic Wand);
- в появившемся меню выберите «Инверсия выделенной области» (Select Inverse). Теперь маска скроет фон, оставив нетронутым ваш главный объект.
Видео: Женя Травкина / Skillbox Media
В этом руководстве после создания выделений мы будем использовать именно маски как более профессиональный метод удаления фона с изображения.
Подробно работу со слоями-масками мы объясняем в этом видео.
Точные способы
Цветовой диапазон
Инструмент работает примерно по тому же принципу, что и «Волшебная палочка», но при этом он гораздо более гибкий и потому подходит для сложных изображений. Если «Волшебная палочка» захватывает в выделение лишь пиксели одного конкретного цвета или близких цветов, то при помощи инструмента «Цветовой диапазон» (Color Range) в выделение можно добавить сколько угодно цветов.
- Убедитесь, что слой с вашим изображением активен, и выберите в верхнем меню «Выделение» → «Цветовой диапазон» (Select → Color Range);
- в открывшемся окне кликните пипеткой по цвету фона ― на превью он окрасится белым. Изображённое на превью получилось похожим на маску;
- к этой маске можно добавлять сколько угодно областей новых цветов: выберите пипетку со знаком «+» и кликайте по тем областям, которые вы также хотите убрать. Параметр «Разброс» (Fuzziness) отвечает за то, насколько точным будет выделение;
- после того как вы выбрали все цвета, которые хотите удалить, нажмите кнопку ОК и создайте маску, как описано в начале статьи. В данном случае её инвертировать не нужно, поскольку она будет точно совпадать с превью из окна «Цветовой диапазон».
Видео: Женя Травкина / Skillbox Media
Кисть и маска
При помощи кисти можно стереть абсолютно любые участки изображения, в том числе фрагменты. К изображению достаточно лишь добавить маску слоя и далее, кликнув по её превью на панели слоёв, рисовать инструментом «Кисть» (Brush) прямо поверх неё.
Для более точной работы:
- лучше увеличить масштаб изображения ― он регулируется сочетаниями клавиш Ctrl + «+» и Ctrl + «−»;
- можно регулировать размер кисти и её жёсткость. Для этого кликните правой кнопкой с активным инструментом «Кисть» на любом участке изображения ― появится меню с настройками;
- если какой-то штрих ошибочен, то отмените действие сочетаниями клавиш Ctrl + Z или же подкорректируйте неудачное место, изменив цвет кисти на белый.
Видео: Женя Травкина / Skillbox Media
Такой метод удаления фона требует усидчивости и внимательности, поэтому подходит только для небольших участков. Обычно его используют для коррекции уже готовой маски, созданной одним из автоматических методов ― «Волшебной палочкой», «Цветовым диапазоном», через каналы.
Читайте об истории Adobe:
- Компания, навсегда изменившая дизайн: Adobe
- Люди, на которых держится современный дизайн: создатели Figma, Photoshop и других сервисов
«Выделение и маска» (Select & Mask)
Этот способ также подходит, если нужно оставить лишь фрагмент изображения со сложной фактурой. Например, таким образом хорошо вырезать один куст из зарослей или несколько опавших листьев на осеннем газоне.
Чтобы попасть в рабочее пространство «Выделение и маска» (Select & Mask):
- выберите инструмент «Прямоугольная область» (Rectangular Marquee, клавиша М);
- в правой части панели настроек вверху нажмите на кнопку «Выделение и маска» (Select & Mask).
Суть этого инструмента в том, что он выделяет не целое поле сразу, как это делает «Волшебная палочка» или «Цветовой диапазон», а вы задаёте программе размер участка, который хотите обособить.
В рабочем пространстве «Выделение и маска» существует несколько вариантов отображения будущего выделения, наиболее удобны «Марширующие муравьи» (Marching Ants) или «На слоях» (On Layers). Изменить режим отображения можно в выпадающем меню «Просмотр» (View) в правой части рабочего пространства.

Три типа предпросмотра: «Марширующие муравьи», «Перекрытие», «На слоях»Изображение: Freepik / Skillbox Media
- Подберите размер кисти, которой будете выделять участок, ― кисть должна не выходить за его границы, но и не быть сильно меньше.
- Для этого на панели настроек в окне рабочего пространства в поле «Размер» (Size) введите числовое значение размера кисти и примерьте её на отделяемый объект.
- Изменить размер кисти можно также на панели настроек или воспользовавшись горячими клавишами «».
- Кликайте этой кистью по нужному фрагменту изображения ― программа сама определит границы объектов на основе контраста.
- Участки можно расширять, двигая курсор безотрывно, или же добавлять к выделению новые места, изменив при желании размер кисти.
- Если в выделение попало что-то лишнее, участок можно подкорректировать ― для этого нужно перейти в режим кисти «Вычитание» (Subtract), нажав на знак «−» в кружочке слева на панели настроек.
- Под меню «Просмотр» справа находятся тонкие настройки выделенной области, при помощи которых сразу же в режиме предпросмотра вы можете модифицировать уже созданное выделение.
- После того как всё будет готово, нажмите Enter, чтобы вернуться в рабочее пространство Photoshop. При этом маска для слоя будет создана автоматически.
Использование инструментов «Магическая палочка» и «Лассо»
Как известно, фон в изображении может быть разный — однотонный, сложный или иметь различные текстуры. Однако, с помощью инструментов «Магическая палочка» и «Лассо» в Adobe Photoshop вы можете легко выделить нужные объекты и отделить их от фона. Рассмотрим, как это сделать.
Инструмент «Магическая палочка»
Инструмент «Магическая палочка» позволяет выделять части изображения с похожими цветами или значениями тона. Для использования этого инструмента вам необходимо:
-
Откройте изображение, с которым вы хотите работать.
-
Выберите инструмент «Магическая палочка» на панели инструментов.
-
Настройте параметры инструмента в верхней панели инструментов, если необходимо. Например, вы можете изменить значение «Толщины края» для более точной выделения.
-
Щелкните на фоне изображения, чтобы выделить его. Инструмент «Магическая палочка» автоматически выделит все пиксели с похожим цветом или тональностью.
-
Если вы хотите добавить другие части фона к выделенной области, удерживайте клавишу Shift и щелкните на этих областях.
-
Если вы хотите исключить части фона из выделенной области, удерживайте клавишу Alt и щелкните на этих областях.
-
Нажмите клавишу Delete, чтобы удалить выделенную область фона.
Инструмент «Лассо»
Инструмент «Лассо» предоставляет более гибкий способ выделения объектов на изображении. Существует несколько типов инструмента «Лассо», каждый из которых предназначен для определенных ситуаций. Рассмотрим общий способ использования инструмента «Лассо»:
-
Откройте изображение в Adobe Photoshop.
-
Выберите необходимый вам тип инструмента «Лассо» на панели инструментов.
-
Начинайте обводить объект, который вы хотите выделить, щелкая и удерживая кнопку мыши. В зависимости от типа инструмента «Лассо» вы можете сделать несколько кликов или провести местную корректировку с помощью мыши.
-
Для завершения создания выделения соедините последнюю точку с первой или щелкните два раза.
-
Если вы хотите добавить или исключить части из выделенной области, пользуйтесь комбинацией кнопок Shift или Alt и повторите шаги 3 и 4.
-
Нажмите клавишу Delete, чтобы удалить выделенную область фона.
Используя инструменты «Магическая палочка» и «Лассо», вы сможете выделить фон на изображении и отделить его от остальных объектов. Это отличный способ улучшить внешний вид ваших фотографий или создать интересные графические композиции.
Немного теории
Что такое каналы в Adobe Photoshop?
Любое изображение в фотошоп представляется как наложение проекции нескольких цветов. Представьте себе фонарик с лампой, например, зелёного цвета. Наложите на него лист бумаги, частично закрашенный чёрным, серым и белым. Свет будет проходить через светлые зоны. Чем меньше насыщенность чёрного, тем ярче проекция. Аналог такого листка-накладки и есть канал «зелёного». Аналогично — остальные каналы. Накладываясь друг на друга они дают цветную картинку.
Что такое слои в Adobe Photoshop?
Любая фотография, картинка, коллаж в фотошоп представляет собой своеобразную стопку прозрачных плёнок. На каждой из них — часть рисунка. Для примера попробуйте сложить две фотографии и посмотреть через них на свет. Это и есть слой Photoshop. Картинка, которую мы видим — результат наложения множества «плёнок», называемых слоями. С другой стороны, слой может быть и один (если мы сверху ничего не добавляли).
Что такое маски в Adobe Photoshop?
Маска очень похожа на описанный выше канал. Её можно сравнить с бумагой на фонарике или вуалью на лице женщины. Чем темнее маска-вуаль, тем меньше мы видим. Но есть отличие от канала. Маска применяется сразу ко всему изображению (всем цветам), а канал только к одному цвету.
Маски и каналы представляют из себя рисунок Grayscale (в оттенках серого). Информация под белой областью маски видимая. Под чёрной — нет.
Маска является основным инструментом для работы с прозрачностью части изображения в Adobe Photoshop. Её ещё называют картой прозрачности фотографии.
Работа с масками идентична для всех версий. Начиная от Adobe Photoshop CS и вплоть до Adobe Photoshop CS6.
Постановка задачи
В процессе обработки фотографий пользователи, да и опытные дизайнеры, сталкиваются с проблемой отделения полупрозрачного объекта от сложного фона реальной картинки. На первый взгляд — задача практически невыполнимая.
Цель данной статьи — показать, что работа с прозрачностью и выделение сложных объектов — отнюдь не сложный процесс. При наличии толики внимания освоить технику сможет и новичок.
Для примера возьмём фотографию водопада словенских ключей.

Рисунок 1: задача отделить воду от фона
В данном уроке будет продемонстрирован один из наиболее корректных способов выделения, например, капель воды, прозрачных ёмкостей и подобных фрагментов.
Работа будет вестись с помощью каналов, масок и слоёв. Что это такое?
Постановка задачи
В процессе обработки фотографий пользователи, да и опытные дизайнеры, сталкиваются с проблемой отделения полупрозрачного объекта от сложного фона реальной картинки. На первый взгляд — задача практически невыполнимая.
Цель данной статьи — показать, что работа с прозрачностью и выделение сложных объектов — отнюдь не сложный процесс. При наличии толики внимания освоить технику сможет и новичок.
Для примера возьмём фотографию водопада словенских ключей.
Рисунок 1: задача отделить воду от фона
В данном уроке будет продемонстрирован один из наиболее корректных способов выделения, например, капель воды, прозрачных ёмкостей и подобных фрагментов.
Работа будет вестись с помощью каналов, масок и слоёв. Что это такое?
Приложения для удаления фона
Чтобы вырезать фон с картинки, не нужно иметь под рукой компьютер. Существует множество приложений для смартфонов, которые помогут справиться с этой задачей просто и быстро. Давайте посмотрим, какие решения предлагают App Store и Google Play:
1. Pixomatic – фоновый ластик,
2. PhotoRoom,
3. Background Eraser,
4. Pro Knockout.
Pixomatic – фоновый ластик
Приложение Pixomatic имеет довольно широкий функционал для обработки изображений. Но самое главное для нас – оно умеет автоматически определять и удалять фон функциями «Волшебные ножницы» и «Замена фона». Функционал приложения платный, но разработчик обещает 7-дневный пробный период.
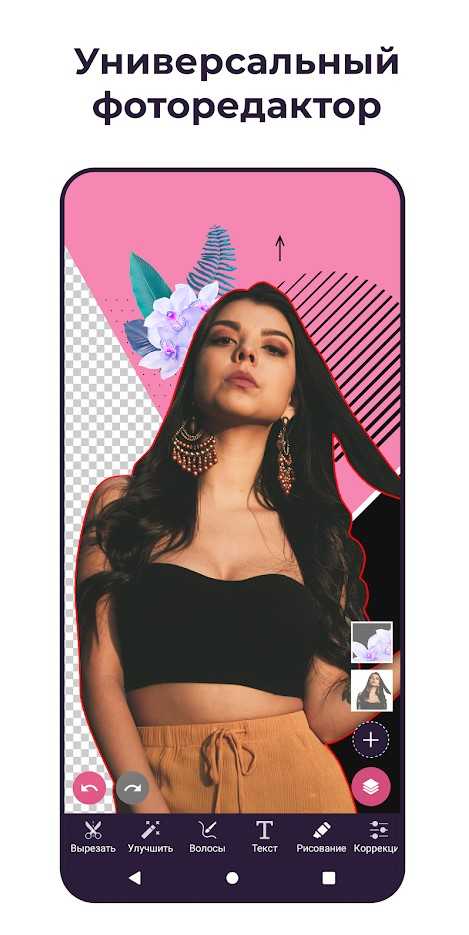
PhotoRoom
PhotoRoom – мощное приложение для монтажа фотографий, которое использует искусственный интеллект для автоматической обрезки частей изображения. Разработчики приложения говорят, что PhotoRoom изначально планировался именно как приложение для удаления фона, но со временем функционал расширился. Сейчас с его помощью можно не только обрезать фон, но и создать анимацию или коллажи.
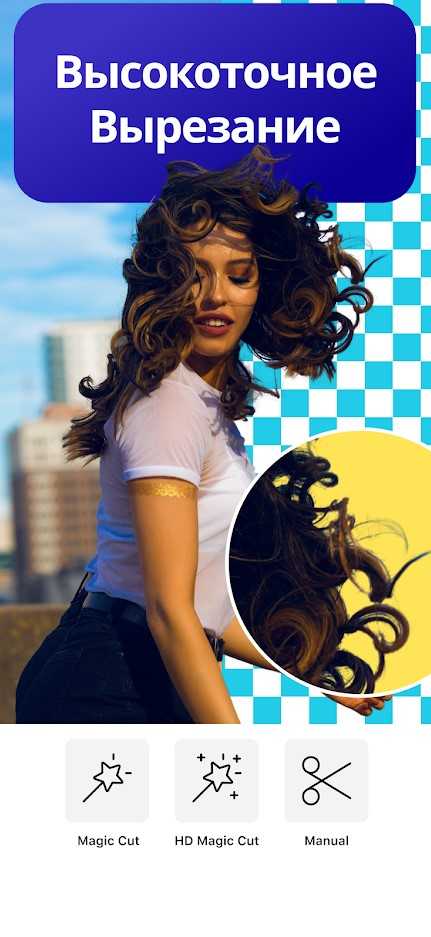
Background Eraser
Приложение, название которого говорит само за себя. Имеет автоматический режим обнаружения и удаления бэкграунда, а также специальные маркеры для уточнения объектов. Background Eraser специализируется именно на обрезке фона, никакого лишнего функционала. То что нужно, правда?
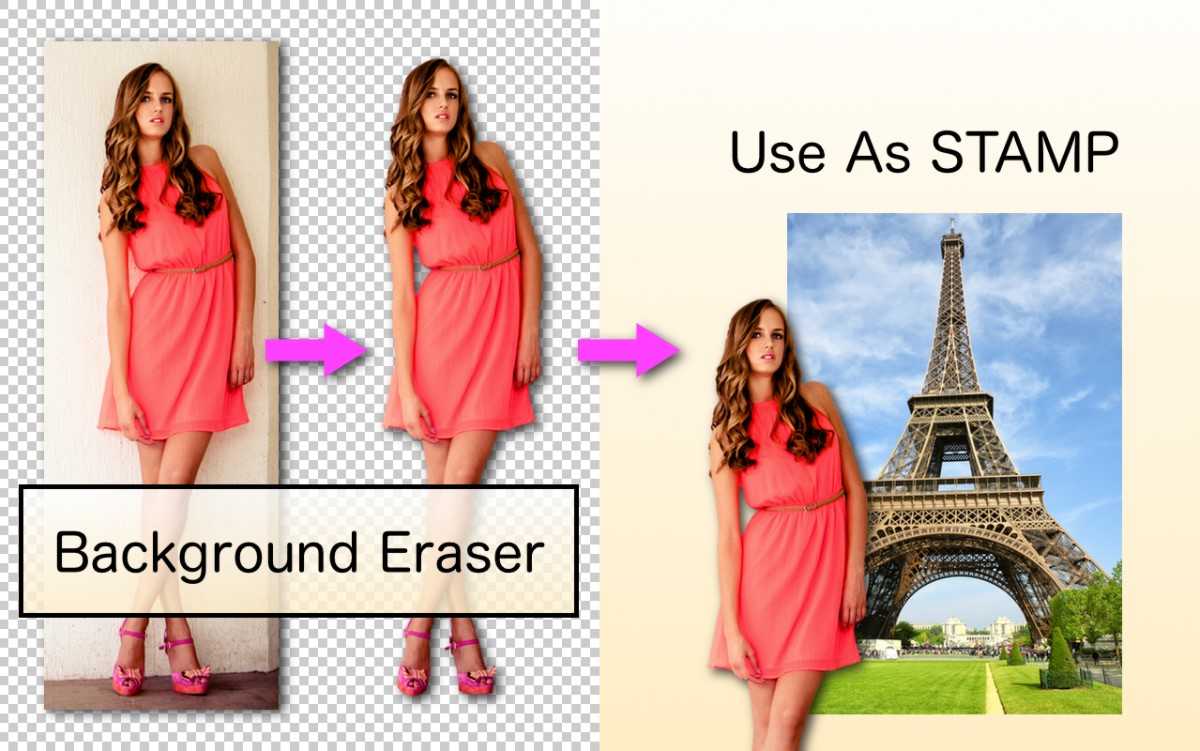
Pro Knockout
С помощью Pro Knockout можно не только вырезать фон, но и создать коллаж, убрать лишний объект с фотографии и даже наложить странноватый эффект с мускулами на фото собственного живота. Разработчик обещает мгновенное удаление фона с фотографии. Искусственный интеллект умеет определять волосы и аккуратно убирает фон, делая его прозрачным.