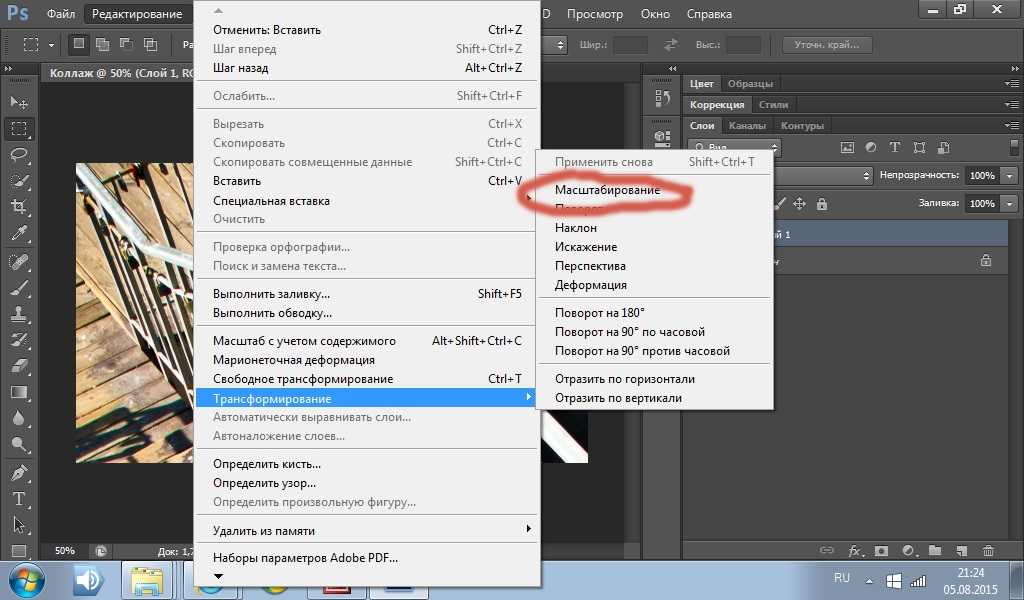Установка текста в центре в фотошопе: инструкции
Шаг 2: Добавьте текстовый слой
Выберите «Type Tool» (T) в панели инструментов слева и щелкните на новом документе, чтобы создать новый текстовый слой. Введите текст, который вы хотите разместить в центре.
Шаг 3: Выровняйте текст по центру
Выберите инструмент «Move Tool» (V) в панели инструментов. Затем нажмите Ctrl + A (или Cmd + A для Mac), чтобы выделить весь текст в слое. Выберите «Align Vertical Center» и «Align Horizontal Center» в меню «Align» в верхней части экрана, чтобы выровнять текст по центру.
Шаг 4: Дополнительная настройка
Вы можете дополнительно настроить ваш текст, используя инструменты шрифта и размера в панели инструментов Type. Выберите нужный вам шрифт и размер, а затем дважды щелкните слой текста, чтобы внести изменения.
Также вы можете изменить цвет текста и настройки его выравнивания. Выделите слой «Text» и выберите «Character» в панели настроек, чтобы открыть дополнительные настройки.
Следуя этим простым шагам, вы сможете легко установить текст в центре в фотошопе. Наслаждайтесь созданием и настройкой своих текстовых элементов в фотошопе!
Используем направляющие и сетку
Направляющие представляют собой линии, которые можно проставить в любом месте холста и, которые не видны при печати на принтере. Направляющие можно перемещать, удалять или закреплять, чтобы избежать нечаянного перемещения их мышкой.
В фотошопе сетка по умолчанию представляет собой непечатаемые линии, но, ее также можно настроить в виде точек. Сетка очень полезна для ручного расположения элементов симметрично.
Направляющие и сетка работают, в принципе, по одинаковым принципам и для одинаковых целей:
Выделения, границы выделения, а также инструменты для привязки к направляющей или сетке (при перемещении элемента на 8 экранных пикселей). Направляющие в свою очередь также прилипают к сетке при их перемещении. Вы можете либо оставить это по умолчанию, либо выключить такую возможность.
Интервал между направляющими, вдоль направляющей и видимой сетки, а также привязки. Специфично для одного открытого изображения.
Интервал сетки, то же и для направляющих и для цвета и стиля сетки. Интервал сетки для всех открытых изображений одинаков.
Шаг 6: Выбор выравнивания текста
После ввода текста в фотошопе, необходимо выбрать способ выравнивания текста в отношении заданной области. Фотошоп предлагает несколько вариантов для этой цели.
Для выбора выравнивания текста необходимо выделить текстовый слой на панели слоев и найти в оглавлении окна «Символы» параметры «Выравнивание».
Доступны следующие варианты выравнивания:
- Левое выравнивание: текст будет выровнен по левому краю области.
- Правое выравнивание: текст будет выровнен по правому краю области.
- Центрирование: текст будет выровнен по центру области.
- Выравнивание по ширине: текст будет растянут на всю ширину области, чтобы заполнить ее полностью.
Выбрав один из вариантов, фотошоп автоматически перераспределит текст в соответствии с выбранным выравниванием. Для более точного позиционирования текста можно использовать дополнительные инструменты, доступные в панели «Символы».
Как в Word включить линейку сверху и сбоку
Линейка сверху и сбоку рабочего окна позволяет выполнять некоторые функции в текстовом редакторе. Включение данной функции не отнимает много времени. Ниже представлена пошаговая инструкция, позволяющая узнать развернутый ответ на вопрос, как включить линейку в ворде.
Включение функции
Линейка в ворде представляет собой обязательный элемент, отсутствие которого может привести к затруднениям в редактировании информации. Чтобы включить необходимую функцию следует осуществить ряд несложных действий, в выполнении которых поможет представленная инструкция.
Ворд 2003
При включении текстового редактора Майкрософт ворд с отключенной линейкой, рабочее поле будет выглядеть следующим образом. Данный вид документа не мешает работе, но не позволяет выполнить некоторые действия.

Без измерительной шкалы невозможно выставить необходимые границы полей, абзацев и красных строк. Включить необходимую функцию можно во вкладке «Вид», которая находится на верхней панели, выбрав соответствующий пункт.
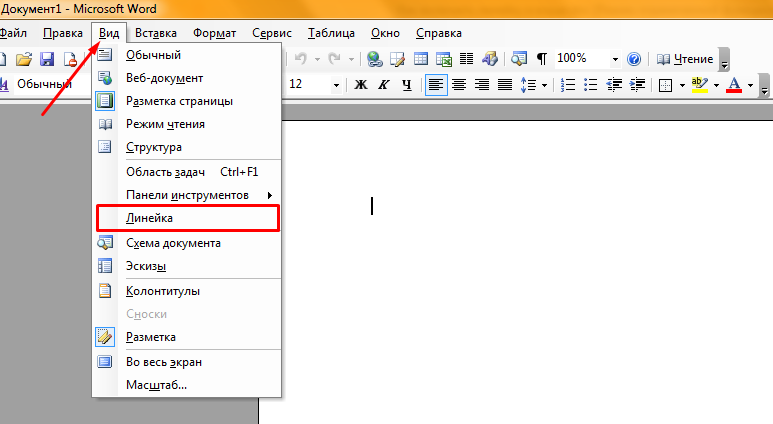
После выбора необходимого пункта, напротив него появится галочка, а на рабочем поле отобразится заветная линейка слева и сверху.
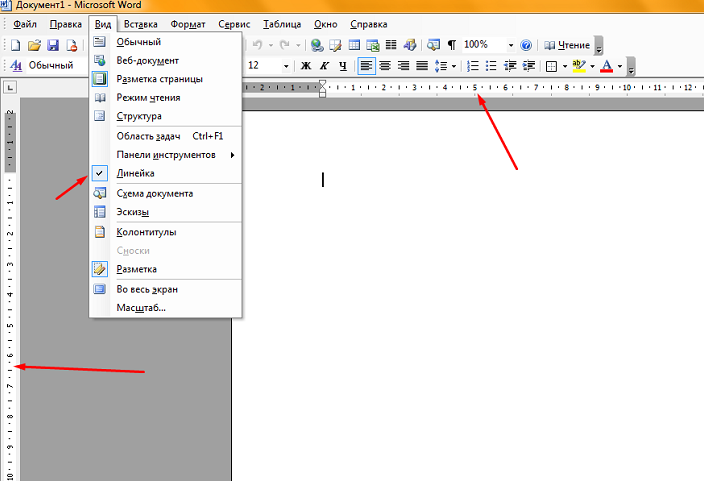
Если сделать отображение измерительной шкалы в Майкрософт ворд единожды, она будет отображаться при каждом запуске программы для работы с текстовыми документами.
Ворд 2010 и более новые версии
Первое открытие программы Майкрософт ворд 2010 и более современных версий осуществляется без необходимой функции. После того, как измерительная шкала будет включена, она будет отображаться при каждом запуске текстового редактора.
Описанные ниже действия подходят для версий:
- 2010;
- 2013;
- 2016;
- 2017.
Включить боковую линейку можно на верхней панели задач, во вкладке «Вид».
Установив галочку в соответствующем месте, измерительная шкала будет отображаться сверху и сбоку экрана. С ее помощью можно осуществить необходимые действия, при необходимости ее можно убрать, применив описанную выше инструкцию.
Также включить функцию в microsoft word можно в одно касание, нажав на прямоугольную кнопку сбоку экрана над бегунком прокрутки страниц. Посредством этой иконки можно как включать, так и отключать отображение измерительной полоски.
Если в ворде исчезла линейка, вернуть ее можно описанными выше действиями.
Устранить проблему отсутствия измерительной шкалы можно за пару секунд. Единожды ознакомившись с пошаговой инструкций, и сделав все чтобы включить вертикальную линейку, больше не возникнет вопросов относительно описанной тематики.
Как включить линейку в Word
В текстовом редакторе Microsoft Word по левому и верхнему краям окна обычно отображается линейка. С ее помощью очень удобно изменять границы текста в документе.
Бывает, что эта линейка по каким-то причинам исчезает. Это вызывает неудобства при работе с программой. Чтобы вернуть ее на место, достаточно нескольких кликов мышки. Однако, многим неопытным пользователям не известно, как именно это можно сделать.
Включить линейку в Word можно несколькими способами.
Способ 1
Необходимо в меню Word открыть раздел «Вид» и поставить галочку около пункта с названием «Линейка».
Чтобы одновременно отображались горизонтальная и вертикальная линейки, надо также активировать режим «Разметка страницы». Сделать это можно в разделе меню «Вид», щелкнув мышкой по пункту с соответствующим названием (см. изображение).
Способ 2
В версиях Word, начиная с Word 2007, включить или выключить линейку можно, не заходя в меню. С этой целью достаточно щелкнуть левой кнопкой мышки по маленькой кнопке без названия, расположенной в правом верхнем углу окна Word сразу над полосой прокрутки (см. изображение).

НАПИСАТЬ АВТОРУ Настройка автосохранения в Word
Автосохранение в Word — весьма полезная функция. Особенно, если приходится часто работать с текстом, а компьютер подключен к электросети напрямую, без блока бесперебойного питания. Лично меня оно много раз спасало.
По умолчанию, Word автоматически сохраняет открытые документы каждые 10 минут в папке «C:\Users\Папка_текущего_пользователя\AppData\Roaming\Microsoft\Word\». Если компьютер вдруг внезапно выключился, при следующем открытии программы Word пользователю будет предложено открыть сохраненные копии, или же удалить их, если необходимость в них отсутствует.
Указанные выше параметры можно изменить, заставив компьютер осуществлять автосохранение в любой другой папке, а также увеличив или уменьшив его частоту. Затрудняюсь придумать пример, когда это может понадобиться, но автосохранение Word при желании можно вообще отключить.
Как скопировать рисунок из документа Word
Как известно, в текстовом редакторе Microsoft Word удобно работать с текстом. Для наглядности, в текстовые документы можно вставлять рисунки. Практически все пользователи умеют это делать.
В то же время, не многим известно как извлекать рисунки из документа Word и сохранять их в виде отдельных изображений, поскольку в этом текстовом редакторе соответствующие инструменты отсутствуют.
Как пронумеровать страницы в Word
Часто мне задают вопрос о том, как активируется нумерация страниц в Ворде.
Несмотря на относительную простоту решения этой задачи, ставить и снимать номера cо страниц не умеют не только неопытные пользователи, но и много людей с достаточным уровнем подготовки.
Как одновременно открыть разные страницы документа Word
Далеко не всем пользователям известно, что в текстовом редакторе Microsoft Word предусмотрена возможность одновременного редактирования одного и того же документа в нескольких окнах.
Это очень удобно, если, например, нужно сравнить или согласовать информацию, находящуюся в начале и в конце какого-нибудь большого документа. Документ можно открыть в двух окнах, в одном из которых будет отображаться его начало, а в другом — конец. В таком случае страницы не придется постоянно прокручивать. Достаточно будет просто переключиться на соответствующее окно. В каждом из этих окон документ можно не только просматривать, но и корректировать. Количество окон, в которых можно работать с одним документом, не ограничено.
Как поставить пароль на документ Word
У многих из нас возникает необходимость защиты текстовых файлов паролем
При этом не важно, что в этих файлах содержится. Главное, чтобы установка пароля происходила быстро и посторонние не смогли их открыть
Решить эту задачу способен всем хорошо известный текстовый редактор Microsoft Word, который присутствует на большинстве офисных и домашних компьютеров. Он позволяет ставить пароли на файлы всех поддерживаемых форматов (doc, docx, rtf и др.).
В разных версиях Word порядок необходимых действий отличается. Здесь Вы найдете рекомендации для Word 2010 и более старых версий.
Настройка переноса слов в Word
Чтобы качественно готовить документы в текстовом редакторе Microsoft Word, необходимо уметь расставлять переносы.
Изложенная в статье информация дает ответы на следующие вопросы: • как включить или выключить автоматическую расстановку переносов во всем документе Word или в определенной его части; • как вставить неразрывный пробел между двумя словами, чтобы они всегда оставались в одной строке; • как запретить перенос слова, содержащего дефис; • как принудительно вставить перенос в слово в нужном месте.
ПОКАЗАТЬ ЕЩЕ
Шаг 7: Применение выравнивания к тексту
После того как вы создали текстовый слой и ввели нужный текст, можно приступить к его выравниванию. Выравнивание текста в Photoshop позволяет определить его положение относительно рабочей области.
Для того чтобы применить выравнивание к тексту, выделите его, щелкнув по тексту дважды. Затем выберите инструмент «Поле выравнивания» в панели инструментов слева экрана.
Выравнивание текста в Photoshop осуществляется посредством горизонтальной и вертикальной центровки. Чтобы центровать текст по горизонтали, выберите опцию «Центр» в панели свойств. Для центрирования текста по вертикали, выберите опцию «Выравнивание по центру» в той же панели.
Вы также можете применить другие варианты выравнивания текста, такие как выравнивание по левому краю, правому краю или выравнивание по ширине рабочей области. Вам достаточно выбрать соответствующую опцию в панели свойств.
Шаг 8: Сохранение и экспорт готового изображения
После того, как вы центрировали текст на своем изображении в Фотошопе, вам необходимо сохранить и экспортировать его в нужном вам формате.
1. Чтобы сохранить изображение, выберите в верхнем меню «Файл» и затем «Сохранить как». Можете также использовать сочетание клавиш «Ctrl + Shift + S» (или «Cmd + Shift + S» на Mac).
2. В появившемся диалоговом окне выберите папку, в которую вы хотите сохранить изображение, и введите имя файла.
3. Выберите нужный формат файла из выпадающего списка «Формат файла». Например, вы можете выбрать JPEG, PNG или GIF.
4. Если вы хотите настроить дополнительные параметры сохранения, нажмите кнопку «Сохранить» или «Экспорт» в зависимости от выбранного формата файла.
5. В открывшемся окне вы можете настроить качество изображения, цветовое пространство и другие параметры, если это требуется.
6. После настройки параметров сохранения нажмите кнопку «ОК» или «Сохранить», чтобы сохранить изображение.
Шаг 4: Выбор шрифта и размера текста
Выбор шрифта и его размера является важным этапом при центрировании текста в Photoshop. Ведь шрифт и его размер влияют на восприятие текста и его читаемость.
При выборе шрифта рекомендуется остановиться на простом и четком шрифте, чтобы текст был хорошо виден. Это может быть Arial, Helvetica или Times New Roman. Не стоит использовать узкие или слишком декоративные шрифты, так как они могут затруднить чтение текста.
Размер текста должен быть достаточно большим, чтобы его можно было четко видеть. Однако, не стоит делать его слишком крупным, так как это может сильно изменить внешний вид документа. Рекомендуется использовать размер шрифта от 14 до 18 пунктов.
При необходимости можно также использовать эффекты для текста, например, тень, обводку или эффекты перехода цвета
Однако, они должны быть использованы с осторожностью, чтобы не отвлекать внимание от текста
Шаг 5: Сохранение и экспорт
Сохранение
После того как вы установили текст в центре изображения, следует сохранить полученный результат. Для сохранения выберите пункт меню File > Save As (Файл > Сохранить как) или используйте сочетание клавиш Ctrl + Shift + S.
В появившемся окне укажите имя и формат файла, а также выберите папку, в которую хотите сохранить изображение. Оптимальным форматом для сохранения изображений с текстом является PNG. После выбора настроек сохраните изображение.
Экспорт
Если вы хотите использовать изображение с текстом на веб-странице или в документе, экспортируйте его в формат JPEG. Для экспорта изображения выберите пункт меню File > Export > Save for Web (Файл > Экспорт > Сохранить для веба) или используйте сочетание клавиш Ctrl + Shift + Alt + S.
В открывшемся окне настройте качество изображения. Оптимальным значением для изображений с текстом является 80%. После настройки качества сохраните изображение в выбранную папку.
- Выберите формат JPEG
- Настройте качество изображения на уровне 80%
- Сохраните изображение в выбранную папку
Теперь вы можете использовать изображение с текстом в центре на вашем сайте или в документе. Следуя простым инструкциям, вы сможете создавать красивые и эффектные изображения с текстом.
Сетка в сетке
Если проект сложный и многокомпонентный, то возможно использование несколько вложенных сеток. Например: макет использует колонки с крупным текстом, а внутри одной из них лежит форма калькулятора с кучей элементов управления, сверстанных по квадратной 4-х пиксельной сетке. Кроме того, часть контента может быть вообще посторонней и встраиваемой: плееры, онлайн-карты, виджеты, платежные фреймы и т.д. У этих элементов будут свои внутренние сетки, которые вы не контролируете. Что можно сделать, так это соблюсти правило внутреннего и внешнего для контейнеров, содержащих эти блоки, дать вокруг достаточно воздуха (в том числе и по вертикали), чтобы они не приклеивались к остальному контенту, выглядели обособленно и не перетягивали посторонние элементы в свою визуальную зону.
Дизайнерская сетка
Построив базовую сетку, и определившись с колоночной сеткой, мы получаем пересечение колонок и строк, которое образует модуль — базовую единицу модульной сетки. При выборе размера модуля, нужно помнить, что слишком большой модуль даст негибкую сетку, слишком мелкий теряет смысл. Модули можно и нужно объединять в группы, таким образом мы получим дизайнерскую сетку — конечный вариант модульной сетки, разработанной под конкретный проект.
Как правило, на практике ограничиваются комбинацией базовой и колоночной сетки, т.к. разработка и поддержка дизайнерской сетки достаточно трудоемки.
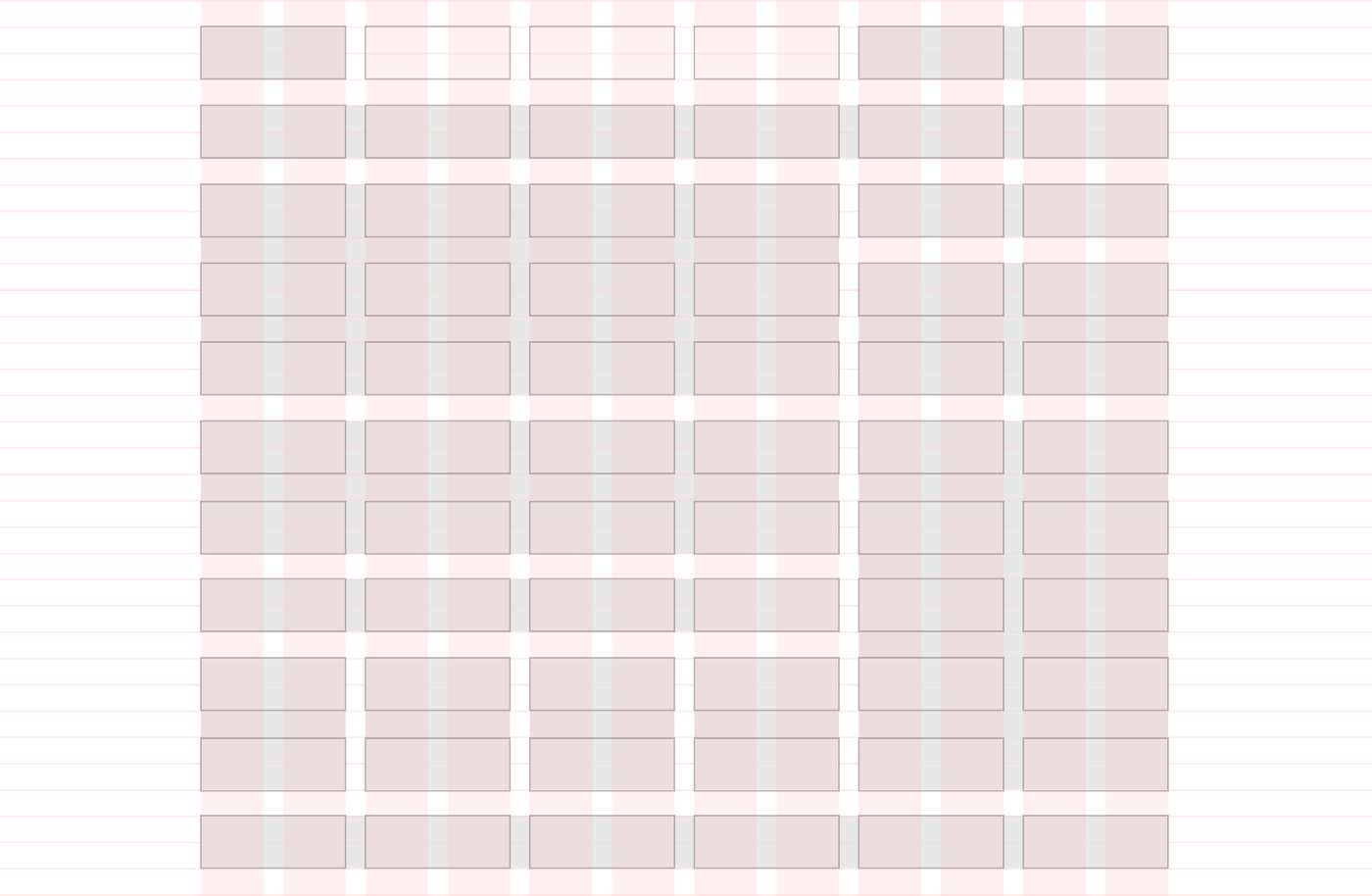
Дизайнерская (финальная модульная) сетка может складываться из двух узких колонок по бокам и одной широкой по центру. Может из одинаковых колонок с широкими отступами, а может состоять из «плавающих» колонок (когда две, когда пять), но так, чтобы это становилось видимым за счет повторения компоновки материалов и вложение «меньшего в большее».
Отображение линейки
Откройте вкладку Представление и установите флажок Линейка.
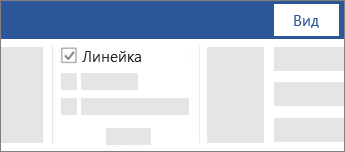
Чтобы отобразить вертикальную линейку
Откройте меню Файл, выберите раздел Параметры, а затем — Дополнительно.
В разделе Дисплей выберите Показывать вертикальную линейку в режиме разметки.
Отображение линеек
Откройте вкладку Представление и выберите Линейка.
Если вертикальная линейка не видна, убедитесь, что находитесь в режиме разметки. Если она все равно не отображается, возможно, ее нужно включить.
Перейдите в раздел Word > Настройки > Представление (в разделе Средства разработки и проверки правописания).
Затем в диалоговом окне Представление выберите Вертикальная линейка.
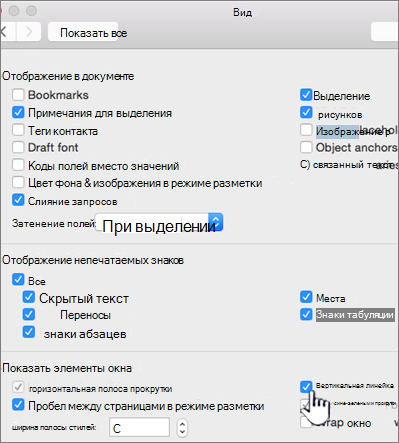
Изменение единицы измерения
Чтобы изменить единицы измерения на линейке, выполните указанные ниже действия.
Перейдите в раздел Word > Настройки > Представление (в разделе Средства разработки и проверки правописания).
В списке Показать единицу измерения выберите нужную единицу.
Откройте вкладку Представление и выберите Линейка.
Как в Ворде открыть линейку — подробная инструкция
Линейки позволяют правильно расположить информацию на электронном листе для последующей печати
Однако, большую часть времени инструмент скрыт от пользователя, чтобы не отвлекать внимание от работы. Как же включить и настроить боковые линейки?
Как в Ворде открыть линейку
Настройка Word 2007 и Word 2010
С проблемой исчезновения линейки сталкиваются не только новички в пользовании компьютером. Иногда даже постоянные пользователи теряются в поисках функции среди инструментов рабочей программы Microsoft Office.
Функция линеек относится к разметке рабочего листа. Однако, подключение данного инструмента осуществляется в другой вкладке.
Классический вариант включения разметки:
Шаг 1. Перейдите в раздел «Вид».
Переходим в раздел «Вид»
Шаг 2. Выберите инструмент «Линейка» нажатием на пустой квадратик слева.
Выбираем инструмент «Линейка» нажатием на пустой квадратик слева
Упрощенный вариант предполагает наличие кнопки «Линейка» в виде прямоугольника с указателями вверх и вниз в правой части экрана над бегунком прокрутки.
Быстро включить линейку можно при наличии горячей кнопки «Линейка»
На заметку! Если по какой-то причине горячая кнопка отсутствует, ее можно добавить в «Панель быстрого доступа».
Шаг 1. Нажмите правой кнопкой мыши на нужную команду.
Нажимаем правой кнопкой мыши на «Линейку»
Шаг 2. Из выпавшего списка функций выберите «Добавление на панель быстрого доступа».
Из выпавшего списка функций выбираем «Добавление на панель быстрого доступа»
В верхнем правом углу появится значок включения линеек.
Горячая клавиша добавления линейки
Вертикальная линейка разметки
Иногда при включении разметки вертикальная линейка отсутствует – это значит, что данная функция отключена в программе. Ее можно добавить:
Шаг 1. Выберите кнопку «Office» в верхнем левом углу экрана.
Выбираем кнопку «Office» в верхнем левом углу экрана
Шаг 2. Переход в «Параметры Word» программы находится в выпавшем списке внизу справа.
Переходим в «Параметры Word»
Шаг 3. Среди параметров выберите вкладку «Дополнительно», а в ней – подкатегорию «Экран».
Выбираем вкладку «Дополнительно»
Прокрутив ползунок, находим подкатегорию «Экран»
Шаг 4. Напротив утверждения об отображении вертикальной разметки поставьте галочку и выберите «ОК».
Ставим галочку на пункт «Показывать вертикальную линейку в режиме разметки», нажимаем «ОК»
После этого вертикальная линейка будет включаться одновременно с горизонтальной.
Работа в Word 2003
Включение линейки и настройка вертикальной разметки в более ранних версиях программы аналогично классическому варианту работы с современными Word. Отличается только графическое отображение разделов и функций в них.
Добавление инструмента «Линейка» в Word 2003
| Открытие линейки | Горизонтальное расположение иконок и надписей вверху экрана | Выпадающий список из категории «Вид» |
| Вертикальная линейка (Параметры программы) | Нажатие кнопки «Office» | Нажатие категории «Сервис» |
Настройки параметров
Отдельно для инструмента «Линейка» существует настройка возможных единиц измерения страницы:
- пункты (точки);
- пики;
- миллиметры;
- сантиметры;
- дюймы.
Применение той или иной единицы зависит от страны, в которой используется программа. Для настройки необходимо:
Шаг 1. В подкатегории «Экран» категории «Дополнительно» параметров найти формулировку «Единица измерения».
В подкатегории «Экран» категории «Дополнительно» параметров находим формулировку «Единица измерения»
Шаг 2. Выбрать нужный параметр из выпадающего списка.
Выбираем нужный параметр из выпадающего списка
Шаг 3. Подтвердить действие кнопкой «ОК».
Нажимаем «ОК»
Примечание! Линейка необязательно должна находиться на экране постоянно – она отвлекает от печати текста, работы с изображениями или таблицами, загромождает экран при форматировании других параметров.
Возможность грамотного использования линейки, ее своевременного подключения позволяет правильно выстроить поля страницы, абзацы и отступы на ней, сгруппировать данные в таблицах и списках.
Видео ниже показывает наглядное применение данного инструмента форматирования разметки в последней версии программы – Windows 2016.
Видео — Как включить линейку в Word 2016
Для того, чтобы настроить опции направляющей или сетки:
1. Выполните одно из перечисленного:
Выберите меню Edit > Preferences > Guides, Grid & Slices (Редактировать > Настройки > Направляющие, сетка и слайсы).
2. Цвет. Для сетки, направляющих или вместе взятых. Если вы выберете Custom, щелкните на квадратике с цветом и выберите нужный цвет, щелкните ОК.
3. Стиль. Выберите опцию отображения для направляющей, сетки или вместе взятых.
4. Для Gridline Every выберите значение расстояния между клетками сетки. Для мелких частей (Subdivisions) выберите значение сетки.
Если хочется, поменяйте единицы измерения для данной опции. Процентная опция создает сетку, которая разделяет изображение на равномерные части.
5. Щелкните ОК.
Перевод: MGraphics.RU
Разместил: ЭртэдОпубликовано: 12.01.2007
Статья «Photoshop — Используем направляющие и сетку» прочтена 44654 раза.
Что учитывают при построении колоночной сетки
Точки перехода (breakpoints)
В адаптивном дизайне нужно сохранять структуру макета и аккуратность подачи информации для всех разрешений, поэтому макеты следует делать для всех контрольных точек. Колонки сетки могут оставаться статичными и добавляться по мере увеличения ширины экрана, а элементы менять свое положение, подчиняясь колоночному ритму и точкам перехода (breakpoints). За таковые можно принять 480, 600, 840, 960, 1280 и 1440. И для каждого разрешения экрана соответственно будет разное количество колонок. В качестве подробного примера, рекомендуется ознакомиться с . При жестком дедлайне, вы можете выбрать наиболее популярные 2–3 точки перехода, используя веб-аналитику вашего ресурса или ваших конкурентов.
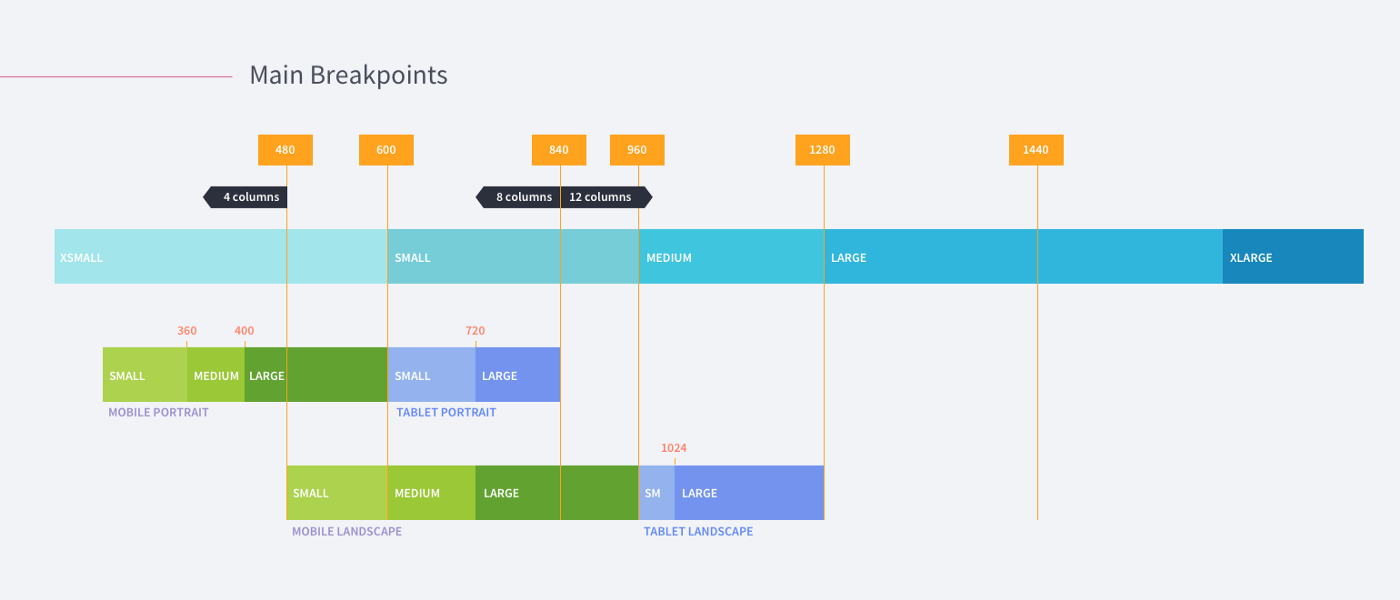
Пример переиспользования точек перехода Material Design responsive laoyout grid для внутреннего проекта EPAM
Или можно сохранять количество колонок для всех точек перехода и изменять пропорционально размер колонок и межколонников между ними.
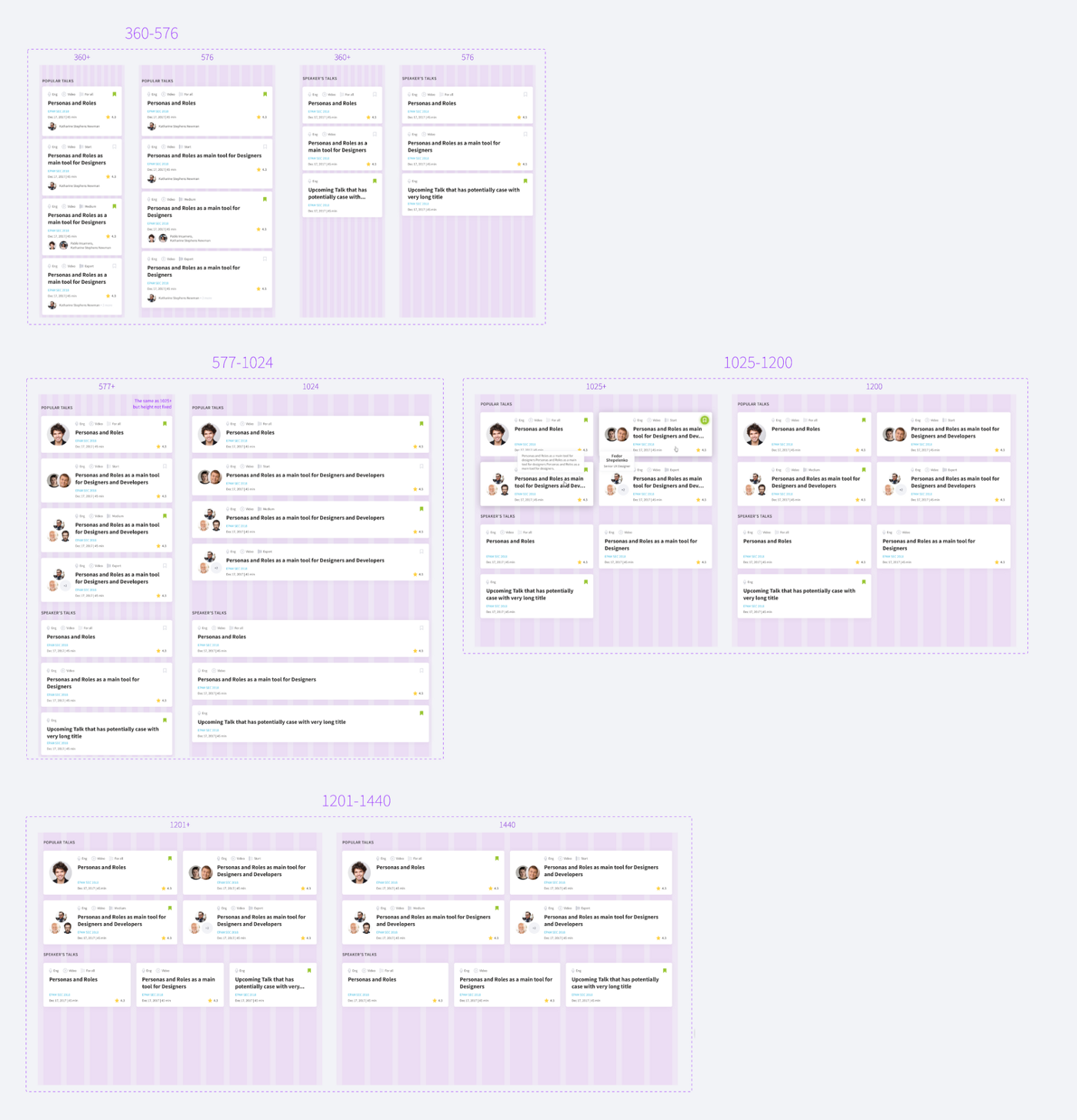
Использование 12-ти колоночной сетки на примере карточек для внутреннего проекта EPAM Events
Для лучшего понимания как работает responsive layout, где, когда и как он применяется, а так же про концепцию адаптивного дизайна смотрите в нашем видео про дизайн сайтов и страниц для различных устройств