Заливка и обводка выделенных областей, слоев и контуров
Вы можете залить внутреннюю часть выделенной области, контура или слоя, используя цвет или узор. Можно также наложить цвет на внешнюю границу выделенной области или контура, что именуется обводкой.
Инструмент «Заливка» позволяет выполнять заливку смежных пикселов, имеющих значение цвета, подобное тем пикселам, на которых выполнен щелчок.
Инструмент «Заливка» не может использоваться с изображениями в битовом режиме.
Инструмент «Быстрая заливка» объединен с инструментом «Градиент» в панели инструментов. Если не удается найти инструмент «Быстрая заливка», нажмите и удерживайте в нажатом положении инструмент «Градиент», чтобы получить к нему доступ.
Укажите режим наложения и непрозрачность для краски. (См. раздел Режимы наложения.)
Допуск определяет, насколько подобным по цвету должен быть пиксел (по отношению к пикселу, на котором выполнен щелчок), чтобы к нему была применена заливка. Допустимые значения находятся в диапазоне от 0 до 255. При низком допуске происходит заливка пикселов цветами в диапазоне значений цветов, весьма подобных пикселу, на котором выполнен щелчок. При высоком допуске происходит заливка пикселов цветами в более широком диапазоне.
Если при работе с некоторым слоем необходимо избежать заливки прозрачных областей, то следует обязательно заблокировать прозрачность этого слоя на панели «Слои». (См. раздел Закрепление слоев.)
Шаг 2: Импорт изображения
Для создания заливки цветом необходимо импортировать изображение в Фотошоп. Это можно сделать несколькими способами:
- Перетаскивание изображения из проводника в открытый проект в Фотошопе;
- Импорт изображения через меню Файл -> Открыть, выбрав нужный файл из проводника;
- Создание нового проекта в Фотошопе, после чего импорт изображения через меню Файл -> Импорт -> Разместить.
После импорта изображения, необходимо его разместить на холсте таким образом, чтобы оно занимало всю рабочую область. Для этого, можно использовать инструменты Transform (Трансформировать), как, например, Free Transform (Свободное трансформирование), в котором можно изменять размер изображения, его расположение и поворот.
Также, перед работой над изображением, рекомендуется сохранить его копию, чтобы иметь возможность возвращаться к исходному варианту в случае необходимости.
Шаг 1: Создание нового файла
Для начала создания заливки цветом в Фотошопе, необходимо создать новый файл.
Чтобы создать новый файл, нужно выбрать пункт меню «Файл» и в выпадающем списке выбрать «Создать».
После этого откроется окно «Новый документ», в котором необходимо задать параметры нового файла:
- Ширина и высота: укажите размеры в пикселях;
- Разрешение: определите разрешение в пикселях на дюйм;
- Режим цвета: выберите нужный цветовой режим (обычно используются RGB или CMYK);
- Фон: задайте цвет фона (можно выбрать прозрачный фон).
После заполнения всех необходимых полей нужно нажать кнопку «ОК».
Теперь вы получили новый файл, готовый для создания заливки цветом в Фотошопе.
Шаг 1. Выбор нужной заливки
1.1. Определение типа заливки
Перед тем как начинать устанавливать заливки для Фотошопа, нужно определиться с типом заливки, который вам нужен. Существует несколько типов заливок: однородные, градиентные, текстурные и узорчатые. Каждый тип заливки имеет свои особенности и применяется в разных ситуациях.
- Однородные заливки – это заливки, которые состоят из одного цвета. Такой тип заливки отлично подойдет, если вы хотите быстро заполнить область цветом без каких-либо дополнительных эффектов.
- Градиентные заливки – это переход от одного цвета к другому. Такой тип заливки может создавать интересный эффект и использоваться для создания отличных фонов или эффектов.
- Текстурные заливки – это заливки, которые имеют определенный рисунок или текстуру. Такой тип заливки может создавать оригинальный или реалистичный эффект и использоваться для создания фонов или элементов дизайна.
- Узорчатые заливки – это заливки, которые имеют повторяющиеся элементы. Такой тип заливки может использоваться для создания интересных и сложных узоров.
1.2. Выбор нужного цвета
После того, как вы определились с типом заливки, нужно выбрать цвет для заливки. Для этого воспользуйтесь палитрой цветов в программе Фотошоп. Выберите нужный цвет и запомните его значение.
1.3. Выбор нужной текстуры или узора
Если вы выбрали текстурную или узорчатую заливку, то следующим шагом будет выбор нужной текстуры или узора. В программе Фотошоп есть готовые коллекции текстур и узоров, которые можно использовать. Откройте соответствующую панель и выберите нужный элемент.
Уроки Фотошопа
Глава №11. Раскрашивание
Заливка выделенной области или слоя каким-либо цветом, узором или изображением в Фотошопе
- Для однотонной заливки
основным или фоновым цветом выберите в Фотошопе цвет на палитре Color (Цвет) или
Swatches (Образцы) или щелкните по соответствующему квадратику состояния на
палитре History (История), чтобы создать, источник информации для инструмента
History Brush (Восстанавливающая кисть).Для создания повторяющегося
узора не надо делать что-либо особенное -просто выберите готовый подходящий
образец. Если же вы хотите создать собственный образец «черепицы»,
с помощью инструмента Rectangular Marquee (Прямоугольная область)
выделите какую-либо область слоя (никакого растушевывания!), выберите команду
Edit > Define Pattern (Правка > Определить узор), как
показано на рис. 11.3, введите имя и воспользуйтесь командой Deselect
(Снять выделение) или нажмите комбинацию клавиш Ctrl+D.
Рис. 11.3. Выделение области для использования в качестве повторяющегося
узора
- Выберите
слой. Чтобы залить его полностью, на палитре Layers (Спои) снимите флажок
Lock transparent pixels (Блокировать прозрачные точки); если же хотите
залить только непрозрачные области слоя, поставьте этот флажок. Для ограничения
действия операции заливки создайте выделенную область с использованием любого
метода выделения. - Выполните команду Edit
> Fill (Правка > Залить) или нажмите комбинацию клавиш Shift+Backspace. - Из всплывающего меню
Use (Используя) выберите, чем вы хотите залить выделенную область или слой
(рис. 11.4): Foreground Color (Основной цвет), Background Color
(Фоновый цвет), Black (Черный), 50% Gray (50% серый) или
White (Белый). Если выберете вариант Pattern (Узор), щелкните
по стрелке поля Custom Pattern (Узор по выбору пользователя) и на всплывающей
панели укажите образец.
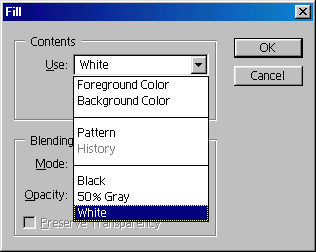
Рис. 11.4. Диалоговое окно Fill
Выберите вариант History
(История), чтобы залить выделенную область или слой изображением с активного
слоя того состояния, которое вы выбрали в качестве исходного.
Укажите значения параметров
Mode (Режим) и Opacity (Непрозрачность) в разделе Blending
(Смешивание).
По желанию. Если
на палитре Layers (Слои) вы забыли поставить флажок Lock transparent
pixels (Блокировать прозрачные точки), то вместо этого можно здесь поставить
флажок Preserve Transparency (Сохранять прозрачность).
Щелкните по кнопке ОК
(рис. 11.5).
Рис. 11.5. Результат заливки слоя узором
Если
вам не понравился выбранный вами цвет заливки, выполните команду Edit >
Undo (Правка > Отменить), так чтобы этот цвет не смешивался со следующим
выбранным и не влиял на режим, который вы установите.
Для
заливки слоя с использованием какого-либо эффекта дважды щелкните по имени слоя,
затем в диалоговом окне Layer Style (Стиль слоя) отметьте вариант Color
Overlay (Наложение цвета), Gradient Overlay (Наложение градиента)
или Pattern Overlay (Наложение узора). Подкорректируйте остальные характеристики.
К одному и тому же слою можно применить один, два или все три эффекта типа Overlay.
Узоры
С помощью
средств запоминания установок в Фотошопе очень просто сохранить
узор, например, показанный на рис. 11.6, для последующего применения.
Подробнее об установках рассказано в главе 21, раздел «Использование диалогового
окна Preset Manager». Тем не менее, для большей безопасности постарайтесь
сохранить файлы, которые вы использовали при создании узоров, на случай, если
сведения об установках будут случайно удалены.
Рис. 11.6. Изображение, полученное путем дублирования узора с уменьшением
непрозрачности копии до 43% и применения режима смешивания Multiply
Для создания
узора предназначена не только команда Fill (Залить). Также можно воспользоваться
инструментами Pattern Stamp (Штамп узора), о чем рассказано в главе 6,
раздел «Использование инструмента Pattern Stamp», или Paint
Bucket (Ведро с краской).
Шаг 2. Настройка параметров заливки
После выбора нужного инструмента заливки вам необходимо настроить параметры заливки в панели инструментов. Для этого следует нажать на кнопку «Стили заливки» внизу панели инструментов.
Тип заливки
Первым параметром является выбор типа заливки. Здесь можно выбрать одну из нескольких опций:
- Обычная заливка цветом
- Градиентная заливка
- Шаблонная заливка
- Заливка с использованием текстуры
Выбрав один из типов заливки, следует настроить соответствующие параметры в зависимости от выбранного типа.
Настройка параметров заливки цветом
При выборе обычной заливки цветом следует установить нужный цвет для заливки в панели цвета. При желании можно также выбрать тип заливки, например, сплошной цвет или штриховой рисунок.
Настройка параметров градиентной заливки
При выборе градиентной заливки следует настроить параметры градиента, такие как тип градиента, его цвета, угол и т.д. Можно также использовать готовые градиенты из библиотеки.
Настройка параметров шаьлонной заливки
При выборе шаблонной заливки следует выбрать нужный шаблон из библиотеки или загрузить свой собственный. При желании можно также настроить масштаб и другие параметры шаблона.
Настройка параметров заливки с использованием текстуры
При выборе заливки с использованием текстуры следует выбрать нужную текстуру из библиотеки или загрузить свою собственную. При желании можно также настроить масштаб, угол и другие параметры текстуры.
Использование заливки с учетом содержимого, заливки узором и заливки от истории
Сведения по использованию функции Редактирование > Заливка с учетом содержимого , представленной в Photoshop CC 20.0 (выпуск за октябрь 2018 года), см. в разделе Заливка с учетом содержимого.
На слое фона нажмите клавишу Delete или Backspace, чтобы быстро получить доступ к диалоговому окну «Заливка».
С учетом содержимого
Заполняет выделенную область схожим содержимым изображения, расположенным в непосредственной близости. Для оптимального результата выделение должно немного захватывать область, которая будет воспроизводиться. (Как правило, применения обычного лассо или выделенной области для этого достаточно.)
Заливка с учетом содержимого совмещает подобные элементы изображения на случайной основе. Если результат вас не устраивает, выберите «Редактирование» > «Отменить», а затем примените другую заливку с учетом содержимого.
(Включено по умолчанию) Алгоритмически смешивает цвет заливки с окружающим цветом
Нажмите на инвертированную стрелку рядом с образцом узора и выберите узор из всплывающей панели. Дополнительные узоры могут быть загружены с помощью всплывающего меню панели. Выберите имя библиотеки узоров или запустите команду «Загрузить узоры» и перейдите в папку, содержащие узоры, которые вы хотите использовать.
Можно также применить один из прилагаемых узоров на основе сценариев, чтобы с легкостью создавать различные геометрические узоры заливки. Выберите «Узоры на основе сценариев» в нижней части диалогового окна заливки, а затем выберите узор заливки во всплывающем меню «Сценарий».
Если узор затемнен, сначала необходимо загрузить библиотеку узоров и только потом делать выбор. (См. раздел Управление библиотеками узоров и наборами.)
Восстанавливает исходное состояние выделенной области или снимок экрана, выбранный на панели «История».
A. Выделенная область должна немного захватывать область, которая будет воспроизводиться.. B. Замените выделенную область заливкой с учетом содержимого.
Инструмент “Заливка” в Фотошопе: как пользоваться
Для редактирования изображений большинство пользователей используют Фотошоп. В этой программе существует очень большое количество разных функций и режимов, которые открывают множество возможностей.
В этой статье разговор пойдет о том, как пользоваться инструментом “Заливка”, рассмотрим его разновидности и применим знания на практике.
Разновидности заливок
Есть несколько функций в Фотошопе по нанесению цвета — «Градиент» и «Заливка».
Данные функции можно найти в редакторе, нажав на «Ведро с капелькой». Для выбора необходимой заливки, надо навести курсор на пиктограмму и кликнуть правой кнопкой мыши. Отобразится небольшое окно, где находятся все инструменты, которыми можно нанести цвет.
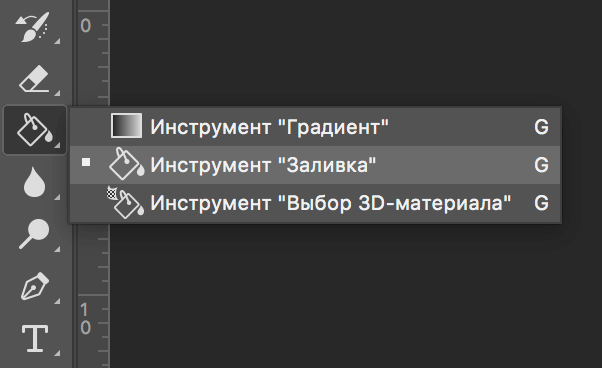
Для придания цвета картинке или добавления фигур и узоров удобней пользоваться функцией «Заливка». Область ее применения широка, например, когда нужно сделать фон, закрасить предметы или создать интересные абстрактные рисунки.
При необходимости использовать два или более цветов при заливке, плавно переходящих друг в друга, нужно выбирать функцию «Градиент». Этот инструмент дает возможность сделать цветовую границу почти невидимой. Также его широко используют для рисования границ или усиления цветовых переходов.
Достаточно просто меняются возможности используемых заливок. Это дает выбрать нужный режим заливки рисунка или расположенных в нем картинок.
Как выполнить заливку
При работе в этом редакторе нужно учитывать применяемый вид заливки
Для того, чтобы результат не разочаровал Вас, очень важно использовать правильную заливку и максимально хорошо ее настроить
Параметры, которые важно регулировать при использовании инструмента «Заливка»:
- Источник заливки. Данная функция помогает настроить режим окрашивания цветом всей части изображения, к примеру, полное покрытие цветом или каким-либо рисунком.
- Узор. Этот параметр позволяет найти нужный узор, который хотите нанести на изображение.
- Режим заливки. Помогает выбрать настройки для заливания цветом.
- Непрозрачность. Параметр, который дает отрегулировать степень прозрачности цвета.
- Допуск. Параметр, который дает возможность установить близость необходимых цветов, а инструмент «Смежные пиксели» помогает сделать заливку близких промежутков, которые включены в Допуск.
- Сглаживание. Создает закрашенную пополам грань между промежутками, один из которых залит, а другой нет.
Чтобы настроить в графическом редакторе Фотошоп инструмент «Градиент», нужно:
- Выбрать необходимую для заливки область и выделить её.
- Кликнуть на инструмент «Градиент».
- Выбрать цвет для заливки фона и определиться с основным тоном.
- Поставить курсор в выделенную область.
- Удерживая левую кнопку мышки, нарисовать линию, чем она будет длиннее, тем менее виден будет переход от одного цвета к другому. Если хотите, чтобы градиент был ровным, то зажмите клавишу SHIFT.
Вот, как получилось у нас:
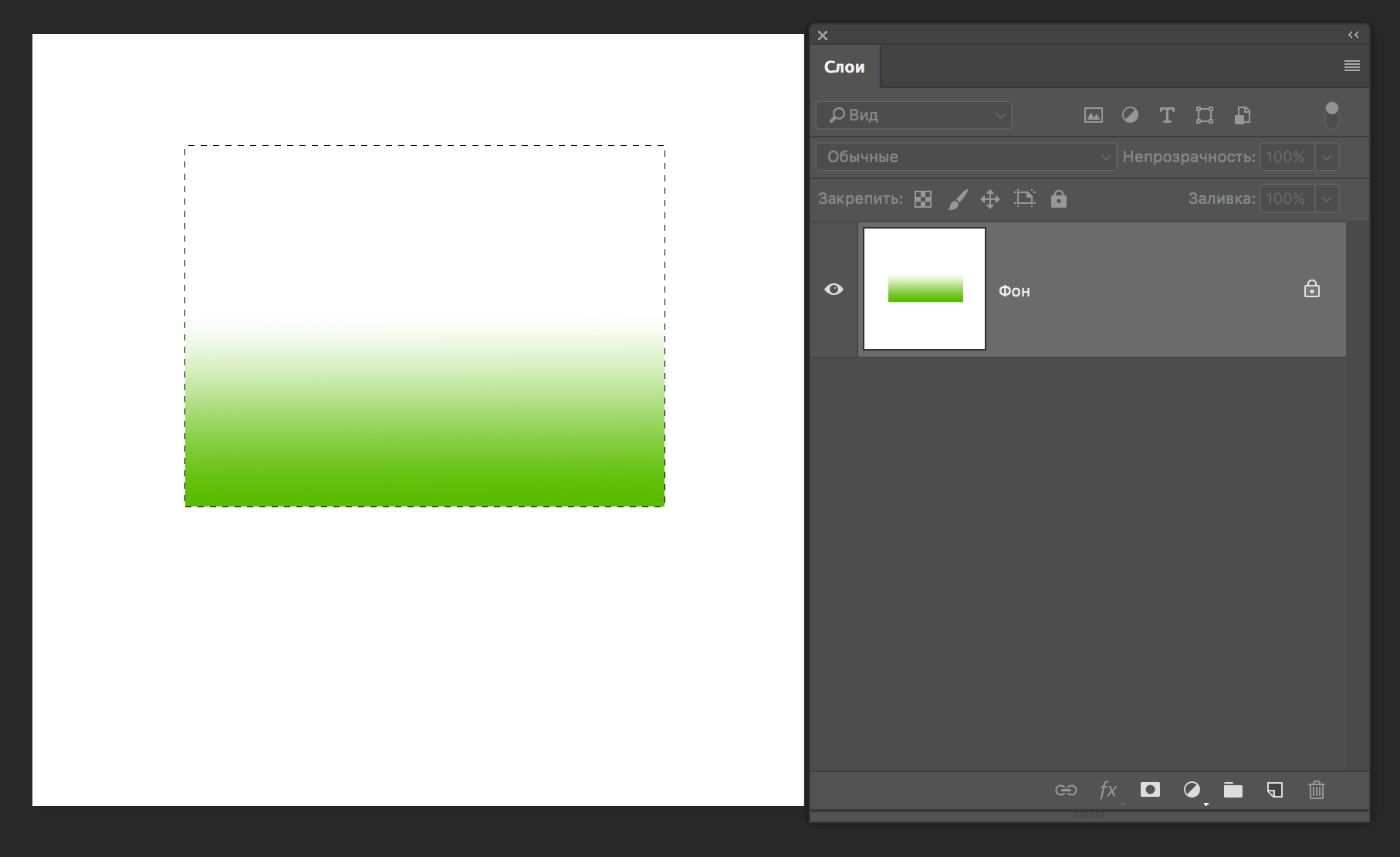
Есть возможность сделать нужные настройки выбранного режима заливки. Сделать это можно в самом верхнем меню настроек выбранного инструмента. Здесь регулируется насыщенность, способ наложения, стиль, границы заливки.
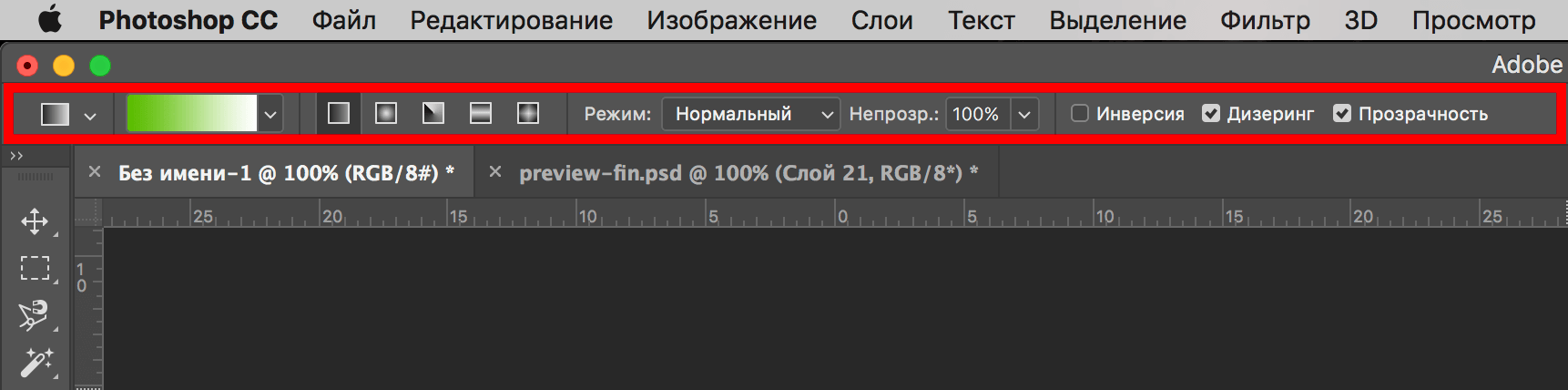
Работая с цветовыми инструментами и применяя различные типы заливки, есть возможность получить интересный, необычный результат и высококачественное изображение.
Заливка применяется профессионалами при каждой обработке картинок, не зависимо от установленных целей. Чаще всего они пользуются в своей работе с изображениями редактором Фотошоп.
Перестала работать заливка в фотошопе, как это исправить?
На новом слое выделяю необходимую область, беру заливку с нужным цветом и щёлкаю по области. Никаких изменений с цветом не происходит, область не заливается. Может кто объяснит в чём дело. Заранее спасибо!
Как и многие инструменты в фотошопе, инструмент «Заливка» имеет дополнительные настройки. В вашем случае интерес представляет настройка режима и настройка непрозрачности. После того, как выбрали инструмент «Заливка», посмотрите вверху в меню инструмента, режим должен быть «Нормальный», а непрозрачность 100%. Также проследите, какой у вас выбран цвет. Основной цвет не должен совпадать с цветом фона.
Если это не поможет, попробуйте сбросить настройки фотошопа до настроек по умолчанию.
Если антенна телескопическая (металлический стержень) — вытянуть её во всю длину или наоборот сложить (в зависимости от ситуации). Можно вращать приёмник в разные стороны. но это не всегда даёт результат. Если же антенна — сопельки (т. е. тонкий проводок, а в музыкальных центрах всегда такие делают), то вряд ли что можно сделать, разве что поставить приёмник ближе к окну. Насчёт подключения к телеантенне не знаю (не пробовал). Но думаю, что не получится, там частотные диапазоны разные.

Слово «сёгун» имеет китайские корни. «Сё» в китайском обозначало понятие «держать в в руке, управлять чем либо. «Гун» -принадлежало понятию армии или воинского подразделения. Поэтому обобщенное значение слова могло означать понятие «полководец».
Кроме императорской власти, которая априори в Японии была незыблемой, существовала еще и наместническая клановая власть, за которую на протяжении многих веков велась постоянная борьба. На победителей этой непрекращающейся междоусобицы, умеющих собрать и вооружить сильную армию, опирался императорский клан, а ее лидерам присваивался титул сэйи-тайсёгуна (или просто сёгуна). Сёгунам принадлежало право собирать армию и управлять финансами для ее содержания. Поэтому их власть была практически неограниченной, но не вечной. В 1192 году звание очередного сэйи-тайсёгуна получил Ёримото, собравший собственную армию и одержавший убедительную победу над своими предшественниками.
Получив неограниченную власть, Ёримото добился от императора права передачи титула сёгуна по наследству. С этого времени ведет свое начало институт многовекового японского сёгуната.
Источник
Использование заливок
1. Создание слоя с заливкой
Для того чтобы создать слой с заливкой, нужно выбрать инструмент «Кисть» в панели инструментов и выбрать нужный цвет. Затем выбрать инструмент «Заливка» и кликнуть на область, которую нужно закрасить.
Важно: при использовании заливки на одном слое с объектом, заливка также будет применена на объект. Если нужно создать отдельный слой с заливкой, необходимо использовать инструмент «Кисть» и нарисовать заливку на отдельном слое
2. Изменение настроек заливки
Чтобы изменить настройки заливки, необходимо выбрать слой с заливкой и перейти в панель свойств. Здесь можно изменить цвет заливки, прозрачность, режим наложения и другие параметры.
3. Применение заливки к выделенной области
Чтобы применить заливку только к выделенной области, нужно сначала выделить нужную область с помощью инструмента «Выделение». Затем выбрать инструмент «Заливка» и кликнуть на выделенную область.
4. Создание градиента
Градиент — это плавный переход от одного цвета к другому. Чтобы создать градиент, необходимо выбрать инструмент «Градиент» в панели инструментов. Затем выбрать нужные цвета и тип градиента. Градиент можно нарисовать на отдельной пустой области или применить к уже созданной заливке на отдельном слое.
- Используйте инструмент «Кисть» для создания заливки.
- Измените настройки заливки в панели свойств.
- Примените заливку к выделенной области с помощью инструмента «Заливка».
- Сделайте градиент с помощью инструмента «Градиент».





























