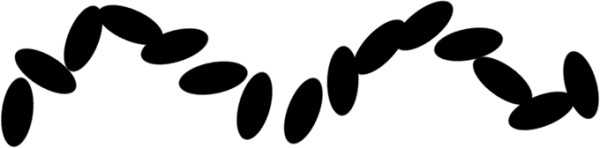Инструмент “Кисть (Brush)” в Фотошопе
И именно поэтому этот урок будет целиком посвящен ознакомлению с “Кистью” и его настройками. Приступим!
Настройки инструмента “Кисть”
Для начала нужно выбрать его в панели инструментов слева:
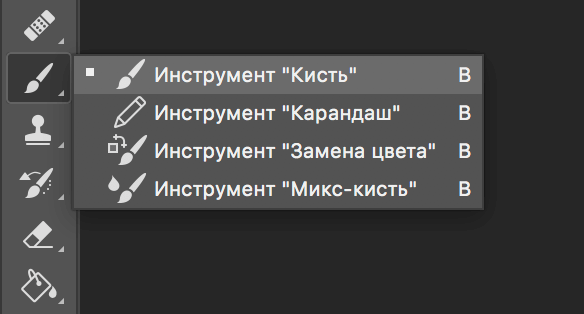
Как и в случае с остальными инструментами, когда вы возьмете кисть, под главным горизонтальным меню Photoshop появится панель настроек. Там можно задать все необходимые настройки, такие как: форма кисти, размер, режим рисования, непрозрачность и нажим, сглаживание и др.
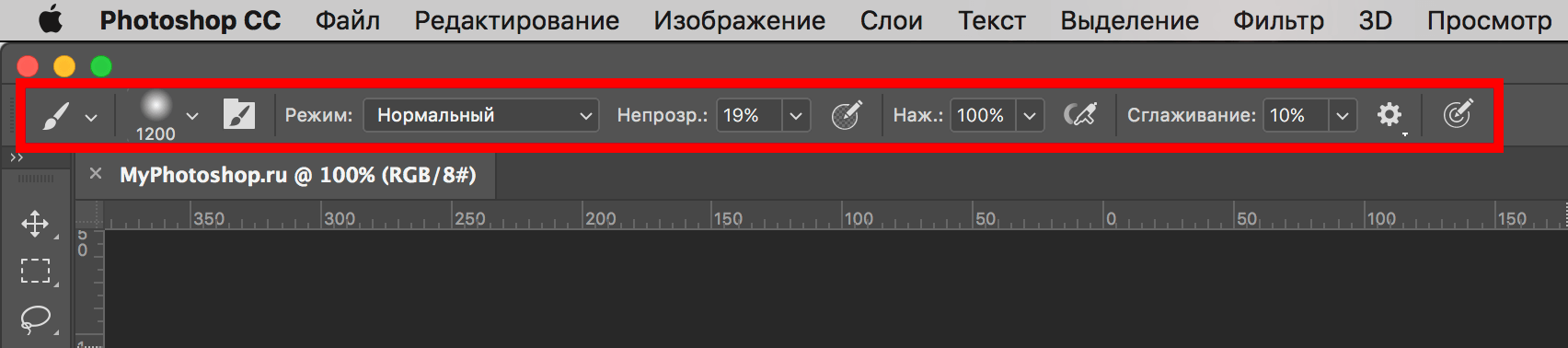
Чтобы “поиграть” с такими параметрами, как: “форма кисти”, “жесткость” и “размер” нужно кликнуть на значок, как показано на скриншоте:
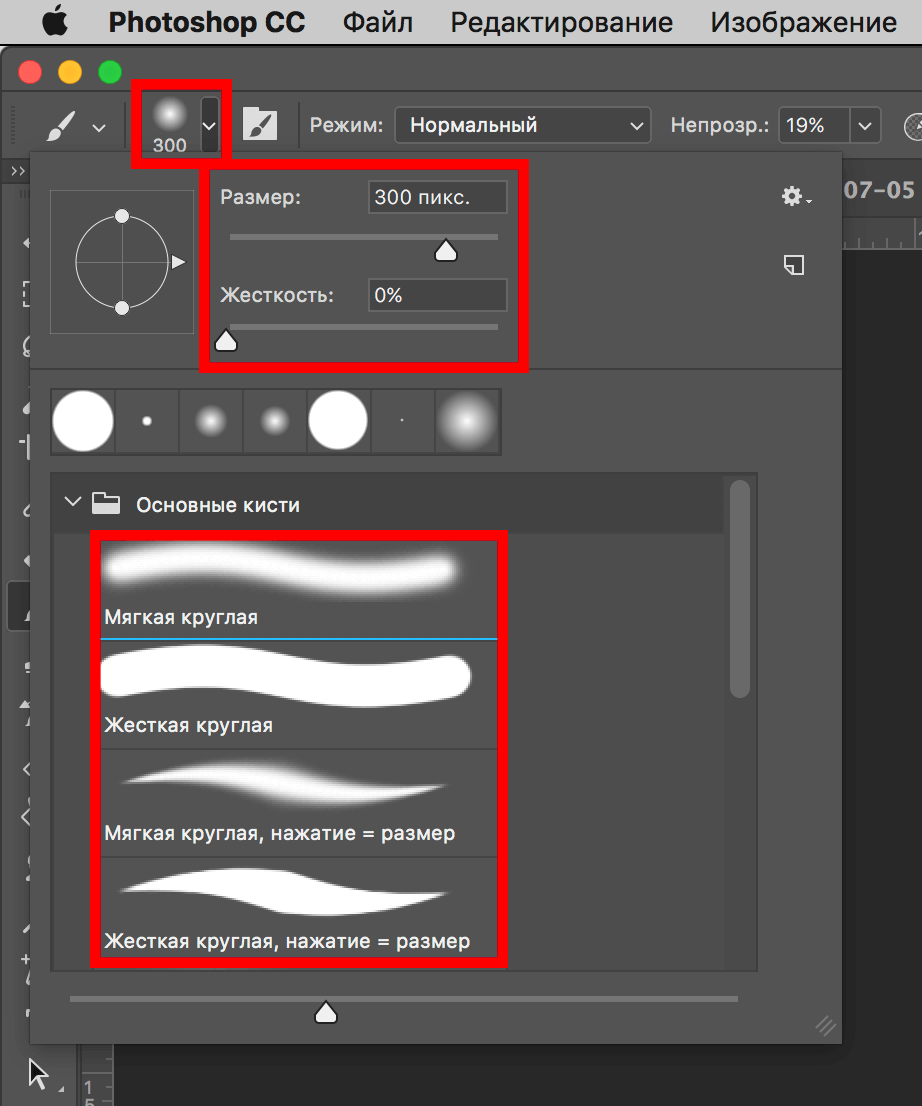
А с режимом наложения, непрозрачностью, нажатием и сглаживание все и так понятно, т.к. они подписаны на панели настроек.
Есть еще 3 настройки, которые работают, когда вы используете графический планшет, в противном случае их включение никак не отразится на работе:
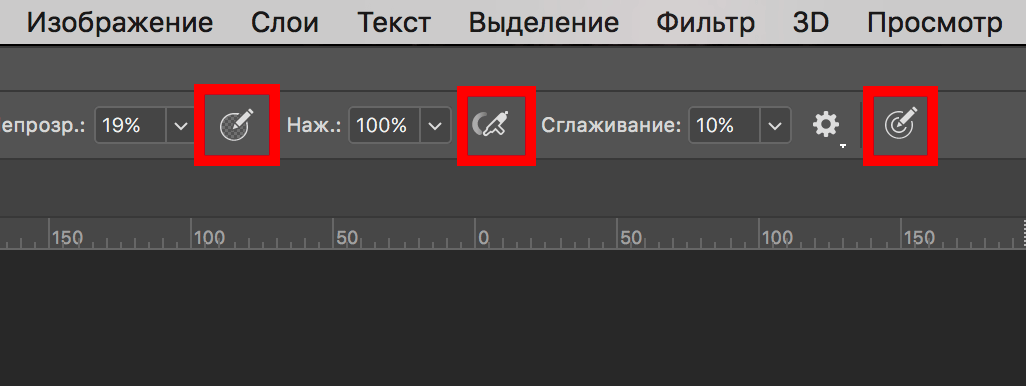
Давайте немного подробнее остановимся на некоторых важных настройках.
Форма кисти, размер и жесткость.
Размер кисти можно регулировать не только ползунком на панели настроек, но и во время работы на холсте, благодаря квадратным скобкам, где – уменьшает размер кисти, а увеличивает.
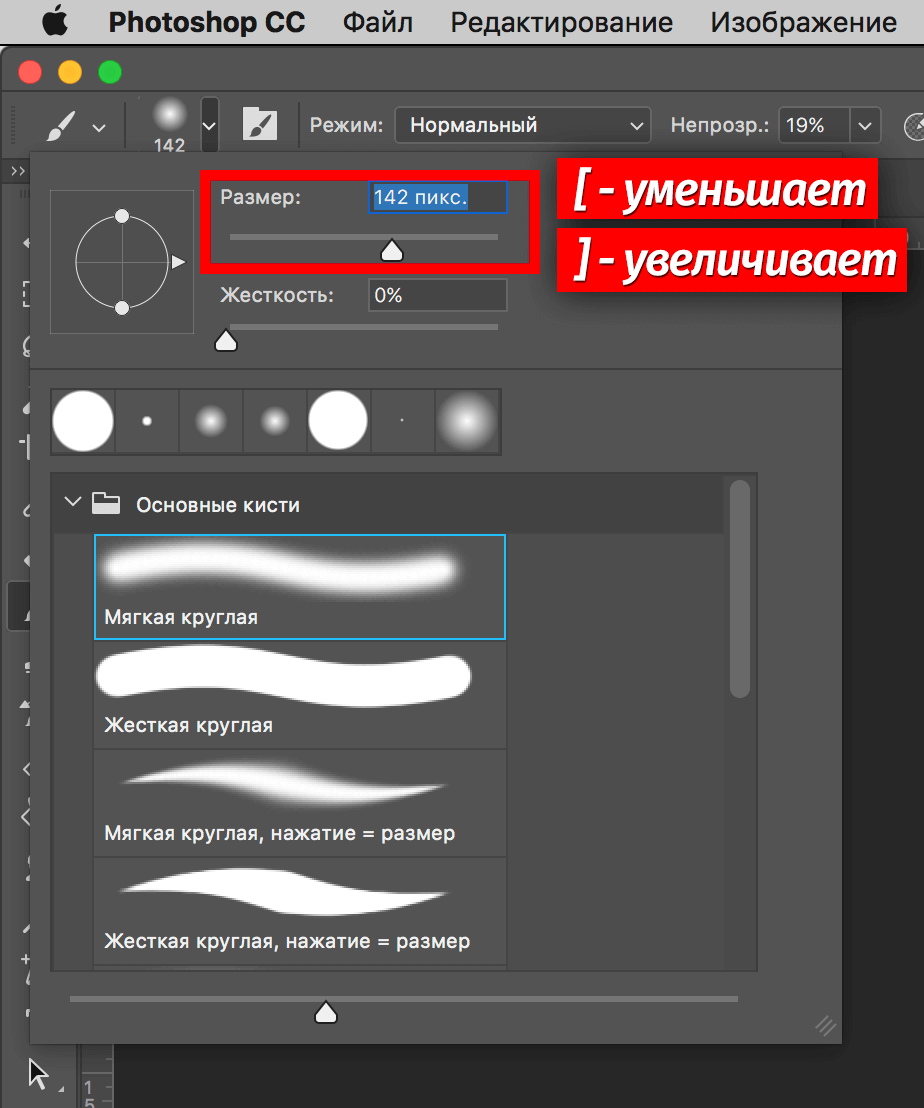
Есть еще один параметр – “Жесткость”. Данный ползунок отвечает за то, насколько размыты будут границы кисти. Чем выше показатель, тем более четкая кисть.
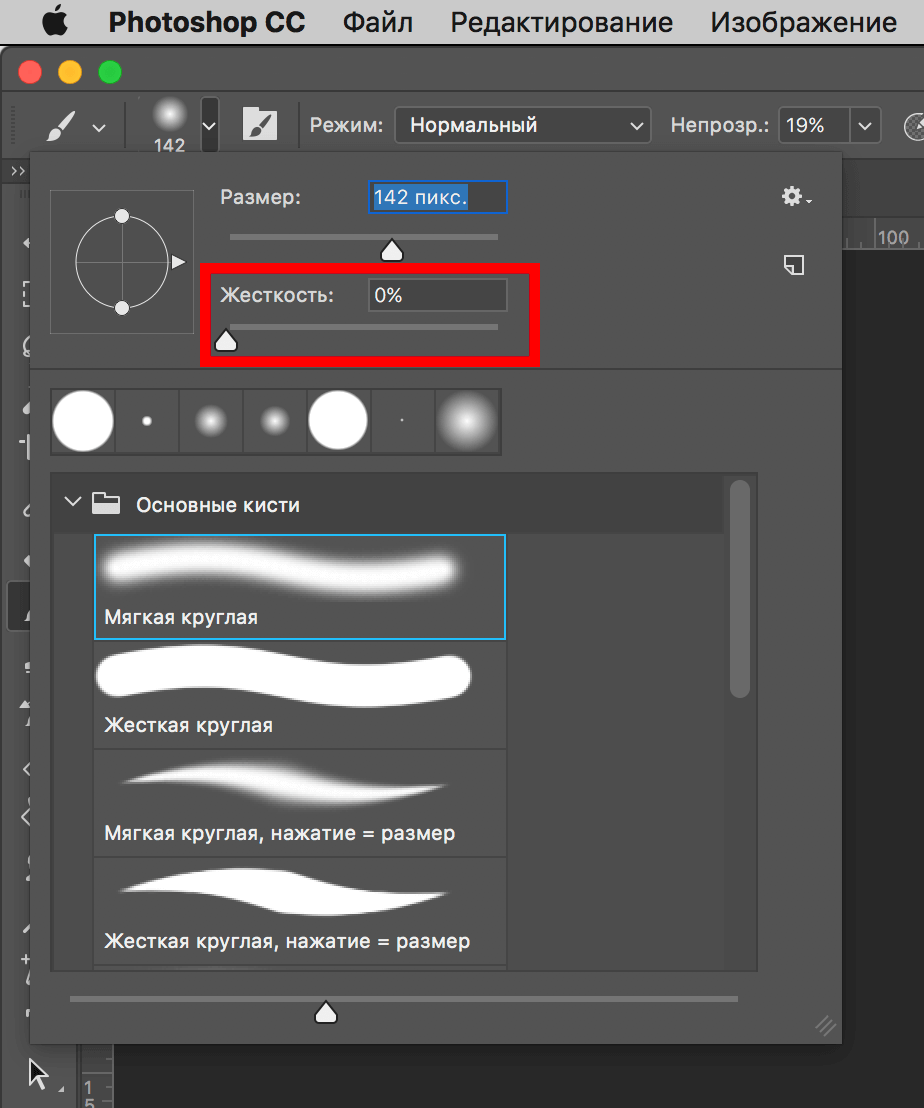
Форму же кисти можно выбрать, вызвав окно настроек благодаря горячей клавише F5. Выбор немал, поэтому вы обязательно найдете то, что удовлетворит ваши потребности.
Давайте ознакомимся с тем, что нам предлагает выбрать программа в открывшемся окне:
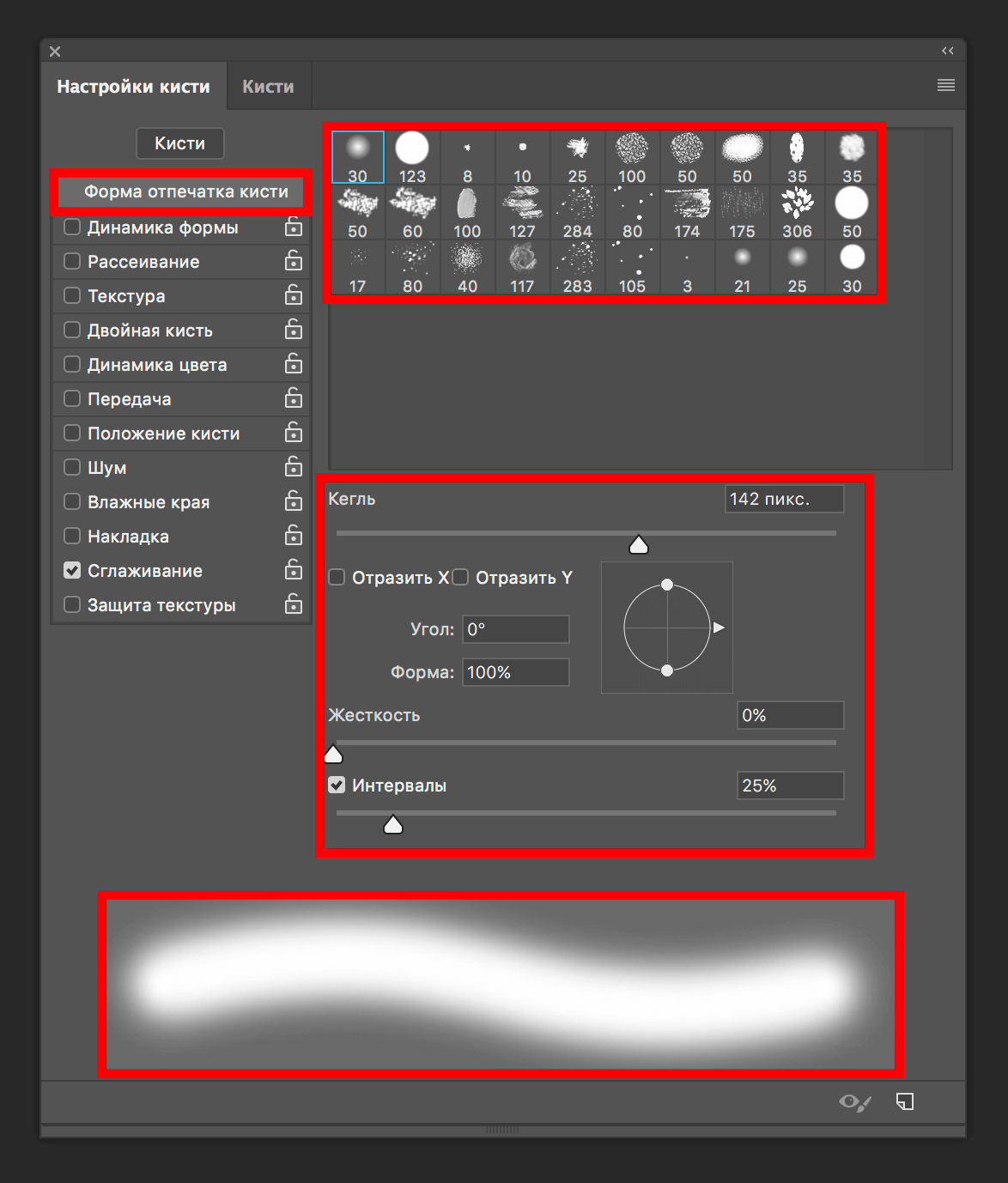
- Форма отпечатка кисти.Здесь все понятно, задаем настройки формы, размер (кегль), направление и форму отпечатка (эллипса), жесткость и интервалы.
На первых порах вам не понадобятся эти дополнительные настройки, но мы уверены, что со временем нужда заставит вас ознакомиться и начать использовать не только кисть, но и все остальные инструменты по-полной. “Едем” дальше!
Режим наложения, непрозрачность и нажим
Режим наложения работает также, как и одноименный параметр в панели слоев. По стандарту стоит “Нормальный”, но богатый выбор режимов поможет применять кисть в различных ситуациях.
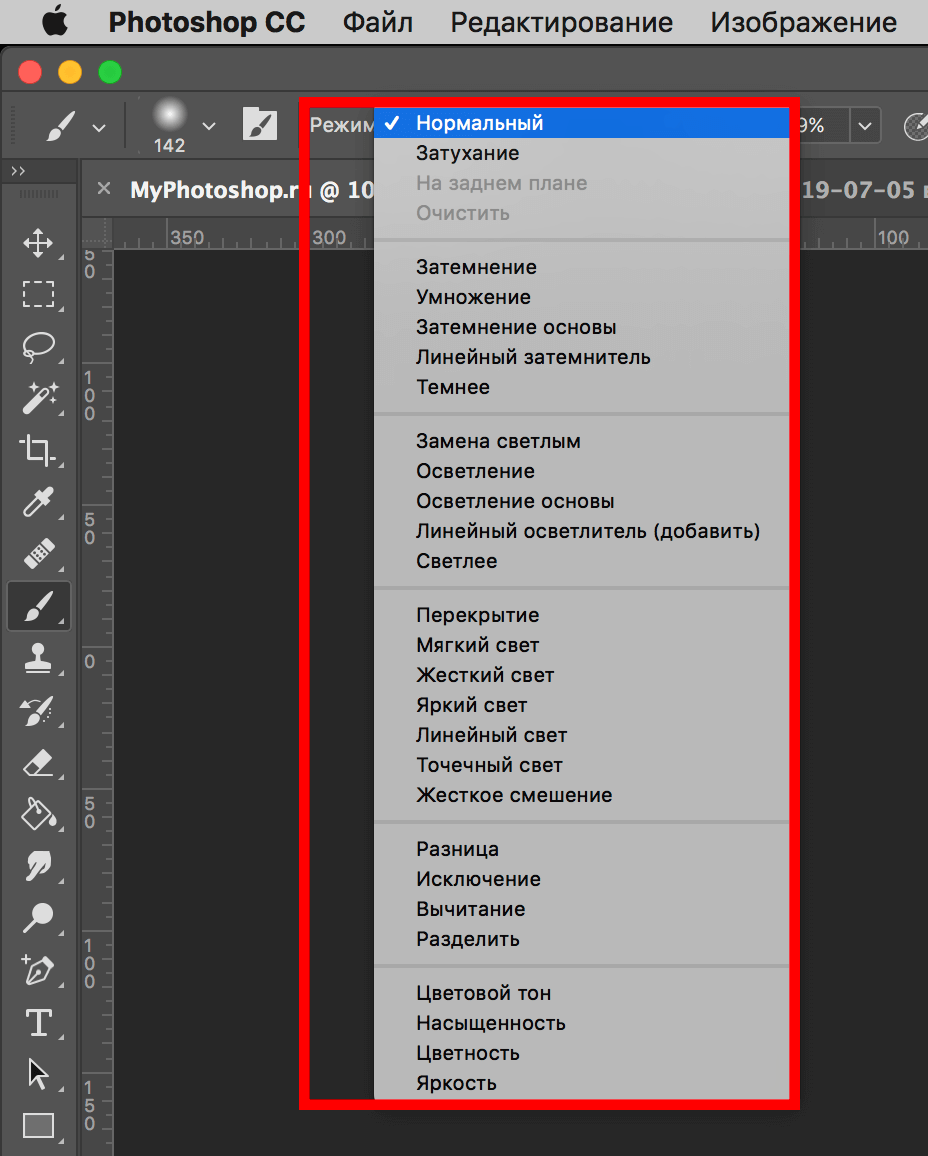
“Непрозрачность” кисти в Фотошопе, позволяет отрегулировать степень видимости наносимой кисти. По своей сути этот параметр очень схож с “нажимом”. В основном их используют вместе, но чаще с разными значениями. Данный настройки используются для создания плавных переходов при работе со слой-масками.
Наборы кистей
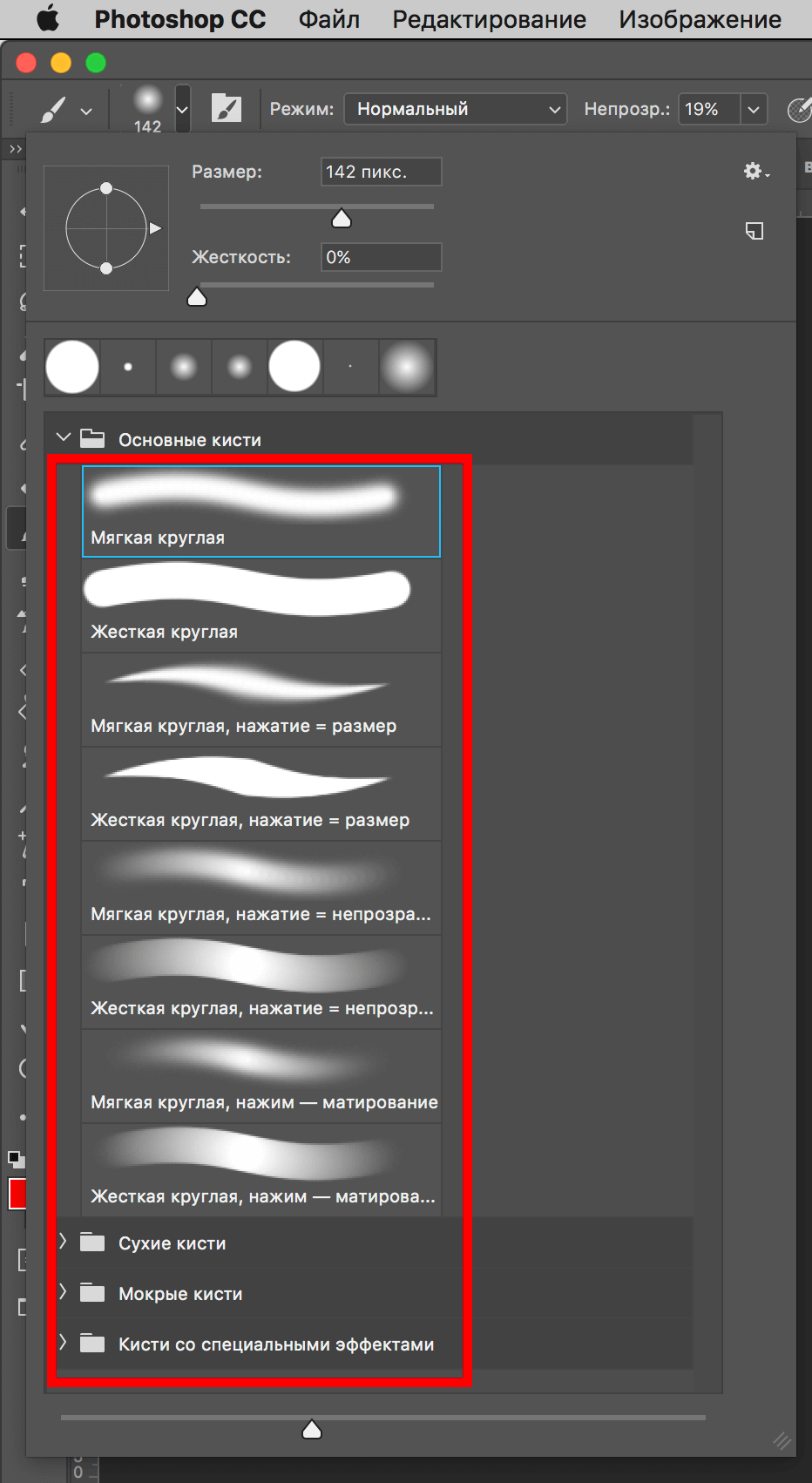
В программе Photoshop предустановлено достаточное количество видов кистей. Нет смысла рассказывать про каждый из них, т.к. их достаточно много. Но, вы сами можете методом “тыка” изучить их все, что вряд ли разумно.
Самое главное – не просто изучать все подряд, а использовать тот или иной инструмент и его настройку по мере необходимости. Это, как теория и практика – можно сколько угодно читать и изучать, но если вы не применяете приобретенные знания, они будут бесполезны и позднее сотрутся из памяти.
На этом все! Теперь вы знаете все, что необходимо знать о таком инструменте, как “Кисть” в Фотошопе. Далее только практика. Удачи вам в ваших работах!
Придание кистям различных эффектов
Продолжаем дальше рассматривать инструмент Кисть в Adobe Photoshop. В следующей панели имеются дополнительные настройки для придания кистям различных эффектов. Динамика формы – позволяет придать мазку вид динамически изменяющегося размера некоторых частей мазка (какие то части будут уменьшаться, другие оставаться как есть. Эффект Рассеивание позволяет создать распространение частей мазков вокруг рисуемой области. Чтобы видеть эффект более отчетливо, выберите кисть более неоднородной формы. Включенный параметр Текстура помогает рисовать текстурами. В настройках эффекта можно выбрать нужную текстуру. Чтобы в свою очередь, создать свою текстуру, выделите участок изображения и нажмите Редактирование – Определить узор. Двойная кисть позволяет комбинировать между собой две разные кисти. К уже выбранной вами кисти следует добавить одну из кистей, доступных в настройках эффекта. С остальными эффектами можно поэкспериментировать самим. Обратите внимания, что для каждого параметра имеются свои индивидуальные настройки.
Использование инструмента «Кисть» с масками слоя
Наконец, мы будем использовать инструмент «Кисть» вместе с масками слоя. Помимо непосредственного нанесения цвета или эффектов кисти на слой, кисти Photoshop можно использовать на масках слоя для изменения количества цвета или эффекта в выбранных областях изображения. Мы также можем контролировать, насколько сильно или мало применяется инструмент «Кисть», что мы обсудим ниже.
Используемые таким образом цвета переднего плана по умолчанию, черный и белый, будут определять, были ли эффекты скрыты с использованием черного цвета или применены с использованием белого. Проще говоря, белый цвет раскрывает, а черный – скрывает .
Например, предположим, что мы хотели сделать это изображение ярче, но мы хотели сделать его ярче только в середине и оставить края такими, какими они были, чтобы создать эффект виньетки. Один из способов добиться этого – создать корректирующий слой Curves ( Layer > New Adjustment Layer > Curves ), а затем смахнуть эффект на самой маске.
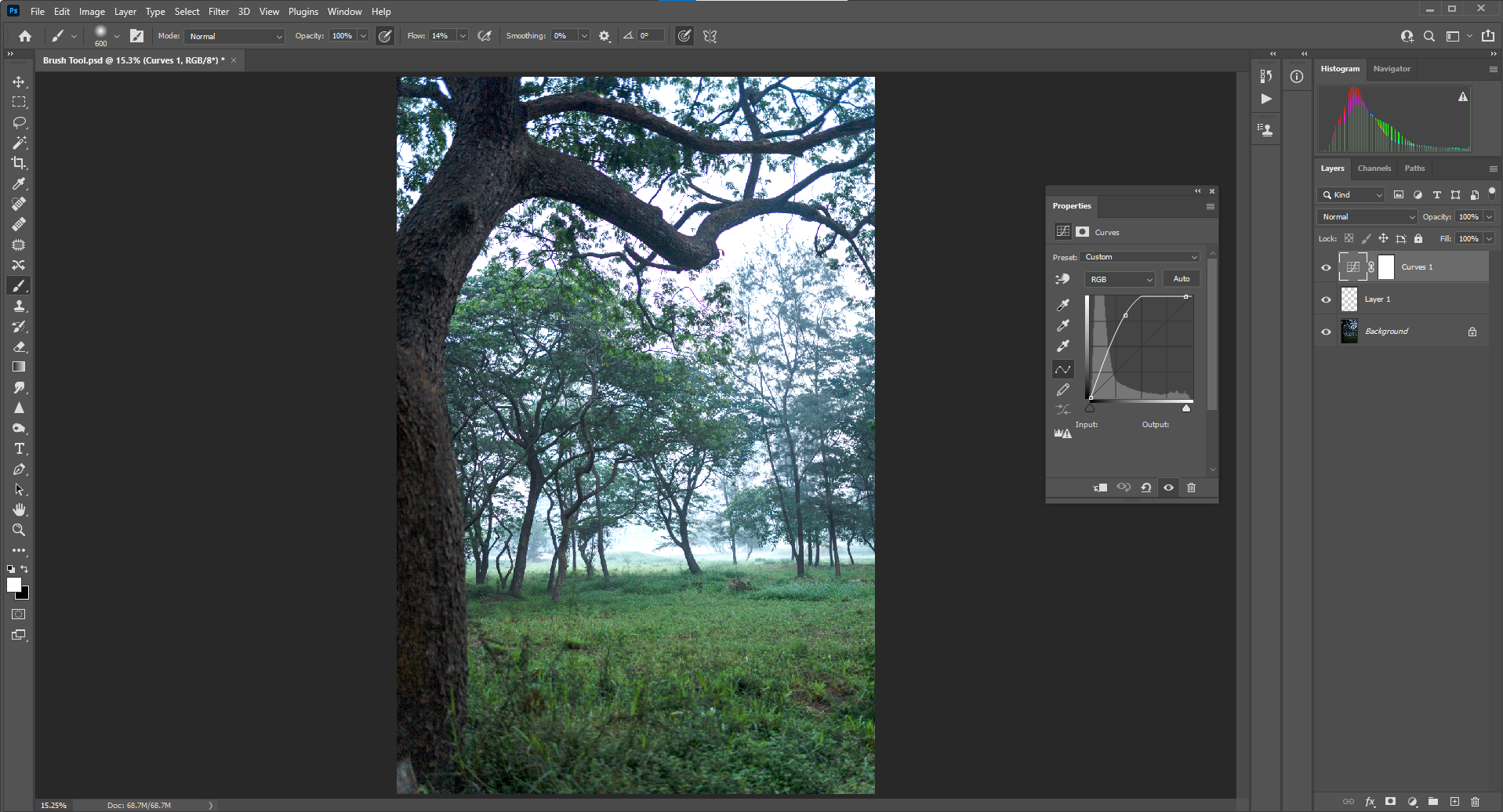
Теперь, когда изображение стало ярче, нажмите B для инструмента «Кисть» и нажмите D, чтобы сделать цвет переднего плана черным. Выбрав маску слоя «Кривые», просто закрасьте края изображения, чтобы создать виньетку.
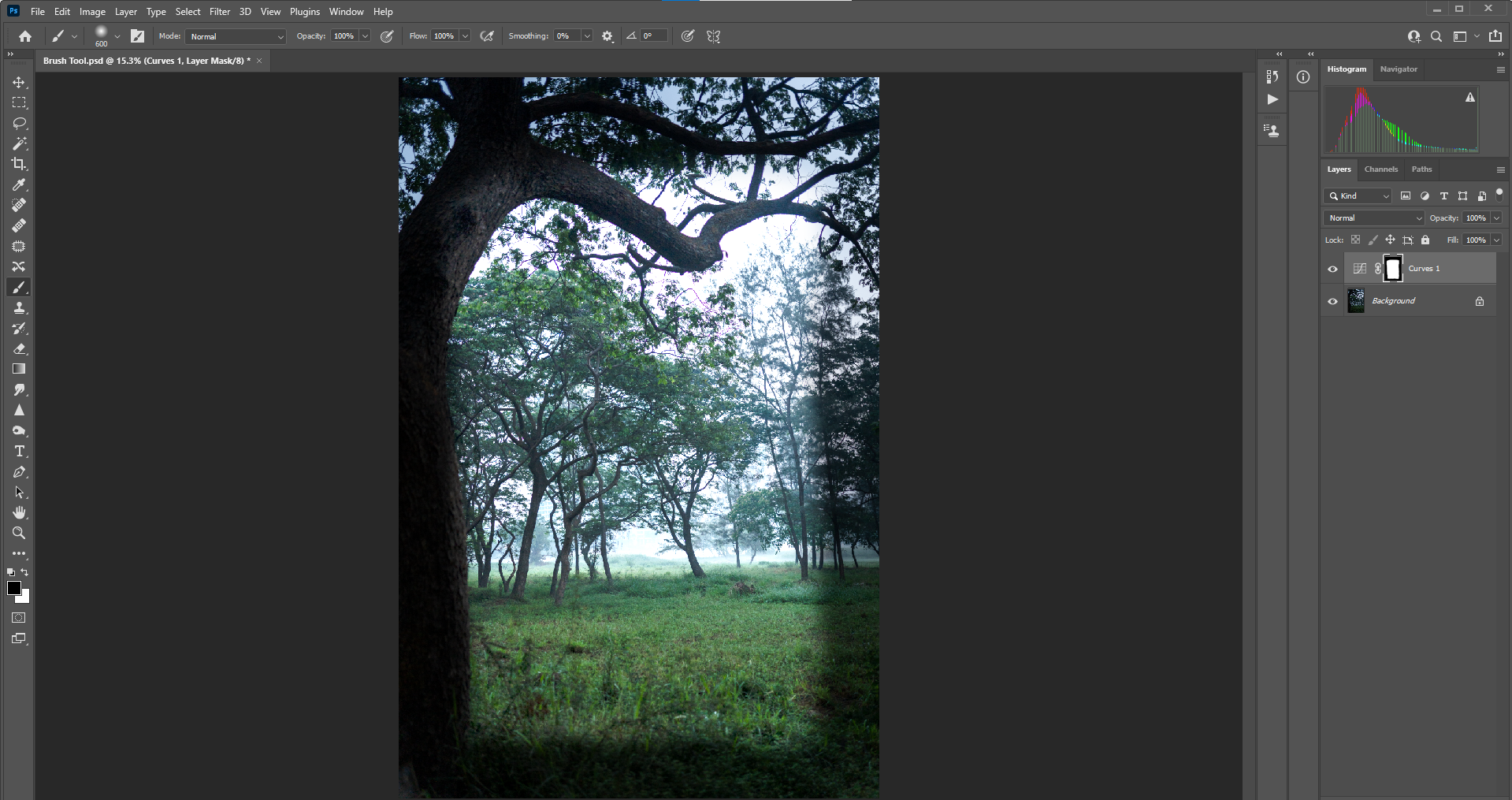
Теперь вы заметите, что черный цвет по краям отображается на маске белого слоя в дополнение к изображению, которое мы закрасили. К сожалению, виньетка выглядит ужасно! Но мы можем легко это исправить, настроив параметры Непрозрачности и потока в меню «Кисть», а затем повторив виньетку более легким прикосновением.

Начиная с нуля, мы отрегулировали Flow до 5 процентов (как показано выше), а затем постепенно закрасили изображение. Результаты намного более естественны.
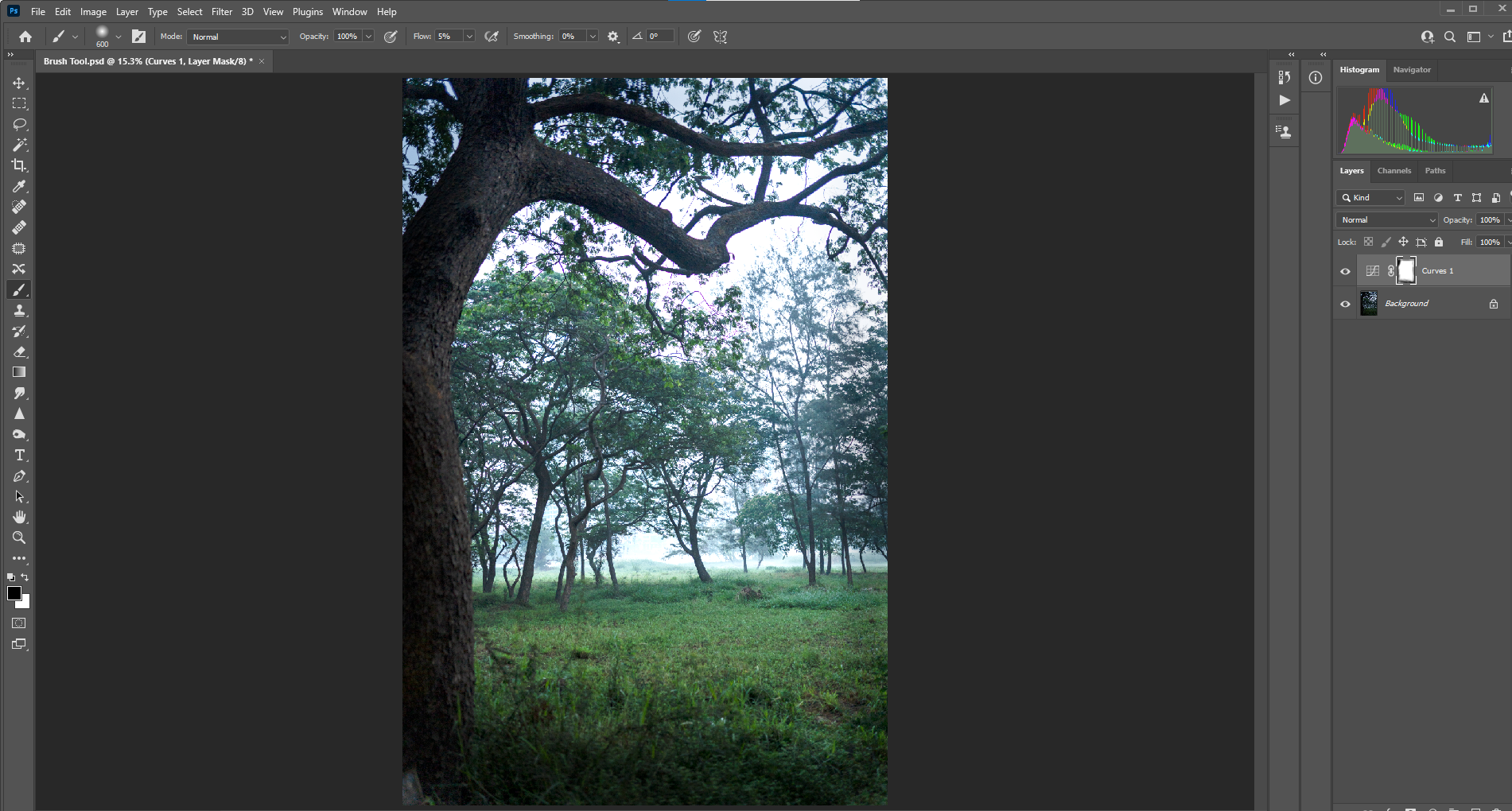
Если вы хотите узнать больше о виньетках, мы также обсудим, как создавать собственные виньетки в Photoshop, используя множество других методов.
3 элемент — Включение/Выключение панели кисти.
Нажав на эту кнопку откроется на первый взгляд страшное окно:
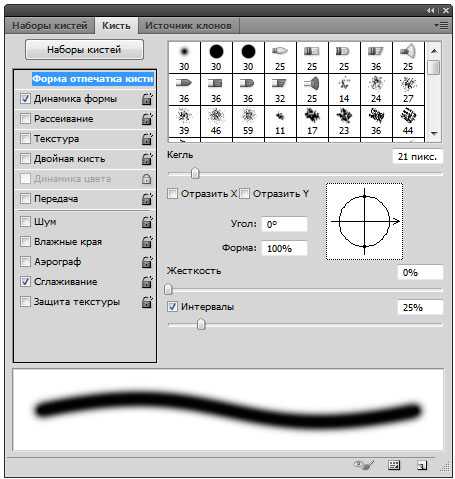
Совет
Для вызова данного окна, также можно нажать клавишу F5.
На самом деле здесь не все так сложно и можно будет без труда разобраться со всем этим множеством настроек. Мы уже работали с этим окном, когда учились создавать собственную кисть в фотошопе.
Освежим память и затронем все представленные настройки. Слева названия настроек, а справа их параметры. Начинаем.
1. Наборы кистей. Эта функция нам уже известна. Она открывает библиотеку кистей, где можно увидеть их оттиск и изменить размер.
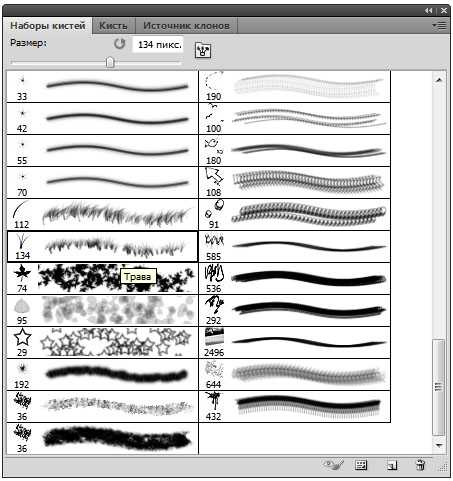
2. Форма отпечатка кисти. Здесь можно указать размер диаметра кисти. Эта функция измеряет количество пикселей кисточки и в дальнейшем не дает возможности другим настройкам увеличить это значение. Рядом есть кнопочка в виде закругленной стрелочки — она восстанавливает значение диаметра в изначальное положение.
— Отразить X — отражает оттиск кисти по горизонтальной проекции.
— Отразить Y — отражает оттиск кисти в вертикальной проекции.
Возможно применения обоих этих параметров.
Надстройка Угол (Angle) может изменить угол наклона кисточки. Форма или Окружность (Roundness) меняет форму кисточки в пределах окружности. Рядом с этим параметрами находится круг со стрелочкой, указывающая вверх. При изменении значений этот круг будет деформироваться, а внизу окна вы увидите как будет выглядеть кисть при заданных настройках.
Жесткость (Hardness) — регулирует силу нажатия, но работает далеко не всеми кистями (со стандартными круглыми работает на 100%).
Интервалы (Spacing) — расстояние между оттисками кисти. Чем выше значение, тем больше расстояние и наоборот.
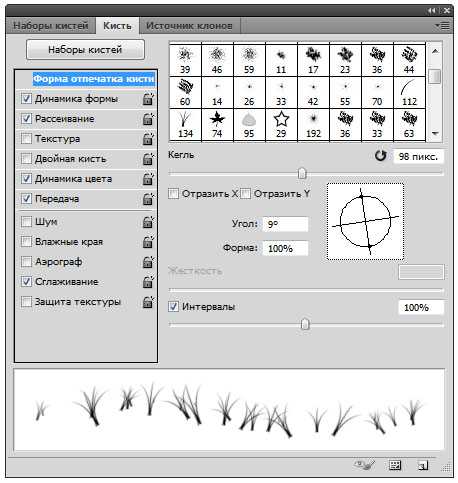
3. Динамика формы (Shape Dynamics). Тут можно настроить колебания размера, угла, окружности и отражения. Устанавливая высокие параметры, будут использоваться произвольные настройки. Здесь можно изменить колебания тех параметров, которые мы уже видели в предыдущем меню.
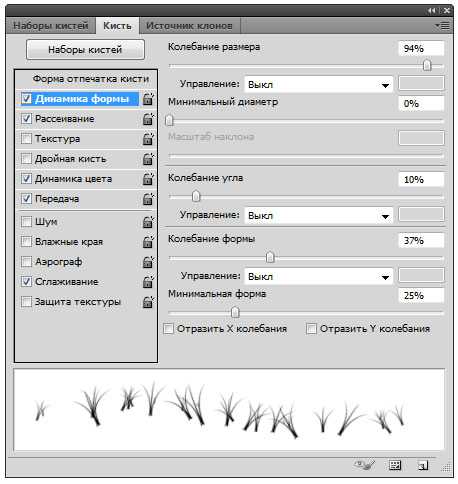
4. Рассеивание (Scattering). Устанавливает количество и местонахождение оттисков кисточки.
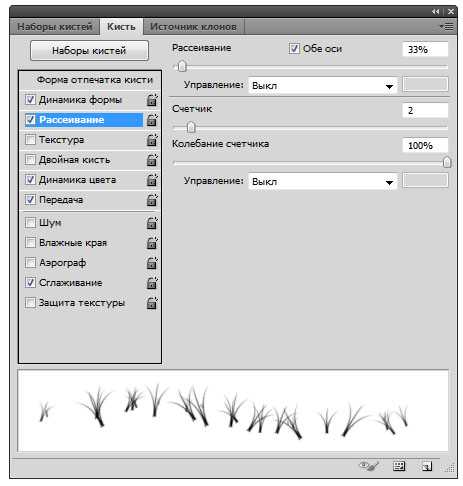
5. Текстура (Texture). Здесь можно использоваться текстуру к кисти.
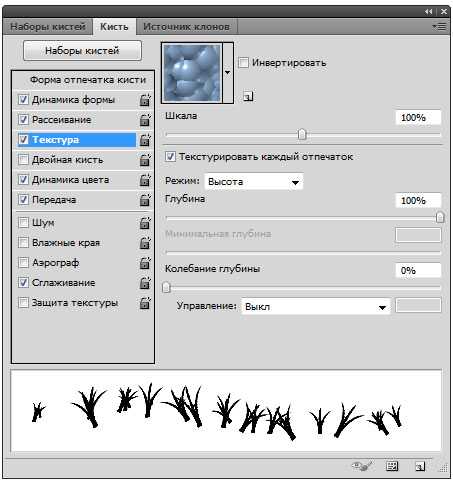
Важный параметр — Текстуировать каждый отпечаток (TextureEachTip). Если рядом не стоит галочка, значит текстура будет применяться на всю область применения кисти. Если галочка на месте, тогда к каждому оттиску кисти в отдельности. Параметр Шкала влияет на масштаб наложения.
Режим (Mode) работает наподобие режимов наложения. Только количество значительно меньше.
Глубина (Depth) влияет на контрастность между текстурой и кистью.
6. Двойная кисть (Dual Brush). Можно настроить оттиск из двух кисточек.
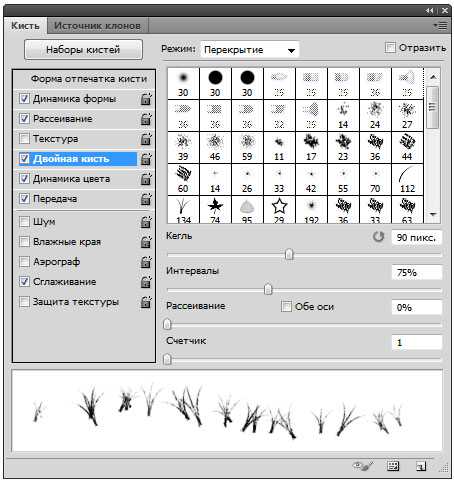
7. Динамика цвета (Color Dynamics). Фотошоп позволяет нам поиграться оттенкам выбранных цветов. при рисовании. Для этого установите любые основной и фоновый цвета. Далее эта функция подберет самостоятельно нужные оттенки.
Пример динамики цвета (в качестве фонового и основного цвета установлены зеленый и красный):

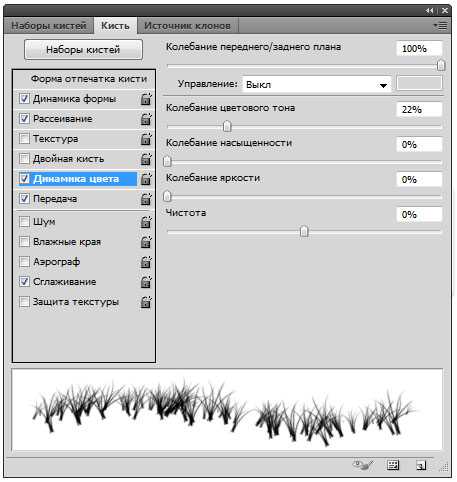
Последняя группа, символично отделена горизонтальной чертой. Они не имеет своих параметров, достаточно просто поставить галочку, чтобы применить свойства для кисти.
— Шум (Noise). Нажмите, если хотите добавить шумов.
— Влажные края (Wet edges). Кисть становится похожа на акварель.
— Аэрограф (Airbrush). Об этой функции поговорим отдельно, в рамках следующего элемента панели параметров инструмента Кисть.
— Сглаживание (Smoothing). Сглаживает острые края кисти, делая их более плавными.
— Защита текстуры (Protect texture). Иногда у кисти бывает личная текстура. Чтобы из раза в раз не изменять предустановленную нами текстуру, используйте этот параметр.
Настройка кисти для рисования в фотошопе
Испробовал на практике новую кисть. Результаты меня очень порадовали! В плане удобства и лёгкости работы в процессе рисования она даёт весьма приемлемый результат, сильно экономя время. Может просто раньше я рисовал неправильно, но кисть и техника рисования мне очень понравилась. Спасибо B_z ( mr. tot) – его подсказка.
Настройки кисти
Опушу, как установить эту кисть, а за одно и как сделать свою кисть с нуля.
Заготовка
Чтобы создать кисть:
1. Cохраните заготовку, которая расположена выше.
2. Откройте эту картинку в фотошопе.
3. Edit – Define Brush Preset… (Редактирование – Определить кисть).
4. В конце списка кисти появится не настроенная кисть.
Как настроить кисть?
Opacity (Не прозрачность) устранавливаем в 100% никогда не изменяя его в процессе рисования.
В случае, когда требуется всё же использовать непрозрачность, то можно включить режим изменения прозрачности. Эта кнопка расположена рядом с Непрозрачностью (только в CS5, по-моему).
В других же версиях включить эту настойку можно в панели F5, включив галочку ветки “Передача”, в которой настроена зависимость прозрачности от степени нажатия.
В ветке Форма отпечатка кисти панели F5 нужно участить Интервал как минимум до 10% или ниже, чтобы штрих выглядел единой фигурой.
При рисовании на первых порах лучше не включать изменение размера кисти от нажатия, а рисовать кистью со статичным размером – это экономит время и не уводит процесс рисование в опережение (есть возможность больше поработать над общим видом изображения без конкретики).
Прорисовка деталей
При прорисовке деталей, когда основная намечена можно включить зависимость размера от степени нажатия, а зависимость прозрачности выключить.
О мягкой круглой кисти и жесткой круглой кисти
Каждая из этих кистей служит разным целям. Мягкая круглая кисть применит эффект кисти, оставляя мягкие или блеклые края по краям. Жесткая круглая кисть полностью применяет эффект кисти до краев.
На изображении ниже мы создали новый пустой слой, нажав Shift + Ctrl + N в Windows (соответствующие клавиши в Mac). Затем мы изменили режим наложения на Overlay .
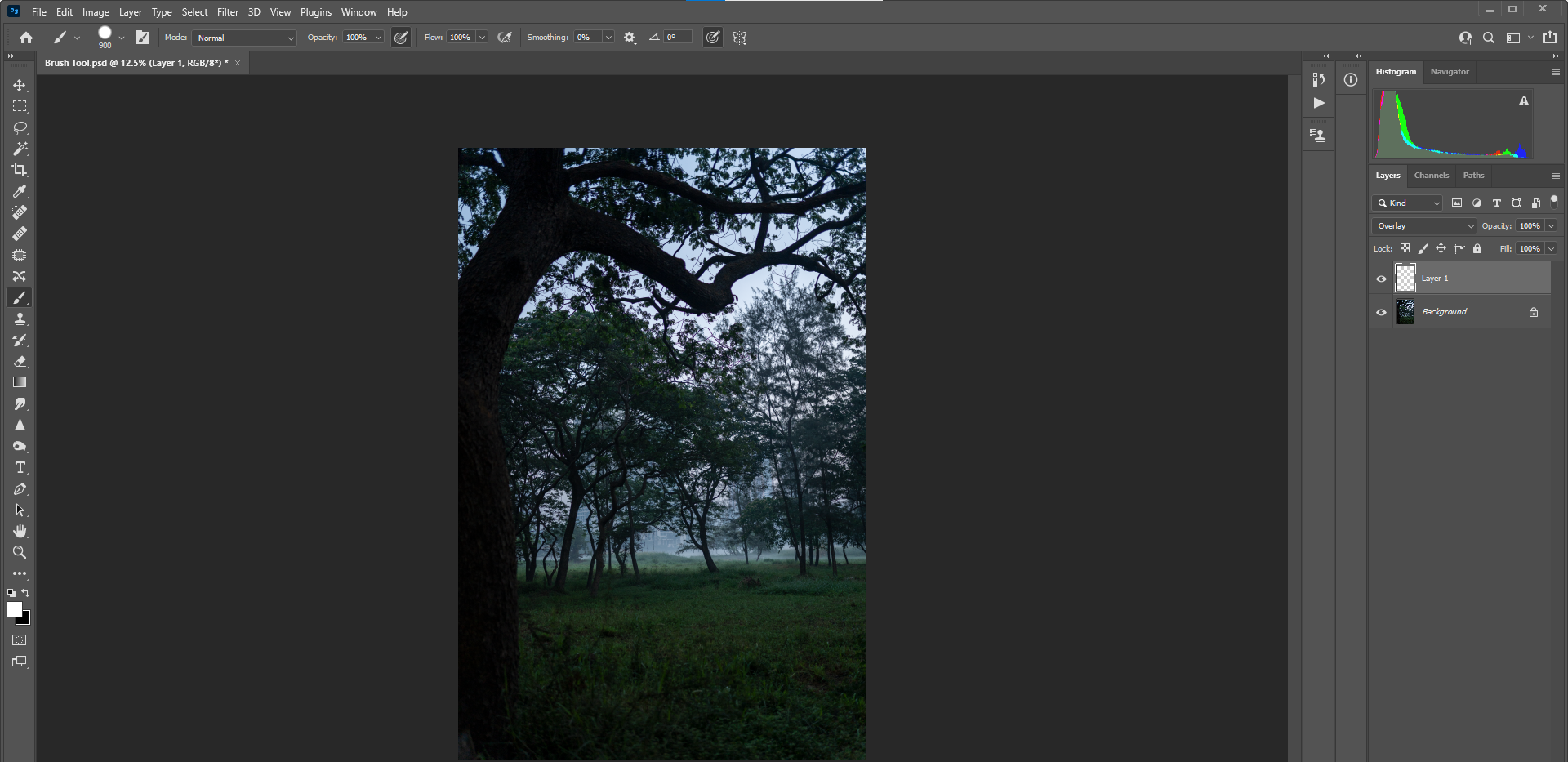
Это будет наш слой для неразрушающего использования кистей. В другом уроке мы обсудим, как легко создавать световые эффекты с помощью режима наложения Overlay .
Примеры мягкой и жесткой круглой кисти
Давайте сравним две кисти, начиная с мягкой круглой кисти.
Для демонстрации применим пару щелчков мыши в области травы, чтобы увидеть, как выглядит мягкая круглая кисть. Пока не беспокойтесь об изменении настроек кисти, чтобы увеличить или уменьшить размер кисти, мы рассмотрим это и многое другое позже.

Обратите внимание, как эффект мягкой круглой кисти на самом деле выглядит мягко по краям? Сравните это с жесткой круглой кистью:

Разницу между этими двумя кистями (с их настройками по умолчанию) легко увидеть. Также легко выбрать, какая кисть подходит для этого конкретного изображения, если мы намеревались сделать область травы более яркой. Обычно жесткая круглая кисть лучше работает с изображениями с жесткими линиями и геометрическими формами.
2 элемент — Меню выбора кисти
Нажав на стрелочку откроется меню, которое позволяет:
— непосредственно выбрать кисть;
— изменить ее размер;
— изменить ее жесткость (влияет на края кисти);
— отобразить меню с дополнительными настройками;
— сохранить новый набор параметров кисти.
Больше половины меню занимает библиотека кистей, где можно выбрать себе подходящую. Конечно, в интернете можно скачать великое множество, но все они никогда не заменят стандартных, главные из которых — круглые кисти с четкими и размытыми краями. Если внимательно посмотреть на миниатюры, можно заметить, что среди них встречаются повторы. Действительно — это одни и те же кисти, разница лишь в их заранее предустановленном размере. В принципе можно выбрать первую попавшуюся кисть и настроить размер самостоятельно.
Совет
Менять размер кисти можно не прибегая к вызову меню. Используйте клавиши для увеличения/уменьшения размера кисти на 5 пикселей. Если в сочетании с данными клавишами нажать и удерживать Shift, то можно увеличить/уменьшить значения жесткости на 25%.
Данное меню также можно вызвать нажав правой кнопкой мыши при выбранном инструменте Кисть.
Вы наверно уже обратили внимание на очередной кружочек со стрелочкой в правой части меню — это кнопка вызова настроек. Откроем и также подробно разберем
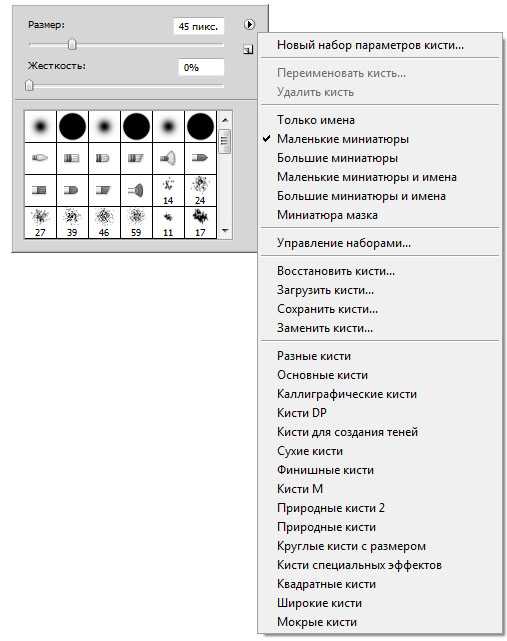
Также как и с наборами, все функции разделены на группы, многие из которых работают по вышеразобранному принципу. Самая первая функция — новый набор параметров кисти — сохраняет ваши настройки кисти, чтобы вы вновь могли к ней вернуться. Эту функцию дублирует иконка конверта в правой части меню выбора кисти.
Следом идут команды переименования и удаления кисти, а также выбор способа отображения миниатюр в библиотеке.
Управление наборами мы рассмотрели в отдельной статье, а вот как Восстановить, Загрузить, Сохранить и Заменить кисти — рассмотрим в другой.
Ниже идут стандартные наборы кистей, которые нам предлагают для использования разработчики программы. Предлагаю самостоятельно пощелкать и запомнить, что у вас имеется на вооружении. Отдельно хочу выделить набор — Квадратные кисти. Это очень полезный набор, который часто нужен в работе.
Перейдем к следующему элементу.
Угол
В разделе «Динамика формы» помимо размера мы можем динамически контролировать угол наклона кисти во время рисования. На самом деле большинство способов управления углом и размером кисти одинаковые. Прежде чем мы пойдём дальше, перейдите в раздел «Форма отпечатка кисти» и выберите другую кисть, отличную от круглой, поскольку она при любом наклоне угла останется круглой. Из набора кистей я выбрал жёсткую кисть эллиптической формы диаметром 45 пикселей.
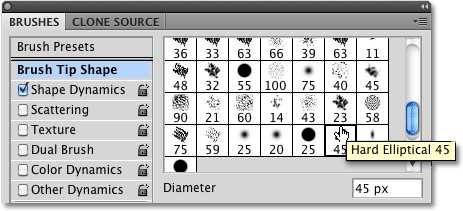
Как только вы выберите кисть, вернитесь обратно к разделу «Динамика формы». Сделайте клик по вкладке справа от опции Control (Управление), относящийся к параметру «Угол». В результате раскроется список со всеми способами управления углом наклона кисти.
Переход, Нажим пера, Наклон пера и Копировальное колёсико
Обратите внимание, в списке присутствуют одинаковые способы управления кистью: «Переход», «Нажим пера», «Наклон пера» и «Копировальное колёсико». Работают они таким же образом, разница лишь в том, что на этот раз они будут контролировать не размер, а угол наклона кисти
К примеру, опция «Переход» за определённое число шагов повернёт отпечаток кисти на 360 градусов. По умолчанию их установлено также 25. Выбрав опцию «Переход» я уменьшу число шагов до 15, как мы делали раннее для размера кисти.
В области предварительного просмотра отобразится ожидаемый нами результат. Во время рисования кисть будет поворачиваться, и сделает 15 отпечатков перед тем, как вернуться к начальному углу наклона.
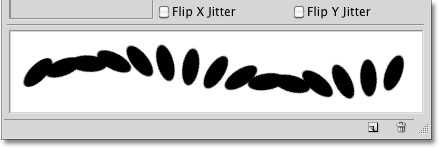
Параметр «Нажим пера» позволяет изменять угол наклона кисти в зависимости от степени давления на перо планшета. Опция «Наклон пера» позволяет регулировать угол наклона при помощи наклона пера во время рисования. На скриншоте ниже представлен пример отпечатка кисти, который нарисован при помощи опции «Нажим пера» из раздела «Угол». Чтобы был лучше виден результат, я увеличил значение для интервала между отдельными отпечатками кисти.
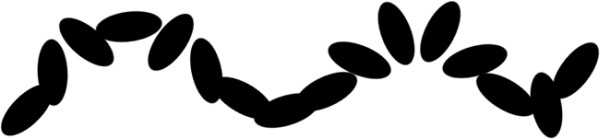
Направление и Начальное направление
Из всех вариантов в списке, предназначенных для контроля угла наклона кисти, самым часто используемым является Direction (Направление).
«Направление» работает одинаково как с обычной мышкой, так и с графическим планшетом для рисования. Мазок кисти автоматически поворачивается в направление рисования кисточкой.
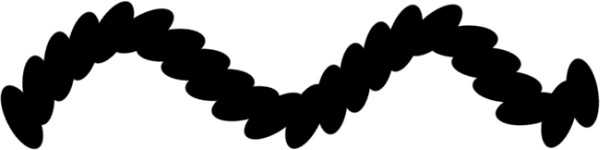
Так же вы можете воспользоваться опцией Initial Direction (Начальное направление).
В отличие от предыдущей опции, «Начальное направление» не позволяет углу изменять свой наклон после того, как вы выбрали направление и начали рисовать кистью с помощью планшета или компьютерной мышкой
Не важно, какое направление вы выберите дальше, угол наклона не изменится
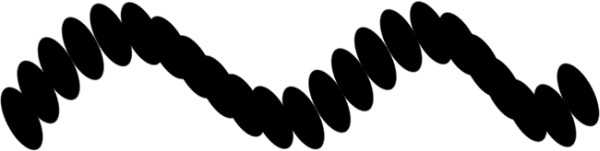
Колебание угла
Подобно разделу «Размер», раздел «Угол» так же включает в себя опцию Jitter (Колебание), располагается он над параметром Control (Управление). Я уже говорил вам, что слово «колебание» означает «Случайность», только в этом случае, воспользовавшись параметром «Колебание», мы можем придать случайность углу наклона кисти во время рисования. Чем правее мы будем перемещать ползунок, тем больше хаотичности будет в наклоне кисти.
Снова повторюсь, что ползунок колебания не связан с параметром Control (Управление) расположенного ниже него. Параметр «Колебание» можно использовать как само по себе для придания случайного характера в угол наклона кисти, или совместить с любой опцией параметра «Управления», чтобы достичь наилучших результатов. На скриншоте ниже представлен результат мазка кисти, нарисованного при помощи сочетания опций «Направление» (из списка «Управление») и «Колебание» со значением 20%.