Как раскрыть сокровенности фотографий онлайн: шаги к разгадке
В наше время в интернете можно найти почти все. И если у вас есть сомнения или любопытство по поводу определенной фотографии, то вполне возможно, что вы сможете раскрыть ее сокровенности онлайн.
Что делать, если на фотографии что-то замазано? Начните с того, чтобы внимательно рассмотреть изображение и выяснить, что именно на нем замазано. Это может быть текст, лицо, номер автомобиля и т. д.
Далее, попробуйте воспользоваться поисковыми системами и специализированными сайтами, которые позволяют находить информацию об изображениях. Вы можете загрузить фотографию на такой сайт и узнать, есть ли она где-то еще в интернете без замазанной части.
Если вы не можете найти нужную информацию на специализированных сайтах, попробуйте обратиться к профессиональным редакторам фотографий, которые могут помочь восстановить замазанную часть изображения. Они могут использовать различные методы и программное обеспечение для раскрытия сокровенностей фотографии.
Иногда также полезно обратиться к сообществам или форумам, где люди обмениваются информацией и знаниями о раскрытии сокровенностей фотографий. Возможно, там есть люди, которые имеют опыт в этой области и могут помочь вам найти нужную информацию.
В целом, раскрыть сокровенности фотографий онлайн не всегда легко, но сегодняшние технологии и ресурсы делают это возможным. Используйте все доступные вам инструменты и методы, чтобы достичь желаемого результата.
Воспользуйтесь приложением Blur & Mosaic.
◉ Выберите тип используемой кисти, её размер и интенсивность эффекта.
Приложение имеет подписку для открытия расширенных возможностей, но для наших задач хватит и бесплатной версии.
Как Посмотреть Замазанный Скриншот на Айфоне
Этот прием можно использовать практически в любом графическом редакторе. Это связано с тем, что в каждом из них есть инструменты для цветокоррекции.
Через сторонний софт
Разные модели телефонов оснащены разными фоторедакторами, и не все пользователи могут найти нужные настройки. Если системное средство вам не подошло, то поможет приложение Snapseed.
Для нужного результат в Snapseed отрегулируйте все показатели коррекции
- Скачайте редактор фото из магазина Google и добавьте фото, тапнув по иконке плюсика.
- Внизу отыщите кнопку «Инструменты», затем выберите функцию «Коррекция».
- По очереди выставляйте настройки «Яркость», «Насыщенность», «Световой баланс» на самый высокий показатель. Для этого выбирайте нужный пункт и проведите пальцем по экрану.
- Переключите «Контраст» на самый низкий уровень.
- Осталось настроить параметр «Тени». Этот пункт настраивается, исходя из результата, но обычно лучше всего работает самый высокий уровень.
В результате зарисованный участок должен стать полупрозрачным, и под слоем краски станет видна вся раннее закрашенная и скрытая информация.
Эти способы работают только с текстовыми блоками. Если вы хотите проявить лицо, логотип и т.п., вам потребуются специальные программы «анти блюр».
Еще один удобный инструмент, который всегда под рукой у пользователей айфонов — функция «Разметка» в iOS. Хотите отправить фотку с телефона? Ее можно быстро отредактировать прямо в письме или сообщении! И отменить эту правку адресат не сможет. Идеальный способ скрыть информацию без лишних хлопот?
Полезные приложения
Настраиваем устройства
Выбираем iphone
Нюансы подключения
Windows 10 и 11
Выгодные тарифы
Пропадает интернет
Отключение подписки
Пошаговые видеоинструкции
Вопросы и ответы о ремонте телефонов
Как просмотреть замазанный скриншот на iPhone?
Чтобы просмотреть замазанный скриншот на iPhone, вам нужно открыть его в приложении «Фото». Затем нажмите на кнопку «Правка» в правом верхнем углу экрана. Выберите инструмент «Палец», и теперь вы можете провести пальцем по замазанной области и увидеть скрытую информацию.
Какой простой и эффективный способ посмотреть, что замазано на фото онлайн?
Если вы хотите посмотреть, что замазано на фото онлайн, то можно воспользоваться специальными онлайн-сервисами. Один из таких сервисов — «Раскрой фото». Зайдите на сайт «Раскрой фото» и загрузите фото, на котором есть замазанные области. После этого сервис автоматически выявит и покажет вам замазанную информацию. Это простой и быстрый способ получить доступ к скрытой информации на фото.
Можно ли как-то просмотреть замазанный скриншот на iPhone более детально?
Да, чтобы просмотреть замазанный скриншот на iPhone более детально, вы можете воспользоваться функцией «Увеличение» в приложении «Фото». Откройте замазанный скриншот в приложении «Фото» и дважды коснитесь экрана двумя пальцами. Появится окно увеличения, которое можно перемещать и изменять размер, чтобы получить более детальное представление о замазанной информации. Этот способ позволяет рассмотреть замазанную область с большей точностью.
Как можно посмотреть, что замазано на фото онлайн, если я не могу установить дополнительные приложения на свой iPhone?
Если у вас нет возможности установить дополнительные приложения на свой iPhone, вы всегда можете воспользоваться компьютером. Загрузите фото с замазанными областями на компьютер и воспользуйтесь онлайн-сервисом «Раскрой фото». Загрузите фото на сайт «Раскрой фото» и сервис автоматически выявит и покажет вам скрытую информацию. Таким образом, вы сможете узнать, что скрыто на фото без необходимости устанавливать дополнительные приложения на свой iPhone.
Проявление скрытого текста в редакторе Snapseed в Android
Графический редактор Снэпсид славится своим набором для работы с цветами. Это, пожалуй, самый мощный инструмент, в котором можно превратить любую невзрачную фотографию в произведение искусств. Snapseed встроен в мобильные устройства от компании Google – Pixel.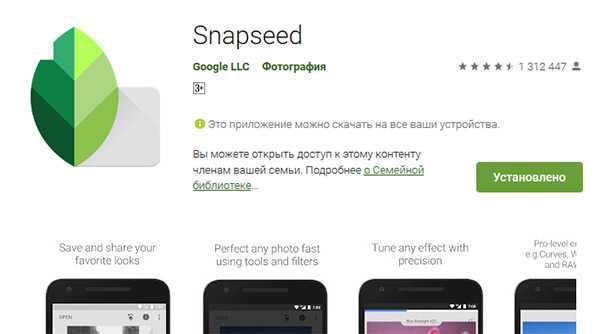
После применения его для проявки текста, редактор ещё послужит в вашем смартфоне, если вы сможете научиться управлять им.
Чтобы увидеть текст под слоем кисти:
- Откройте редактор. На главном экране нажмите на знак плюса и укажите в галерее изображение, которое нужно обработать;
- Далее в нижней панели с рабочими функциями выберите блок «Коррекция»;
- В выпадающем списке появится перечень всех инструментов, которые нужно для проявки слоёв.
Список нужных параметров редактора и их значения можно найти выше. После применения изменений нужно сохранить результат. При этом оригинал в галерее останется, он не будет изменён, редактор добавляет новый файл. Необходимо добавить, что этот способ будет работать не всегда. На некоторых скриншотах или фотографиях идентифицировать замазанный текст не удастся. Этому есть несколько причин. На мобильных устройствах семейства IOS также есть встроенный редактор. И в нём есть все необходимые настройки, которые помогают узнать, что скрыто на картинке.
Как распознать текст на картинке
Распознаем текст онлайн без СМС и регистрации
Для начала рассмотрим ситуацию, когда вы работаете на ПК. Откройте веб-версию Google Keep по этой ссылке и загрузите свое изображение в виде заметки в этот сервис, нажмите на три вертикальные точки под вашим изображением и выберите опцию «Распознать текст изображения». Сервис в максимально короткий срок сделает все необходимое, после чего вы сможете работать с получившимся текстом.
Да, популярное приложение для создания заметок Google Кeep обладает, как вы догадались, возможностью по распознаванию текста. Конечно, вы можете держать его на своем смартфоне для подобных ситуаций и мы рекомендуем вам скачать его из магазина Google Play. Но мы рассматриваем простой способ без лишних загрузок, верно? В этом случае вам опять же поможет веб-интерфейс Google Кeep, который отлично работает и при загрузке со смартфона.
Однако стоит заметить, что если у вас установлено приложение Google Кeep, то вы получите некоторые дополнительные опции. Например, вы можете создать новую заметку в приложении и после этого нажать на кнопку камеры в углу интерфейса программы. Теперь у вас есть два варианта: вы можете либо сделать снимок документа или какой-то надписи, либо же выбрать изображение из памяти устройства.
Google Keep способен на многое
При любом исходе приложение загрузит фото в память и после нажатия на меню опции вы увидите заветную надпись «Распознать текст изображения». После этого вы можете сохранить результат в эту же заметку, либо же сформировать из него отдельный текстовый документ. Ах да, если у вас включена синхронизация с аккаунтом Google, то вы можете тут же «расшарить» заметку на Google Диск и иметь к ней доступ с любого устройства, подключенного к сети.
Как на фото или скриншоте заблюрить лицо?
Что такое Blur? Блюр — эффект графики, который используется на фото или видео специальным образом замазывающий изображение. Таким образом сложно определить истинное (в нашем случае лицо) изображение. Система по заблюриванию лица на фото или скриншоте идентична замазыванию текста. Понятное дело, вместо текста вы будете замазывать лицо. Например, инструмент мозаика (как в телефонах Redmi), позволяет покрывать лицо необходимого человека специальными квадратиками. Такое вы могли видеть в новостных репортажах, где замазывали (заблюривали) лица сотрудников спец. служб.
Если в вашем телефоне нет такой функции, обновите версию ПО до последнего обновления. Если и это не помогло, установить сторонее приложение. Например:
- Point Blur: размытие фото.
- Blur: размытие фото.
- Blur Image.
- Эффекты размытия камеры DSLR.
Инструкция, как скрыть информацию на изображении, чтобы её не увидели
Определенные детали замазываются на скриншоте при помощи специально разработанных фото редакторов. Скачать их можно из приложения Play Market, в нем представлен широкий выбор подходящих программ. Многие мобильные устройства содержат встроенный функционал для обработки изображений и текста.
Чтобы увидеть замазанный текст, потребуется три главных инструмента — блеск, контраст и экспозиция. Хорошие инструменты для работы можно найти в программах «Snapseed» и «Adobe Photoshop».
- загрузить нужную фотографию в программу;
- нажать на кнопку Tools, находящуюся в нижнем углу экрана;
- выбрать из предложенного списка нужные инструменты — сюда относится правильно подобранная экспозиция и не стоит забывать о тени;
- правило 100 — все ставится по максимуму, в том числе, с инструментом «светлые участки»;
- контрастность устанавливается на показателе — 100.
Применив все указанные действия, появится скрытое изображение и текст. Весь секрет в том, что параметры убирают закрашенный слой на нужном фото или скриншоте.
Через специальные приложения
Что делать, если в установленном по умолчанию фоторедакторе добиться нужного результата не получилось? Можно попробовать специальный мобильный софт для обработки фото. Мы рассмотрим процесс на примере кроссплатформенного приложения Polarr.
Приложение осветляет темные области, делая видимым спрятанные надписи
- Загрузите приложение из App Store и импортируйте картинку.
- В нижней части экрана отыщите функцию «Настроить» либо крайнюю правую кнопку «Все».
- Во вкладке «Светлый» выставьте на максимум «Осветление», «Светлая область» и «Тени».
- Контраст установите на минимум.
Этого должно хватить, чтобы замазанное посветлело и сквозь них можно было увидеть написанное.
Как Посмотреть Замазанный Скриншот на Айфоне
При выбранных настройках наложенный слой на изображении будет удален, а слой со скрытым за ним размазанным элементом или текстом будет виден на скриншоте на вашем устройстве Android.
Adobe Photoshop
Photoshop используется для профессиональной обработки, поэтому в нем найдутся все функции, которые необходимы для восстановления скрытого участка:
- Загрузите фотографию и присвойте ей рабочий профиль RGB (отметьте галочкой второй пункт).
- В списке слоев кликните по иконке в виде замка, чтобы разблокировать фото для редактирования.
- Отыщите сбоку вкладку «Коррекция», а в ней иконку «Яркость/Контрастность». Переместите ползунки так, чтобы первый пункт был на максимуме, а второй – на минимуме.
- Теперь выберите иконку «Экспозиция». В окошке настроек отрегулируйте значения, отслеживая результат на картинке. Параметры зависят от того, насколько тщательно замазан текст.
В результате этих манипуляций нам удалось практически полностью восстановить текстовой блок.
Обратите внимание! Результат зависит от того, насколько тщательно была скрыта информация. Если на снимок было наложено несколько слоев, скорее всего, убрать замазку не получится
Как защитить скриншот или фото
Если возникает необходимость спрятать ненужный текст в редакторе, в первую очередь, следует применить кисть и наложить двойной слой на текст. Возможность применения такой функции заложена во многих телефонных программах и компьютерных редакторах , Photoshop, CorelDRAW.
Проще всего слои представить в виде нескольких прозрачных листов стандартного формата А4. Они накладываются друг на друга. Изображение может складываться из нескольких элементов, располагающихся на каждом слое по отдельности.
Еще один не менее интересный инструмент для защиты изображений, является размытие. Необходимо сразу задавать максимальное значение, чтобы невозможно было увидеть даже силуэт элемента.
Вариант зарисовки идеально работает, если используется вместо выделяющего цвета — цвет фона. Например, текст на снимке черными буквами, а сам фон белый. В таком случае, нужно использовать белый маркер, который сможет спрятать текст таким образом, что его невозможно будет проявить никакими способами.
Пользователи довольно часто допускают ошибки, которые приводят к утечке их личных данных в сеть. При работе с изображениями в формате PNG, не следует размещать на главном слое важные данные. Он сохраняет все слои, хоть это и не видно на конечном результате.
При обработке различными приложениями, слои на снимке могут быть видны. Наложение всевозможных фильтров для коррекции фото — еще один не самый надежный вариант, чтобы скрыть данные на изображении. Многие из фильтров, после применения, не стирают имеющиеся пиксели, а лишь смещают их. Если будет проводиться грамотная обработка, данные могут быть без проблем получены сторонними пользователями.
Отличный редактор для того, чтобы сохранить нужную информацию в тайне — ScreenPic. Это графический дизайн, имеющий целый арсенал подходящих инструментов. Самый лучший из них — фломастер
Им можно просто зачеркнуть, чтобы скрыть важное от чужих глаз. В распоряжении пользователя вся цветовая гамма, выбор толщины фломастера
Как вариант, можно использовать геометрические фигуры — круги, квадраты или прямоугольники.
ВячеславНесколько лет работал в салонах сотовой связи двух крупных операторов. Хорошо разбираюсь в тарифах и вижу все подводные камни. Люблю гаджеты, особенно на Android.Задать вопрос
Вопрос экспертуКакие настройки лучше выставить, чтобы увидеть скрытый текст на изображении?Находясь в редакторе, необходимо настроить следующие пункты:
– экспозиция
– блеск
– светлые участки
– тени
– контраст. Все параметры выставляются на 100. В минус выводится только контраст.
После выставления таких настроек, лучше приблизить замазанный участок и можно увидеть, что за ним скрыто.
Можно ли увидеть замазанный фрагмент на фото на iOS?Да, это возможно, через инструменты редактирования, в меню для обработки изображений Они показывают степень прозрачности слоя тонера. Чем выше его показатель, тем лучше. Лучшие показатели:
грифель – 97
маркер – 80
карандаш – 50
Какие фоторедакторы лучше выбирать для работы?Все зависит от того, насколько профессионально замазывался текст на исходном изображении. ВО многих мобильных устройствах имеются неплохие редакторы. Более продвинутые программы предназначены для профессионалов и за доступ к ним придется заплатить деньги.
4.4/5 – (21 голос)
Как увидеть замазанный текст на скриншоте встроенными средствами
Определенные детали замазываются на скриншоте при помощи специально разработанных фото редакторов. Скачать их можно из приложения Play Market, в нем представлен широкий выбор подходящих программ. Многие мобильные устройства содержат встроенный функционал для обработки изображений и текста.
Чтобы увидеть замазанный текст, потребуется три главных инструмента — блеск, контраст и экспозиция. Хорошие инструменты для работы можно найти в программах «Snapseed» и «Adobe Photoshop».
Какие действия нужно выполнить:
- загрузить нужную фотографию в программу;
- нажать на кнопку Tools, находящуюся в нижнем углу экрана;
- выбрать из предложенного списка нужные инструменты — сюда относится правильно подобранная экспозиция и не стоит забывать о тени;
- правило 100 — все ставится по максимуму, в том числе, с инструментом «светлые участки»;
- контрастность устанавливается на показателе — 100.
Применив все указанные действия, появится скрытое изображение и текст. Весь секрет в том, что параметры убирают закрашенный слой на нужном фото или скриншоте.
Как убрать замазку с фото на Android
Если необходимо убрать замазывание на Android, пользователь может использовать несколько вариантов:
- через приложение Touch Retouch;
- при помощи редактора Snapseed.
Первый вариант простой. Его суть сводится к применению специального приложения Touch Retouch. Установить его следует через Гугл Плей, введя название в строку поиска. После завершения установки пользователь получит универсальный софт, при помощи которого можно удалить ненужные затирания на фото. Как работать с редактированием фото:
нажать на меню «Remove Object».
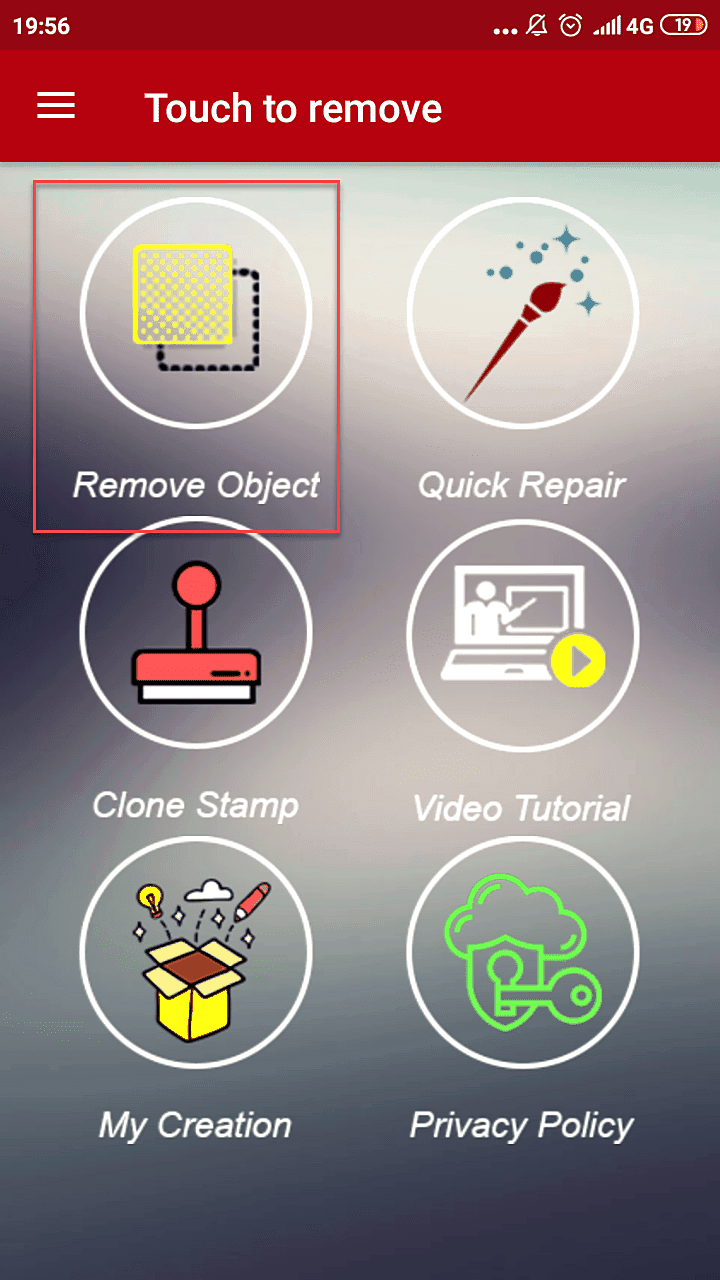
- загрузить фото в приложение;
- щелкнуть на инструмент в виде петли (лассо), находящийся в нижней панели программы;
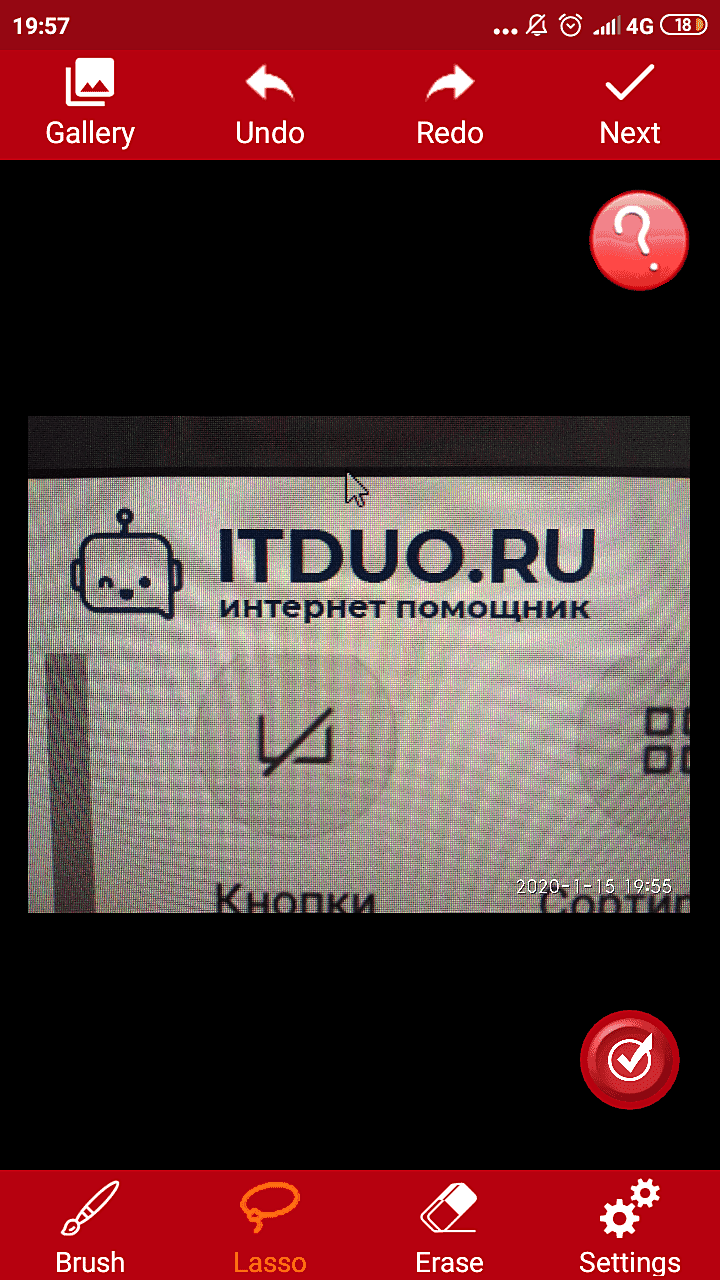
- обвести надпись и дождаться появления красного фона;
- нажать на галочку и увидеть нужное изображение и текст.
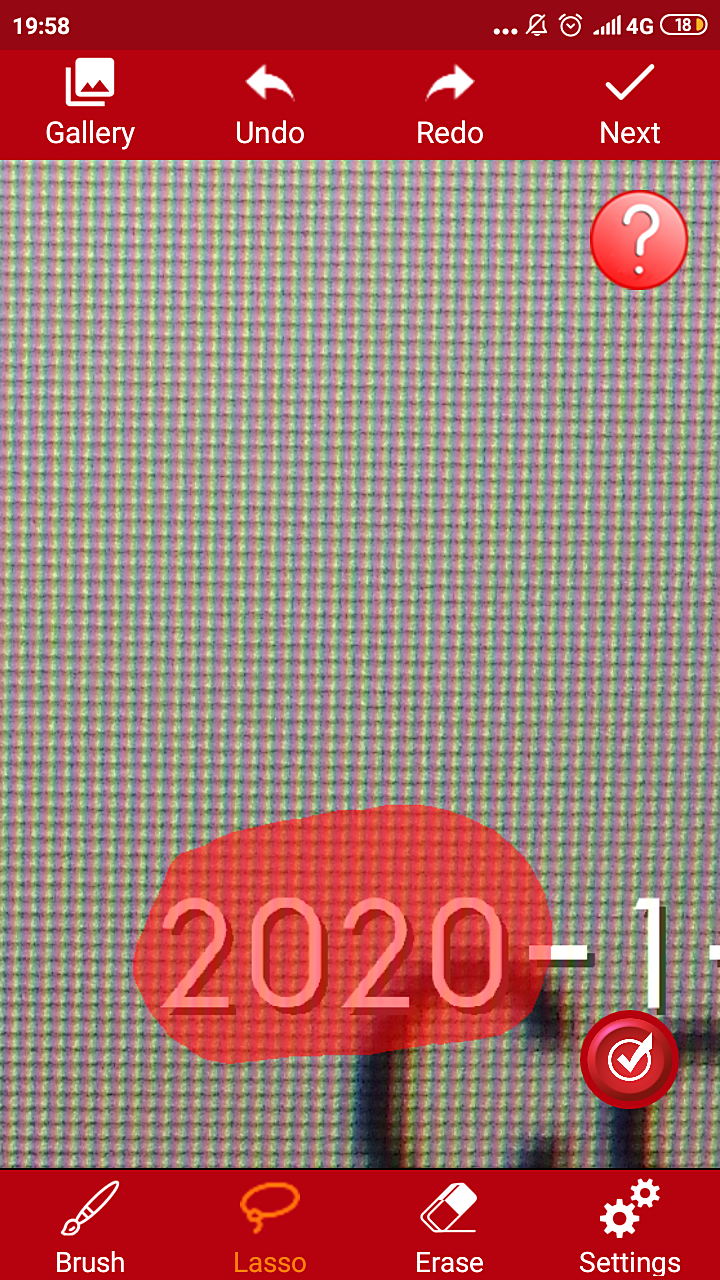
Фрагмент удалится автоматически. Программа сама закрасит очищенную область в нужный тон. Сложно понять, что на этом месте ранее была какая-то надпись.
При помощи приложения Snapseed от Google, пользователь может производить обработку фотографий и удалять ненужные объекты. Программа доступна полностью бесплатно и работает на всех устройствах системы Android. Никаких проблем с установкой не возникает. Чтобы удалить надпись с фотографии, потребуется выполнить ряд следующих действий:
добавить снимок в приложение и нажать на значок «+»;

перейти во вкладку с инструментами, выбрать раздел «точечно»;
приблизить надпись и нажать по ней;
так как инструмент удаляет объект точечно, важно свершать действия с особым вниманием;
приблизить надпись и аккуратно нажать на нее.
Чтобы отменить действие, следует нажать на значок в виде стрелочки. Чтобы сохранить результат обработанного изображения, нужно нажать на галочку, располагающуюся в правом нижнем углу экрана. Готовый снимок, сохранится в галерее. При желании, его можно сразу отправить другим пользователь через социальные сети.
Как убрать замазанную часть на фотографии на ios
Чтобы увидеть замазанную часть на снимке на устройствах, работающих на ios, следует воспользоваться встроенным приложением-редактором «фото». Как лучше убрать замазанную часть, следует рассмотреть на примере:
на скриншоте замазывает отдельный текст при помощи маркера;
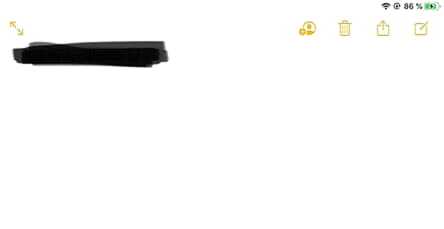
- снимок загружается в приложение;
- все осветляющие настройки ставятся на максимум;
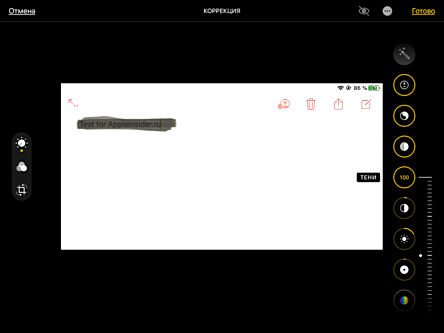
через несколько секунд появится изображение, на котором будет отчетливо видна часть замазанного текста.
Любой инструмент для редактирования, заложенный в меню обработки, к числу которого относится маркер, можно настроить по степени прозрачности. Речь идет об ее уменьшении или увеличении. Все, что требуется, нажать на инструмент и прокрутить ползунок в правую сторону, до самого конца. Когда цифра с любого инструмента исчезнет, это будет означать достижение нулевой степени прозрачности. Высветлить, при таком раскладе, замазанный фрагмент не получится.
Если цифра с маркера или иного инструмента исчезла, значит, достигнута нулевая степень прозрачности, и высветлить замазанный фрагмент не получится.
Нет гарантий, что профессиональный редактор сможет помочь увидеть изображение и текст. Возможно, после совершения определенных манипуляций, замазанные данные попадутся тем, кто достаточно хорошо разбирается в обработке снимков.
Советы по удалению замазки на фото
Замазка на фото может быть некрасивым дефектом, который портит общую эстетику изображения. Если вы хотите удалить замазку на фото, есть несколько простых и эффективных способов, которые помогут вам достичь желаемого результата.
1. Используйте ретуширование
Одним из самых популярных способов удаления замазки на фото является ретуширование. Этот процесс включает в себя использование инструментов для устранения дефекта путем выборки и копирования частей изображения, которые выглядят безупречно, и их наложения на замазанную область.
2. Примените патч-инструмент
Еще один полезный инструмент для удаления замазки — патч-инструмент. Он позволяет выбрать участок изображения, содержащий нужную информацию, и переносит его на замазанную область. Патч-инструмент помогает достигнуть более естественного и плавного результата.
3. Используйте инструмент содержимого
Инструмент содержимого (Content-Aware Fill) в программах для редактирования фото позволяет автоматически заполнить замазанную область на основе контента вокруг нее. Этот инструмент может быть очень эффективным для удаления замазки на фото и сохранения естественного вида изображения.
4. Восстановите детали с помощью яркости/контрастности
Иногда замазка на фото происходит из-за потери деталей изображения. В таких случаях можно восстановить эти детали, изменяя яркость и контрастность фото. Используйте инструменты регулировки яркости и контрастности, чтобы восстановить детали и сделать замазки менее заметными.
5. Обратитесь к специалистам
Если удаление замазки с фото самостоятельно не приносит желаемого результата, обратитесь к профессионалам. Специалисты, занимающиеся ретушью и восстановлением фото, имеют опыт и навыки, необходимые для удаления замазки и сохранения натурального вида изображения.
Важно помнить, что удаление замазки на фото требует терпения и определенных навыков редактирования. Будьте осторожны и экспериментируйте с различными инструментами и настройками, чтобы достичь наилучших результатов
Не стесняйтесь обращаться за помощью, если вам требуется профессиональное мнение или навыки.
Как увидеть замазанную часть картинки на Айфоне
Айфон предлагает довольно действенные системные средства, так что в большинстве случаев вам даже не понадобится использовать сторонние ПО. Однако на всякий случай мы рассмотрим несколько вариантов, как убрать с фото замазанную часть на телефоне на базе iOS.
С помощью встроенного функционала
Внутренний редактор iPhone предлагает множество полезных функций, в том числе фильтры и коррекцию освещения. Процесс восстановления в данном случае схож с Photoshop, но мы будем править слегка другие параметры.
Встроенный редактор айфона позволяет делать прозрачной черную замазку на скринах
- Откройте изображение для просмотра и нажмите «Править».
- В разделе «Настройки» поставьте на максимум экспозицию, блеск, светлые участки и тени.
- Показатель контраста выставьте на самый низкий порог.
В большинстве случаев после этого заливка станет полупрозрачной, и под ней станет заметен текст.
Данный метод работает с темными оттенками, например, черным, красным или темно-синим. Если участок был скрыт под белым цветом, восстановить его, скорее всего, не удастся. Также способ не сработает в случае, если был наложен прямоугольник со сплошной заливкой.
Через специальные приложения
Что делать, если в установленном по умолчанию фоторедакторе добиться нужного результата не получилось? Можно попробовать специальный мобильный софт для обработки фото. Мы рассмотрим процесс на примере кроссплатформенного приложения Polarr.
Приложение осветляет темные области, делая видимым спрятанные надписи
- Загрузите приложение из App Store и импортируйте картинку.
- В нижней части экрана отыщите функцию «Настроить» либо крайнюю правую кнопку «Все».
- Во вкладке «Светлый» выставьте на максимум «Осветление», «Светлая область» и «Тени».
- Контраст установите на минимум.
Этого должно хватить, чтобы замазанное посветлело и сквозь них можно было увидеть написанное.






























