Как сделать 3D обложку в фотошопе
Здесь нам понадобится программа фотошоп, картинка для обложки и экшен.
Кстати, в интернете есть наборы экшенов, для создания книг, курсов и многого другого.
А что бы вам не искать, у меня есть один набор экшенов, правда старенький. Но вот сейчас я испробовал, он рабочий.
Я даже не знаю, сейчас они обновляются или нет. Но что бы не было сбоев, некоторые команды нужно выполнять переключением в английскую раскладку. По тому что они для английской версии фотошопа.
Но я сейчас буду создавать, с помощью Photoshop CS6 русская версия.
Скачиваем и распаковываем архив экшена и выбираем нужный нам файл. Нам нужен вариант для книги. Ну на скрине ниже вы видите что я выбрал файл Hard Cover Book 2 и нажимаю на него пару раз левой кнопочкой мыши. У нас открывается фотошоп.
Кстати, вы можете выбрать свой вариант файла, экспериментируйте. В некоторых наборах экшенов присутствует вместе с файлом картинка как будет выглядеть ваша книга.
После того как открылся фотошоп, нам нужно в колонке справа, открыть Операции и в самом низу файлов, мы видим наш закаченный файл Hard Cover Book 2
Открываем его и видим два файла, отмечаем первый файл Step 1 в самом низу справа, нажимаем на кнопку стрелка и у нас запускается команда где постоянно нужно будет подтверждать и соглашаться. На скрине ниже показано куда нужно нажимать и какой у нас вышел результат.
Далее нам нужно подготовленную картинку для книги, закинуть в фотошоп и растянуть ее по краям, ну и написать название книги. Далее выделяем второй файл Step 2 и нажимаем на стрелочку внизу. Как показано на картинке ниже
Опять же, после запуска нам будет нужно иногда подтверждать и соглашаться. Мы будем видеть видоизменения на картинке слева.
А теперь смотрим на скрин ниже, вы видите что у нас все получилось.
Теперь вы можете скачать книгу и установить на свой курс.
Но проще работать с онлайн программами и сейчас я вам покажу это.
Рисуем 3D текст с отражением в программе Фотошоп
1.Создаем новый документ (файл — новый) размером 500Х300 пикселов с прозрачным фоном. Заливаем его черным цветом при помощи инструмента «Заливка».
2.Устанавливаем основным белый цвет и активируем инструмент «Горизонтальный текст». Выбирите необходимый шрифт и размер. Наберите нужную Вам надпись.
3.Двойным левым кликом по строке слоя с текстом вызываем окно «Стили слоя» и выбираем стиль ТИСНЕНИЕ и НАЛОЖЕНИЕ ГРАДИЕНТА с параметрами как на рисунке.
Если данного градиента не оказалось в Вашем списке градиентов, то не выходя из окна в котором Вы выбирали градиент, нажмите на круглую кнопку с черным треугольником внутри, и в появившемся меню выбирите пункт «Гармонизированные цвета 1». Послеэтого программа выдаст запрос, Вам нужно нажать кнопку ДОБАВИТЬ.
4.Теперь будем создавать объем. Для этого активируем инструмент «Перемещение» и удерживая клавишу Alt нажимаем на клавишу перемещения вниз (стрелка вниз), теперь отпускаем клавишу Alt и нажимаем клавишу перемещения вправо (стрелка вправо). У нас появилась копия слоя с текстом смещенная вниз и вправо на один пиксель.
5.Повторяем последние действия несколько раз — удерживая клавишу Alt нажимаем на клавишу перемещения вниз, отпускаем клавишу Alt и нажимаем клавишу перемещения вправо. В нашем примере было сделано 7 копий.
6.Устанавливаем значек связи слоев (в виде скрепки, который находится с левой стороны от строки слоя), для всех слоев с текстом и применяем команду СЛОЙ — ОБЪЕДЕНИТЬ СВЯЗАННЫЕ. У нас должно получиться два слоя — фоновый и слой с текстом.
7.Активируем фоновый слой (залитый черным цветом), убедимся, что основным, у нас стоит белый цвет. Выбираем инструмент «Градиент» линейный «от основного к прозрачному» и проводим градиент так, как показано на рисунке.
8.Копируем слой с текстом, перетащив строку слоя на значек «Создать новый слой» в нижней части палитры СЛОИ. Отражаем полученный слой по вертикали (редактирование — трансформирование — отразить по вертикали).
9.При помощи инструмента «Перемещение» сдвигаем перевернутые буквы вниз, так, чтобы совместить низ нормальных букв с верхом перевернутых.
10.Активируем инструмент «Овальное выделение» и делаем выделение как на рисунке.
11.Теперь применим команду ВЫДЕЛЕНИЕ — РАСТУШЕВКА, поставив радиус растушевки 20 пикселей. теперь нажимаем клавишу Del, чтобы удалить лишнее. Устанавливаем непрозрачность слоя 30%.
12.Отменяем выделение ВЫДЕЛЕНИЕ — ОТМЕНИТЬ ВЫДЕЛЕНИЕ (Ctrl+D).

Шаг 5
Мы хотим сгладить оранжевую воду и верхний текст. Чтобы сделать это, используйте кисть величиной в 150 пикселей, с непрозрачностью в 80% и жесткостью в 0%, и черным рисуйте поверх маски слоя с текстом.
Небо мы сделаем желтым, для этого нужно сделать выборочную регулировку цвета на изображении с пустыней. Используйте эти значения для синего, но для светло-голубого значение пурпурного цвета оставьте как есть.
Чтобы получить глубокий цвет неба, мы используем градиент. Создайте новый слой и сделайте градиент от оранжевого до прозрачного, а затем примените его на небо.
Добавим облака. Найдите панорамное изображение облаков и разместите его поверх слоя с пустыней, установив режим Linear Burn и непрозрачность 60%. Затем CTRL+U и поиграйте с колоризацией.
Добавим еще некоторые элементы.
Шаг 4
Отлично, теперь у нас есть база, и мы можем приступить к самой интересной части. Немного простого текстурирования, добавим несколько объектов и сделаем немного штрихов, которые помогут достичь нужного результата.
Прогуглите текстуру потресканной земли, внесите ее в Photoshop и, поставив режим Overlay, поместите ее над верхней частью текста. Затем ALT+Click между слоями, чтобы установить эту текстуру как Clipping Mask. Уменьшите непрозрачность до 80-90%.
Повторите то же самое и с нижней частью текста, применив текстуру подводного камня.
Сделайте дубликат слоя с водой и поместите копию под оригиналом. Теперь подвигайте его немного и сделайте Edit -> Puppet Wrap. Поиграйте с этим и постарайтесь сделать воду натуральнее.
Когда закончите, пройдите Image -> Hue/Saturation и придайте оттенок -160, чтобы вода стала оранжевой.
Пылающий текст
Это ведущий веб-сайт поддержки трехмерного текста с множеством различных текстовых эффектов. Кроме того, есть система редактирования теней, штрихов, шрифтов,. чтобы пользователь мог свободно выбирать. Кроме того, особенность заключается в том, что размер шрифта пользователя можно настроить, чтобы он не был слишком маленьким по сравнению с потребностями его использования. Flaming Text полностью бесплатен для пользователей. Кроме того, формат хранения Flaming Text очень разнообразен, подходит для всех, например, JPG, PNG, GIF и т. Д. Но обратная сторона Flaming Text заключается в том, что это не более 30 символов на одно создание 3D.
Домашняя страница: http://flamingtext.com
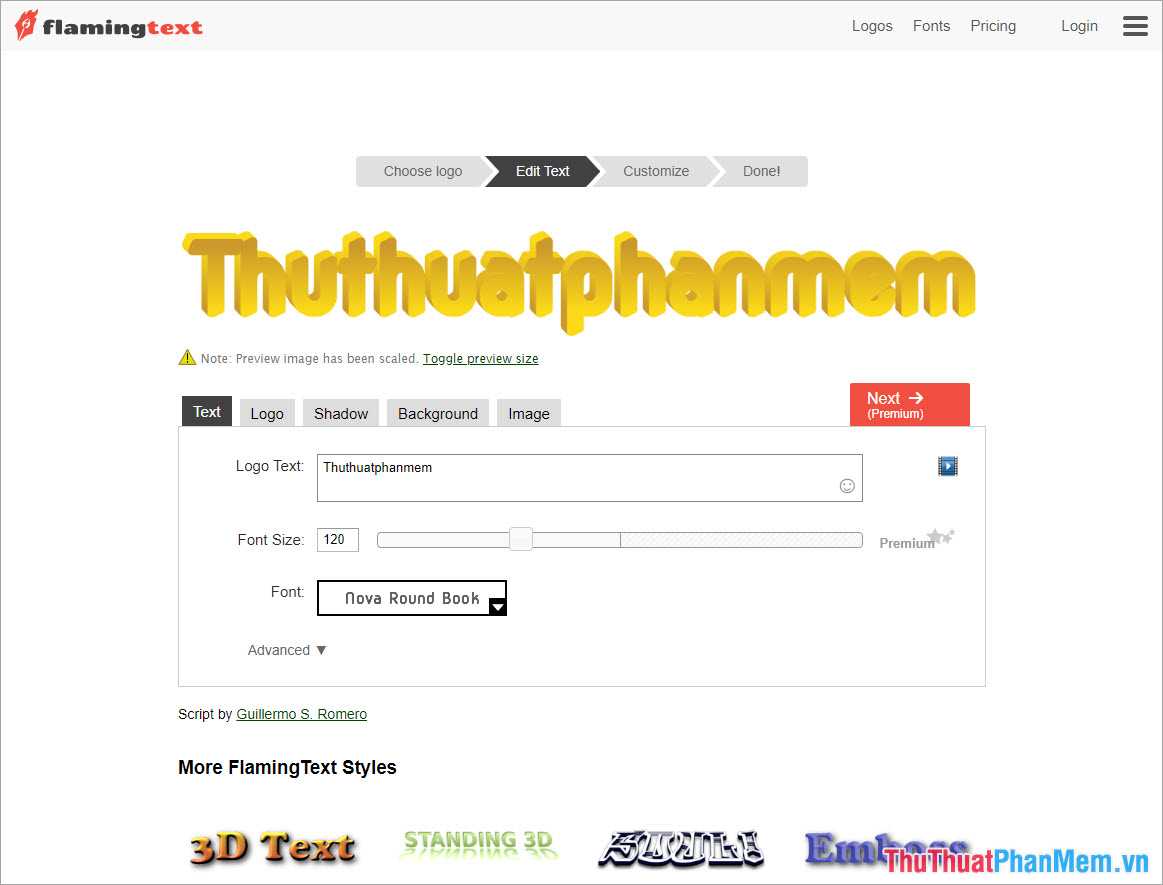
Шаг 3
Теперь нам надо превратить это в 3D: 3D -> Extrude from layer. Используйте данные настройки:
Не забудьте нажать кнопку “Render” и повторить этот процесс пару раз, прежде чем вы начнете делать что-то другое.
Теперь давайте спрячем 3D слой пока что. Теперь мы снова скопируем скрытую группу и в этот раз мы соединим слои, чтобы создать один цельный слой.
Теперь выберите слой (CTRL+клик на слой) и сожмите его на 30 пикселей (Select -> Modify -> Contract), а затем сгладьте еще на 30 пикселей (Select -> Modify -> Smooth). Инвертируйте выделение (CTRL+SHIFT+i) и нажмите бэкспейс.
И теперь у нас есть более тонкая версия шрифта. И, да, вы угадали, давайте повторим этот процесс. Только в этот раз мы будем использовать больше песочного цвета.
Мы будем использовать маски, чтобы скрыть нежелательные области. Это довольно просто, нужно лишь выбрать слой с водой и применить его на слои с текстом. Уменьшите непрозрачность нижнего слоя до 80% и измените режим на Multiply, чтобы было видно воду.
Теперь конвертируем 3D слои в смарт объекты. Сначала выберите 3D слои сделайте их дубликаты, а только потом конвертируйте.






























