Готово, теперь вы можете использовать Photoshop
Поздравляем! Вы успешно установили скачанный Photoshop на свой компьютер. Теперь у вас есть возможность использовать этот мощный графический редактор для создания и редактирования изображений.
Photoshop предлагает множество инструментов и функций, которые помогут вам раскрыть свою творческую амбицию. Вы сможете изменять размеры изображений, регулировать цветовую палитру, добавлять эффекты, ретушировать фотографии и многое другое.
Чтобы начать работать в Photoshop, откройте программу и создайте новый проект или откройте существующий файл. Вы можете использовать меню и панели инструментов, чтобы выбирать нужные функции и инструменты.
Не забывайте сохранять свою работу во время работы. Вы можете использовать опцию «Сохранить» или «Сохранить как», чтобы сохранить файл на вашем компьютере или в облаке.
Вот некоторые полезные функции Photoshop, которые могут вам пригодиться:
- Слои: позволяют вам работать с отдельными элементами изображения независимо друг от друга.
- Фильтры: применяйте различные эффекты к вашим изображениям для создания уникального стиля.
- Функция «Исправление качества изображения»: помогает улучшить качество фотографии, сделать ее более четкой и яркой.
- Инструменты обрезки и масштабирования: позволяют вам изменять размеры изображений и обрезать их по нужным параметрам.
Не бойтесь экспериментировать и изучать новые функции и инструменты Photoshop. Чем больше вы будете использовать программу, тем лучше станете в ней разбираться и создавать потрясающие графические произведения и фотографии.
Удачи в вашей творческой работе с Photoshop!
Раздел 3: Проверка и запуск программы
После успешной установки скачанного фотошопа с интернета, важно убедиться, что программа полностью работоспособна и готова к использованию. В этом разделе мы рассмотрим несколько шагов, которые помогут проверить и запустить программу
1. Проверка работоспособности
Перед первым запуском фотошопа, рекомендуется перезагрузить компьютер. Это поможет избежать возможных сбоев и обновить системные настройки. После перезагрузки, откройте программу, кликнув на ярлык на рабочем столе или в папке «Программы». Если приложение успешно запускается и открывается, значит оно установлено правильно.
2. Регистрация и активация
При первом запуске фотошопа, программе может потребоваться регистрация и активация. Следуйте инструкциям на экране, чтобы создать аккаунт Adobe, если у вас его еще нет, и войти в свою учетную запись. После этого программа будет готова к использованию с полным функционалом.
3. Тестирование основных функций
Чтобы проверить работоспособность основных функций фотошопа, создайте новый документ, откройте существующее изображение или выполните другие действия, которые вы планируете использовать в программе. Проверьте, что инструменты, слои, фильтры и другие функции работают без проблем.
4. Проверка совместимости
Если вы скачали фотошоп с интернета, убедитесь, что программа совместима с версией вашей операционной системы. Проверьте системные требования на официальном сайте Adobe, чтобы избежать проблем с работой программы. Если возникают трудности или сбои, обратитесь к технической поддержке или попробуйте установить другую версию фотошопа.
После завершения этих шагов, ваш фотошоп будет готов к использованию. Не забудьте сохранить программу в надежном месте и делать регулярные резервные копии важных файлов, чтобы избежать потери данных.
Отключите адаптер отображения на вашем ПК
Это решение может показаться необычным, но оно оказало эффективное воздействие на многих пользователей. Кажется, несовместимость с драйвером графической карты может вызывать проблемы при запуске Photoshop. Вы можете отключить графическую карту на вашем ПК, следуя этим шагам:
- Сначала активируйте меню «Пользователь мощного уровня», щелкнув правой кнопкой мыши на кнопке Пуск.
- Выберите Диспетчер устройств, чтобы получить доступ к служебной программе Windows.
- Дважды щелкните Адаптеры дисплея, чтобы просмотреть графические устройства.
- Щелкните правой кнопкой мыши на вашем графическом адаптере и выберите Отключить устройство.
- Щелкните Да, чтобы подтвердить отключение устройства.
- Запустите Photoshop с отключенным графическим адаптером.
Если вы не используете Photoshop, вы можете снова включить графический адаптер, щелкнув правой кнопкой мыши на вашей графической карте в Диспетчере устройств и выбрав «Включить устройство».
Запуск установщика
Почти все программы имеют одинаковый алгоритм установки.
Откройте дистрибутив, который был скачан вами ранее. Чаще всего его можно найти в папке «Загрузки».
Чтобы перейти в нее в Windows 7 или 8 откройте «Мой компьютер», а затем в меню с левой стороны выберите одноименную папку в разделе «Избранное»:
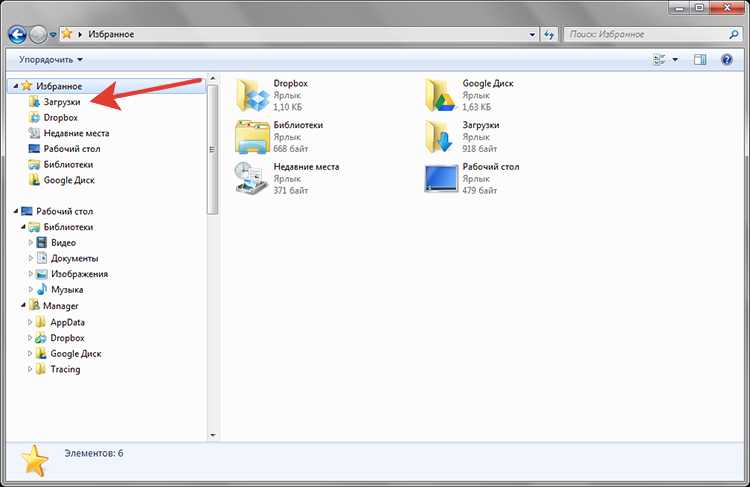
Если у вас установлена Windows 10, то откройте «Этот компьютер» и аналогично выберите пункт «Загрузки»:
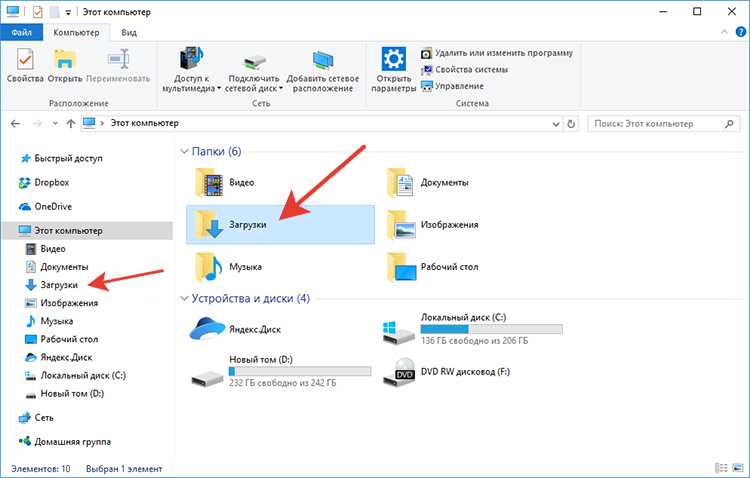
Найдите загруженный дистрибутив. Обычно этот файл имеет расширение .exe, а на его иконке изображен компьютер с компакт-диском рядом.
Здесь стоит упомянуть и ещё об одной особенности. При установке программы на Windows 7 первое, что увидит пользователь после запуска дистрибутива — это меню «Контроля учётных записей пользователей».
Не стоит сразу же в панике щелкать по кнопке «Отмена», т.к. в большинстве случаев эта проверка носит формальный характер.
Если вы уверены в добропорядочности ресурса, с которого ранее скачали файл, то нажмите «Запустить».
Далее всё стандартно. Укажите язык, на котором далее будет вестись работа:
На экране появится окно приветствия «Мастера установки».
Традиционно здесь прописывается название и версия программы, а также даются общие рекомендации по установке. Например, так выглядит это меню при установке программы «Домашняя Фотостудия»:
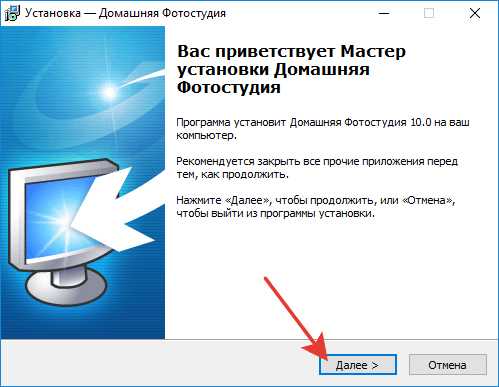
Процессор и память
Процессор и память — ключевые компоненты любого компьютера, в том числе и для установки Adobe Photoshop. Процессор является «сердцем» компьютера, отвечая за выполнение всех операций. Обычно в системных требованиях программа указывает минимальные и рекомендуемые характеристики процессора.
Оперативная память также играет важную роль при работе с программами, включая фотошоп. Размер оперативной памяти влияет на производительность компьютера и возможность выполнять сложные задачи, такие как обработка больших изображений или создание сложных графических эффектов.
Рекомендуемая минимальная память для работы с Photoshop составляет 2 ГБ, однако для более плавной работы программы рекомендуется установить не менее 8 ГБ оперативной памяти.
Также важно отметить, что процессор и память взаимосвязаны: более мощный процессор может значительно улучшить производительность работы с программой даже при небольшом объеме оперативной памяти
При установке фотошопа рекомендуется обращать внимание на системные требования по процессору и размеру оперативной памяти, чтобы быть уверенным в том, что ваш компьютер сможет запустить и работать с программой без проблем
Приобретите программу
Для того чтобы установить Фотошоп на компьютер, вам необходимо приобрести программу. Adobe предоставляет несколько вариантов подписки на Фотошоп: единовременную покупку программы, месячную подписку или годовую подписку.
Если вы предпочитаете приобрести программу на постоянной основе, вам следует выбрать единовременную покупку. Она позволяет получить лицензионную версию Фотошопа со всеми актуальными функциями и обновлениями. Однако стоит помнить, что в этом случае вам придется заплатить полную стоимость программы сразу.
Если вы не уверены, нужно ли вам использовать Фотошоп на постоянной основе, вам может быть интересна месячная подписка. Этот вариант предлагает вам возможность использовать Фотошоп в течение месяца за определенную сумму. При этом вы получаете доступ ко всем функциям программы и можете в любое время отменить подписку.
Годовая подписка может быть наиболее выгодным вариантом, если вам планируете использовать Фотошоп на протяжении длительного времени. Такая подписка позволяет сэкономить некоторую сумму денег по сравнению с месячной подпиской. Кроме того, годовая подписка обычно включает дополнительные возможности, такие как доступ к облаку Adobe и бесплатные обновления.
Проверьте работу программы
1. Запустите программу. Убедитесь, что у вас установлена последняя версия Adobe Photoshop на вашем компьютере. Для этого откройте папку, в которую вы установили программу, и найдите исполняемый файл Photoshop.exe. Дважды щелкните по нему, чтобы запустить программу.
2. Откройте файлы для редактирования. Чтобы проверить работу программы, откройте любой файл изображения, который вы хотите отредактировать. Для этого выберите пункт «Открыть» в меню «Файл» или используйте сочетание клавиш Ctrl+O.
3. Изучите интерфейс программы. Проверьте, какие инструменты и панели находятся в программе. Изучите основные элементы интерфейса, такие как панель инструментов, панель слоев и палитры настроек.
4. Попробуйте основные функции. Прошлось время на открытие файла и просмотр интерфейса программы, теперь можно приступить к работе. Попробуйте использовать основные функции, такие как редактирование изображения, создание новых слоев, изменение размера изображения и т. д.
5. Сохраните результаты. После того, как вы внесли нужные изменения в изображение, не забудьте сохранить результаты. Выберите пункт «Сохранить» или «Сохранить как» в меню «Файл» и выберите формат, в котором вы хотите сохранить файл.
6. Проверьте качество сохраненного файла. Откройте сохраненный файл, чтобы проверить, сохранились ли все изменения, которые вы внесли. Убедитесь, что изображение выглядит так, как вы ожидали, и что оно имеет нужное вам качество и размер.
7. Проверьте работу программы на других изображениях. Чтобы убедиться, что программа работает должным образом, попробуйте открыть и отредактировать другие изображения. Проверьте, насколько удобно и эффективно вы сможете работать с программой на разных типах изображений.
Введите лицензионный ключ
Для установки фотошопа на компьютер необходимо ввести лицензионный ключ. Лицензионный ключ представляет собой уникальный код, который подтверждает ваше право на использование программы.
Чтобы получить лицензионный ключ, вам необходимо приобрести лицензию на программу Photoshop. Лицензию можно приобрести на официальном сайте Adobe или у авторизованных продавцов программного обеспечения.
После приобретения лицензии вы получите лицензионный ключ вместе с подробными инструкциями по установке программы. Обязательно сохраните лицензионный ключ в надежном месте, так как он потребуется при установке и активации Photoshop на вашем компьютере.
При установке Photoshop на компьютер вам будет предложено ввести лицензионный ключ в соответствующее поле. Введите ключ без ошибок и продолжайте процесс установки. Если ключ введен правильно, программа будет успешно активирована и готова к использованию.
Имейте в виду, что использование пиратской версии Photoshop является незаконным и может иметь серьезные юридические последствия. Рекомендуется приобретать официальную лицензию и вводить только проверенные лицензионные ключи для легального использования программы.
Лицензионное соглашение
На следующем этапе работы вам будет предложено изучить лицензионное соглашение.
В этом небольшом документе вы найдете информацию обо всех условиях использования приложения.
Если вы хотите узнать о том, как установить программу на Windows правильно и «без сюрпризов», то ознакомьтесь с текстом крайне внимательно
Особенно это важно сделать, если устанавливаемая программа принадлежит к группе условно-бесплатного софта. Если вы согласны со всеми представленными условиями, то установите переключатель на соответствующий пункт и нажмите «Далее»
Стоит оговориться, что в некоторых случаях переключатель отсутствует, а для продолжения установки пользователю требуется просто нажать «Далее».
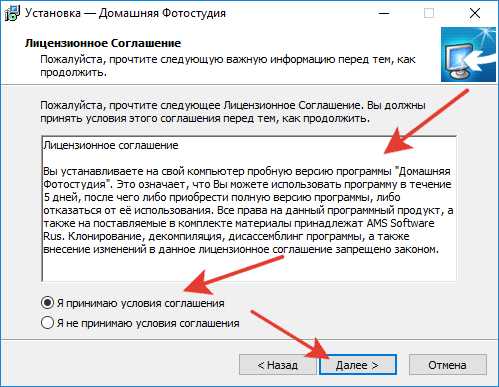
Первичная настройка
После установки скачанной версии Photoshop на свой компьютер, необходимо выполнить несколько первичных настроек, чтобы удобно работать с программой.
В первую очередь, рекомендуется настроить язык интерфейса. Для этого откройте раздел «Preferences» (Настройки) в меню программы. Затем выберите пункт «Interface» (Интерфейс) и настройте предпочитаемый язык.
Также рекомендуется настроить параметры отображения. В разделе «Preferences» перейдите к пункту «Display & Cursors» (Дисплей и указатели). Здесь можно настроить размер и цвета интерфейса, а также выбрать предпочитаемый тип курсора.
Для более эффективной работы с Photoshop рекомендуется настроить сочетания клавиш. В разделе «Preferences» выберите «Keyboard Shortcuts» (Горячие клавиши). Здесь можно назначить или изменить сочетания клавиш для основных функций программы.
После выполнения этих первичных настроек Photoshop будет готов к использованию на вашем компьютере. Не забывайте сохранять настройки и обновлять программу, чтобы получить лучшую производительность и функциональность.
Первые шаги с Фотошопом: основные функции
Adobe Photoshop — это один из самых популярных и мощных графических редакторов. Владение основными функциями программы поможет создавать и отредактировать изображения профессионального уровня. В этой статье мы рассмотрим несколько важных функций, которые помогут вам начать работу в Фотошопе.
- Слои — одна из основных функций программы. Слои позволяют работать с изображением на разных уровнях, добавлять, изменять и удалять элементы без влияния на остальные части изображения. Вы можете создавать слои с текстом, формами, фотографиями и многими другими объектами.
- Инструменты выделения — Фотошоп предлагает различные инструменты выделения, которые позволяют выделять и работать только с определенными областями изображения. Это могут быть инструменты «Прямоугольное выделение», «Лассо», «Магический штрих» и другие. Выделенные области можно перемещать, изменять размер, копировать и многое другое.
- Ретуширование — с помощью Фотошопа вы можете улучшить фотографии и убрать некоторые недостатки. Инструменты «Клонирование», «Штамп» и «Коррекция» позволяют удалять пятна и морщины, исправлять цвета и осветление, добавлять эффекты красоты и многое другое.
- Фильтры — Фотошоп имеет широкий выбор фильтров, которые позволяют применять различные эффекты к изображению. Вы можете добавить размытие, шум, острые края, эффект стекла и многое другое. Фильтры помогут вам придать уникальный стиль и настроение вашим фотографиям.
Таким образом, освоив основные функции Фотошопа, вы сможете создавать профессиональные фотографии и графические работы. Используйте эти основы в своей работе и постоянно развивайтесь, чтобы достичь новых высот в мире графического дизайна.
Операционная система
Операционная система (ОС) — важная составляющая любого компьютера, которая обеспечивает его работу и взаимодействие с пользователем. ОС является программным обеспечением, которое управляет ресурсами компьютера и предоставляет пользователю интерфейс для работы с компьютером.
ОС выполняет следующие основные функции:
- Управление ресурсами — ОС отвечает за управление и распределение ресурсов компьютера, таких как процессор, память, жесткий диск и периферийные устройства. Она контролирует доступ приложений к ресурсам и обеспечивает их эффективное использование.
- Предоставление интерфейса — ОС предоставляет пользователю удобный интерфейс для взаимодействия с компьютером. Это может быть графический интерфейс (GUI), командная строка или смешанный интерфейс.
- Обеспечение безопасности — ОС защищает компьютер от внешних угроз, таких как вирусы и злоумышленники. Она предоставляет механизмы аутентификации и авторизации, контролирует доступ к файлам и приложениям.
- Управление файлами — ОС обеспечивает организацию и управление файлами на компьютере. Она позволяет создавать, редактировать, копировать и удалять файлы, а также имеет механизмы для их поиска и организации в файловой системе.
Существует множество операционных систем, таких как Windows, macOS, Linux, Android и другие. Каждая ОС имеет свои особенности и предназначена для определенного типа компьютеров или устройств.
Операционная система является основой для работы любого программного обеспечения, включая графические редакторы, такие как Фотошоп. Для каждой ОС существует своя версия программного обеспечения, поэтому перед установкой Фотошопа необходимо убедиться, что выбранная версия подходит для операционной системы на компьютере.
Частые вопросы и ответы
1. Почему Adobe Photoshop не открывается в Windows 10 и 11?
Есть несколько причин, по которым Adobe Photoshop может не открываться в Windows 10 и 11. Это может быть связано с проблемами совместимости, устаревшим программным обеспечением, конфликтующими приложениями или поврежденными файлами программы. Кроме того, недостаточные системные ресурсы или ограничения аппаратного обеспечения также могут вызывать эту проблему.
2. Как исправить проблему с открытием Adobe Photoshop?
Чтобы исправить проблему с открытием Adobe Photoshop в Windows 10 и 11, вы можете попробовать следующие решения:
— Обновить Adobe Photoshop до последней версии
— Проверить наличие и установить все доступные обновления Windows
— Отключить или удалить конфликтующие приложения
— Запустить Adobe Photoshop с правами администратора
— Сбросить настройки Photoshop
— Переустановить Adobe Photoshop
3. Есть ли проблемы совместимости между Adobe Photoshop и Windows 10 и 11?
Хотя Adobe Photoshop в целом совместим с Windows 10 и 11, могут возникать случаи, когда определенные версии программного обеспечения имеют проблемы совместимости. Рекомендуется проверить системные требования для конкретной версии Photoshop, которую вы используете, и убедиться, что ваша операционная система Windows соответствует этим требованиям.
4. Что делать, если системные ресурсы недостаточны для работы Adobe Photoshop?
Если системные ресурсы недостаточны для открытия или нормальной работы Adobe Photoshop, вы можете попробовать следующие шаги:
— Закрыть все ненужные приложения, работающие в фоновом режиме
— Увеличить объем оперативной памяти компьютера, если это возможно
— Очистить временные файлы и освободить дисковое пространство
— Отключить ресурсоемкие процессы или программное обеспечение
— Обновить аппаратное обеспечение, чтобы соответствовать минимальным системным требованиям Adobe Photoshop
5. Может ли поврежденный файл программы привести к невозможности открытия Adobe Photoshop?
Да, поврежденный файл программы может привести к невозможности открытия Adobe Photoshop. Если какие-либо файлы программы стали повреждены или испорчены, это может помешать запуску программного обеспечения. В таких случаях может потребоваться восстановление или переустановка Adobe Photoshop для устранения проблемы.
6. Есть ли какие-либо конкретные шаги по устранению неполадок для Adobe Photoshop 2021-2023 в Windows 10 и 11?
Да, есть конкретные шаги по устранению неполадок, которые вы можете попробовать для Adobe Photoshop 2021-2023 в Windows 10 и 11. Они включают в себя:
— Обновление графических драйверов
— Запуск инструмента Adobe Creative Cloud Cleaner для удаления конфликтующих установок
— Проверка и отключение любого антивирусного или защитного программного обеспечения, которое может блокировать Photoshop
— Создание новой учетной записи пользователя и тестирование Photoshop на этой учетной записи
— Обращение в службу поддержки Adobe для получения дополнительной помощи, если проблема сохраняется.
Часто Задаваемые Вопросы
Фотошоп можно скачать за 490,00 руб./месяц или 1610,00 руб./месяц.
Нет. Вам будет предложено продлить подписку, купив одну из нескольких платных – Creative Cloud All Apps или Single App. После покупки Photoshop вы получите лицензию при повторном запуске.
Это полная версия программы?
Да, это полноценное программное обеспечение Photoshop со всеми функциями, доступными для платной подписки.
Могу ли я официально получить полную бесплатную версию Photoshop?
На данный момент вы можете получить бесплатно только версию прошлого десятилетия — CS2 (фотошоп онлайн old), а Photoshop CC доступен только в пробном режиме или после подписки
Также вы можете обратить внимание на мобильные приложения от Adobe
Да, теперь все продукты Adobe доступны только через Creative Cloud и отдельно Photoshop скачать невозможно. Вам необходимо пройти регистрацию даже на мобильных устройствах.
Отключите контроль доступа к папкам на вашем ПК
Если на вашем ПК включен контроль доступа к папкам, Photoshop может не запускаться, потому что он не может получить доступ к определенным защищенным папкам. Поэтому проверьте, включен ли контроль доступа к папкам, и отключите его с помощью следующих шагов:
- Дважды щелкните на значке щита Windows Security в области системного трея панели задач. Если вы не видите его, щелкните стрелку «Показать скрытые значки».
- Выберите вкладку Вирусы и угрозы (щит) в боковой панели Windows Security.
- Затем нажмите на Управление защитой от шифровальщиков, чтобы получить доступ к настройкам контроля доступа к папкам в Windows Security.
- Переключите переключатель для параметра Контроль доступа к папкам, чтобы отключить его, если он включен.
- Попробуйте запустить Adobe Photoshop с отключенным контролем доступа к папкам.


























