Микрофон из наушников
Микрофон и наушники являются очень похожими устройствами. Если первые способны преобразовывать звук в электросигналы, то последние делают наоборот. Но компоненты изделий, а также принцип их работы идентичные.
В состав наушников и микрофона входят диафрагмы с вибрацией. Они способны преобразовать звук в электросигналы и обратно. Поэтому наушники способны записывать такие сигналы.
В микрофон передаются сигналы, диафрагма начинает вибрировать. Это позволяет посылать электросигналы по проводам в предусилитель. После прохода через провода, сигнал попадает в колонки, внутри которых находятся конусы с динамиками. Последние начинают вибрировать, и это позволяет сигналу преобразоваться в звук.
Эти динамики способны работать и как микрофон, если заставить сигнал пойти по проводам, и заставить магниты и динамики вибрировать. Качество звука немного хуже, чем у стандартного микрофона, но его можно увеличить, настроив сигнал на компьютере.
Разъемы для подключения
Компьютеры и ноутбуки имеют встроенную звуковую плату, что дает возможность подключить наушники с микрофоном к устройству без особых проблем. Стационарные ПК, как правило, имеют гнезда для этого аксессуара на задней и передней панели. Ноутбуки оснащены входными отверстиями с одной из сторон. Разъем мини-джек имеет стандартный размер 3,5 миллиметра и используется повсеместно.
Стандартный джек — 6,5 миллиметров. Используется в основном на студийной аппаратуре и для мониторных наушников. Микро-джек, имеет размер – 2,5 миллиметра. Такой микроразъем использовался на старых сотовых телефонах.
Также подобные разъемы на компьютере подразделяются по цвету: зеленый – это вход для наушников, розовый – микрофонный вход, остальные цвета используются для подключения линейного выхода, дополнительных колонок и т.п. На ноутбуках иногда используется комбинированный разъем. То есть устанавливается всего один вход, который включает в себя сразу подключение и наушников, и микрофона.
Подключение наушников к компьютеру – дело не сложное, но иногда возникают затруднения непосредственно при настройке оборудования. Практически во всех моделях ПК имеется звуковая карта. Она может быть встроена в материнку, либо подключаться к ней нужно через специальный разъем. В любом случае, гаджет можно подключать либо к задней панели компьютера, либо к передней (если имеются соответствующие гнезда).
Посмотрев на рисунок ниже, можно понять, как подключить наушники с микрофоном к компьютеру.
Выход для гарнитуры всегда имеет зеленую окраску, а микрофонный вход – розовую. Поскольку штекеры гаджетов также окрашены в соответствующие цвета, то ошибиться и вставить их в другие разъемы очень сложно. Требуется зеленый штекер вставить в зеленое гнездо, а розовый – соответственно, в розовый. В гнездо розового цвета можно подключить к компьютеру как микрофон от наушников, так и сторонний. После чего происходит настройка подключенного оборудования с помощью специального программного обеспечения (в Windows 10, а также в версиях 8 и 7, настройка должна проходить в автоматическом режиме).
На ноутбуке гаджеты подключаются аналогично. Производитель может разместить разъемы на переднюю панель девайса либо слева.
Следует заметить, что именно штекеры гарнитуры, предназначенной для компьютеров, имеют цветовую маркировку, если предусмотрен микрофон на наушниках. Штекеры остальной гарнитуры никакого различия по цветам не имеют. Существует гарнитура, например, для телефона, имеющая не 2 штекера, а один, в котором совмещаются контакты для микрофона и аудиоканалов. На нем хорошо видно 3 полоски, разделяющие контакты. Два контакта служат для подключения аудиоканалов, и один – для микрофона.
В новых моделях ноутбуков имеется комбинированное гнездо, к которому можно подключить наушники с микрофоном, имеющие один штекер.
Возле такого разъема ставится специальная маркировка. Если такого гнезда нет, а есть 2 стандартных, то такую гарнитуру можно подключить через специальный переходник.
Таким образом, становится понятно, как подключить наушники от телефона к компьютеру. Наушники на передней панели подключаются по такому же принципу: если есть микрофон на наушниках, то он подключается к розовому гнезду, а к зеленому аудиоканалы.
Чтобы качество аналога было лучше
Следует учитывать, что оптимально для работы в качестве микрофона подходят наушники с сопротивлением 100 Ом и более (типа ТОН-2, ТДС-5).
Чтобы выставить требуемый уровень усиления на ПК, надо войти в меню «Пуск» на панели задач. Далее проследовать в раздел «Панель управления» → «Свойства» → «Звук» → «Запись». Постукивая по капсюлю наушника, установить ползунками достаточный уровень громкости.
Низкоомные наушники могут шунтировать микрофонный вход, поэтому устройства лучше подключать через модули-предусилители. Они имеются во всех пленочных плеерах и более современных аудиоустройствах.
Мало кто из пользователей современных девайсов не знает, как подключить наушники к компьютеру, но вот решить проблемы, возникающие при подключении, под силу не всем. Рассмотрим некоторые нюансы подсоединения и настройки наушников для их качественной работы на различных операционных системах.
Подключение наушников к компьютеру – дело не сложное, но иногда возникают затруднения непосредственно при настройке оборудования. Практически во всех моделях ПК имеется звуковая карта.
Она может быть встроена в материнку, либо подключаться к ней нужно через специальный разъем. В любом случае, гаджет можно подключать либо к задней панели компьютера, либо к передней (если имеются соответствующие гнезда).
Посмотрев на рисунок ниже, можно понять, как подключить наушники с микрофоном к компьютеру.
Выход для гарнитуры всегда имеет зеленую окраску, а микрофонный вход – розовую
. Поскольку штекеры гаджетов также окрашены в соответствующие цвета, то ошибиться и вставить их в другие разъемы очень сложно. Требуется зеленый штекер вставить в зеленое гнездо, а розовый – соответственно, в розовый. В гнездо розового цвета можно подключить к компьютеру как микрофон от наушников, так и сторонний. После чего происходит настройка подключенного оборудования с помощью специального программного обеспечения (в Windows 10, а также в версиях 8 и 7, настройка должна проходить в автоматическом режиме).

На ноутбуке гаджеты подключаются аналогично. Производитель может разместить разъемы на переднюю панель
девайса либо слева.

Следует заметить, что именно штекеры гарнитуры, предназначенной для компьютеров, имеют цветовую маркировку, если предусмотрен микрофон на наушниках. Штекеры остальной гарнитуры никакого различия по цветам не имеют. Существует гарнитура, например, для телефона
, имеющая не 2 штекера, а один, в котором совмещаются контакты для микрофона и аудиоканалов. На нем хорошо видно 3 полоски, разделяющие контакты. Два контакта служат для подключения аудиоканалов, и один – для микрофона.

В новых моделях ноутбуков имеется комбинированное гнездо
, к которому можно подключить наушники с микрофоном, имеющие один штекер.

Возле такого разъема ставится специальная маркировка. Если такого гнезда нет, а есть 2 стандартных, то такую гарнитуру можно подключить через специальный переходник
.

Таким образом, становится понятно, как подключить наушники от телефона к компьютеру. Наушники на передней панели подключаются по такому же принципу: если есть микрофон на наушниках, то он подключается к розовому гнезду, а к зеленому аудиоканалы.

Ответы
|
||||||||
|
||||||||
Подключение
Чтобы начать использовать гарнитуру, для начала ее нужно подсоединить. Необходимый разъем можно найти на задней или передней панели системного блока ПК. Если вы подключаете гарнитуру к ноутбуку, порт нужно искать сбоку. Как современные, так и устаревшие модели компьютеров оснащены стандартными разъемами 3,5 миллиметра, предназначенными для гарнитуры и различного акустического оборудования. Вставьте штекер от наушников в порт соответствующего цвета. Также производители используют значки (изображение наушников или микрофона у конкретного разъема).
Процесс подключения выполняется следующим образом.
- После того, как штекер от наушников вставлен в порт, нужно открыть меню «Пуск». Доступ к нему осуществляется через панель управления, которая находится, как правило, внизу экрана.
- Следующий нужный раздел – «Оборудование и звук».
- В открывшемся окне нужно найти пункт «Воспроизведение», нужные наушники и нажать на них один раз правой клавишей мыши.
- Чтобы звук воспроизводился не через колонки, а через наушники, новый девайс нужно выбрать как устройство по умолчанию. Выбираем этот параметр в меню и сохраняем изменения.
- Для более точной настройки наушников необходимо снова открыть контекстное меню и перейти в раздел «Свойства». В этом окне можно изменить параметры звука, изменить уровень громкости, отрегулировать частоту дискретизации, поменять иконку девайса и выполнить другие настройки.
Синхронизация компьютера и беспроводной гарнитуры
Из-за отсутствия проводов Bluetooth-наушники по достоинству оценили многие современные пользователи. Это практичные и удобные в использовании устройства, которые можно применять при работе за компьютером или телевизором. Также они замечательно работают с любыми мобильными устройствами. Главное отличие таких девайсов заключается в наличии встроенного модуля Bluetooth. При переводе наушников в режим сопряжения, он издает специальный сигнал, который ловит другое устройство. В результате происходит беспроводная синхронизация.
Для успешного подключения специальным адаптером должен обладать компьютер или другая техника, с которой происходит сопряжение.
Данный модуль встроен в большинство моделей ноутбуков. При подключении гарнитуры к стационарному ПК в большинстве случаев адаптер приобретается отдельно. Он имеет небольшие размеры и напоминает обычную флешку. Чтобы сопряжение состоялось, он должен быть активен.
Подключение беспроводных наушников к ПК с операционной системой Windows 7 выполняется по такой схеме.
- Если вы не уверены, имеется ли модуль Bluetooth на компьютере, его наличие нужно проверить. Сделать это можно несколькими способами. Можно посетить раздел «Устройство», открыв «Панель управления», Также о наличии адаптера укажет соответствующий значок рядом с часами и датой на панели задач. Еще один вариант – ввести в командную строку команду WIN+R и после добавить msc. Если модуль встроен, он появится в списке.
- Адаптер, который приобретается отдельно, подключают через порт USB и включают. Чтобы девайс работал исправно, понадобится установить драйвер.
- Рекомендуется скачать программное обеспечение на сайте компании-производителя. Также его можно установить с диска, который идет в комплекте. Для функционирования нужна актуальная версия программы.
- Включите наушники и переведите их в режим сопряжения. Они должны находиться на оптимальном расстоянии от компьютера.
- В некоторых случаях подключение происходит автоматически. Если этого не случилось, нужно найти в настройках протокола Bluetooth на компьютере.
- Для этого нужно зайти в «Устройства» и, выбрав пункт Bluetooth, нажать на значок «+». В открывшемся списке должно появиться название наушников. Выберите его при помощи курсора.
- Если для подключения система потребует ввести код, найти его можно в инструкции по эксплуатации к гарнитуре. Также можно попробовать стандартный вариант: «0000» или «1234».
Что необходимо для переделки наушников в микрофон
Важным моментом является то, что вам не понадобится ни большое количество необходимых материалов, ни наличие определённых навыков. С задачей справится любой пользователь, если у него действительно есть желание превратить старые наушники в микрофон.
Для работы потребуется:
- старые наушники;
- штекер размером 3,5 мм;
- припой;
- канифоль;
- провода;
- паяльник.

Ещё одним преимуществом такой переделки можно назвать то, что вам не только не придётся выбрасывать сломавшиеся наушники, но и удастся значительно сэкономить на покупке микрофона. Кроме того, при срочной необходимости дозвониться кому-либо через интернет это зачастую единственная возможность совершить звонок, не имея при себе настоящего микрофона.
Существует два способа совершить переделку одного аксессуара в другой. Рассмотрим подробнее каждый из них.
Последовательность подключения и настройки
Когда гарнитура подключена, необходимо проверить, работает ли звук и микрофон. С первым вариантом все просто, достаточно включить музыку. Со вторым немного сложнее. Для проверки работоспособности микрофона можно использовать:
1.
Классический диктофон, который установлен на любой ОС. Обычно в Windows программку можно открыть через: Пуск – Стандартные – Диктофон. Запустите запись и узнаете, работает ли звук.
2.
Можно зайти в установленную программу Skype, найти проверку звука (Echo/Sound Test Service) и запустить ее. Однако в этом случае, могут быть настроены неправильно параметры самого Скайпа.
3.
Сразу зайти в настройки компьютера и проверить включенность микрофона.
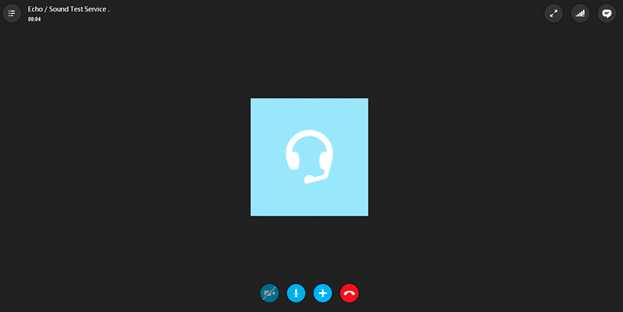
Путь к настройкам звука у каждой ОС свой, но никаких сложностей даже у пользователей с базовым знанием ПК возникнуть не должно.
Как включить микрофон на наушниках на Windows XP, 8, 8.1
Процедура активации микрофона занимает не более 5 минут. Для этого после включения и проверки гарнитуры, если она не работает, проделайте следующее:
1.
Найдите в правом нижнем углу изображение звука, щелкните по нему правой кнопкой мышки и выберите «Устройства воспроизведения» (Playback Devices).
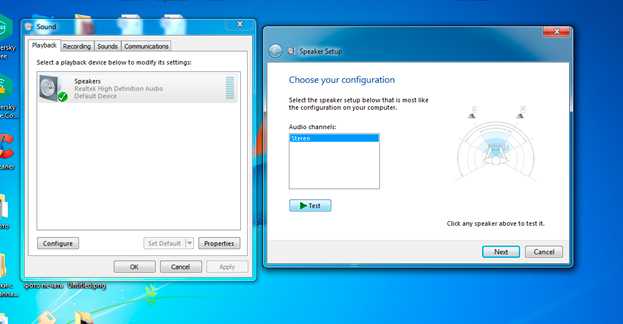
2.
Откроется подраздел «Воспроизведение». Находите «Динамики», нажимаете правой кнопкой мыши и ставите «Использовать по умолчанию». Там же ищите «Настройки динамиков» и в конфигурациях выставляете «Стерео».3.
Вернувшись в подраздел, найдите сверху графу «Запись». И проделайте то же самое с «Микрофоном», только вместо настроек, выберите «Свойства» и «Уровни», где выставите показатель на максимум.
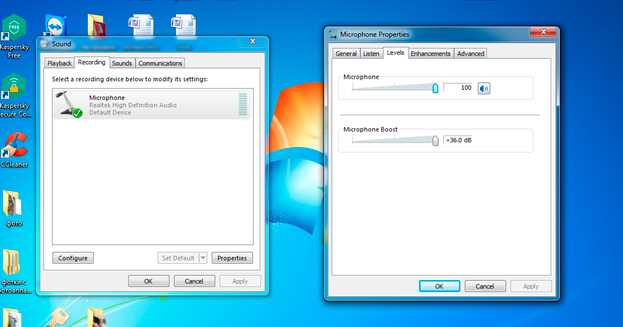
4.
После таких манипуляций проверьте работу гарнитуры удобным для вас способом.
Если аксессуар не заработал, еще раз перепроверьте правильность его подключения. А также работоспособность устройства на другом компьютере или мобильном телефоне (если модель с комбинированным штекером). Так, сможете определить исправность самих гнезд под наушники и микрофон в системном блоке.
Важно! Выставление настроек по умолчанию и уровню громкости везде одинаковы, различны только пути поиска окна для внесения изменений
Настройка через контрольную панель для всех Windows, включая 10
Контрольная панель – окно, где выведены ярлыки настроек всех основных функций компьютера, включая звук и запись. Чтобы ее открыть в Windows XP, 7 или 8 достаточно нажать на кнопку «Пуск» и найти соответствующую запись. Затем, выбрать «Звуки» и провести перечисленные выше манипуляции.

Распайка наушников

По-другому устроен интерфейс Windows 10, где нет привычного «пуска». Чтобы попасть к настройкам, проделайте:
- нажмите Win+S, чтобы открыть меню;
- найдите изображение «домика»;
- выберите «Панель управления» (классическое приложение);
- в открывшемся окне: Оборудование и звук – звук.
Так вы попадете к нужным графам для настройки.
Ошибка «Микрофон не обнаружен»
Иногда, чтобы понять, как настроить микрофон на наушниках, вначале надо «заставить» компьютер его увидеть. Для этого:
- заходите в панель управления и находите «Диспетчер устройств»;
- ищите графу «звуковые, игровые и видеоустройства»;
- находите нужный микрофон, щелкаете правой кнопкой мыши и выбираете «Включить».
После этого проводите все вышеописанные манипуляции и пользуетесь микрофоном в наушниках, если он исправен.
Как из наушников сделать микрофон для ПК
Микрофоны и динамики имеют несколько сходных параметров. Первые устройства преобразуют звуковые волны в электрические сигналы. Вторые делают то же, только наоборот. Несмотря на обратную связь, устройства состоят из одних и тех же компонентов. Поэтому существует несколько рекомендаций, позволяющих понять, как использовать наушники как микрофон на компьютере.

Как из наушников сделать микрофон
Чтобы выполнить эту процедуру, нужно переключить устройство с одного порта на другой.
Дальнейшие действия выполняются с учетом назначения переделки:
- При необходимости использования двух наушников их перепаивают, удаляя имеющийся штекер. Провода подсоединяют к новому контакту «моно». Жилу одного цвета подключают к базе. Цветные провода соединяют друг с другом. После сборки штекера наушники применяют по назначению.
- При необходимости использования устройства не для общения в интернете, а для караоке, выполняют похожие действия. Однако для подключения применяют разъем jack 6,3. Принцип работы деталей аналогичен, разница заключается в способе передачи сигналов.
- При применении штекеров старого образца достаточно разобрать устройство, подсоединить провода к 1, 3 и 5 контактами. 3 клемма совмещается с базой, 1 и 5 – с левым и правым каналами соответственно.
В таком случае выполняют следующие действия:
- Находят программу с записывающим звук устройством. Она настраивает чувствительность звука в соответствии с параметрами используемой гарнитуры. Альтернативным вариантом является применение внешнего микшера или усилителя. Многие мобильные гаджеты снабжены средствами автоматической регулировки громкости.
- Чтобы использовать наушники в качестве микрофона вместе с телефонами на базе Android и iOS, приобретают адаптер, преобразующий разъем для наушников в универсальный вход. Штекер гарнитуры вводят в микрофонный порт переходника. Для проверки работоспособности устройства делают пробные записи, при необходимости меняют настройки.

Как подключить
Чтобы подсоединить переделанные в микрофон наушники к компьютеру или ноутбуку, выполняют следующие действия:
- Вводят штекер устройства в соответствующий порт на корпусе ПК.
- Заходят в меню «Пуск». Открывают панель управления, приступают к настройке звука. Нужный раздел может иметь разные названия. В Windows 8, 10 он обозначен как «Управление звуковыми компонентами». В более старых версиях ОС раздел называется «Звук».
- Нажимают на нужный параметр. Запускается окно, где задают необходимые установки.
- Во вкладке «Запись» присутствует список подключенных к компьютеру устройств. Нажимают на нужное название. Используют вариант «Установить по умолчанию». Подтверждают действие.
- Несколько раз постукивают по наушникам. Во время прикосновения следят за изменениями в шкале громкости. Она отражает способность гарнитуры записывать звук.
Особенности настройки качества звука
После подключения наушников к компьютеру сигнал на динамики колонок поступать перестает. Он воспроизводится и записывается гарнитурой.
Если этого не происходит, выполняют настройку:
- Находят на панели задач иконку динамика. На него нажимают правой кнопкой мыши, вызывая контекстное меню.
- В открывшемся списке выбирают «Средства воспроизведения». В новом окне находят вкладку «Воспроизведение аудио и видео». Она является самой первой.
- Левой кнопкой мыши выделяют раздел «Наушники». Выбирают вариант «Свойства».
- В новом окне находят раздел «Общие». В нижней части страницы присутствует ссылка «Использование устройства». Выставляют галочку напротив этого пункта.
- Вновь используют клавишу «Свойства». Открывают вкладку с драйверами. Убеждаются в наличии всех нужных программных компонентов. При отсутствии системных ошибок в окне состояния появится надпись «Устройство работает корректно». В остальных случаях устанавливают или обновляют драйвера.
- Регулируют уровень громкости. В разделе «Дополнительно» настраивают качество звучания.
Что делать, если нет аудиовхода
Некоторые телефоны не имеют разъема для подключения наушников. В таком случае в качестве микрофона используют Bluetooth-гарнитуру. После подключения устройства открывают приложение Easy Voice Recorder. Это средство помогает вести запись с Bluetooth. Для пользователей iPhone или iPad предназначено приложение Recorder Plus HD. Иногда при записи возникают помехи, однако при наличии единственной гарнитуры этот способ стоит попробовать.
Фото микрофонов своими руками


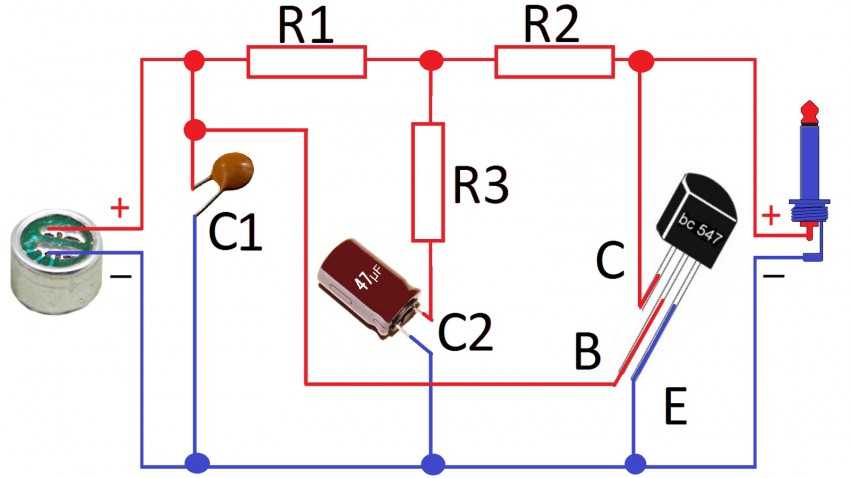


Источники
- https://ProMikrophon.ru/voprosy-i-otvety/kak-iz-naushnikov-sdelat-mikrofon-dlya-pk
- https://ichip.ru/sovety/ekspluataciya/kak-pravilno-nastroit-mikrofon-na-naushnikah-711632
- https://mobila.guru/faqsingle/kak-podklyuchit-mikrofon-ot-naushnikov-telefona-k-kompyuteru/
- https://setafi.com/elektronika/mikrofon/kak-ispolzovat-naushniki-kak-mikrofon-na-kompyutere/
- https://sovetexpert.ru/ispolzovat-naushniki-kak-mikrofon.html
- https://tytmaster.ru/mikrofon-svoimi-rukami/
Использование наушников в качестве микрофона на смартфоне, планшете, компьютере или ноутбуке
В этом случае выполните следующие действия:
- Найдите программу с устройством для записи звука. Он настраивает чувствительность звука в соответствии с параметрами используемой гарнитуры. Альтернативой является использование внешнего микшера или усилителя. Многие мобильные гаджеты оснащены автоматической регулировкой громкости.
- Чтобы использовать гарнитуру в качестве микрофона на телефонах Android и iOS, приобретите адаптер, который преобразует разъем гарнитуры в универсальный вход. Штекер гарнитуры вставляется в порт микрофона адаптера. Делаются пробные записи, чтобы проверить, работает ли устройство, и при необходимости изменяются настройки.

Настройки для Windows 10
Если вы подключаете наушники к разъему микрофона, дополнительных настроек не требуется. Поэтому просто проверьте, работает ли устройство на вашем компьютере.
Для Windows 10 откройте «Настройки» через Пуск.
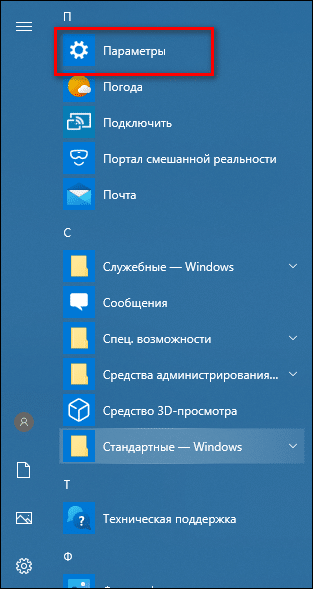
Перейдите на вкладку Система.
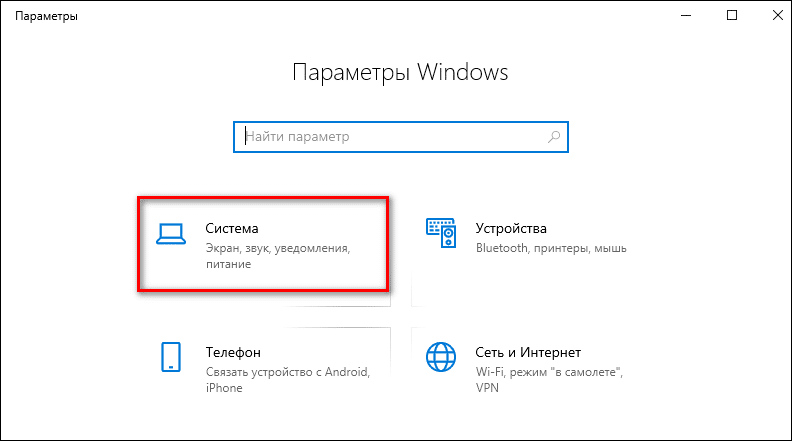
Справа появится системное меню, в котором необходимо выбрать пункт «Звук».
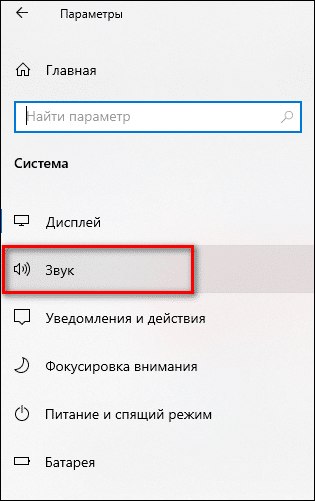
На вкладке прокрутите до подраздела «Вход» и выберите устройство, подключенное к звуковому входу.
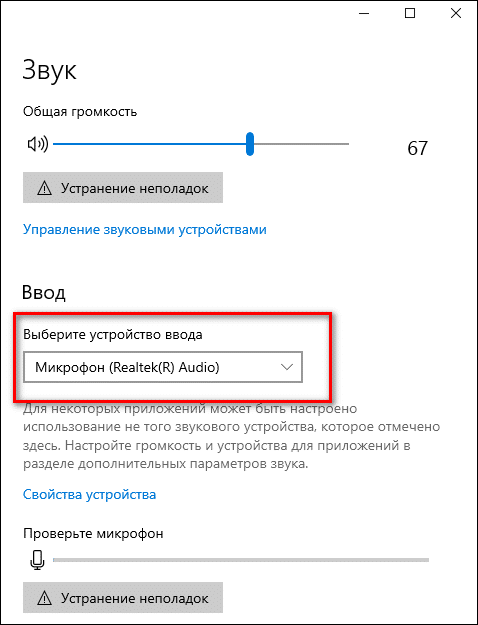
К компьютеру может быть подключено несколько устройств, которые можно использовать в качестве устройств ввода звука. Например, веб-камера. Возможно подключение 2 или 3 гаджетов, так как используется не только аудиоразъем 3,5. Но также и устройства с USB-разъемом. Если в качестве микрофона подключены только наушники, они будут отображаться сразу (без права изменения вручную).
Ниже приведена линейка для проверки работы изделия. Необходимо постучать пальцем по берушам или произнести текст. Колебания должны отображаться на панели с помощью значка. Это указывает на то, что устройство работает так, как задумано.
Если тест показывает, что устройство не работает, следует:
На вкладке «Звук» перейдите к «Панели управления звуком».
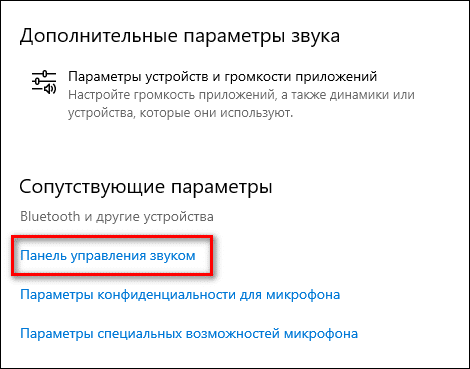
На вкладке «Запись» выберите «Микрофон».
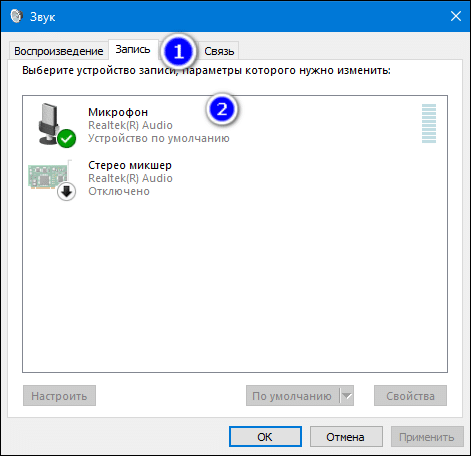
Затем убедитесь, что устройство используется в качестве микрофона.
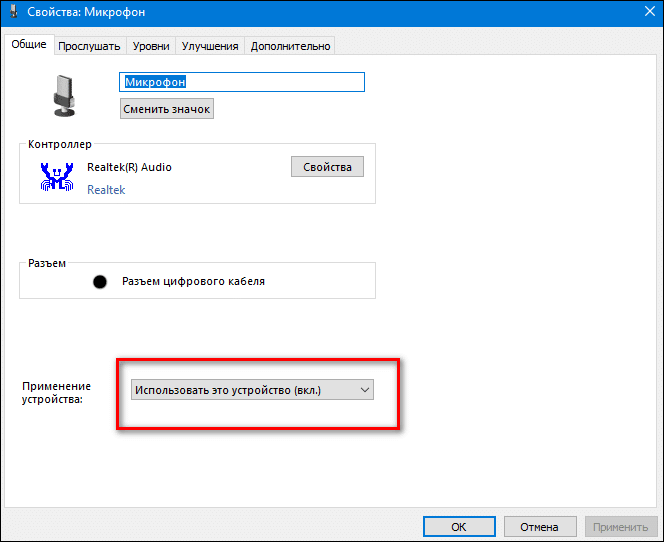
Если устройство не работает даже после этих настроек, проверьте и обновите драйвер.
Настройки для Windows 7 и 8
Для Windows 7 и 8 нет разницы в настройке и проверке подключения микрофона, если используются наушники. Разница заключается в расположении и названии вкладки для настройки звука. Поэтому вы можете использовать инструкции для win10, но вместо поиска в меню Пуск найдите вкладку с настройками звука через Поиск.
Есть и другой вариант, который также подойдет для win10, 8 и 7.
- Вы подключаете наушники, которые будут использоваться в качестве аудиомагнитофона, к соответствующему разъему на компьютере.
- На панели задач найдите значок тома и щелкните его правой кнопкой мыши.
- Затем нажмите на значок динамика, чтобы перейти на вкладку новых настроек.
- На вкладке «Уровни» проверьте, разрешен ли микрофон. При необходимости удалите красный значок запрета и отрегулируйте громкость.
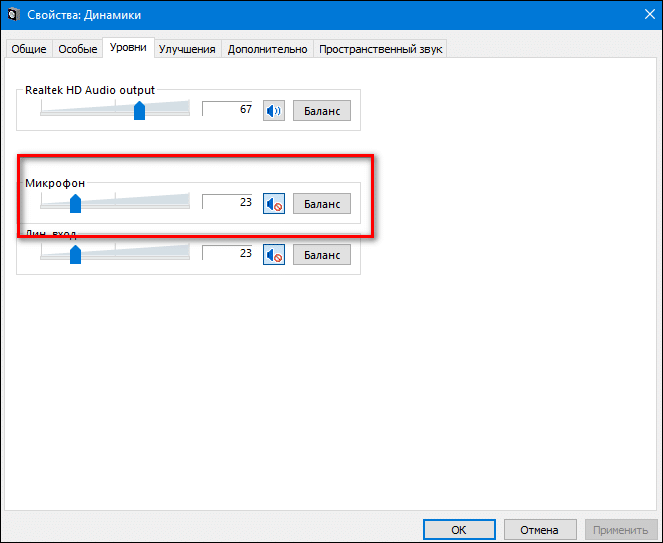
Если этот метод не сработал, рекомендуется также проверить, обновлен ли драйвер. Владельцы ноутбуков, помимо автоматического обновления драйверов, должны зайти на сайт своей марки и оттуда попытаться найти и установить правильный драйвер.
Настройка с помощью Realtek HD Audio
Помимо стандартных системных инструментов, настроить микрофон можно с помощью специальной программы — Realtek HD Audio. Его можно найти на большинстве ноутбуков и ПК. Вы можете найти этот инструмент, перейдя на вкладку «Оборудование и звук» в панели управления вашего компьютера.
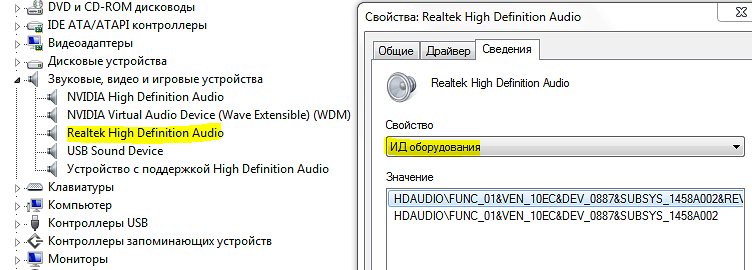
Процедура выполняется следующим образом:
- Откройте утилиту.
- Перейдите на вкладку микрофон.
- Отрегулируйте громкость записывающего устройства. Если он тихий, установите его на максимум.
- Отрегулируйте усиление. Если устройство фонетическое или громкое, установите этот параметр на минимум.
Если у вас есть второй микрофон (на ноутбуке или МФУ), вы можете выбрать устройство по умолчанию — такое же, как в настройках Windows. Здесь же можно настроить чувствительность записи.
Почему у меня не работает Спотифай
Если у вас возникают проблемы при использовании Спотифай, есть несколько простых решений. Во-первых, следует проверить вашу сеть — возможно, вы не подключены к Интернету или у вас недостаточно широкополосного соединения. Если сеть работает нормально, попробуйте перезагрузить свое устройство, чтобы очистить память и устранить возможные конфликты. Если проблема не решена, проверьте, есть ли обновления для вашего приложения Spotify — иногда они могут исправить ошибки. Также может помочь очистка кеша — для этого вы должны перезагрузить приложение или даже удалить и установить его заново. Наконец, вы можете настроить различные функции в Spotify, чтобы решить конкретную проблему. Если проблема не исчезает после всех этих шагов, обратитесь в службу поддержки Spotify для дополнительной помощи.
Что такое TS, TRS и TRRS?
Эти буквы относятся к различным типам разъемов или вилок, которые передают аудиосигналы между устройствами. Они есть на конце каждой пары наушников, которые у вас когда-либо были, и на проводах, которые вы подключаете к телефону, динамикам, ноутбуку, когда хотите что-то послушать.
«T» означает «наконечник», «S» — «рукав», а «R» — «кольцо».
Каждая точка контакта передает определенный звуковой сигнал, а втулка выступает в качестве обратного пути и заземления.
Внимательно посмотрите на штекер кабеля TS (от: Pixabay).
Вилка TS имеет один наконечник (T), одну втулку (S) и не имеет колец. Поскольку он имеет только две точки контакта, он в основном используется для несбалансированных монофонических сигналов или сигналов, исходящих из одного аудиоканала. Вилки TS обычно используются для подключения гитары к усилителю или аудиоинтерфейсу.
Чтобы узнать больше о сбалансированных и несбалансированных сигналах, вы можете ознакомиться с нашей подробной статьей об этом здесь.Внимательно посмотрите на штекер кабеля TRS (от: Pixabay).
Вилка TRS состоит из одного наконечника (T), кольца (R) и втулки (S), и ее легко узнать по двум черным полосам вокруг нее. Вилки TRS имеют три контакта, предназначенных для передачи стереофонических или балансных сигналов. Наконечник передает левый аудиовыход, а кольцо передает правый аудиовыход.
Вилки TRS бывают разных размеров от 6,35 мм до 2,5 мм, наиболее известной из которых является вилка 3,5 мм, которая обычно используется для наушников.
Наушники с двумя разъемами TRS. (От: Ли Сюэцзюнь/123рф.ком)
Штекер типа TRS можно использовать только для входа микрофона или стереоаудиовхода, но не для обоих одновременно. Вот почему наушники, в которых используется штекер этого типа, обычно оснащены двумя штекерами, иногда окрашенными в розовый и зеленый цвета, чтобы различать аудиовход и вход микрофона.
Внимательно посмотрите на штекер кабеля TRRS (от: Pixabay).
Вилка TRRS имеет один наконечник (T), два кольца (RR) и гильзу (S), и ее можно узнать по трем черным полосам. Этот тип штекера имеет четыре контакта, которые передают сигналы для стереоаудио, микрофона и видео.
Этот тип разъема обычно используется на смартфонах, видеокамерах, планшетах и других подобных интеллектуальных устройствах со встроенным разъемом, предназначенным для одновременной поддержки как стереозвука, так и микрофона.
Почему это полезно знать?
Понимание функций и различий между вилками TS, TRS и TRRS — это шаг к пониманию того, насколько хорошо они работают с розетками других типов. Большинство из нас может подумать, что все аудиоразъемы одинаковы и что вы можете просто использовать любой аудиоразъем с любым разъемом. Однако это может повлиять на качество звука и потенциально повредить ваше устройство.
Вот некоторые рекомендации по совместимости вилок TS, TRS и TRRS:
Замена TRS на TS: использование кабеля TS в разъеме TRS не рекомендуется, поскольку аудиоканал, обычно связанный с дополнительным кольцом на разъеме TRS, будет заземлен. В результате вы потеряете один аудиоканал и уменьшите аудиовыход, потому что штекер TS не поддерживает стереозвук, как это делает штекер TRS.
Замена TS на TRS: если вы попытаетесь использовать симметричный разъем TRS для ввода и вывода несбалансированного сигнала, в результате вы все равно получите несбалансированный сигнал.
Замена TRS на TRRS: обычно можно использовать вилку TRRS вместо вилки TRS, но поскольку в гнезде TRS отсутствует дополнительное кольцо, это соединение будет сохранять только аудиосигнал, а не микрофон.
Подключение наушников к компьютеру
Шаг 1: Проверьте наличие аудиоразъема на вашем компьютере. Обычно он выглядит как 3.5 мм гнездо и имеет иконку наушников.
Шаг 2: Откройте аудиоразъем на компьютере, если он закрыт пластиковой заглушкой.
Шаг 3: Проведите аудиокабель от наушников к аудиоразъему на компьютере. Убедитесь, что плаг несответствует жесткому сопротивлению и входит полностью в разъем.
Шаг 4: Проверьте наличие микрофонного разъема на вашем компьютере, если вы хотите использовать наушники как микрофон.
Шаг 5: Проведите микрофонный кабель от наушников к микрофонному разъему на компьютере. Убедитесь, что плаг несответствует жесткому сопротивлению и входит полностью в разъем.
Шаг 6: Установите драйверы для наушников, если компьютер требует их. Обычно это происходит автоматически, но иногда может потребоваться ручная установка.
Шаг 7: Проверьте работу наушников, воспроизведя звуковой файл или проведя тестовый звонок. Если звук не работает или микрофон не работает, проверьте настройки звука на компьютере.
Как использовать наушники в качестве микрофона на телефоне и планшете

1. Найдите приложение с звукозаписывающем устройством, которое обеспечивает настройку чувствительности звука, чтобы соответствовать звуковому сигналу на устройстве. В качестве альтернативы используйте внешний предусилитель или микшер для выполнения согласования. Многие мобильные устройства имеют жесткую автоматическую регулировку усиления громкости.
2. Для того, чтобы преобразовать наушники в микрофон на операционных системах iOS и Android вам понадобится адаптер с разъемами для микрофона и гарнитуры, который делит вход на два сигнала: один для микрофона и один для наушников. Подключите разъем к микрофонному входу адаптера и подключите адаптер к микшеру или аудиоинтерфейсу. Сделайте пару тестовых записей и внесите корректировки для лучших настроек.
3. У вас получился крошечный микрофон, который вы можете использовать на концерте или снимать скрытое видео с ним, ведь благодаря своим небольшим размерам, процесс легко скрыть.






























