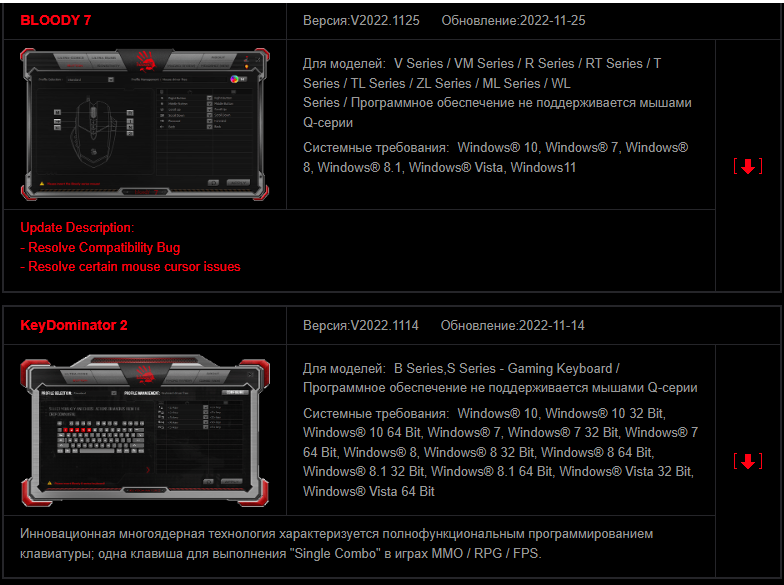Техподдержка Logitech снова герои
Когда-то давно я осознал, что моя героическая MX510 от Logitech уже устала. После более чем 8 лет работы, её пора на покой. Поддавшись тренду я увидел в одном из магазинов акцию на мышки Roccat и поддался соблазну. В течении первых 6 месяцев использования я осознал что драйвера под это устройство производитель не обновлял годами и они не работают по Windows 10, стали «залипать» кнопки мышки, а поддержка компании ответила, что ничего не знает — мол идите с чеком в магазин, а драйвера в порядке. Чек я конечно же выбросил с коробкой(чего благодаря им больше не делаю ахаха, научили).
После всех злоключений с Roccat я постепенно обновил свою периферию и вернулся к продуктам Logitech. Одним из апдейтов стала замена древней клавиатуры G15 на G610 Orion, так это была(и есть) одна из редких механических клавиатур с выделенными медиа-кнопками. Спустя 2 года эксплуатации случилось страшное — клавиша 0 из верхнего числового блока отломилась. На фото видно, что виной всему крепление клавиши, которое разошлось по шву. Я быстро поискал возможность замены и оказалось, что Logitech использует нестандартную раскладку и заменных клавиш под их клавиатуры просто нет, кроме как у самих Logitech. Но проблема вот в чем — комплект надо покупать целиком, а доставка UPS которую они применяют не щадит покупателей из Латвии — цена доставки доходит до стоимости самой покупки.
Не беда — я видел много историй в сети про отзывчивость их поддержки. Оставил заявку, описал проблему. Попросил КУПИТЬ кнопки или одну кнопку и послать дешевой почтой, а не UPS. Поддержка не сразу поняла, что я от них хочу, сообщила что продукт более не гарантийный(более 3х лет с продажи) и попробовала направить на сайт с деталями, но, после всего нескольких сообщений, они поняли суть проблемы и затихли на пару дней. В конечном итоге спросили где я нахожусь и какой у меня адрес, а пару дней спустя — я получаю на почту трекинг номер UPS! Ребята из Logitech, разобравшись и подумав — просто молча отправили мне абсолютно бесплатно весь набор клавиш. Более того, они выслали набор с русской гравировкой, несмотря на то что клавиатура в оригинале имела немецкую раскладку. И это для продукта, который более не на гарантии.
Меня приятно удивляет отношение Logitech к своим продуктам и клиентам — из личного опыта это, пока что, один из самых «долгоиграющих» брендов в плане качества и живучести продукции. А теперь еще и приятное и корректное отношение после продажи товара. Logitech — не меняйтесь.
Шаг 6: Сохранение настроек Bloody illumine
После того, как вы выполните все необходимые настройки в программе Bloody illumine, вам следует сохранить ваши изменения для дальнейшего использования.
Для сохранения настроек Bloody illumine следуйте следующим шагам:
-
Нажмите на кнопку «File» в верхнем меню программы.
В выпадающем меню выберите «Save Settings».
-
Появится окно «Save Settings».
Выберите путь, где вы хотите сохранить файл с настройками Bloody illumine.
Введите название файла в поле «File name» и нажмите на кнопку «Save».
-
Ваши настройки Bloody illumine будут сохранены в выбранном вами файле.
Вы можете загрузить эти настройки в любое время, выбрав соответствующий пункт в меню «File» -> «Load Settings».
Таким образом, вы сможете сохранить и использовать свои настройки Bloody illumine в любое время без необходимости повторной настройки программы.
Особенности
- приложение распространяется бесплатно;
- утилита позволяет выполнить настройку игровой клавиатуры от A4Tech;
- есть возможность назначать действия на кнопки и комбинации клавиш;
- пользователи могут выбрать цвет и частоту мерцания подсветки;
- поддерживается функция создания макросов;
- программа совместима с актуальными версиями Windows.
19,4 Мб (скачиваний: 186)
Auslogics Driver Upr
Windows 7, Windows 8, Windows 8.1, Windows 10 Бесплатная
Программа предназначена для поиска и установки последних версий драйверов. Также есть возможность создать резервную копию и восстановить данные при необходимости.
Windows XP, Windows Vista, Windows 7, Windows 8, Windows 8.1, Windows 10 Бесплатная
Приложение предназначено для создания резервной копии и восстановления драйверов. Есть возможность создать самораспаковывающийся архив для автономной установки.
Windows XP, Windows Vista, Windows 7, Windows 8, Windows 8.1, Windows 10 Бесплатная
Приложение используется музыкантами для уменьшения задержки при воспроизведении звука. Утилита эмулирует работу ASIO и помогает снизить нагрузку на процессор.
Windows XP, Windows Vista, Windows 7, Windows 8, Windows 8.1, Windows 10 Бесплатная
Утилита позволяет подключить к компьютеру джойстик от игровой консоли. Есть возможность настроить параметры управления и назначить действия на кнопки.
Windows XP, Windows Vista, Windows 7, Windows 8, Windows 8.1, Windows 10 Бесплатная
Утилита позволяет обновить драйверы периферийных устройств и системных компонентов компьютера. Есть возможность создать резервную копию и расписание проверки.
Windows XP, Windows Vista, Windows 7, Windows 8, Windows 8.1, Windows 10 Бесплатная
Утилита позволяет обновить устаревшие драйверы устройств. Поддерживается функция создания точки восстановления и резервных копий, а также восстановления данных.
Windows XP, Windows Vista, Windows 7, Windows 8, Windows 8.1, Windows 10 Бесплатная
С помощью утилиты можно в один клик скачать и установить драйверы для оборудования. Доступна информация о системных компонентах и периферийных устройствах.
Windows 7, Windows 8, Windows 8.1, Windows 10 Бесплатная
Утилита предназначена для изменения параметров воспроизведения звука. Программа заменяет собой стандартный аудиодрайвер и позволяет выполнить тонкую настройку.
Особенности обеспечения
Для того чтобы начать пользоваться ПО его необходимо предварительно скачать. Это возможно сделать следующими способами:
Оригинальное программное обеспечения изменяющее настройки клавиатуры расположено только на официальном сайте разработчика: https://www.bloody.com/en/download.php. Желательно скачивать приложения именно с этого сайта, чтобы избежать проблем с вирусами. Однако, чтобы начать пользоваться ПО необходимо предварительно купить лицензию на сайте, которая расположена в отдельной категории. Таким образом это безопасный, но платный способ модифицированная игрового процесса.
Перейдя на главную страницу официального сайта пользователю, сразу откроется доступ к основным программа, позволяющим оптимизировать клавиатуру, наушники, микрофон, мышь или коврик для мыши. Среди всех приложения необходимо найти ПО под названием Bloody KeyDominator 2. Рядом с программным обеспечением справа будет нарисована иконка скачивания. На нее необходимо нажать левой кнопкой мыши, чтобы началась загрузка.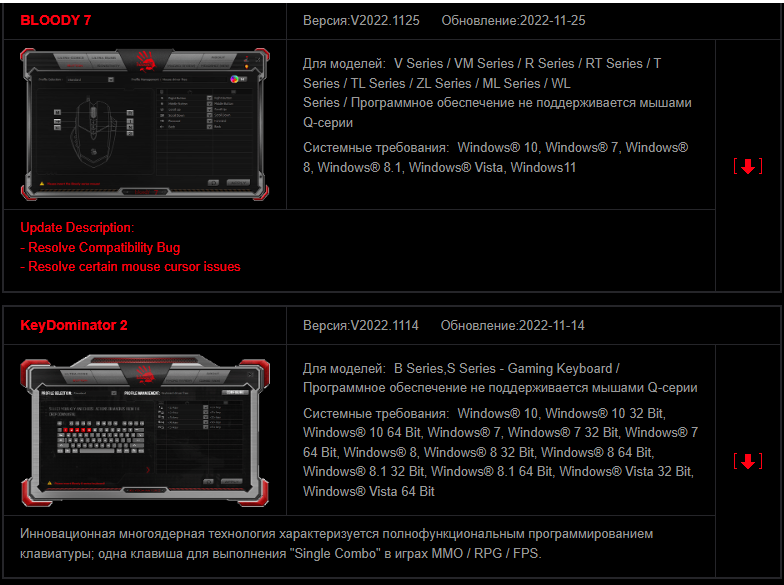
В компьютер установится зипфайл, который необходимо разархивировать с помощью любого доступного приложения. Для этого файл нажимается левой кнопкой мыши и выбирается пункт «разархивировать». Затем пользователя автоматически переведут на процесс установки, главное следовать инструкции.
Установка происходит стандартным способом, сначала выбирается необходимый язык, например русский и жмутся кнопки далее. На установку приложения обычно уходит несколько минут в зависимости от мощности компьютера. После завершения процесса на рабочем столе появится значок ПО. На него следует нажать, чтобы проверить работоспособность приложения.
Однако есть и другие пути скачивания ПО. Его установку можно провести на русском языке бесплатно через торрент. Для этого в поисковике необходимо вбить Bloody KeyDominator 2 и посмотреть предложенные файлы. Минусом такой установки является безопасность. Некоторые непроверенные ПО могут быть специально заражены вирусом, поэтому следует внимательно отнестись к выбору приложения.
Определившись с торрент фалом необходимо провести его загрузку. После завершения скачивания начинается установка. Она не отличается от обычной. В первую очередь указывается язык затем происходит загрузка. После ее завершения можно воспользоваться программным обеспечением Bloody KeyDominator 2.
Шаг 1: Подключение Bloody illumine к компьютеру
Шаг 1: Подключите кабель Bloody illumine к компьютеру с помощью USB-порта. Убедитесь, что кабель подключен к активному порту USB, чтобы обеспечить передачу данных и питание.
Шаг 2: При подключении Bloody illumine к компьютеру, ваша операционная система должна автоматически обнаружить новое устройство и установить необходимые драйверы. В случае, если драйверы не установлены автоматически, вам придется установить их вручную.
Шаг 3: После установки драйверов Bloody illumine должен начать работу. Возможны два варианта настройки — через программное обеспечение Bloody или с помощью сочетаний клавиш на самом устройстве.
Шаг 4: Если вы выбрали настройку через программное обеспечение Bloody, вам следует скачать и установить его с официального сайта. После установки программы, запустите ее и следуйте инструкциям по настройке освещения на клавиатуре.
Шаг 5: Если же вы решили настроить освещение с помощью сочетаний клавиш, найдите сочетание клавиш, позволяющее изменять режимы подсветки или цвета на клавиатуре Bloody illumine. Обычно такие сочетания указаны на самой клавиатуре или в руководстве пользователя.
Следуя этим шагам, вы сможете успешно подключить Bloody illumine к вашему компьютеру и настроить его освещение в соответствии с вашими предпочтениями.
Как изменить цвет подсветки клавиатуры Bloody?
Найдите клавишу «Fn» рядом с кнопкой Windows в нижней левой части клавиатуры. Нажмите пробел, удерживая Fn, чтобы включить подсветку. Нажмите кнопку освещения клавиш, если ваша модель ноутбука её имеет.
Как поменять подсветку на клавиатуре оклик?
Сочетание клавиш FN+0-9 (переключение раскладок подсветки) работает из любого режима клавиатуры. Подсказка:Для того чтобы исключить подсветку клавиши FN из раскладки, в режиме программирования включите подсветку этой клавиши.
Как поменять цвет подсветки на ноутбуке?
Делается это сочетаниями клавиш Fn+F3 и Fn+F4, или Fn+стрелка вниз и Fn+стрелка вверх. На самой кнопке должно быть нанесено изображение клавиатуры с солнцем. Если солнце выглядывает на половину – это кнопка увеличения яркости, совсем немного выглядывает – для уменьшения яркости подсветки.
Как поменять подсветку на механической клавиатуре?
Комбинациями клавиш: «FN+INSERT» – меняется эффект подсветки, «FN+стрелки вправо/влево» — скорость эффектов, «FN+стрелки вверх/вниз» — яркость.
Как настроить RGB подсветку Bloody клавиатуры?
Шесть типов RGB—подсветки предустановлены в клавиатуре по умолчанию. Чтобы изменить тип подсветки, пользователю необходимо нажать сочетание клавиш «Fn+F12». Также в клавиатуре Bloody B810R предусмотрена персональная настройка подсветки, которая имеет три индивидуальных режима с поддержкой до 16.8 млн.
Как снять кнопки с клавиатуры Bloody?
Вам достаточно снять клавиши: без дополнительного упора и подковыривания ножом — просто аккуратно потяните каждую клавишу вверх, они должны выйти из пазов крепления. Многие механические клавиатуры поставляются со специальными щипцами для снятия кнопок. Как, например, недорогая модель A4Tech Bloody B540.
Как написать макрос для Блуди?
Заходим в программу Bloody и открываем вкладку Oscar Macro. Далее в левом верхнем меню “Файл” выбираем “Новая игра”. В появившемся окне вводим название новой папки – Dota2 (ведь мы же делаем макрос для доты как никак). В появившемся окне заполняете все поля как вам угодно и нажимаете “OK”.
Как включить гейм режим на клавиатуре?
- Запустите игру в которой вы хотите использовать игровой режим => нажмите на клавиатуре клавиши Win+G чтобы открыть игровую панель.
- При появлении запроса “Отрыть игровую панель”, нажмите на “Да, это игра”.
Что делать если клавиатура не печатает?
- Нет питания В первую очередь проверьте элементы питания. .
- Сбой подключения или помехи Обновите беспроводное подключение. .
- Другие причины Если у вас Windows, переустановите драйвер клавиатуры и проверьте систему на наличие вирусов.
Как выключить подсветку на клавиатуре оклик?
Чтобы включить или выключить подсветку, нажмите Fn + пробел на клавиатуре. Подсветка клавиатуры имеет три режима: Off, Low, High. Используйте Fn + пробел, чтобы изменить режим подсветки клавиатуры.
Как включить подсветку на клавиатуре оклик 731g?
Включить подсветку можно клавишами Fn+Esc или Fn+стрелка «вверх». На выбор доступны три уровня яркости. Кроме синего свечения, есть красная и фиолетовая подсветки.
Как настроить Bloody illumine?
Если вы приобрели компьютерную мышь Bloody и хотите настроить подсветку клавиатуры, воспользуйтесь следующей пошаговой инструкцией.
- Скачайте и установите программу Bloody KeyDominator на свой компьютер. Эта программа предназначена для управления подсветкой клавиатуры и настройки других функций мыши.
- Запустите программу и подключите мышь Bloody к компьютеру.
- В программе выберите нужную модель мыши из списка доступных устройств.
- Перейдите во вкладку «Подсветка» и выберите желаемые цвета и режимы подсветки. Вы можете настроить как статическую подсветку, так и динамические эффекты.
- Для каждой клавиши на клавиатуре вы можете настроить индивидуальную подсветку. Для этого выберите клавишу из списка и установите нужный цвет или эффект.
- Сохраните настройки, нажав на кнопку «Применить».
Теперь вы можете наслаждаться яркой и красочной подсветкой клавиатуры Bloody illumine. Запустите любую игру или программу и наслаждайтесь эффектами подсветки, которые будут соответствовать вашим настройкам.
Создание собственных эффектов и шаблонов
Клавиатура Bloody Q100 позволяет пользователям создавать свои собственные эффекты подсветки и шаблоны, что позволяет дополнить ее функциональность и визуальное представление. В этом разделе мы рассмотрим, как создать собственные эффекты и шаблоны на клавиатуре Bloody Q100.
1. Включите свою клавиатуру Bloody Q100 и запустите установленное приложение Bloody KeyDominator.
2. В приложении Bloody KeyDominator перейдите в раздел «Создание эффектов» или «Настройки подсветки». Здесь вы найдете несколько базовых эффектов, предоставленных производителем.
3. Чтобы создать собственный эффект, нажмите на кнопку «Создать» или «Добавить». Вы увидите список доступных параметров для настройки эффекта, включая цвет, скорость перехода и множество других параметров.
4. Настройте параметры эффекта по своему вкусу. Вы можете выбрать цвета, которые хотите использовать, а также настроить скорость перехода между цветами.
5. После настройки эффекта сохраните его и назовите по вашему усмотрению.
6. Кроме создания собственных эффектов, вы также можете создавать собственные шаблоны. Шаблоны позволяют объединять несколько эффектов в один, создавая уникальные визуальные комбинации.
7. Для создания шаблона перейдите в раздел «Создание шаблонов» или «Настройки шаблонов» в приложении Bloody KeyDominator.
8. Нажмите на кнопку «Создать» или «Добавить» и добавьте ранее созданные эффекты в шаблон.
9. При необходимости настройте порядок переключения эффектов в шаблоне и сохраните его.
Теперь вы можете наслаждаться своими собственными эффектами и шаблонами на клавиатуре Bloody Q100. Используйте свою творческую фантазию для создания неповторимых и ярких комбинаций подсветки.
Шаг 3: Настройка основных параметров Bloody illumine
После установки программы Bloody illumine на вашем компьютере, вы можете приступить к настройке основных параметров, чтобы получить наилучший опыт использования. В этом разделе вы найдете подробную информацию о технике настройки и наиболее важных параметрах, которые стоит учесть.
Первым шагом является выбор языка интерфейса. Интерфейс Bloody illumine поддерживает множество языков, что позволит вам настроить программу на ваш предпочитаемый язык. Для этого просто перейдите в раздел «Настройки» и выберите нужный язык из списка доступных опций.
Далее следует настроить основные параметры подсветки клавиш. Bloody illumine предлагает широкий выбор различных эффектов подсветки, частоты и цветовой гаммы. Чтобы настроить эти параметры, перейдите в раздел «Подсветка» и выберите нужные опции. Вы также можете создать собственные профили с индивидуальными настройками.
Важным аспектом настройки Bloody illumine является назначение клавишам дополнительных функций. Если вы хотите, чтобы определенная клавиша выполняла определенное действие, вы можете привязать к ней нужную команду. Для этого перейдите в раздел «Назначение клавиш» и выберите нужную комбинацию клавиш или создайте свою собственную.
Кроме того, у вас есть возможность сохранить все настройки в профиле, чтобы иметь возможность быстро переключаться между различными настройками. Профили можно создавать, удалять и изменять в разделе «Управление профилями». Это особенно удобно, когда вы хотите использовать разные настройки для разных игр или приложений.
После проведения всех необходимых настроек, вы будете готовы к использованию Bloody illumine в полной мере. У вас будет возможность насладиться яркой и насыщенной подсветкой клавиш, а также использовать дополнительные функции, которые сделают ваш опыт работы на компьютере более комфортным и эффективным.
Как поменять режим на Аегис Хиро 2
Для изменения режима на Аегис Хиро 2 необходимо выполнить несколько простых шагов. Сначала быстро нажмите на кнопку Fire три раза подряд. Это позволит вам перейти в режим настройки. Затем, чтобы изменить настройки, используйте кнопки + и — на устройстве. Нажимайте кнопку +, чтобы переключаться между различными режимами. Когда вы найдете нужный режим, удерживайте кнопку Fire в течение двух секунд, чтобы подтвердить свой выбор. После этого устройство перейдет в выбранный вами режим работы. Таким образом, сменить режим на Аегис Хиро 2 достаточно просто с помощью нескольких нажатий кнопок.
Дополнительные возможности настройки клавиатуры марки bloody
Клавиатуры марки bloody обладают рядом дополнительных возможностей настройки, позволяющих улучшить ваш опыт в играх и повысить эффективность работы.
Вот некоторые из доступных опций настройки:
- Макросы: Вы можете записывать и просматривать макросы, которые позволяют выполнять серию команд одним нажатием клавиши. Это особенно полезно для игр, где требуется частое повторение определенных действий.
- Программируемые клавиши: Некоторые модели клавиатур bloody позволяют переназначать функции клавиш, чтобы они выполняли нужные вам действия. Вы можете использовать эту функцию для создания уникальной раскладки клавиатуры, оптимизированной под ваши потребности.
- Многоцветная подсветка: Клавиатуры bloody оснащены многоцветной подсветкой, которую можно настраивать в соответствии с вашими предпочтениями. Вы можете выбирать из множества доступных цветов и эффектов подсветки, чтобы создать уникальный стиль для вашей клавиатуры.
- Анти-гостинцам: Функция анти-гостинцам предназначена для игроков, которые часто нажимают несколько клавиш одновременно. Клавиатура bloody может обработать несколько одновременных нажатий без пропуска клавиш, таким образом, уменьшая возможность ошибки во время игры.
Это только некоторые из огромного количества возможностей настройки, которые доступны на клавиатурах марки bloody. Они позволяют вам адаптировать клавиатуру под ваши индивидуальные потребности и предпочтения, делая вашу работу и игру более комфортными и эффективными.
Как задать эффекты подсветки на Bloody keydominator
С подсветкой клавиатуры Bloody keydominator можно использовать различные эффекты, которые помогут создать уникальную атмосферу во время игры или работы. Настройка эффектов подсветки на Bloody keydominator осуществляется с помощью установочного приложения, которое можно скачать с официального сайта производителя.
После установки приложения и подключения клавиатуры Bloody keydominator, откройте установочное приложение и выберите раздел «Подсветка». В этом разделе вы сможете задать разные эффекты подсветки, такие как статическая подсветка, бегущая строка, волна и другие.
Для настройки статической подсветки выберите этот эффект из списка и выберите желаемый цвет клавиш. При помощи ползунков можно настроить яркость и насыщенность подсветки, а также скорость перехода между цветами.
Для эффекта бегущей строки вы можете задать направление и скорость движения строки, а также выбрать цвета, которые будут использоваться при переходе.
В разделе «Волна» можно настроить параметры волны, такие как скорость движения, ширина и цветовая палитра. Вы также можете выбрать несколько клавиш, которые будут освещены в определенный момент времени.
Не забудьте сохранить настройки, чтобы применить заданные эффекты подсветки на клавиатуре Bloody keydominator. Теперь вы можете наслаждаться уникальной и стильной подсветкой во время игры или работы!
Программа для клавиатуры блуди
Описание
Программа KeyDominator предназначена для тонкой настройки клавиатур Bloody фирмы A4Tech класса B. Модели клавиатур других производителей и видов не поддерживаются. Программа получила простой русифицированный интерфейс и привлекательную графическую оболочку.
Одна из ключевых функций KeyDominator — изменение назначений клавиш. Пользователь может редактировать комбинации, основные и горячие клавиши, предназначенные для воспроизведения и переключения треков плейлиста. Для изменения подсветки клавиатуры предусмотрен отельный раздел «RGB Animation». Он позволяет настраивать цвета переливов и частоту мигания. Сохраненные профили настроек можно переключать комбинациями «Fn» и цифр.
Программа KeyDominator разработана не только для настройки визуальных эффектов и горячих клавиш. Она облегчает игровой процесс для геймера путем настройки и создания макросов. В специальном разделе можно программировать клавиатуру таким образом, чтобы нажатие одной кнопки выполняло действие комбинации клавиш. Это ускоряет игрового персонажа и облегчает работу геймеру. В софте есть возможность сохранять готовые профили настроек клавиатуры и быстро переключатся между ними. Такая опция сократит время на переназначение кнопок или отладку параметров до заводских настроек.
Особенности последней версии KeyDominator 2:
- Бесплатная лицензия и графический интерфейс на русском языке;
- Совместимо только с клавиатурами от A4Tech класса B;
- Переназначает клавиши и сохраняет профили;
- Позволяет создавать и добавлять готовые макросы;
- Настройка подсветки;
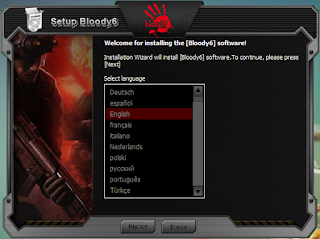
Предлагает уникальную 4-ядерную систему. Она включает в себя 4 различных уровня для всех требований к игре: «Low, High, Ultra, и Extreme «. Подходит для MMORPG, FPS и всех игровых жанров.
Список обновлений: 1. Неуязвимая 4-ядерная система 2. Ultra-Core4 3. Обмен макросами 4. 5 различных уровней регулирования оружия 5. 6 снайперских режимов 6. Несколько устройств 7. Профиль управления 8. Калибровка сенсора
Подсказка к обновлению: пользователи, которые активировали версии «Bloody 2/3/4/5» имеют безлимитный доступ к апгрейду версии Bloody.
Bloody 6 – Бесплатное программное обеспечение от компании A4Tech для гибкой настройки компьютерных мышек одноименной линейки. Программа предлагает уникальную 4-ядерную систему. Она включает в себя 4 различных уровня для всех требований к игре: «Low, High, Ultra, и Extreme «. Подходит для MMORPG, FPS и всех игровых жанров.
1. Неуязвимая 4-ядерная система2. Ultra-Core43. Обмен макросами4. 5 различных уровней регулирования оружия5. 6 снайперских режимов6. Несколько устройств7. Профиль управления8. Калибровка сенсора
Для моделей:V Series / VM Series / R Series / RT Series / T Series / TL Series / ZL Series / ML Series / WL Series / Программное обеспечение не поддерживается мышами Q-серииСистемные требования:Windows 10, Windows 10 32 Bit, Windows 10 64 Bit, Windows 7, Windows 7 32 Bit, Windows 7 64 Bit, Windows 8, Windows 8 32 Bit, Windows 8 64 Bit, Windows 8.1 32 Bit, Windows 8.1 64 Bit, Windows Vista 32 Bit, Windows Vista 64 Bit
Преимущества использования софта для клавиатур Bloody
Одним из главных преимуществ софта для клавиатур Bloody является возможность настроить макросы и сценарии нажатия клавиш. Это позволяет геймерам создавать свои уникальные комбинации клавиш и выполнять сложные действия в игре одним нажатием кнопки. Благодаря этому, игроки могут существенно повысить свою эффективность и конкурентоспособность в игровых соревнованиях.
Еще одним преимуществом является наличие множества предустановленных настроек для различных игр. Софт для клавиатур Bloody предоставляет пользователю возможность выбрать предустановки, оптимизированные для конкретной игры. Это позволяет улучшить реакцию на действия в игре, сократить время отклика и добиться более точного управления.
Кроме того, софт для клавиатур Bloody обеспечивает возможность настроить подсветку клавиш. Пользователи могут выбрать цвет, яркость и режим работы подсветки, создавая максимально комфортные условия во время игры. Это не только делает процесс игры более эстетически приятным, но и помогает сосредоточиться на событиях в игре и улучшает видимость клавиш в темное время суток.
Наконец, софт для клавиатур Bloody обеспечивает возможность проводить детальный анализ статистики нажатия клавиш. Пользователи могут получить информацию о скорости нажатия, времени отклика и других параметрах, которые помогут им отслеживать свой прогресс и улучшать свои навыки игры.
В итоге, использование софта для клавиатур Bloody позволяет не только повысить производительность и эффективность в игре, но и создать комфортные условия для игры. Это делает данное программное обеспечение незаменимым инструментом для геймеров и позволяет им наслаждаться игровым процессом без ограничений.
Настройка цветовых схем для клавиш
Клавиатура Bloody keydominator предлагает широкие возможности в настройке цветовой схемы клавиш. Вы можете задать разные цвета для клавиш, установить эффекты подсветки и настроить подсветку для различных программ и игр. В этом разделе мы расскажем о том, как настроить цветовые схемы для клавиш вашей клавиатуры.
Для настройки цветовых схем вам потребуется специальное приложение Bloody keydominator. Убедитесь, что оно установлено на вашем компьютере. Если приложение еще не установлено, скачайте его с официального сайта Bloody keydominator и установите по инструкции.
После того, как приложение установлено, запустите его и перейдите в раздел «Настройки цветовых схем». В этом разделе вы найдете все необходимые инструменты для настройки подсветки клавиш. Возможности настройки могут варьироваться в зависимости от модели клавиатуры и версии приложения. В основном, вы можете задавать цвета для отдельных клавиш, групп клавиш или целой клавиатуры, а также устанавливать различные эффекты подсветки.
Для того чтобы задать цвет клавиши, щелкните на нужной клавише в приложении и выберите желаемый цвет из палитры. Вы также можете настроить прозрачность подсветки, насыщенность и яркость цвета.
Если вы хотите задать цветовую схему для группы клавиш, выберите группу клавиш в приложении, щелкнув по ней правой кнопкой мыши. Затем выберите желаемый цвет и настройки для этой группы.
Если вы хотите задать цветовую схему для всей клавиатуры, выберите опцию «Вся клавиатура» в приложении. Здесь вы можете задать цвет и настройки для всех клавиш на клавиатуре одновременно.
Помимо задания статичных цветов, вы можете установить различные эффекты подсветки. В приложении Bloody keydominator есть большой выбор эффектов, включая плавающие эффекты, эффекты волны, реакцию на нажатие клавиш и многое другое. Выберите нужный эффект и настройте его параметры по своему вкусу.
Также вы можете настроить цветовую схему для конкретных программ или игр. В приложении Bloody keydominator есть возможность задать профили подсветки для разных программ. Вы можете создать новый профиль, указать нужную программу и настроить цветовую схему и эффекты подсветки специально для нее.
После того, как вы настроили цветовые схемы для клавиш, не забудьте сохранить изменения и активировать настройки в приложении. Если вам не нравится результат, вы всегда можете вернуться к стандартным настройкам или изменить цветовые схемы по своему усмотрению.
Задание цветовых схем для клавиш на клавиатуре Bloody keydominator – это простой и увлекательный процесс, который позволяет персонализировать внешний вид вашей клавиатуры и создать уникальную атмосферу при работе или игре на компьютере.
Преимущества и особенности яркой подсветки
Яркая подсветка клавиатуры имеет свои преимущества и особенности, которые могут быть полезными для пользователей. Вот некоторые из них:
|
Улучшение видимости клавиш |
Яркая подсветка позволяет легко видеть и определять клавиши, особенно при использовании в темных помещениях или в условиях недостаточной освещенности. Это может быть особенно полезно для геймеров, которым необходимо быстро реагировать на события в игре. |
|
Поддержка настраиваемых цветовых схем |
Некоторые модели клавиатур с яркой подсветкой, включая клавиатуры от bloody, позволяют настраивать цвета подсветки. Это позволяет пользователям выбирать цвет или комбинацию цветов, которая соответствует их предпочтениям или стилю. Эта возможность может быть особенно популярна среди геймеров, которые хотят создать эффектные схемы подсветки. |
|
Создание атмосферы |
Яркая подсветка клавиатуры может помочь создать атмосферу в помещении. Например, ее можно настроить на цвета, соответствующие текущему настроению или обстановке, чтобы добавить дополнительную эстетическую ценность или подчеркнуть особый стиль. |
|
Улучшение работы в темноте |
Яркая подсветка клавиатуры может быть полезна в условиях недостаточной освещенности, таких как работа или игра в темноте. Она позволяет улучшить видимость клавиш и продуктивность пользователей. |
Описание
С помощью программы KayDominator пользователь тебе может в любой момент перепрограммировать игровые клавиатуры серии B от A4Tech Bloody или самостоятельно создавать и применять макросы на комбинациях клавиш в играх. Это официальная программа и пользоваться ей смогут только обладатели клавиатур этой серии. Производителем выпускается специализированное ПО для каждой из серий девайсов, поступающих на рынок, так, для мышек существует отдельная программка Bloodyю Она схожа с KeyDominator функционально и графически, решены в «промышленном» стиле, соответствующем стилистике продукции данной компании.
Естественно, внешний вид этих программ абсолютно неважен. Главное — что она умеет переназначать клавиши, для этого существует раздел Button, где можно сменить назначение клавиш, создавать отдельные профили настроек и переключать их специальным селекторов. Необычным явлением является возможность запрограммировать несколько действий на одну клавишу, чего часто не хватает в играх, а подобное действие с компьютера не сделать.
С помощью раздела RGB Animation можно менять подсветку клавиатуры. Частоту её мигания, стилистику, переключение цветов при нажатии и множество других эффектов, необходимых настоящему геймеру. Изначально, переключение стилей клавиш установлено на активацию кнопки FN и далее выбор от F1 до F10, и сменить пока эти сочетания не представляется возможным, однако, наверняка владельцы ПО уже думают о исправлении этого ограничения
Смена подсветки часто необходима, чтобы видеть, правильно ли нажато сочетание, особенно это важно при программировании сочетаний
Третий раздел программы KeyDominator это Ultra Core, который позволяет, как раз настраивать макросы. Это может дать немедленное преимущество в современных играх, где скорость реакции решает слишком многое. Не стоит отчаиваться, если нет навыков собственного создания макросов. На множестве форумов есть готовые макросы, их можно скачать и вставить в программу.
Полезные советы и выводы
- Перед изменением настроек подсветки на клавиатуре Bloody рекомендуется ознакомиться с инструкцией, прилагаемой к вашей модели.
- Вы можете сохранять свои любимые эффекты RGB подсветки на клавиатуре Bloody, используя сочетание клавиш «Fn» + от 0 до 9.
- Для лучшего использования подсветки рекомендуется провести время на ее настройку и подбор оптимальных цветовых вариантов.
В заключение, настройка подсветки на клавиатуре Bloody может стать интересным способом индивидуализировать ваш рабочий процесс. Вы можете изменять цвета, яркость и режимы подсветки, создавая уникальную атмосферу при работе или игре.
Как переключить трек на Марусе
Чтобы переключить трек на Марусе, нужно использовать голосовые команды. Если хочется послушать новые и знакомые треки, можно сказать: «Маруся, включи музыку». В этом случае голосовой помощник автоматически подберет подходящие композиции. Для того чтобы послушать свои треки из сервиса VK Музыки, следует сказать: «Включи мою музыку» или «Включи мой плейлист». Таким образом, Маруся активирует вашу музыкальную коллекцию из VK Музыки и будет воспроизводить треки, которые вы добавили в свой плейлист. Этот функционал позволяет легко управлять своей музыкой, не прибегая к ручному выбору и переключению композиций. Все это делается с помощью голосовых команд, что делает процесс еще более удобным и простым.
Как выключить подсветку Маруси
На Капсуле Мини Маруся может загореть кольцо любого цвета радуги или белое — это ночник. Но если работа Маруси уже завершена, ночник можно выключить, произнесши фразу: «Маруся, выключи ночник». В зависимости от того, какое действие выполняет Маруся, цвета света будут меняться. Если капсула загорает красным цветом, то это значит, что Маруся просит повторить вопрос. Желтый цвет означает, что Маруся думает над ответом, а зеленый — что она нашла нужную информацию. Синий цвет света говорит о том, что Маруся отправилась в Интернет. После того, как Маруся закончила свою работу, ни один из цветов уже не нужен и их можно выключить, говоря «Маруся, выключи ночник».
Как поменять режим на Аегис Хиро 2
Для изменения режима на Аегис Хиро 2 необходимо выполнить несколько простых шагов. Сначала быстро нажмите на кнопку Fire три раза подряд. Это позволит вам перейти в режим настройки. Затем, чтобы изменить настройки, используйте кнопки + и — на устройстве. Нажимайте кнопку +, чтобы переключаться между различными режимами. Когда вы найдете нужный режим, удерживайте кнопку Fire в течение двух секунд, чтобы подтвердить свой выбор. После этого устройство перейдет в выбранный вами режим работы. Таким образом, сменить режим на Аегис Хиро 2 достаточно просто с помощью нескольких нажатий кнопок.
Как поменять подсветку на Марусе
Если вы хотите изменить цвет подсветки на Капсуле Мини в режиме ночника, то это очень просто. Прежде всего, убедитесь, что на устройстве включен режим ночника. Для этого нажмите на кнопку «ночник» на пульте или в приложении. Далее, чтобы изменить цвет подсветки, просто произнесите ключевое слово и название цвета, которое хотите установить. Например, вы можете сказать: «Ночник, установить синий цвет». В ответ на ваш запрос подсветка изменится на выбранный цвет. Также можно использовать другие цвета, такие как зеленый, красный, желтый и т.д. Это поможет создать идеальную атмосферу для расслабления и сна.