Особенности и возможности X-Mouse Button Control
Для пользователей очень полезна возможность переключения по слоям, которых изначально всего два, но их можно добавлять. Это позволяет настраивать мышь для каждой из программ в отдельности. Например, при работе с браузером, одна из дополнительных кнопок выполняет одну функцию, но при игре или в работе с текстовым редактором, переключившись на иной слой, она уже будет иметь совершенно другое назначение.
Наиболее популярные и востребованные функции приложения:
- управление стандартными инструментами ОС;
- включение/отключение звука, пауза/воспроизведение, осуществление перематывания;
- копирование, вставка и вырезание фрагментов текста;
- возможность создания скриншотов и помещения их в буфер обмена для последующего редактирования;
- запись/пауза видео действий на экране монитора.
Перечислять полезные функции можно долго, ведь их здесь очень много. Все зависит от пользователя и его потребностей в той или иной функции при различных ситуациях.
Проверьте настройки боковых кнопок мыши Logitech в операционной системе
Если у вас возникла проблема с неработающими боковыми кнопками на мыши Logitech, первым делом стоит проверить настройки этих кнопок в операционной системе.
Шаги для проверки настроек боковых кнопок мыши Logitech могут незначительно отличаться в зависимости от операционной системы Windows или macOS, но в целом процесс похож.
Шаг 1: Откройте панель управления на вашем компьютере.
Шаг 2: Перейдите в раздел «Устройства и принтеры» или «Мышь» (в зависимости от операционной системы).
Шаг 3: Найдите свою мышь Logitech в списке подключенных устройств и щелкните по ней правой кнопкой мыши.
Шаг 4: В открывшемся контекстном меню выберите «Свойства» или «Настройки» (в зависимости от операционной системы).
Шаг 5: Перейдите на вкладку «Боковые кнопки» или «Дополнительные кнопки» (название может различаться в зависимости от операционной системы).
Шаг 6: Убедитесь, что боковые кнопки мыши Logitech назначены нужным действиям, таким как прокрутка вперед/назад или копирование/вставка.
Если боковые кнопки мыши Logitech не активны или назначены неправильным действиям, вы можете изменить их на нужные в этой же вкладке. При необходимости обратитесь к инструкции пользователя вашей операционной системы для более подробных инструкций.
Обратите внимание, что определенные функции и настройки могут отличаться в зависимости от модели и версии мыши Logitech
Как подключить беспроводную мышку
Еще несколько лет назад трудно было представить, что два устройства могут взаимодействовать друг с другом без каких-либо проводов. В современном мире все большую популярность приобретают беспроводные устройства, и одно из них – компьютерная мышь. Она соединяется с компьютером с помощью радиоволн. Такой способ подключения значительно упрощает работу пользователя за счет отсутствия проводов, которые очень часто путаются и мешаются на рабочем столе.
Правила подключения беспроводной мыши
Именно от типа мыши будет зависеть способ подключения. Существует 2 вида сопряжения: USB и Bluetooth для соединения манипулятора и компьютера. Для всех мышей необходимо питание, так как провод отсутствует, и компьютер не может обеспечивать устройство питанием. Снизу мышки имеется отсек, куда вставляется батарейка.

Bluetooth мыши подключаются к ПК с помощью Bluetooth связи. Поэтому компьютер должен поддерживать такой вид соединения. Проверить это можно так:
- На ярлыке «Мой компьютер» кликнуть правой кнопкой мыши и выбрать «Управление».
- Справа перейти во вкладку «Диспетчер устройств».
- При наличии интегрированного адаптера «Bluetooth» в списке устройств должно быть значение «Bluetooth». Если его нет, значит компьютер не поддерживает такое соединение без дополнительного оборудования.
Некоторые модели компьютер может сразу не распознать, и тогда мышь не будет работать. Для этого в комплект с манипулятором входит и диск, с помощью которого можно установить драйвер на компьютер. Утилита позволит синхронизировать ноутбук или ПК с мышью.
Трудности и их решения
В процессе эксплуатации пользователь может столкнуться с несколькими проблемами. Одна из них – потеря адаптера от USB мышки.
В случае утраты или потери адаптера, который прилагается в комплект с мышью, можно попробовать несколько способов исправления ситуации:
- В магазине цифровой техники можно поинтересоваться о наличии адаптеров для той или иной модели мыши. Многие производители учитывают то, что потребитель может потерять эту деталь, и выпускают в продажу адаптеры отдельно.
- Можно приобрести такую же модель мыши с рук вместе с адаптером. Нужно поменять «начинку» своей мыши на внутренние детали купленной, чтобы адаптер смог принимать сигналы именно от этого манипулятора. Конечно же, следует покупать использованную мышь по низкой цене, чтобы затраты были оправданными.
Если же описанные способы оказались бесполезными, то лучше всего купить новую мышь.

Вторая трудность заключается в том, что компьютер не имеет встроенного Bluetooth адаптера. Казалось бы, подключение мыши с помощью такой связи невозможно, однако есть решение. Следует приобрести внешний адаптер, который внедрит эту функцию на компьютер. Приобретение такого аксессуара Bluetooth позволит пользоваться функциями соединения, причем отличий между интегрированной версией и внешней совсем нет.
Пошаговая инструкция подключения беспроводной Bluetooth мыши
Для подключения таких разновидностей мыши придется выполнить несколько дополнительных действий для синхронизации:
- Вставить батарейку в манипулятор, чтобы обеспечить его энергией для работы. Затем включить мышь.
- На ноутбуке или ПК включить функцию Bluetooth, зайти в ее раздел и нажать кнопку «Добавить устройство».
- Если мышь включена, то в настройках Bluetooth появится марка этого самого манипулятора, на которую нужно нажать и подключить. После проведенных действий можно пользоваться мышью. Однако стоит учесть то, что Bluetooth должен постоянно быть включен, чтобы поддерживать связь с манипулятором.
Настроить компьютерную мышку можно под себя. Для этого необходимо зайти в панель управления и найти пункт «Мышь». В этом разделе будут отображаться все свойства и настройки, которые, при желании, можно изменить (скорость нажатия, функция залипания, настройка под левшу или правшу).

Пошаговое подключение радиочастотной мышки
- В комплекте с такого вида мышью идет адаптер, который следует подключить к компьютеру через USB порт. Адаптер принимает сигналы мыши и передает их на ПК.
- Вставить в манипулятор батарейку и сдвинуть переключатель в положение «ON» или «ВКЛ».
- Проверить работоспособность мыши на экране.

Таким образом, за счет того, что существует два вида подключения беспроводной мыши, можно выбрать под себя именно ту разновидность, которая будет удобна. Проблемы, возникающие при использовании оборудования пользователем, имеют ясное решение, поэтому достоинством беспроводных мышей является еще и простота использования.
Преимущества настройки кнопок на мышке Logitech
Кнопки на мышке Logitech предоставляют пользователю множество преимуществ, особенно при правильной настройке. Вот несколько из них:
1. Повышение эффективности работы
Настройка кнопок на мышке Logitech позволяет значительно ускорить выполнение основных задач. Вы можете присвоить определенные действия каждой кнопке, такие как открытие программы, выполнение специфических команд или переход по определенным ссылкам. Это позволит вам сэкономить время и энергию, выполняя повседневные задачи гораздо более эффективно.
2. Персонализация рабочего пространства
Настройка кнопок на мышке Logitech позволяет вам создать персонализированное рабочее пространство. Вы можете присвоить кнопкам конкретные функции, которые лучше всего соответствуют вашему стилю работы. Например, вы можете настроить одну кнопку для выполнения команды «копировать», а другую — для команды «вставить». Это позволяет сделать рабочий процесс более удобным и эффективным.
3. Удобство использования
Настройка кнопок на мышке Logitech позволяет вам адаптировать ее к вашим индивидуальным потребностям. Вы можете создать настройки, которые наилучшим образом соответствуют вашим предпочтениям и стилю работы. Также, некоторые модели мышек Logitech позволяют сохранять профили настроек в памяти самой мышки, что позволяет удобно переключаться между разными настройками на нескольких компьютерах.
4. Повышение эргономики
Настройка кнопок на мышке Logitech может быть очень полезна для улучшения работы с компьютером с точки зрения эргономики. Вы можете присвоить кнопкам функции, которые позволяют вам выполнить определенные действия, не принимая напряженных и неприродных поз. Например, вы можете присвоить кнопке настройку «вперед» функцию «скроллить вниз», чтобы не приходилось двигать руку к колесику прокрутки каждый раз.
Выводя важные и часто используемые функции на кнопки мышки Logitech, вы получаете значительное удобство использования, улучшение производительности и экономию времени. Настройка является простым и эффективным способом сделать работу с компьютером более комфортной и эффективной.
Моя мышь
Определение параметров компьютерных мышей Logitech является основной и наиболее полезной с точки зрения пользователя функцией SetPoint. Применение средства позволяет тонко настроить мышку и оптимизировать таким образом процесс взаимодействия пользователя и ПК.
Настройки кнопок
Профессионалы и геймеры по достоинству оценят возможность переназначения функции кнопок и колесика мыши производителя под свои потребности.
Настройки указателя и прокрутки
С помощью специального раздела в Лоджитек СетПоинт можно оптимизировать настройки мыши, ответственные за перемещение и прокрутку.
Доступно изменение ряда параметров, включая скорость и ускорение перемещения указателя. Также можно задействовать фирменную технологию производителя «SmartMove» и «плавную прокрутку».
Настройки для игры
Для тех пользователей, которые используют мышь в компьютерных играх, очень важна тонкая настройка манипулятора. SetPoint предоставляет геймерам, владеющим мышами Logitech, все нужные опции. Достаточно задействовать «Функцию распознавания игры» и «Настройки режима игры».
Полезной возможностью является настройка поведения указателя мыши по-разному в играх и обычных приложениях.
Дополнительные настройки
К дополнительным возможностям СетПоинт следует отнести опцию, которая позволяет полностью персонализировать поведение манипулятора Logitech. То есть с помощью создания профиля для каждого конкретного приложения можно забыть о необходимости настраивать мышь при переходе от выполнения одной задачи к другой.
Батареи мыши
Главным недостатком беспроводных манипуляторов можно считать вероятность неожиданной потери мышкой работоспособности ввиду разрядки батарей. SetPoint предотвращает подобные неприятности, предоставляя пользователю функцию отслеживания уровня заряда источника питания.
6 Идём дальше: разные действия в зависимости от окон
На этом я не успокоился. Во-первых, из-за дублирования кода получается слишком много строк. Если я захочу использовать имитацию большего количества клавиш, скрипт станет несуразно длинным. Во-вторых, я хочу разное поведение в разных программах. Значит, нужно добавлять дополнительные проверки, что сделает код ещё более запутанным.
Проведем небольшой рефакторинг: вынесем имитацию физический клавиатуры в функцию ImitateKey.
XButton1::
ImitateKey("{Volume_Down}", "XButton1")
Return
XButton2::
ImitateKey("{Volume_Up}", "XButton2")
Return
ImitateKey(MyKeySend, MyKeyWait) {
Send %MyKeySend%
Sleep 500
Loop
{
If !GetKeyState(MyKeyWait,"p")
{
Break
} else {
Sleep 50
Send %MyKeySend%
}
}
}
Теперь за имитацию отвечает отдельная функция ImitateKey, в свойства которой можно передавать коды клавиш. Теперь можно усложнить скрипт, добавив проверку имени активного окна, чтобы слать разные клавиши. Скрипт ниже будет выполнять разные действия в зависимости от контекста, в данном случае активного окна:
- Affinity Photo — вызываются клавиши Ctrl+= и Ctrl+-, регулирующие масштаб открытой фотографии.
- Google Chrome — клавиши Ctrl+= и Ctrl+- регулируют масштаб страницы.
- Visual Studio Code — клавиши Ctrl+C и Ctrl+V отвечают за копирование и вставку программного кода в редакторе.
- Если открыто что-то другое — регулируется громкость.
На основе этого скрипта можно создавать свои варианты.
XButton1::
WinGetActiveTitle, Title
if Title contains Affinity Photo,Google Chrome
{
ImitateKey("^-", "XButton1")
Return
}
else if Title contains Visual Studio Code
{
ImitateKey("^c", "XButton1")
Return
}
else
{
ImitateKey("{Volume_Down}", "XButton1")
Return
}
XButton2::
WinGetActiveTitle, Title
if Title contains Affinity Photo,Google Chrome
{
ImitateKey("^=", "XButton2")
Return
}
else if Title contains Visual Studio Code
{
ImitateKey("^v", "XButton2")
Return
}
else
{
ImitateKey("{Volume_Up}", "XButton2")
Return
}
ImitateKey(MyKeySend, MyKeyWait) {
Send %MyKeySend%
Sleep 500
Loop
{
If !GetKeyState(MyKeyWait,"p")
{
Break
}
else
{
Sleep 50
Send %MyKeySend%
}
}
}
В коде вы увидите слишком много скобок, поэтому еще раз напомню: для редактирования .ahk файлов советую использовать бесплатный Notepad3, там работает подсветка синтаксиса.
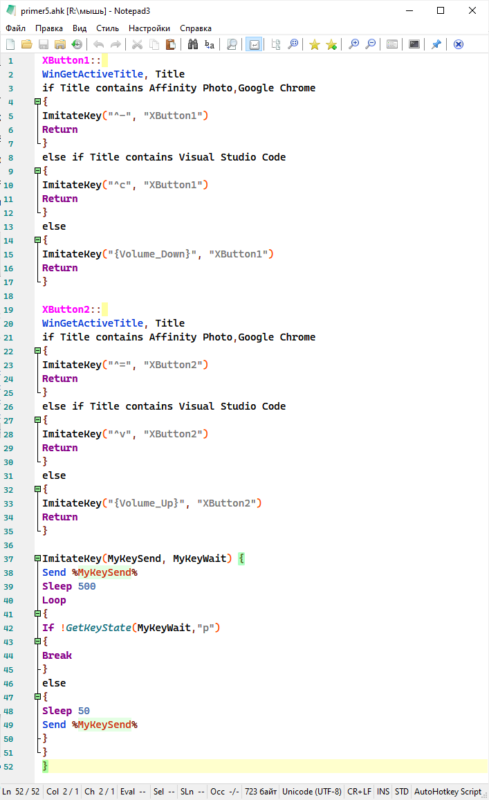
Как отключить боковые кнопки
Поскольку они в основном используются в браузере, отключать их требуется редко. Если окно браузера неактивно, боковые клавиши не влияют на него, выполняя функции, которые вы им назначили. Мне, например, непонятно, зачем и с какой целью это делать — может понадобиться в любой момент.
Поскольку отключение «надстройки» в настройках Windows не предусмотрено, пользователю доступен только физический способ удаления. Для этого нужно разобрать мышку, открутив несколько винтов, затем аккуратно оторвать провод, ведущий к этим кнопкам.
Очень аккуратно заизолируйте оголенный конец и закрепите. Очень вероятно, что вам все же понадобятся эти кнопки и вы решите перепаять их заново.
Альтернативный вариант — ничего не распаять, а разобрать сам дополнительный ключевой блок и закрепить его внутри корпуса мыши. Однако возможность такого технического решения зависит от конструктивных особенностей конкретного устройства.
Настройка игровой мыши Logitech с помощью игрового программного обеспечения Logitech
Если вы человек, который любит играть в игры FPS, вы, очевидно, знаете о важности хорошей мыши, настроенной на ваши личные предпочтения. Например, Logitech G402 имеет 5 уровней DPI (регулируемых от 240 до 4000 DPI), 8 программируемых кнопок и частоту опроса до 1000
Он также поставляется с синей подсветкой фиксированного цвета, которая поддерживает целый ряд эффектов.
Примечание . Я настроил мышь для своих личных предпочтений в CS: GO. Тем не менее, вы можете выбрать любое действие для каждой кнопки мыши.
1. Настройка профиля встроенной памяти Logitech G402
Logitech G402 также имеет встроенную память. Это означает, что вы можете просто настроить мышь, и она запомнит конфигурацию, даже если Logitech Gaming Software не запущена. Это удобно, если вы используете одну и ту же мышь на нескольких устройствах и не хотите устанавливать LGS на каждое ваше устройство.
Настройка кнопок
Подключите мышь к компьютеру и запустите игровое программное обеспечение Logitech . Вам будет показано изображение вашей мыши, а настраиваемые кнопки светятся синим цветом.

Нажмите любую кнопку на изображении мыши или просто нажмите кнопку « Настроить встроенные профили ». Это приведет вас к следующему экрану, где будут видны все назначенные функции вашей мыши.
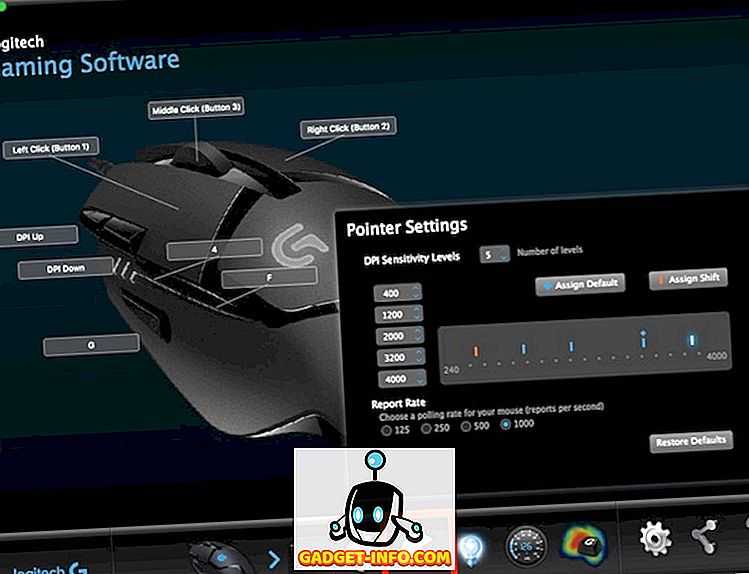
Здесь вы можете настроить практически все на игровой мыши. Просто нажмите на маленькую стрелочку на кнопке, которую вы хотите настроить, а затем нажмите «Изменить».
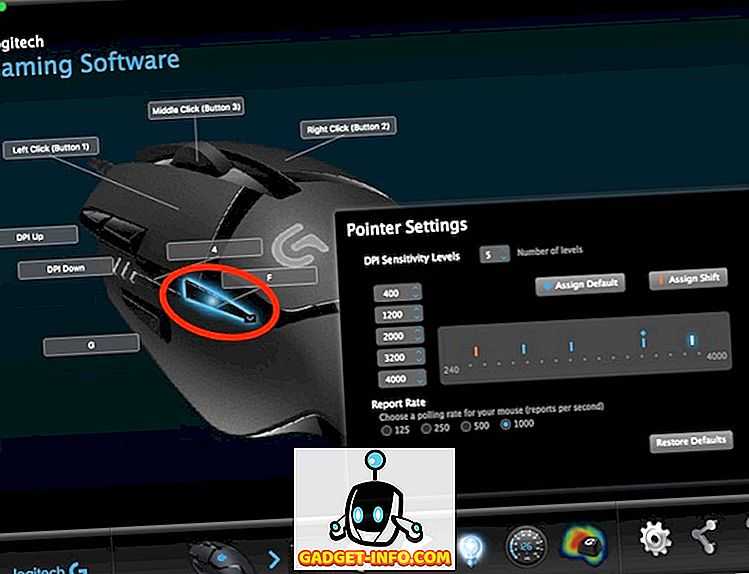
Теперь вам будет показано выпадающее меню, где вы можете выбрать действие, выполняемое кнопкой. Если действие отсутствует, вы можете вместо этого назначить горячую клавишу кнопке.
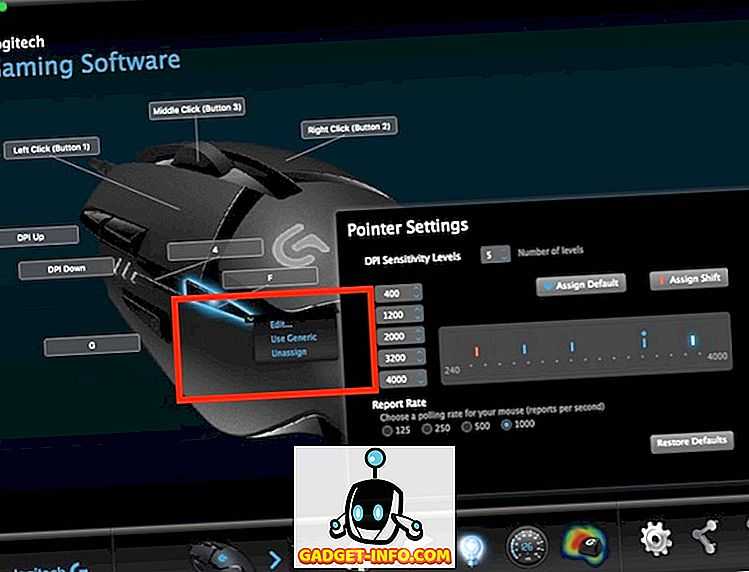
На этом экране вы также можете настроить уровни DPI для мыши. В стандартной комплектации мышь имеет 4 уровня DPI, но вы можете увеличить их до 5, чтобы получить еще более точный контроль над мышью.
Настройка огней
Подключите мышь к компьютеру и запустите игровое программное обеспечение Logitech. Здесь нажмите на кнопку « Настройки освещения ».

Настройка освещения на мыши не займет много времени, так как есть только несколько вариантов на выбор. Вы можете отрегулировать такие параметры, как яркость света, хотите ли вы включить «Эффект дыхания» для мыши, а также настройки освещения DPI на этом экране.

Лично я держу яркость чуть больше 50%, дышащий эффект «Выкл.» И DPI Lighting «Всегда включено». Это подходит мне лучше всего, так как я могу легко проверить DPI своей мыши и настроить его на лету. Я нахожу, что эффект дыхания выглядит гораздо менее круто при фиксированном синем свете.
2. Настройка профилей Logitech G402 для автоматического определения игры
Если вы играете в различные игры и хотите иметь разные конфигурации для каждой из этих игр, вам будет приятно узнать, что вы можете легко создавать несколько профилей, которые автоматически переключаются в зависимости от игры, в которой вы работаете. Поэтому у меня может быть отдельный профиль для CS: GO, другой для LoL и отдельный профиль для Google Chrome, и LGS будет автоматически переключаться между ними в зависимости от того, какое приложение запущено.
Создание профилей и настройка кнопок
Подключите мышь к компьютеру и запустите LGS. На главном экране нажмите на переключатель, чтобы переключить его на « Автоматическое обнаружение игры».

Нажмите на значок «Настроить кнопки» в нижней части экрана. Здесь вы можете редактировать профиль по умолчанию или создавать новые профили для определенных приложений. Чтобы создать новый профиль, просто нажмите на пустой квадрат профиля.
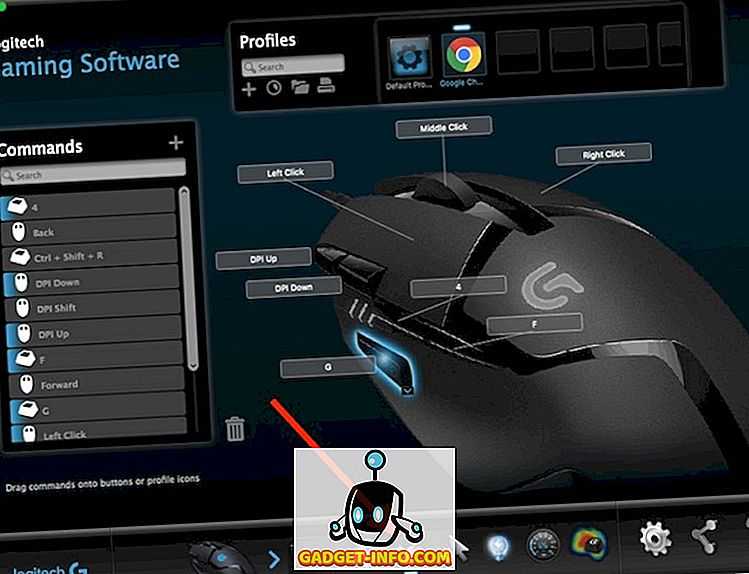
Дайте вашему профилю имя и описание (необязательно). Вы также должны добавить приложения, для которых вы хотите, чтобы профиль был активным. После этого нажмите «ОК».
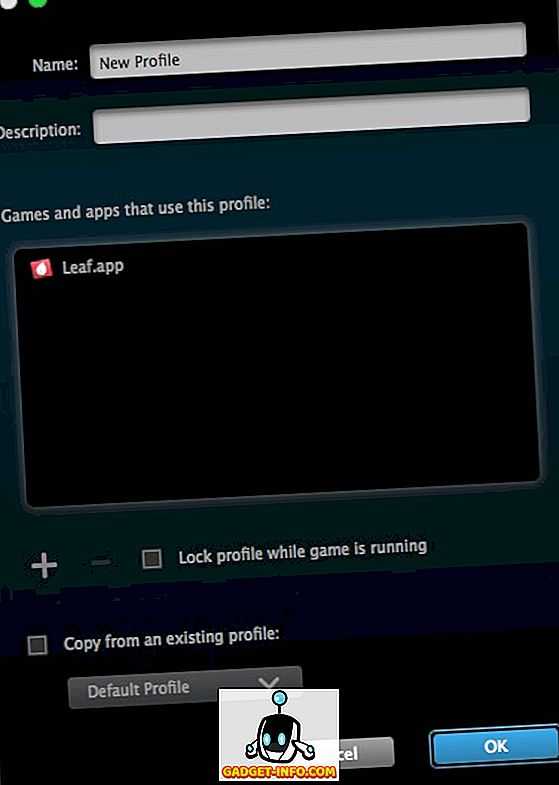
Перейдите к настройке кнопок так, как вы хотите, чтобы они вели себя, пока профиль активен.
Настройка огней
Процесс настройки источников света одинаков в режимах «Автоматическое обнаружение игры» и «Встроенная память». Вы не можете иметь несколько установок освещения для разных профилей.
Используйте игровое программное обеспечение Logitech для простой настройки игровых аксессуаров Logitech
Программное обеспечение Logitech Gaming Software может показаться немного сложным при первом запуске, но на самом деле его очень просто использовать. Хотя игровые периферийные устройства со встроенной памятью, такие как игровая мышь G402, можно настроить один раз, чтобы никогда больше не видеть LGS, другие периферийные устройства, такие как игровая клавиатура G213, зависят от того, какое программное обеспечение Logitech Gaming Software будет работать, для правильной работы в зависимости от профиль, который вы выбрали. В любом случае, настройка игровой периферии в соответствии с вашими личными предпочтениями очень важна для отличного игрового процесса, а программное обеспечение Logitech Gaming Software — очень простой в использовании инструмент для этого в линейке игровых аксессуаров Logitech.
Как всегда, я хотел бы узнать ваше мнение о игровой мыши Logitech G402, игровой клавиатуре Logitech G213 и линейке игровой периферии Logitech в целом. Кроме того, если вы думаете, что я что-то упустил при объяснении LGS, не стесняйтесь спрашивать в разделе комментариев ниже.
Руководство по настройке Logitech G102: шаг за шагом
Шаг 1: Установка ПО Logitech G HUB
Шаг 2: Подключение мыши
Подключите Logitech G102 к компьютеру с помощью USB-кабеля. Убедитесь, что мышь успешно подключена и работает.
Шаг 3: Запуск G HUB
Запустите ПО Logitech G HUB. Оно автоматически определит подключенную мышь и откроет главное окно программы.
Шаг 4: Настройка кнопок
В главном окне G HUB найдите вкладку «Управление», «Настройки» или «Профили» (в зависимости от версии ПО). В этой вкладке вы сможете назначить различные действия на кнопки вашей мыши. Нажмите на соответствующую кнопку и выберите желаемое действие из списка предложенных вариантов.
Шаг 5: Настройка DPI
Для изменения чувствительности мыши найдите вкладку «ДПС» или «Скорость курсора» в главном окне G HUB. Здесь вы сможете настроить различные уровни DPI (единицы измерения чувствительности мыши). Перетащите ползунок DPI в нужное положение или выберите одно из доступных значений.
Шаг 6: Конфигурирование подсветки
Logitech G102 имеет функцию настраиваемой подсветки. В главном окне G HUB найдите вкладку «Подсветка», «Освещение» или «Цвет». Здесь вы сможете выбрать цвет подсветки и настроить желаемые эффекты. Выберите нужные настройки и сохраните их.
Шаг 7: Сохранение профилей
После настройки всех параметров мыши вы можете сохранить их в профиль. Найдите вкладку «Профили» или «Сохранить настройки» и выберите создание нового профиля. Дайте профилю название и сохраните его. Теперь вы сможете переключаться между разными профилями в зависимости от ваших потребностей.
Важно: Все настройки мыши сохраняются локально на компьютере вместе с ПО Logitech G HUB. Если вы переключите мышь на другое устройство, вы должны будете повторить процесс настройки
Вот и все! Вы успешно настроили Logitech G102 на вашем компьютере. Теперь вы можете наслаждаться игрой с обновленными настройками мыши, которые соответствуют вашим потребностям и предпочтениям.
Расширенные возможности настройки кнопок на мышке Logitech
Мышки Logitech предлагают широкий набор функций и возможностей для настройки своих кнопок, которые могут значительно упростить вашу работу или игровой процесс. В этом разделе мы рассмотрим некоторые из этих возможностей.
Программируемые кнопки
Многие мышки Logitech имеют программируемые кнопки, которые можно настроить под свои потребности. Это позволяет добавить назначение для кнопок, которое вам удобно использовать, например, открытие программы или выполнение команды.
Для настройки программируемых кнопок, вам нужно:
- Запустите программу настройки мыши Logitech SetPoint или Logitech Options, в зависимости от модели вашей мышки.
- Выберите кнопку, которую вы хотели бы настроить, в списке доступных кнопок.
- Выберите желаемое действие для кнопки из предложенного списка или создайте собственное назначение.
- Сохраните изменения и примените их.
Многоуровневые кнопки
Некоторые мышки Logitech имеют многоуровневые кнопки, что означает, что одна кнопка может выполнять разные команды в зависимости от того, как глубоко вы нажимаете на кнопку.
Для настройки многоуровневых кнопок, вам нужно:
- Запустите программу настройки мыши Logitech SetPoint или Logitech Options, в зависимости от модели вашей мышки.
- Выберите кнопку, которую вы хотели бы настроить, в списке доступных кнопок.
- Настройте разные команды для каждого уровня нажатия кнопки.
- Сохраните изменения и примените их.
Настройка специальных команд для кнопок
Мышки Logitech также предлагают возможность назначить специальные команды для кнопок, даже если у них нет программируемых или многоуровневых кнопок. Вы можете назначить обычные команды, такие как «назад» или «вперед», или настроить кастомные команды, которые будут выполняться по вашему желанию.
Для настройки специальных команд для кнопок, вам нужно:
- Запустите программу настройки мыши Logitech SetPoint или Logitech Options, в зависимости от модели вашей мышки.
- Выберите кнопку, которую вы хотели бы настроить, в списке доступных кнопок.
- Выберите нужную вам команду из списка предложенных или создайте свою собственную команду.
- Сохраните изменения и примените их.
Настройки кнопок на Logitech мышках могут значительно повысить вашу эффективность и удобство использования. Используйте предложенные возможности настройки кнопок, чтобы получить максимальную пользу от своей мышки Logitech.
Добро пожаловать в службу поддержки Logitech
Гарантийная замена обычно осуществляются по месту покупки. В текущих обстоятельствах компания Logitech не может осуществить замену по гарантии, мы рекомендуем Вам обратиться за гарантийной помощью по месту покупки. Мы не допустим истечения срока действия гарантии в этот период кризиса и выполним действующие гарантии как можно скорее. Наши телефонные линии, обслуживающие Россию, в настоящее время недоступны по техническим причинам. Вы можете связаться с нами через наш круглосуточный онлайн-чат или написать нам по электронной почте.
- Зарегистрироваться
- Начало работы
- Вопросы и ответы
- Сообщество
- Файлы для загрузки
- Гарантия
- Технические характеристики
- Запасные части
- Галерея
- Связаться с нами
Добро пожаловать в службу поддержки Logitech
Для данного продукта пока нет запасных частей
Logitech G HUB Software lets you customize Logitech G gaming mice, keyboards, headsets, speakers, and other devices
Why Update?
New Features — Updated design for Audio Settings — Redesigned the tabs and settings for audio products (headsets, speakers and microphone). — G HUB Bluetooth support for G915/G915 TKL (G913/G913TKL) — Now users can use G HUB to configure G915/G915 TKL (G913/G913TKL) when connected via Bluetooth. — NOTE: Some configuration features are limited to LIGHTSPEED mode only.
New Device Support— G733 LIGHTSPEED Headset
FW Updates — G403 HERO Wireless Gaming Mouse Firmware Update (145.1.7) — Improved click debouncing algorithm— G502 HERO Gaming Mouse Firmware Update (127.3.10) — Improved click debouncing algorithm— G903 Wireless Gaming Mouse Firmware Update (7.2.13) — Improved click debouncing algorithm— PRO (HERO) Gaming Mouse Firmware Update (128.2.7) — Improved click debouncing algorithm
Other — General stability fixes
NOTE: You will have to upgrade to 2020.7.62175 after installing 2020.6.58918
Ознакомиться с гарантией Logitech можно здесь
4 Простое переназначение клавиш мыши
Итак, у вас «обычная» мышка от безымянного или не именитого бренда, в которой боковые клавиши работают как кнопки «Вперед» и «Назад» для путешествия по истории браузера. Значит, они видны в системе и драйвер мыши сообщает программам, что нажаты кнопки, которые в AutoHotkey обозначены как XButton1 («Назад») и XButton2 («Вперед»).
Чтобы заменить одни клавиши на другие, достаточно написать в файле макроса с расширением .ahk две строчки:
XButton1::Send {Volume_Down}
XButton2::Send {Volume_Up}
Код понятен по смыслу: XButton1 и XButton1 — это условные названия кнопок, соответствующие боковым клавишам моей мыши. У вас они могут быть другие. В фигурных скобках указаны названия виртуальных кнопок, на которые следует переназначить выбранные боковые кнопки мыши. Символы {} здесь нужны для указания, что нужно не печатать такой текст, а нажимать клавишу с именем.
Скрипт AutoHotkey запускается легко — двойным щелчком по документу или через контекстное меню.
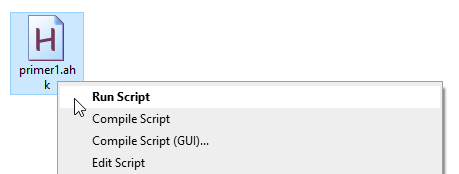
После запуска в трее появится значок запущенного скрипта с собственным меню:
В меню скрипта доступны разные действия
Проверить работу нашей мини-программки легко: при нажатии на боковые клавиши появится системный индикатор смены громкости.
Стандартный индикатор громкости в Windows 10
Вместо отправки других клавиш можно запрограммировать запуск программ. Например, повесить на одну клавишу запуск Калькулятора, а другая будет минимизировать активное окно.
XButton1::Run, calc.exe XButton2::WinMinimize, A
Хотите задействовать клавиатуру? Нет проблем, добавим еще одну строчку, которая добавить запуск Блокнота по Ctrl+1.
XButton1::Run, calc.exe XButton2::WinMinimize, A ^1::Run, notepad.exe
Таким способом можно в одном или нескольких скриптах создать сколько угодно горячих клавиш, упростив работу с компьютером.
Настройка кнопок мыши: инструкция : Один комментарий
Откроется окно со свойствами гаджета. В нем можно будет поменять назначение кнопок – эта функция предназначена для тех, у кого ведущая рука левая.
Какими бы были современные компьютеры, если бы Дуглас Энгельбарт не изобрел в свое время компьютерную мышь? Это, наверное, одно из самых удобных средств управления всеми типами ПК.
Самый стандартный вариант мыши – двухкнопочная. Левая кнопка отвечает за основное действие (запуск, выделение и т.п.), а правая – за дополнительные опции (вызов контекстного меню выделенного объекта, рабочего стола и т.д.). Хотя назначение клавиш можно легко поменять (специально для левшей).
Современные производители таким функционалом не ограничиваются и придумывают все больше кнопок, интегрированных в мышь.
Настройка боковых кнопок офисной мыши
Так, возможны следующие варианты:
- Колесо горизонтальной прокрутки (для работы с табличными процессами, иногда заменяется опциями наклона влево/вправо колеса вертикальной прокрутки).
- Кнопка, совмещенная с колесом прокрутки (при нажатии вызывается быстрое перемещение по документу).
- Кнопки управления медиаплеером (воспроизведение, пауза, перемотка, управление звуком и т.п.).
- Тройной выстрел (фирменная фишка X7 Razer).
- Кнопка/кнопки для заранее заданных комбинаций нажатий (с функцией записи набранных последовательностей).
- Движение назад/вперед (для управления персонажами без клавиатуры). И многое другое.
В большинстве случаев настройка дополнительных кнопок мыши возможна только после установки соответствующих драйверов и специфичного программного обеспечения.
Хотя часть функций может быть доступна и сразу после подключения (по технологии Plug-and-Play).
Таким образом, чтобы, например, настроить боковые кнопки на мыши необходимо воспользоваться скачиванием актуальных драйверов с сайта производителя, указав в поиске модель вашей мышки.
Чтобы изменить задачу, которую выполняет кнопка мыши, выполните следующие действия.
- Запускаем утилиту SetPoint Settings (Пуск > Программы > Logitech > Мышь и клавиатура > Настройки мыши и клавиатуры ).
- Заходим во вкладку окна Моя мышь, выбираем вашу модель из списка.
- Выбираем кнопку, которую необходимо настроить в поле Select Button.
- Далее выбираем нужную нам функцию в поле Select Task (ПРИМЕЧАНИЕ. Можно нажать кнопку с символом «?» для получения подробного описания задач).
- Теперь нажимаем кнопку Применить (Apply), чтобы сохранить настройки.
Данный алгоритм настройки кнопок схож на большинстве программ популярных производителей.
Некоторые производители предпочитают дополнительную установку специальных утилит для геймерских многокнопочных мышей, быстрый вызов которых возможен из системного трея (обратите внимание, что часть активных приложений в трее могут быть свернуты в специальное меню для экономии пространства). В окне управления можно настроить все доступные опции, например, вот так может выглядеть интерфейс настройки игровой мыши Logitech Gaming Mouse G600:
В окне управления можно настроить все доступные опции, например, вот так может выглядеть интерфейс настройки игровой мыши Logitech Gaming Mouse G600:


























