Описание двустороннего сканирования в принтере HP LaserJet Pro MFP M428dw
Принтер HP LaserJet Pro MFP M428dw обладает возможностью выполнения двустороннего сканирования документов. Эта функция позволяет значительно упростить процесс сканирования и увеличить эффективность работы. В данной статье мы расскажем вам, как настроить и использовать двустороннее сканирование на данной модели принтера.
Для выполнения двустороннего сканирования вам потребуется:
- Принтер HP LaserJet Pro MFP M428dw;
- Компьютер с установленным ПО для принтера;
- Двусторонний документ, который вы хотите отсканировать.
Чтобы настроить двустороннее сканирование, выполните следующие шаги:
- Подключите принтер HP LaserJet Pro MFP M428dw к компьютеру с помощью USB-кабеля или настройте принтер в локальную сеть, следуя инструкциям в руководстве по эксплуатации принтера.
- Установите все необходимые драйверы и программное обеспечение для принтера на ваш компьютер. Обычно они поставляются на диске в комплекте с принтером, но также их можно загрузить с официального веб-сайта компании HP.
- Откройте программу сканирования на вашем компьютере. Обычно она называется «HP Scan» или «HP Smart». Если у вас нет такой программы, загрузите ее с официального веб-сайта компании HP.
- Выберите в программе сканирования режим «Двустороннее сканирование». Обратитесь к руководству пользователя для программы сканирования, если вы не знаете, как сделать это в вашей конкретной программе.
- Установите нужные настройки сканирования, такие как разрешение и формат файла, а также выберите папку для сохранения отсканированных документов.
- Подготовьте документы, которые вы хотите отсканировать. Убедитесь, что они находятся в правильном порядке, чтобы сохранить последовательность страниц.
- Разместите документы в автоматическом податчике документов (ADF) принтера. Убедитесь, что все страницы расположены равномерно и крепко зажаты.
- Нажмите кнопку «Сканировать» в программе сканирования на вашем компьютере. Принтер начнет сканирование документов двусторонним способом.
- После завершения сканирования откройте папку, в которую были сохранены отсканированные документы, и убедитесь, что они были корректно отсканированы и сохранены в правильном порядке.
Выполняя указанные шаги, вы сможете настроить и выполнить двустороннее сканирование в принтере HP LaserJet Pro MFP M428dw. Эта функция позволит вам существенно упростить процесс сканирования и увеличить эффективность вашей работы.
Тестирование и настройка качества сканирования
После настройки принтера Hp LaserJet Pro MFP M428dw для двустороннего сканирования, рекомендуется выполнить тестирование и проверить качество сканирования.
Для начала, убедитесь, что настройки сканирования установлены на максимальное качество. Откройте программу сканирования на компьютере, выберите разрешение сканирования и опцию цвета (если необходимо). Выберите значение максимального разрешения для получения наилучших результатов.
После установки настроек, проведите тестовое сканирование документа. Убедитесь, что документ располагается ровно на стекле сканера и не смещается во время сканирования.
После сканирования, откройте полученный файл и оцените его качество
Обратите внимание на четкость текста и изображений, а также наличие искажений и артефактов
Если качество сканирования не удовлетворяет требованиям, можно провести ряд дополнительных настроек. Некоторые возможные опции настройки включают изменение параметров контрастности и яркости, а также отключение/включение функций дополнительной обработки изображений.
Чтобы добиться наилучшего качества сканирования, рекомендуется также использовать рекомендованное программное обеспечение, предоставляемое производителем принтера. Установите программу сканирования на компьютер и ознакомьтесь с ее возможностями.
В случае, если качество сканирования все еще не соответствует ожиданиям, обратитесь в службу поддержки производителя. Они могут предложить дальнейшие рекомендации и помощь в настройке принтера для достижения максимального качества сканирования.
Как настроить двустороннее сканирование на МФУ
Двустороннее сканирование на многофункциональном принтере (МФУ) позволяет существенно упростить процесс копирования и сканирования больших документов. Благодаря этой функции вы сможете легко сканировать обе стороны листа одновременно, экономя время и усилия. Для настройки двустороннего сканирования на МФУ необходимо выполнить несколько простых шагов.
Первым делом убедитесь, что ваш МФУ поддерживает двустороннее сканирование. Для этого обратитесь к руководству пользователя или проверьте спецификации устройства на сайте производителя. Если ваш МФУ поддерживает функцию двустороннего сканирования, перейдите к следующему шагу.
Шаг 1: Откройте программное обеспечение сканирования, установленное на вашем компьютере. Обычно оно поставляется вместе с МФУ в виде специальной программы или может быть загружено с официального сайта производителя. Если у вас уже установлено программное обеспечение сканирования, пропустите этот шаг.
Шаг 2: В программе сканирования найдите и выберите опцию «Двустороннее сканирование» или «Дуплексное сканирование». В некоторых программах может быть другое название, но суть останется той же — сканирование обеих сторон документа.
Шаг 3: Убедитесь, что выбран правильный источник сканирования. В большинстве случаев это будет ваш МФУ, но в некоторых программах может быть необходимо указать источник вручную.
Шаг 4: Настройте параметры сканирования по своему усмотрению, если это необходимо. Вы можете выбрать формат файла, разрешение сканирования, цветность и другие параметры в зависимости от ваших потребностей.
Шаг 5: Поместите документ в лоток для подачи оригиналов МФУ. Убедитесь, что оригиналы размещены ровно и правильно ориентированы, чтобы избежать искажений при сканировании.
Шаг 6: Нажмите кнопку «Сканировать» или аналогичную кнопку в вашей программе сканирования. МФУ начнет сканирование обеих сторон документа. Завершив сканирование, полученные файлы можно сохранить на компьютере или отправить по электронной почте.
Теперь вы готовы использовать функцию двустороннего сканирования на вашем МФУ. Это удобно и экономит время при работе с большими документами. Не забудьте проверить качество сканирования и настройте параметры при необходимости для достижения наилучших результатов.
Обновление микропрограммы
HP предоставляет периодические обновления принтера, новые приложения веб-служб и новые функции к существующим приложениям веб-служб. Выполните следующие действия, чтобы обновить микропрограмму отдельного принтера. При обновлении микропрограммы веб-службы обновляются автоматически.
●
Способ 1. Обновление микропрограммы с панели управления
●
Способ 2. Обновление микропрограммы при помощи утилиты обновления принтера HP
Есть два способа обновления микропрограммы на этом принтере. Для обновления микропрограммы принтера используйте только один из указанных способов.
Способ 1. Обновление микропрограммы с панели управления
Выполните указанные ниже действия, чтобы обновить микропрограмму с помощью панели управления принтера (только для принтеров, подключенных к сети) и/или установить принтер в режим автоматической установки и будущих обновлений микропрограммы. Если принтер подключен с помощью кабеля USB, перейдите ко второму способу.
1.
Убедитесь в том, что принтер подключен к проводной (Ethernet) или беспроводной сети с активным интернет-соединением.
ПРИМЕЧАНИЕ.
Принтер должен быть подключен к интернету для выполнения обновления микропрограммы по сетевому соединению.
2.
На главном экране панели управления принтера сдвиньте вкладку в верхней части экрана вниз, чтобы открыть панель мониторинга, а затем коснитесь значка «Настройка» .
3.
Пролистайте список и коснитесь Обслуживание принтера , а затем коснитесь Обновление принтера .
Если в списке нет варианта Обновление принтера , используйте второй способ.
4.
Выберите Проверить наличие обновлений принтера сейчас , чтобы проверить наличие обновлений.
ПРИМЕЧАНИЕ.
Принтер автоматически выполняет проверку наличия обновлений и, в случае обнаружения новой версии, автоматически начинается процесс обновления.
5.
Настройте на принтере автоматическое обновление микропрограммы, когда обновления становятся доступными: а.
На главном экране панели управления принтера сдвиньте вкладку в верхней части экрана вниз, чтобы открыть панель мониторинга, а затем коснитесь значка «Настройка» .
б.
Пролистайте список и коснитесь Обслуживание принтера , а затем коснитесь Обновление принтера .
в.
Коснитесь Управление обновлениями , коснитесь Разрешить обновление , а затем коснитесь Да .
г.
Коснитесь кнопки «Назад» , коснитесь Параметры обновления принтера , а затем коснитесь
Устанавливать автоматически (рекомендуется) .
RUWW Обновление микропрограммы 121
HP
Выполните указанные ниже действия, чтобы вручную загрузить и установить утилиту обновления принтера HP.
ПРИМЕЧАНИЕ.
Данный способ является единственным доступным вариантом обновления микропрограммы для принтеров, подключенных к компьютеру через кабель USB. Этот способ также используется для принтеров, подключенных к сети.
ПРИМЕЧАНИЕ.
Чтобы использовать этот способ, должен быть установлен драйвер печати.
1.
Перейдите на страницу www.hp.com/go/support , нажмите ПО и драйверы, а затем нажмите Принтер.
2.
В текстовом поле введите имя принтера, нажмите Отправить, а затем выберите модель принтера из списка результатов поиска.
3.
В разделе Микропрограмма найдите файл Обновление микропрограммы.
4.
Нажмите кнопку Загрузка и затем кнопку Выполнить.
5.
После запуска утилиты обновления принтера HP выберите принтер, который требуется обновить, а затем нажмите Обновить.
6.
Следуйте указаниям на экране для завершения установки, а затем нажмите кнопку OK, чтобы закрыть утилиту.
Проверьте результаты печати
После настройки двухсторонней печати на принтере LaserJet Pro MFP M428fdn вам следует проверить результаты печати, чтобы убедиться, что она выполняется корректно.
Вот несколько важных моментов, которые стоит учесть при проверке результатов печати:
Равномерность печати: Проверьте, что печать на обеих сторонах страницы равномерная и четкая. Отметки, изображения и текст должны быть четко видны и не иметь размытий.
Порядок страниц: Убедитесь, что порядок страниц в документе сохраняется при двухсторонней печати. Проверьте, что первая страница — это первая сторона, вторая страница — вторая сторона и т. д
Если порядок страниц смешан, то вам может потребоваться настроить программное обеспечение для печати или выбрать правильную опцию при печати.
Выравнивание: Обратите внимание на выравнивание текста и изображений на странице. Проверьте, что все элементы документа находятся на правильных местах и не сдвигаются при двухсторонней печати
Если вы замечаете смещение или неправильное выравнивание, то возможно потребуется скорректировать настройки печати или выполнить калибровку принтера.
Качество печати: Оцените качество печати на обеих сторонах страницы. Проверьте, что цвета, текст и изображения воспроизводятся точно и четко. Если вы замечаете проблемы с качеством печати, то возможно потребуется заменить картриджи или выполнить техническое обслуживание принтера.
Если при проверке результатов печати вы обнаружили какие-либо проблемы или несоответствия, рекомендуется проконсультироваться с Руководством пользователя вашего принтера LaserJet Pro MFP M428fdn или обратиться в службу поддержки клиентов производителя принтера для получения дополнительной помощи.
Помимо этого, рекомендуется периодически очищать принтер от пыли и грязи, а также следить за состоянием картриджей и вовремя заменять их, чтобы обеспечить оптимальное качество печати и продлить срок службы вашего принтера.
Дизайн МФУ HP LaserJet Pro M428fdn, M428dw, M428fdw
В визуальном плане перечисленные вариации МФУ различий не имеют. Потому далее будем рассматривать их эстетические и конструкционные параметры, взяв за основу модель MFP LaserJet Pro M428fdn. Размеры этого МФУ составляют 420х390х323 мм. Вес – 12,6 кг. Само изделие выглядит очень солидно. При этом дизайн весьма лаконичен. Привычных механических кнопок здесь нет. Зато есть информативный цветной сенсорный дисплей, позволяющий управлять устройством, задавая нужные команды путем касаний.

Что касается конструкции аппарата HP LaserJet Pro M428fdn, то, помимо блока управления (дисплея), она включает такие элементы:
- Лотки подачи. Находятся в нижней части МФУ. Всего в аппарате предусмотрено три лотка – два базовых (обычный на 250 и многоцелевой на 100 листов) и один дополнительный (отдельно присоединяемый) на 550 листов.
- Горизонтальный стол с крышкой. Этот элемент предназначен для сканирования документов при создании сканов и копий. Представляет собой прозрачную горизонтальную поверхность, на которой размещаются оригиналы. Для улучшения качества считывания текста и изображений закрывается крышкой с АПД. Автоподатчик имеет вместительность в 50 листов и позволяет автоматизировать процесс подачи документов, но обычно применяется только в отношении раскрепленных листов.
- Лоток выдачи. Он расположен в центральной части МФУ HP LaserJet Pro M428fdn. Лоток вмещает 150 листов. Выходящая бумага удерживается специальным упором, выравнивающим листы и не позволяющим им разлетаться.
- Передняя крышка. Применяется для получения доступа к картриджу. Открывается путем нажатия кнопки фиксатора и ручного откидывания крышки.
- Порты и разъемы. Один USB-порт находится прямо под экраном. Остальные разъемы (для USB, Ethernet, телефонной линии и кабеля питания) размещены на задней стенке. В HP LaserJet Pro M428dw подключения к телефону не предусмотрено, т.к. в этой модели нет факса.
- Задняя крышка. Нужна для получения быстрого доступа к тракту прохождения бумаги с целью вытаскивания листов в случае их застревании.
Благодаря продуманной конструкции МФУ HP LJ Pro M428dw очень удобно в эксплуатации. Во многом из-за этого аппарат и пользуется популярностью. Хотя функционал и экономичность использования агрегата тоже играют не последнюю роль. Но об этом мы поговорим в соответствующих разделах.

Как настроить двухстороннюю печать на принтере hp laserjet pro mfp m428dw
Completing the CAPTCHA proves you are a human and gives you temporary access to the web property.
What can I do to prevent this in the future?
If you are on a personal connection, like at home, you can run an anti-virus scan on your device to make sure it is not infected with malware.
If you are at an office or shared network, you can ask the network administrator to run a scan across the network looking for misconfigured or infected devices.
Another way to prevent getting this page in the future is to use Privacy Pass. You may need to download version 2.0 now from the Chrome Web Store.
Cloudflare Ray ID: 71aeee0f7a2d8fe0 • Your IP : 82.102.23.104 • Performance & security by Cloudflare
Двусторонняя печать. Как настроить?
Часто при работе с принтером необходимо распечатать бюллетени, буклеты, открытки, которые являются двусторонними и необходимо использование обеих сторон листа бумаги.
Некоторые принтеры сопровождают процесс двусторонней печати пошаговыми инструкциями о том, как переворачивать страницы вручную и распечатывать текст с обратной стороны. Другие устройства поддерживают автоматическую двустороннюю печать. А есть принтеры, которые вообще не поддерживают эту функцию.
Как сделать двустороннюю печать
Перед настройкой и выполнением двусторонней печати проверяем следующее:
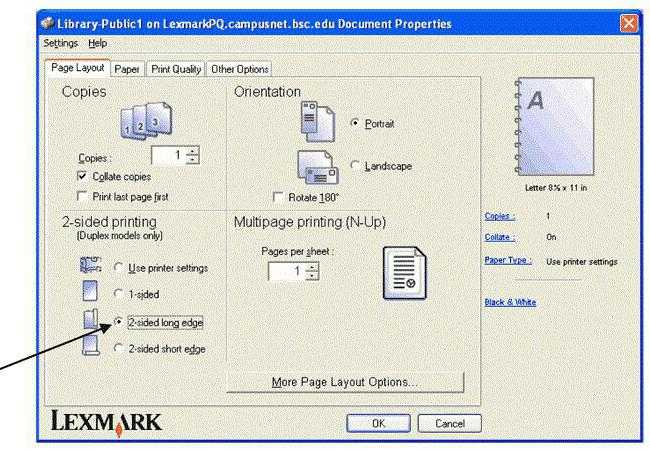
- задняя крышка принтера закрыта, а лоток для бумаги правильно установлен;
- качество и укладку бумаги (она не должна быть скручена);
- в настройках установлена бумагу в форматах A4, Letter, Legal;
- используем обычную бумагу. Желательно не использовать высокосортную бумагу. Устройство сможет выполнить заданную операцию, если носителем будет являться обычная бумага плотностью не более 100 г/м 2 .
Двусторонняя печать на принтере HP
Эта настройка подходит для принтеров HP с загрузкой бумаги в передний и задний лотки.
Загружаем во входной лоток принтера достаточное количество бумаги для выполнения всего задания, не превышая максимальную емкость принтера.
Открываем на компьютере документ. Нажимаем одновременно клавиши CTRL и P, что бы открылось системное диалоговое окно.
В раскрывающемся меню выбираем принтер.
Далее в пункт, который на разных моделях может называться — «Свойства принтера», «Настройка печати» или «Параметры».
Переходим на вкладку «Функции» или, если эта вкладка недоступна, переходим на вкладку «Макет» или «Окончательная обработка».
Выбираем «Печать на обеих сторонах» или «Двусторонняя печать».
В меню или пункте «Печать на обеих сторонах» или «Двусторонняя печать» выбираем необходимый параметр привязки или переворота страниц.
При выборе «Переплет сбоку» создаются распечатки в стиле буклета с одинаковой ориентацией текста на каждой странице.
При выборе «Переплет сверху» создаются распечатки в стиле планшета с текстом противоположной ориентации на каждой странице.
Нажимаем кнопки ОК и «Печать».
Если принтер автоматически распечатывает на другой стороне страницы, операция будет выполнена без участия пользователя.
Если принтер печатает только на одной стороне, не извлекаем стопку, пока не выйдут все страницы.
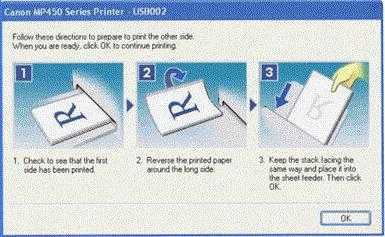
Извлекаем страницы из выходного лотка и стучим стопкой по ровной поверхности.
Снова загружаем страницы в принтер.
Для большинства принтеров с задней загрузкой необходимо перевернуть страницы, чтобы чистая сторона страницы направлялась вверх, а нижний короткий край загружался первым.
Для большинства принтеров с передней загрузкой необходимо загружать стопку нижним краем к принтеру и чистой стороной вниз для буклетов или верхним краем в принтер для планшетов.
На компьютере щелкаем «Продолжить».
Выполняется печать другой стороны страниц до завершения задания.
Двусторонняя печать на принтере Canon
Обратите внимание, эта функция на принтере возможна только в случаях, когда:
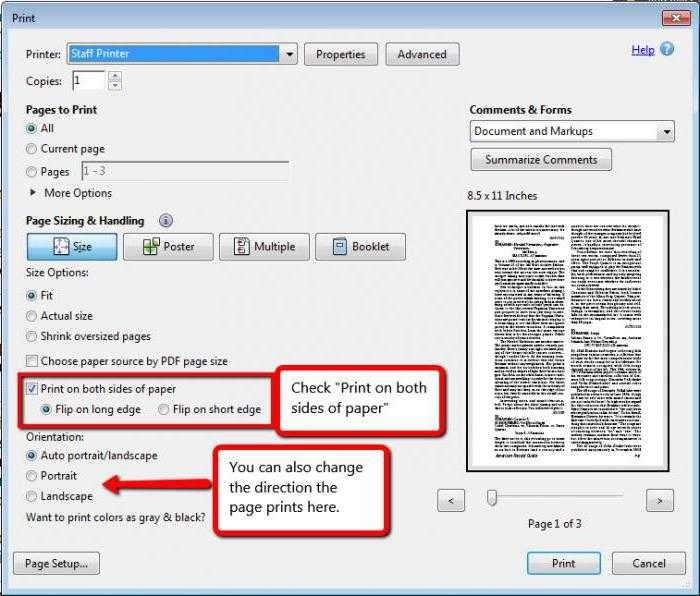
- выбранный параметр бумаги «Обычная»;
- документ имеет поля;
- размер бумаги «Letter» или А4.
Перед началом не забываем загрузить бумагу в принтер, а далее действуем следующим образом:
- отрываем необходимый документ;
- нажимаем одновременно CTRL и P;
- входим в пункт «Свойства»;
- в разделе «Дополнительные функции» выбираем пункт «Двусторонняя печать».
- нажимаем OK и «Печать».
Другой вариант выбора двусторонней печати – это при входе в диалоговое окно выбрать пункт «Печать на обеих сторонах» и один из двух параметров отображения.
Двусторонняя печать на МФУ WorkCentre
Для этой модели принтера можно осуществить настройку как вручную, так и автоматически. Делается это следующим образом:
- заходим в «Файл» и нажимаем на пункт «Печать»;
- выбираем принтер в списке и нажимаем кнопку «Свойства»;
- в окне «Двусторонняя печать» вкладки «Бумага/вывод» выбираем вариант параметров привязки страницы;
- выбираем тип и формат бумаги;
- в окне «Параметры печати» нажимаем OK, а чтобы началась печать, кнопку «Печать».
Обратите внимание, запуская ручной режим появится окно «Настройка двусторонней печати в ручном режиме». Не закрываем данное окно до завершения действий
После закрытия его нельзя снова открыть.
Автоматическая двусторонняя печать
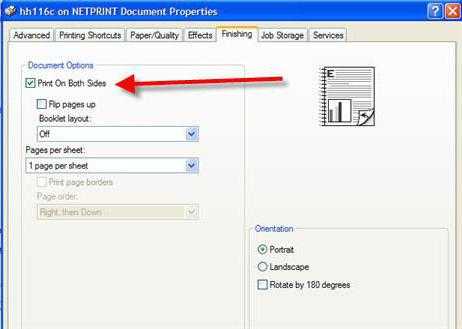
Иногда необходимо автоматическое выполнение двусторонней печати. Для того, чтобы установить эту функцию по умолчанию изменим настройки принтера:
Возможности принтера LaserJet Pro MFP M428fdn
Принтер LaserJet Pro MFP M428fdn обладает рядом полезных возможностей, которые делают его удобным и функциональным устройством для выполнения печати, сканирования, копирования и факсирования. Благодаря своей многофункциональности, этот принтер отлично подходит для малых офисов и домашнего использования.
Одной из ключевых возможностей принтера LaserJet Pro MFP M428fdn является двухсторонняя печать, которая позволяет экономить бумагу и ресурсы. Это особенно полезно при печати документов с большим объемом текста, таких как отчеты, презентации или учебные материалы. Пользователь может выбрать режим двусторонней печати в настройках принтера или в программе печати.
Принтер также обладает возможностью автоматического подачи документов при сканировании или копировании. Это упрощает процесс обработки большого количества бумажных документов, таких как контракты, документация или архивные материалы. Автоматическая подача документов позволяет сэкономить время и силы при выполнении повторяющихся операций.
Другой важной возможностью принтера является емкость его лотка для бумаги. LaserJet Pro MFP M428fdn может вместить до 350 листов бумаги
Это позволяет увеличить продуктивность и не обращать внимание на постоянную необходимость дозаправки бумаги. Принтер также поддерживает использование различных типов бумаги, включая обычную, переработанную, грубую, тонкую, цветную и печать на открытках
Кроме того, принтер обладает функцией двухстороннего сканирования и копирования, что упрощает создание электронных копий документов и дает возможность сэкономить пространство для хранения бумажных документов. Также присутствует функция факса, которая позволяет отправлять и получать факсимильные сообщения прямо с принтера.
В целом, принтер LaserJet Pro MFP M428fdn предлагает широкий набор возможностей, которые делают его незаменимым инструментом для выполнения печатных работ в офисе или дома. Он обладает высокой производительностью, эффективностью и практичностью, что позволяет сэкономить время и деньги при выполнении распечаток и других операций.
Как настроить двустороннюю печать на принтере HP: общие сведения по настройке
Часто при использовании техники требуется двусторонняя печать страниц – при таких настройках можно распечатывать договоры, методические пособия, рекомендации и другие документы
Важно использовать хорошие производительные принтеры, высокую скорость работы которых обеспечат оригинальные струйные картриджи HP. При установке таких комплектующих удастся получить на выходе печать отличного качества
Сразу же после установки картриджа настройте двустороннюю печать, если она требуется. Справиться с этой задачей можно самостоятельно, не привлекая специалиста. Каждый пользователь должен знать особенности такой процедуры, ведь двусторонние документы могут срочно потребоваться дома, когда рядом нет помощника.
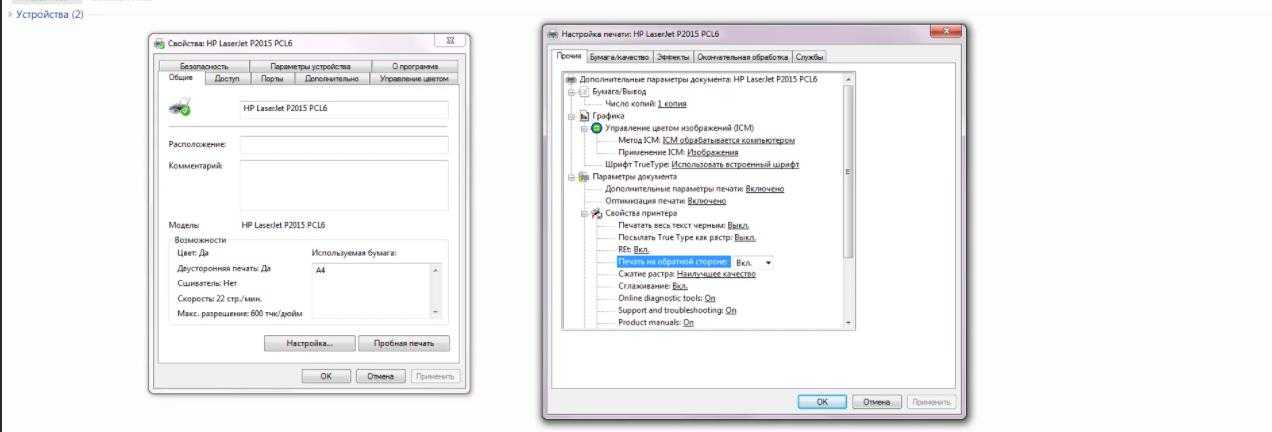
Настройка двусторонней печати на принтере HP
По умолчанию каждый принтер настроен на печать только с одной стороны – это стандартное правило для оформления большинства бумаг. Работать с такими документами проще, для их распечатывания требуется меньше времени. Но если задать нужные настройки, можно не тратить время на повторный прогон бумаги через устройство.
Чтобы принтер печатал на обеих сторонах листа, выполните следующие действия:
- нажмите одновременно комбинацию клавишу Ctrl+Р или зайдите в «Печать», открыв одноименное диалоговое окно;
- выберите модель принтера, которая выведется в меню;
- затем зайдите в «Свойства принтера» / «Параметры» / «Свойства печати» (в зависимости от версии ОС);
- перейдите на вкладку «Ярлык печати макет» / «Двусторонняя обработка»;
- выберите «Двусторонняя печать» / «Печать на обеих сторонах»;
- завершите процедуру выбором нужных настроек для печати страниц.
Как отключить двустороннюю печать?
Часто бывает так, что двусторонняя печать требуется только для одной партии документов, а остальные бумаги печатаются только с одной стороны. В таком случае придется после работы отменить заданные настройки до стандартных.
Для отмены двусторонней печати выполните простые действия:
- зайдите в «Пуск», найдите «Панель управления», затем «Устройства и принтеры»;
- выберите модель устройства, с которым только что работали, кликнув по нему правой кнопкой мыши;
- зайдите в графу с настройками печати, выберите и отмените команду Duplex Printing.
Теперь принтер печатает только с одной стороны. Для изменения его режима зайдите в настройки, найдите и выберите нужные команды.
Изменение типа подключения принтера (Windows)
Если принтер уже используется и необходимо изменить способ подключения, откройте Настройка и ПО устройств, чтобы изменить подключение. Например, выполните подключение нового принтера к компьютеру через USB или сетевое подключение или измените тип подключения с USB на беспроводное.
Чтобы открыть Настройка и ПО устройств, выполните следующие действия:
1.
Откройте программу HP Printer Assistant.
●
Windows 10. В меню Пуск выберите Все приложения, нажмите HP, затем выберите имя принтера.
●
Windows 8.1. Нажмите значок со стрелкой вниз в нижнем левом углу начального экрана, затем выберите имя принтера.
●
Windows 8. Щелкните правой кнопкой мыши на пустом месте начального экрана, выберите Все приложения на панели приложений, затем выберите имя принтера.
●
Windows 7, Windows Vista и Windows XP. На рабочем столе компьютера нажмите Пуск, выберите
Все программы, нажмите HP, откройте папку принтера и выберите имя принтера.
2.
В HP Printer Assistant выберите Инструменты на навигационной панели, затем выберите Настройка и
ПО устройства.
108 Глава 8 Управление принтером RUWW
Основные шаги настройки двустороннего сканирования на принтере Laserjet Pro MFP M428dw
Чтобы настроить двустороннее сканирование на принтере Laserjet Pro MFP M428dw, следуйте простым шагам, описанным ниже:
- Подготовьте принтер:
- Включите принтер и убедитесь, что он подключен к компьютеру или сети.
- Убедитесь, что на принтере установлены идентичные картриджи и что в них достаточно чернил.
- Обновите программное обеспечение принтера до последней версии, если такая возможность имеется.
Настройка сканирования:
- Откройте программу «HP Smart» на компьютере или скачайте ее с официального сайта HP, если она еще не установлена.
- Нажмите на вкладку «Сканировать» в верхней части программы.
- Выберите нужные настройки сканирования, такие как тип файла, разрешение, яркость и контрастность и т.д.
- Проверьте, выбран ли режим «Двустороннее сканирование» (эта опция может быть названа по-разному в зависимости от версии программного обеспечения).
Начать сканирование:
- Разместите исходные документы лицевой стороной вверх на стекле сканера или в автоподатчике.
- Нажмите кнопку «Сканировать» или подобную на программе «HP Smart» или на самом принтере, чтобы начать сканирование.
- Дождитесь окончания процесса сканирования.
- Повторите процесс для обратной стороны документов, если двустороннее сканирование еще не завершено.
Сохранение и обработка сканированных файлов:
- Выберите папку или расположение, где вы хотите сохранить сканированный файл на вашем компьютере.
- В случае необходимости выполните редактирование, обработку или преобразование сканированного файла с помощью различных программ или инструментов.
- Сохраните сканированный файл в выбранной папке или расположении с нужным названием.
Следуя этим простым шагам, вы сможете настроить двустороннее сканирование на принтере Laserjet Pro MFP M428dw и комфортно использовать функцию сканирования для своих нужд.
Автоматическая двусторонняя печать: как сделать эту технологию на лазерном черно-белом hp laserjet pro mfp без переворачивания?
Многие модели принтеров имеют автоматическую двустороннюю печать без переворачивания листов. У других есть инструкции, как это сделать. Черно-белый лазер HP laserjet pro mfp часто имеет встроенную функцию.
Если вы не можете найти в инструкции, есть ли в вашем принтере такая технология, мы определяем, используя следующие шаги:
- Итак, для бесплатной печати вам понадобится принтер, а если вам нужно распечатать текстовый документ, тогда также должна быть программа Microsoft Word.
- Печать в нем самая простая, поскольку не требует сложных комбинаций.
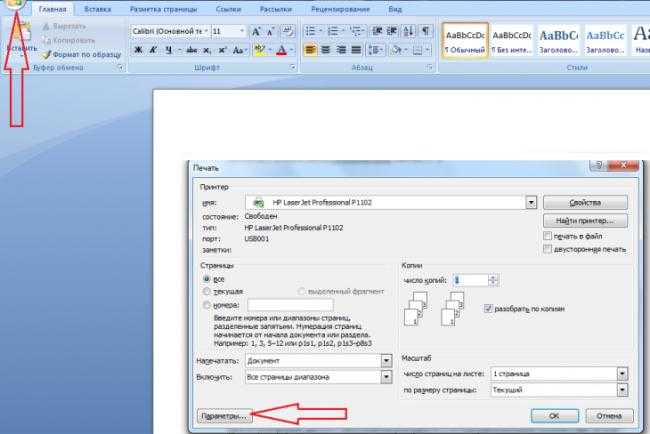
Автоматическая двусторонняя печать: технологии
- Откройте значок «Файл».
- Щелкните на «Печать».
- Внизу есть вкладка «Параметры» — щелкните по ней.
- Щелкните «Односторонняя печать».
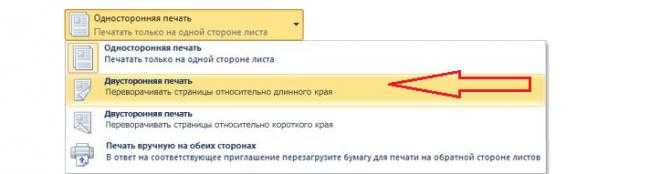
Автоматическая двусторонняя печать: технологии
После этих шагов вы должны увидеть функцию «Двусторонняя печать», если она доступна на вашем принтере.
Если в вашем принтере есть эта функция, вам необходимо включить ее:
- Нажмите «Файл» — «Печать», выберите устройство из списка.
- Нажмите «Двусторонняя печать», там должна быть галочка».
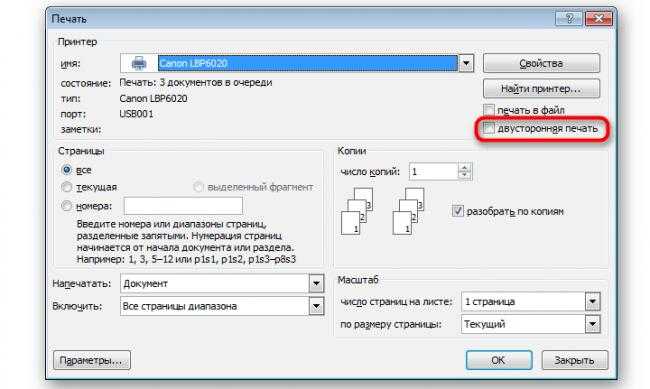
Автоматическая двусторонняя печать: технологии
Затем при необходимости проверьте дополнительные параметры и нажмите «ОК».
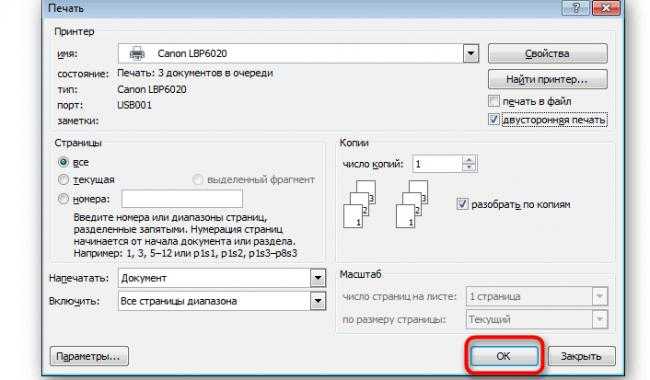
Нажмите ОК
Теперь загрузите бумагу в принтер и распечатайте листы нужного размера с помощью двусторонней печати. Если в вашем принтере нет этой функции, вы можете использовать ручную печать. Как это сделать, читайте дальше.
Тестирование и использование двустороннего сканирования
Двустороннее сканирование – это функция, позволяющая сканировать обе стороны документа одновременно. Это очень удобно и экономит время, так как не требуется переворачивать документ и выполнять два сканирования.
Для тестирования и использования двустороннего сканирования на принтере Laserjet Pro MFP M428dw следуйте следующим шагам:
- Подготовьте документы: Положите документы, которые вы хотите отсканировать, в автоподатчик документов или на стекло сканера. Убедитесь, что документы уложены ровно и плотно, чтобы избежать искажений во время сканирования.
- Настройте параметры сканирования: На панели управления принтера выберите режим сканирования и настройте параметры, такие как разрешение, формат, яркость и контрастность сканируемого документа.
- Выберите режим двустороннего сканирования: Проверьте, есть ли на панели управления принтера кнопка или опция для выбора режима двустороннего сканирования. Если есть, активируйте эту функцию. Если такой кнопки или опции нет, проверьте руководство пользователя или обратитесь к производителю принтера для получения инструкций.
- Инициируйте процесс сканирования: Нажмите кнопку «Сканировать» или подобную на панели управления принтера, чтобы начать процесс сканирования. Если принтер поддерживает автоматическое подачу документов, он автоматически перевернет страницы для сканирования обеих сторон.
- Проверьте результаты сканирования: После завершения сканирования проверьте результаты, чтобы убедиться, что обе стороны документа сканированы корректно. Если обнаружены ошибки или искажения, повторите процесс сканирования.
Двустороннее сканирование на принтере Laserjet Pro MFP M428dw – это удобная и экономичная функция, которая поможет вам сэкономить время и ресурсы при работе с документами. Не стесняйтесь использовать эту функцию для более эффективного и эргономичного сканирования.
Расширенные настройки для оптимального результата
Настройка двустороннего сканирования может помочь вам улучшить эффективность работы с принтером HP LaserJet Pro MFP M428dw. В этом разделе мы рассмотрим некоторые расширенные настройки, которые помогут вам достичь оптимального результата при сканировании.
1. Разрешение сканирования
Одним из наиболее важных параметров сканирования является разрешение. Вы можете выбрать разные уровни разрешения в зависимости от ваших потребностей. Высокое разрешение обеспечивает более детальное сканирование, но занимает больше места на диске. Рекомендуется выбрать разрешение, которое соответствует вашим нуждам, чтобы сэкономить пространство на диске и ускорить процесс сканирования.
2. Формат сканирования
Еще одним важным параметром является формат сканирования. Принтер HP LaserJet Pro MFP M428dw поддерживает различные форматы, такие как PDF, JPEG или TIFF. Выбор формата зависит от того, как вы планируете использовать отсканированные документы. Если вы хотите сохранить документ в качестве изображения, выберите формат JPEG или TIFF. В случае, если вы хотите сохранить документ в виде текста, выберите формат PDF.
3. Цветовой режим
Цветовой режим определяет, какие цвета будут отображаться в отсканированном документе. Принтер HP LaserJet Pro MFP M428dw поддерживает цветовые режимы, такие как черно-белый, оттенки серого и цветной. Если вы сканируете черно-белый текстовый документ, рекомендуется выбрать черно-белый режим для более четкого изображения и более быстрого сканирования. Если у вас есть документы с цветными изображениями или фотографиями, выберите цветной режим, чтобы сохранить все детали и цвета.
4. Размер страницы
Настройка размера страницы позволяет сканировать документы различных размеров, таких как A4, Letter, Legal и другие. Если у вас есть документы нестандартного размера, вы также можете выбрать опцию «Пользовательский размер» и ввести нужные размеры.
5. Оптимизация изображения
Принтер HP LaserJet Pro MFP M428dw предлагает опции оптимизации изображения для улучшения качества сканирования. Некоторые из этих опций включают устранение фоновых шумов или повышение контрастности. Вы можете экспериментировать с этими опциями, чтобы достичь наилучшего качества сканирования для ваших потребностей.
6. Сохранение настроек
После того как вы настроили все параметры для оптимального результата, вы можете сохранить эти настройки, чтобы не придется настраивать их каждый раз при сканировании. Принтер HP LaserJet Pro MFP M428dw предлагает функцию сохранения настроек, которая позволяет сохранить конкретные настройки для последующего использования.
Используя эти расширенные настройки для оптимального результата, вы сможете получить высококачественные сканы и улучшить эффективность вашей работы с принтером HP LaserJet Pro MFP M428dw.
Выводы по настройке двухсторонней печати на принтере Laserjet pro mfp m428fdn
1. Двустороннюю печать можно настроить в разных программах
Настройку двусторонней печати можно выполнить в различных программах, таких как Microsoft Word или Adobe Acrobat. Возможность настройки зависит от настроек конкретной программы и возможностей принтера.
2. Необходимо выбрать правильный тип бумаги
Для выполнения двусторонней печати необходимо выбрать правильный тип бумаги. Некоторые типы бумаги не поддерживают данную функцию и могут привести к ошибке печати или повреждениям принтера.
3
Важно правильно настроить параметры печати. При настройке параметров печати необходимо указать, что будет использоваться двусторонняя печать
Также стоит указать, каким способом бумага должна быть развернута, чтобы избежать ошибок или нарушений последовательности страниц
При настройке параметров печати необходимо указать, что будет использоваться двусторонняя печать. Также стоит указать, каким способом бумага должна быть развернута, чтобы избежать ошибок или нарушений последовательности страниц.
4. Регулярно проверяйте работу функции двусторонней печати
После настройки двусторонней печати необходимо регулярно проверять, что функция работает правильно. Используйте тестовую печать, чтобы убедиться, что страницы расположены правильно и не происходит кривой подачи бумаги.
5. Принтер Laserjet pro mfp m428fdn поддерживает двустороннюю печать
Принтер Laserjet pro mfp m428fdn обладает функцией двусторонней печати. Эта функция может быть установлена через соответствующие меню на принтере или программных настройках системы. Необходимо убедиться, что драйвер принтера поддерживает данную функцию.

























