Новые возможности и функциональность
Установка Android на iPad Mini открывает новые возможности и функциональность для пользователей этого устройства.
Теперь вы можете пользоваться множеством приложений и сервисов, которые раньше были недоступны на iOS.
С Android на iPad Mini вы получаете доступ к огромной библиотеке приложений Google Play.
Это значит, что вы можете скачивать и устанавливать любые приложения, которые вам нужны:
от игр и развлечений до продуктивных инструментов и сервисов.
Кроме того, на Android вы можете изменить внешний вид и настройки своего устройства.
Множество настроек и инструментов позволяют вам настроить экран блокировки,
управление уведомлениями, интерфейс и многое другое по своему вкусу и потребностям.
Установка Android на iPad Mini также дает вам возможность использовать различные сервисы Google,
такие как Gmail, Google Maps, Google Drive и другие. Вы сможете синхронизировать свой аккаунт Google
с устройством и пользоваться всеми его преимуществами на iPad Mini.
Множество приложений и инструментов для разработки и тестирования Android-приложений
также станут доступными для вас на iPad Mini. Это откроет новые возможности для разработчиков,
которые хотят поработать над созданием и тестированием приложений для платформы Android.
Преимущества Android перед iOS
1. Большой выбор устройств
Одним из главных преимуществ Android является наличие огромного выбора устройств. Благодаря этому пользователь может выбрать тот смартфон или планшет, который полностью удовлетворит его требованиям и бюджету.
2. Открытая платформа
Android является открытой платформой, что позволяет разработчикам создавать и модифицировать приложения. Это способствует появлению большего количества инноваций и новых возможностей для пользователей.
3. Персонализация
Android предоставляет более широкие возможности для настройки интерфейса и внешнего вида устройства. Пользователь может выбрать различные виджеты, менять темы оформления и настраивать уведомления по своему вкусу.
4. Гибкость в настройке
Android позволяет пользователям более гибко настраивать свои устройства и выбирать приложения по умолчанию. Например, пользователь может выбрать свой любимый браузер или почтовый клиент и установить его как основной.
5. Доступ к файловой системе
В отличие от iOS, Android предоставляет доступ к файловой системе устройства. Это позволяет пользователям легко управлять своими файлами, перемещать их, создавать папки и выполнять другие операции.
6. Возможность установки приложений из сторонних источников
Android позволяет устанавливать приложения не только из официального магазина Google Play, но и из других источников. Это дает большую свободу выбора и возможность экспериментировать с различными приложениями.
7. Интеграция с сервисами Google
Android тесно интегрирован с сервисами Google, такими как Gmail, Google Maps, YouTube и другими. Это облегчает использование этих сервисов на устройстве и обеспечивает более глубокую интеграцию с интернет-сервисами.
8. Возможность выбора дополнительного оборудования
Android-устройства поддерживают большой выбор дополнительного оборудования, такого как клавиатуры, наушники, док-станции и другие аксессуары. Это позволяет пользователям расширить функциональность своего устройства.
9. Больший выбор приложений
В магазине приложений Google Play представлено огромное количество приложений различных категорий. Пользователи Android могут выбирать из более широкого диапазона приложений и находить лучшее соответствие своим потребностям.
10. Универсальность
Android является универсальной операционной системой, которая поддерживается на широком спектре устройств — от смартфонов и планшетов до телевизоров и автомобильных систем. Благодаря этому пользователи могут использовать Android на различных устройствах без необходимости изучать новую платформу.
Превращаем айпад в андроид планшет
В этом руководстве мы рассмотрим, как превратить ваш айпад в андроид планшет. Это может быть полезно, если вы хотите испытать другую операционную систему или использовать приложения, недоступные на iOS.
Необходимые материалы:
- Айпад с доступом в интернет
- Компьютер с операционной системой Windows или Mac
Шаг 1: Загрузите установочный файл Android File Transfer на ваш компьютер и установите его.
Шаг 2: Подключите ваш айпад к компьютеру с помощью кабеля Lightning-to-USB.
Шаг 3: На айпаде откройте настройки, затем перейдите в раздел «Wi-Fi» и найдите название вашей сети. Запомните ваш IP-адрес Wi-Fi.
Шаг 4: Вернитесь к компьютеру и откройте Android File Transfer. Введите IP-адрес Wi-Fi вашего айпада и нажмите «Подключиться».
Шаг 5: После установки соединения вы увидите файловую систему вашего айпада на экране компьютера. Теперь вы можете перетаскивать файлы с вашего компьютера на айпад и наоборот.
Шаг 6: Если вы хотите установить андроид-приложения на ваш айпад, найдите APK-файлы этих приложений в Интернете и перетащите их в папку «Download» на вашем айпаде.
Шаг 7: После завершения перерегистрируйтесь и установите приложения, перейдя в папку «Download» на вашем айпаде и тапнув по APK-файлу.
Теперь ваш айпад превратился в андроид планшет! Вы можете наслаждаться функциональностью и возможностями андроид-операционной системы на вашем устройстве iOS. Радуйтесь своей новой свободе выбора приложений и настройки вашего планшета.
Готовим айпад к установке андроид
Прежде чем начать устанавливать андроид на айпад, необходимо выполнить ряд подготовительных действий. Следуйте инструкциям ниже, чтобы гарантировать успешную установку:
1. Создайте резервную копию данных
Перед любыми манипуляциями с устройством рекомендуется создать резервную копию всех важных данных, чтобы в случае чего можно было легко восстановить их. Подключите айпад к компьютеру и используйте iTunes или iCloud для создания резервной копии.
2. Убедитесь в доступности необходимых инструментов
Для установки андроид на айпад вам понадобятся следующие инструменты:
— Компьютер с операционной системой Windows или macOS
— Кабель Lightning или USB-C для подключения айпада к компьютеру
— Программа для управления файлами на айпаде (например, iFunBox)
3. Подготовьте айпад к разблокировке
Процесс установки андроид на айпад будет требовать разблокировки устройства в режиме восстановления (DFU Mode). Перед началом установки убедитесь, что ваш айпад полностью заряжен и отключен от компьютера.
4. Ищите подходящую прошивку
Перед установкой андроид на айпад необходимо найти подходящую версию андроид-прошивки для вашей модели устройства. Обычно такие прошивки можно найти на специализированных веб-сайтах, которые занимаются альтернативными прошивками для iOS устройств.
5. Прочтите дополнительную информацию
Перед тем, как приступить к установке, рекомендуется ознакомиться с дополнительной информацией и руководствами по установке андроид на айпад. На специализированных форумах и веб-сайтах можно найти множество полезных советов и инструкций от самых опытных пользователей.
После выполнения всех подготовительных действий вы будете готовы приступить к процедуре установки андроид на айпад. Учтите, что подобные манипуляции могут привести к нарушению гарантии и опасным последствиям для вашего устройства, поэтому будьте осторожны и следуйте инструкциям точно.
Используйте подключение для передачи данных вашего смартфона
Лучший способ получить надежное подключение к Интернету на iPad — использовать тот, который, как вы знаете, у вас уже есть. Вы ежемесячно платите за тарифный план своего смартфона, так почему бы не воспользоваться им по максимуму? Функция персональной точки доступа на большинстве смартфонов позволяет вам использовать ваше сотовое соединение с другим устройством, таким как iPad, чтобы оно также могло использовать это соединение для выхода в Интернет.
На iPhone коснитесь Настройки а затем выберите Персональная точка доступа меню. Здесь вы можете включить свою личную точку доступа и просмотреть пароль для доступа к соединению с другого устройства.
Когда персональная точка доступа включена, достаньте iPad и войдите в Настройкикран Вай-фай. Здесь вы должны увидеть, что имя вашего iPhone указано как одна из сетей Wi-Fi. Коснитесь его, чтобы подключиться, затем введите пароль, который отображается на вашем iPhone. Для дальнейшего использования вы можете изменить этот пароль на любой другой на своем iPhone.
Точно так же ваш iPad должен использовать подключение для передачи данных вашего iPhone. Будьте осторожны, чтобы не превысить ограничение вашего тарифного плана на месяц, так как iPad съест его при использовании функции точки доступа вашего iPhone.
Совет. Как любезно указывает ваш iPhone на панели «Настройки персональной точки доступа», есть и другие способы подключения вашего iPad, помимо Wi-Fi. Для метода USB требуется Mac или ПК, но вы также можете подключиться через Bluetooth. Просто убедитесь, что на вашем iPhone и iPad включен Bluetooth, а затем перейдите к Bluetooth на вашем iPad под Настройки и коснитесь своего iPhone, чтобы связать его.
Поиск и использование аналоговых приложений на iPad
Если у вас на устройстве с операционной системой Android были любимые приложения, которые вы хотели бы использовать и на iPad, не стоит отчаиваться. Существует множество аналоговых приложений для iPad, которые могут заменить ваши предыдущие приложения. Ниже приведены несколько способов найти и использовать аналоговые приложения на iPad.
1. Поиск в App Store
Первым шагом для поиска аналоговых приложений на iPad является поиск в App Store — официальном магазине приложений для устройств Apple. В App Store вы можете найти огромное количество приложений различных категорий. Для поиска аналоговых приложений на iPad вам потребуется ввести название вашего предыдущего приложения в поле поиска App Store. Затем вы можете ознакомиться с результатами поиска и выбрать подходящее аналоговое приложение.
2. Использование веб-версий
Если вы не нашли подходящее аналоговое приложение с помощью поиска в App Store, вы можете использовать веб-версию вашего предыдущего приложения на iPad. Для этого у вас должен быть доступ к интернету на iPad. Откройте веб-браузер на iPad и найдите сайт, на котором доступна веб-версия вашего предыдущего приложения. Веб-версия часто имеет некоторые ограничения по функциональности по сравнению с приложением, но все же позволяет пользоваться основными возможностями.
3. Использование аналоговых приложений от других разработчиков
Если ни одно из доступных в App Store или веб-версий не удовлетворяет ваши требования, вы можете обратить внимание на аналоговые приложения от других разработчиков. Существуют различные команды и студии разработчиков, которые создают аналоги популярных приложений для iPad
Вы можете использовать поисковые системы или специализированные ресурсы для поиска таких приложений. При выборе аналогового приложения обратите внимание на его отзывы и рейтинг, чтобы убедиться в его надежности и качестве.
4
Обратите внимание на функциональность и интерфейс. При выборе аналогового приложения для iPad обратите внимание на его функциональность и интерфейс
Удостоверьтесь, что выбранное приложение имеет необходимые вам функции и удобный интерфейс, чтобы использование было комфортным. Также обратите внимание на совместимость с вашей версией операционной системы iPad
При выборе аналогового приложения для iPad обратите внимание на его функциональность и интерфейс. Удостоверьтесь, что выбранное приложение имеет необходимые вам функции и удобный интерфейс, чтобы использование было комфортным
Также обратите внимание на совместимость с вашей версией операционной системы iPad.
Примеры аналоговых приложений на iPad
Оригинальное приложение на Android
Аналоговое приложение на iPad
Google Chrome
Safari
WhatsApp
iMessage
Microsoft Word
Pages
Adobe Photoshop Express
Adobe Photoshop Mix
В заключение, найти аналоговые приложения на iPad для ваших предыдущих приложений с операционной системы Android возможно
Используйте поиск в App Store, веб-версии предыдущих приложений, аналоги от других разработчиков и обратите внимание на функциональность и интерфейс выбранного приложения. Удачи в вашем поиске!
Проблема местоположения
С синхронизацией вроде разобрались. Переходим к более хардкорным вещам, а именно — адаптивной подстройке устройств друг под друга. Напомню, наша задача — избавиться от адского перезвона устройств, когда все они находятся дома, а также настроить переадресацию вызовов, чтобы не пропустить звонок. Вторая задача решается очень просто либо через сайт оператора (хорошая идея — настроить переадресацию по схеме «Если абонент не берет трубку в течение десяти секунд»), либо в настройках смартфона (Телефон -> Меню -> Настройки -> Вызовы -> Переадресация вызова).
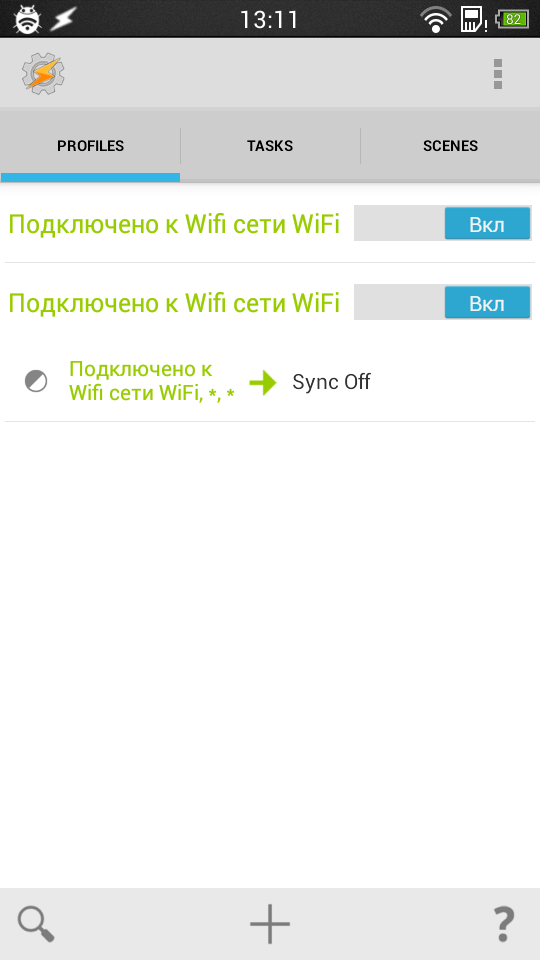 Профиль Tasker активен, а значит, синхронизация отключена
Профиль Tasker активен, а значит, синхронизация отключена
На этом этапе, кстати, следует сразу выбрать «основное устройство с основной симкой»: во-первых, с него будет вестись переадресация, а во-вторых, именно оно будет рабочим девайсом дома, тогда как все остальные устройства будут отключать любые виды синхронизации в автоматическом режиме.
Чтобы настроить такое автоматическое отключение, нам понадобится Tasker. Его следует установить на все «вспомогательные» устройства. Далее запускаем Tasker, нажимаем +, затем «Состояние -> Сеть -> Подключено к Wi-Fi-сети», вбиваем SSID и нажимаем кнопку «Назад», после в выпавшем меню нажимаем «Новая задача», указываем имя (пусть будет Sync Off), нажимаем +, дальше «Сеть -> Автосинхронизация -> Установка -> Выключить», нажимаем два раза «Назад».
Такая настройка позволит устройствам автоматически отключать синхронизацию с Google и другими сервисами тогда, когда они подключены к сети с указанным SSID (это должна быть наша домашняя сеть). В итоге вся схема будет выглядеть следующим образом:
- основное устройство всегда будет синхронизироваться с веб-сервисами;
- когда ты дома, остальные устройства будут отключать синхронизацию и не надоедать своими уведомлениями;
- если ты вне дома не с «основным» устройством, оно будет включать синхронизацию и ты сможешь получать звонки на основную симку благодаря переадресации.
Хорошей идеей может стать включение режима полета вместо отключения синхронизации, но начиная с версии 4.2 Android не позволяет это делать сторонним приложениям (в нашем случае Tasker’у), поэтому придется получать root, ставить Tasker-плагин под названием Secure Settings, активировать в нем модуль System+, а затем вызывать его через Tasker («Плагин -> Secure Settings -> System+ Actions -> Airplane Mode»). В общем и целом — не стоит овчинка выделки.
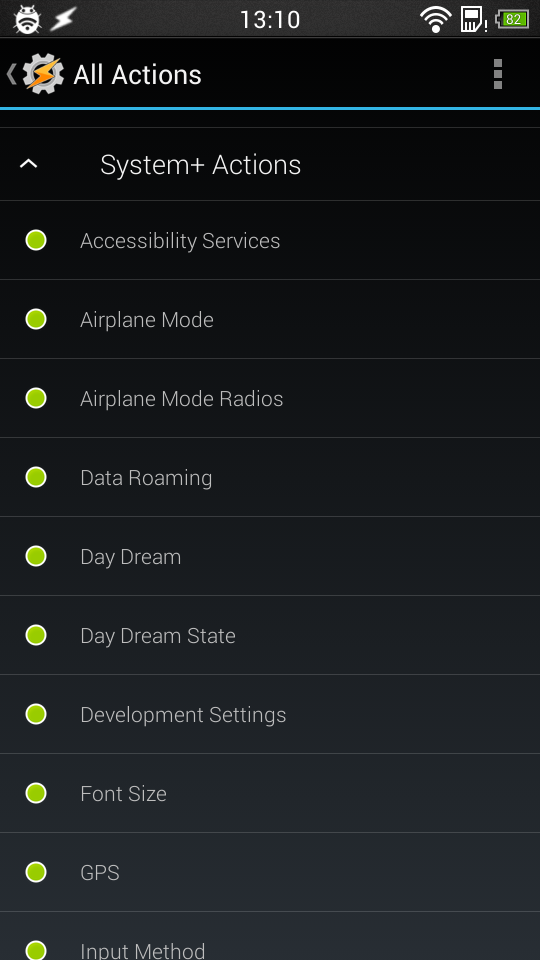 Плагин Secure Settings
Плагин Secure Settings
СМС и звонки с планшета
Некоторые производители (привет, Sony и Apple) предлагают пользователям своих устройств интересную функцию, позволяющую, например, начать набирать СМС на смартфоне, затем продолжить на планшете и отправить СМС с планшета, не оснащенного SIM-картой. Это действительно удобно, поэтому неудивительно, что в маркете можно найти несколько приложений с подобной функциональностью.
Лучшее из них — Tablet Talk. Приложение с очень длинной историей развития и массой функций, включая возможность не только отправлять с планшета СМС, но и даже совершать звонки. А главное: в отличие от аналогичных решений производителей устройств оно работает не через сервер компании, а напрямую, через Bluetooth или Wi-Fi-сеть. Так что пользоваться можно даже без интернета.
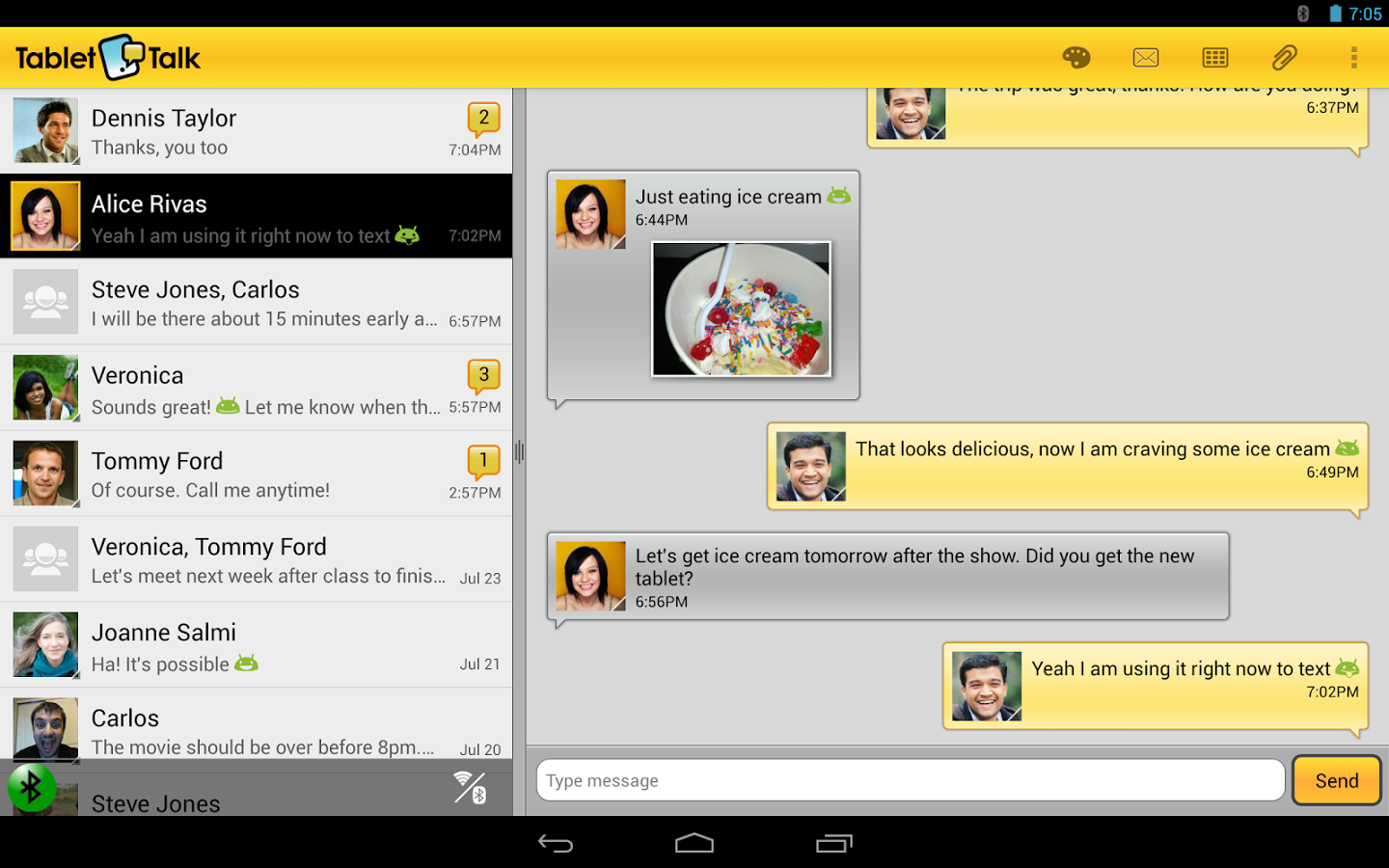 Разработчик Tablet Talk явно любит общаться
Разработчик Tablet Talk явно любит общаться
На что рассчитывать?
Действительно, с установкой Android на iOS-устройства проблем не возникает и тот же iDroid ставится буквально в один клик. Ситуация усложняется тем, что тропа исследований привела разработчиков только к трем моделям iPhone 2G, iPhone 3G и iPod Touch 1G. По поводу поддержки других устройств от компании Apple вроде iPad, iPad 2 или iPhone 4 разработчик отвечает коротко и ясно: «Porting in progress».
Если же говорить о непосредственных результатах проекта iDroid, пока перед нами типичная альфа, предполагающая целый ворох ограничений и существенных недоработок. В сухом остатке, потребитель получит iOS-устройство с подтянутым, свежим майором в лице штатной системы iOS и трижды раненого инвалида-ветерана Японской войны в лице ОС Android. Разработчики не скрывают мелких огрехов (если их можно вообще назвать мелкими) и всех готовых к эксперименту смельчаков предупреждают непосредственно на главной странице сайта: «У вас могут некорректно работать видео, flash-анимация, 3D-эффекты, модуль камеры, галерея изображений, управление зарядом батареи и некоторые другие опции». Полученный в результате танцев с бубном iDroid-смартфон с яблочком на задней панели неуверенно работает с wi-fi, не имеет ни одного сервиса от Google и по-настоящему работоспособного драйвера GPU. Такая вот печалька, друзья!
Моделируем ситуацию
Согласитесь, сидеть в глобальной сети через планшет куда удобнее, чем с телефона. В нем и экран больше, соответственно, больший объем информации поместится на страницу, да и вообще веб-серфинг становится таким же приятным, как и на компьютере. Но все хорошо, когда вы сидите в интернете дома на диване, используя домашний Wi-Fi. А что, если вы хотите в свободное время полистать странички с планшета, например, на даче, где нет роутера, а ваш iPad не имеет встроенного модуля 3G. В таком случае можно воспользоваться смартфоном в качестве модема при условии, что на телефоне будет доступ к 2G, 3G или LTE.
Инструкция
Для того чтобы выполнилась bluetooth-раздача интернета с Android на iPad,нужно выполнить следующие шаги:
Важно: в нашем примере использовался смартфон на Android с версией 6.0.1, поэтому не расстраивайтесь, если какие-то названия пунктов могут отличаться в версии 4.х, — вся логика действий сохраняется. Просто учтите это
Зайдите в меню с ярлыками всех приложений и нажмите на «Настройки».
Выберите пункт «Еще».
Далее в новом открывшемся окне тапните по строке «Режим модема».
Чтобы активировать функцию модема через bluetooth, нужно тапнуть по «Bluetooth модем».
На этом настройка смартфона в качестве точки доступа закончена; если бы вы хотели подключиться с другого Android-планшета к вашему интернету на телефоне, нужно было бы всего-навсего выполнить сопряжение обоих аппаратов через синезуб.
Но соединить iPad через синезуб нельзя, по крайней мере, стандартным методом. Такой функционал просто отсутствует в прошивке. Выполнить поставленную задачу можно, лишь если на вашем iPad стоит Jailbreak. Если ваш девайс относится к таким устройствам, тогда вам нужно выполнить следующие действия:
- Установите альтернативный магазин Cydia.
- Приобретите через Cyida программу iBluever.
- Откройте только что приобретенную программу.
- Переключите ползунок в режим «Включение».
- Выберите ваш смартфон с интернетом и тапните по его имени один раз, чтобы открылись настройки:
- Введите любой PIN-код и запомните его.
- APN — нужно будет ввести точку доступа, через которую вы будете получать интернет. Например, у МТС она выглядит как internet.mts.ru.
- Чат скрипт нужно выбрать методом подбора, так как в сопряжении с разными устройствами работают разные скрипты.
- Вернитесь в предыдущее меню.
- Дважды тапните по имени смартфона, к которому будете подключать ваш планшет.
- На телефоне появится всплывающее окно, где нужно будет ввести придуманный вами PIN -код из пункта 5.1. Введите его и подтвердите ввод.
- На планшете сверните Bluever, после чего на панели уведомлений должен появиться соответствующий значок, означающий наличие интернета.
Если же на вашем планшете не стоит Jailbreak или данная процедура показалась для вас сложной, можем предложить альтернативный вариант, как можно поделиться интернетом. А именно — раздать интернет с телефона через Wi-Fi.
Ошибки, возникающие при попытке подключиться
Ошибка “Неверный пароль” (Incorrect password)
Наиболее частая ошибка, с которой сталкиваются пользователи iPad при попытке подключиться к точке доступа Android, — это неверный пароль. Убедитесь, что вы правильно вводите пароль точки доступа
Обратите внимание на верный регистр букв и цифр, а также на специальные символы
Ошибка “Сеть недоступна” (Network Unavailable)
Еще одна распространенная ошибка, возникающая при подключении iPad к точке доступа Android, — это сообщение о том, что сеть недоступна. Это может происходить по разным причинам, таким как неполадки в роутере, отключение точки доступа или ограничения сети. Прежде чем пытаться подключиться снова, убедитесь, что точка доступа работает исправно и что ваш iPad находится в зоне покрытия сигнала.
Ошибка “Невозможно подключиться к сети” (Unable to join the network)
Если вы получаете сообщение об ошибке “Невозможно подключиться к сети” при попытке подключиться к точке доступа Android, то возможно проблема в настройках сети на вашем iPad. Проверьте, что ваш iPad использует правильные настройки сети, такие как DHCP, статический IP-адрес или автоматическое получение IP-адреса. Также убедитесь, что имя сети точки доступа не содержит специальных символов или пробелов, которые могут вызвать проблемы при подключении.
Ошибка “Ограничения сети” (Network Restrictions)
Некоторые точки доступа Android могут быть настроены с ограничениями доступа к сети, что может вызывать ошибки при подключении iPad. Это могут быть ограничения по времени использования сети или ограничения по доступу к некоторым веб-сайтам или службам. Убедитесь, что ваши настройки сети на iPad позволяют подключение к ограниченной сети и что вы имеете права доступа к ресурсам, которые хотите использовать.
Ошибка “IP-адрес недоступен” (IP Address Unavailable)
Если при попытке подключиться к точке доступа Android вы получаете сообщение об ошибке “IP-адрес недоступен”, то проблема может быть в конфликте адресов IP. Убедитесь, что ваши устройства используют разные IP-адреса и проверьте настройки сетевого подключения на вашем iPad. Если получение адреса IP происходит автоматически, попробуйте использовать статический IP-адрес и укажите свободный адрес в пределах локальной сети.
Вопрос-ответ:
Как подключить iPad к Android-устройству?
Для подключения iPad к устройству на операционной системе Android, вам понадобятся определенные приложения, такие как «FileExplorer» или «Total Commander». После установки одного из этих приложений на Android-устройство, вам нужно будет открыть его и перейти в раздел «Сетевой доступ». Далее следует выбрать опцию «FTP-сервер» и включить ее. После этого вам предоставят IP-адрес и порт, которые пригодятся для подключения к Android-устройству с помощью iPad. Для подключения iPad к Android-устройству, вам нужно открыть приложение «Файлы», нажать на вкладку «Дополнительно» и выбрать опцию «Подключить к серверу».Введите IP-адрес и порт, предоставленные приложением Android, и нажмите кнопку «Готово». После этого вы сможете просматривать и копировать файлы между iPad и Android-устройством.
Какими приложениями можно подключить iPad к Android-устройству?
Для подключения iPad к Android-устройству можно использовать различные приложения, такие как «FileExplorer», «Total Commander», «File Manager» и «ES File Explorer». В зависимости от ваших потребностей и предпочтений, каждое из этих приложений предлагает разные функции и возможности для подключения и передачи файлов между iPad и Android-устройством.
Как подключить iPad к Android-смартфону через Bluetooth?
К сожалению, нельзя напрямую подключить iPad к Android-смартфону через Bluetooth для передачи файлов. Bluetooth на iPad предназначен в основном для подключения к беспроводным наушникам, колонкам и другим устройствам. Однако, существуют сторонние приложения в App Store, такие как «Send Anywhere» или «SHAREit», которые позволяют передавать файлы между iPad и Android-устройством через Bluetooth.
Можно ли подключить iPad к Android-устройству через Wi-Fi?
Да, можно подключить iPad к Android-устройству через Wi-Fi. Для этого на Android-устройстве вам понадобится установить приложение «FTP-сервер». После установки, вы должны будете включить опцию «FTP-сервер» и предоставить IP-адрес и порт для подключения. На iPad вам понадобится открыть приложение «Файлы», выбрать опцию «Подключить к серверу», ввести IP-адрес и порт, предоставленные Android-устройством, и нажать кнопку «Готово». Таким образом, вы сможете подключить iPad к Android-устройству через Wi-Fi и передавать файлы между ними.
Как подключить айпад к андроид-устройству?
Для подключения айпада к андроид-устройству, вам понадобится специальный кабель, который может быть различным в зависимости от моделей обоих устройств. Один из вариантов — использование кабеля с разъемом Lightning для айпада и USB-порта для андроид-устройства. Подключите кабель к обоим устройствам и дождитесь, пока они определят друг друга. Затем вы сможете обмениваться файлами между ними или использовать айпад в качестве модема для интернет-соединения на андроид-устройстве.
Как передавать файлы с айпада на андроид-устройство?
Существует несколько способов передачи файлов с айпада на андроид-устройство. Один из самых простых способов — использовать облачное хранилище, такое как Dropbox или Google Диск. Загрузите файлы на облачное хранилище с айпада, а затем скачайте их на андроид-устройство. Другой способ — использование приложений для обмена файлами, таких как SHAREit или AirDroid. Установите соответствующее приложение на оба устройства, выберите файлы для передачи и следуйте инструкциям на экране.
Можно ли использовать айпад в качестве модема для андроид-устройства?
Да, вы можете использовать айпад в качестве модема для интернет-соединения на андроид-устройстве. Для этого вам понадобятся подключение к интернету на айпаде (через Wi-Fi или мобильные данные) и специальная функция «Раздача интернета». Чтобы включить эту функцию, перейдите в настройки айпада, выберите «Сотовая связь» или «Мобильные данные» и найдите «Раздача интернета». Включите ее и выберите тип подключения — через Wi-Fi или USB. Затем подключите андроид-устройство к айпаду и следуйте инструкциям на экране, чтобы подключиться к интернету.
Что такое эмулятор?
Прежде чем приступить к самому процессу установки, необходимо ознакомиться с первоначальными терминами. Итак, эмулятор — это компьютерная программа, позволяющая воссоздавать (эмулировать) работу другой операционной системы или среды для возможности запуска на имеющемся устройстве. Например, существуют эмуляторы Андроида для персональных компьютеров, которые позволяют пользователям ПК запускать игры и приложения из Google Play. Теперь подобная возможность стала доступна пользователям Андроид-гаджетов, желающим установить на них iOS. Давайте рассмотрим все существующие способы запуска или эмуляции iOS на устройствах Андроид.
Как настроить Айпад про при первом включении
Настройка iPad — интуитивно понятный и быстрый процесс. Операционная система iOs, использующаяся на мобильных устройствах от Apple, довольно дружелюбна к новым пользователем.
На каждом этапе будут появляться соответствующие подсказки и действия, благодаря которым настроить что-то неправильно буквально невозможно.
Включение
Теперь, когда все приготовления завершены, можно переходить к непосредственной настройке.
Чтобы включить девайс, нужно нажать и удерживать кнопку питания. Она находится сверху, ближе к углу. Если расположить гаджет лицевой стороной к пользователю, то кнопка будет слева.
Настройка
Весь основной процесс настройки может быть осуществлен четырьмя отдельными способами:
- Тапнуть на надпись “Настроить вручную” и следовать инструкциям, которые появляются на дисплее.
- Если у Вас имеется другое устройство от Apple под управлением операционной системы iOs 11 или iPad iOs 13 (либо новее), можно воспользоваться опцией “Быстрое начало”. Эта функция копирует все настройки и параметры с одного устройства на другой, благодаря чему не требуется настраивать всё вручную. Чтобы использовать данную возможность, нужно поместить оба мобильных устройства близко друг к другу, следуя отображающимся советам на дисплее. Будут скопированы не только параметры, но и ключи iCloud. Восстановить оставшиеся данные можно будет через резервную копию на новом устройстве из АйКлауда.
- Если на обоих аппаратах от Apple установлена операционная система iOs 12.4 или iPadOS 13 версии (либо новее), можно перенести все пользовательские данные на новый гаджет посредством беспроводной сети Wi-Fi. Нужно лишь подсоединить оба девайса к зарядному устройству и держать близко друг другу до тех пор, пока перенос не будет успешно завершен. Это же можно сделать через проводное подключение без использования беспроводной сети.
- Для людей, которые плохо видят или являются незрячими, существует функция VoiceOver. Это приложение уже предустановлено в мобильном устройстве и зачитывает всё, что отображается на экране. Чтобы его активировать, необходимо трижды нажать на кнопку “Домой”. Если у вас новая модель Айпада без физической кнопки “Домой”, вместо нее надо трижды нажать на кнопку питания, которая находится сверху. Если зачитывание экранного текста не нужно, можно активировать экранную лупу, дважды тапнув тремя пальцами по дисплею.
Действия при переходе с Андроида
При первоначальной настройке Айпада можно перенести на него пользовательские данные с мобильного устройства под управлением операционной системы Андроид.
Поэтапные действия при переходе с Android аппарата:
- Открыть Play Market и установить приложение “Перенос на iOS”.
- Настраивать почту на iPad и прочие первоначальные параметры до этапа “Приложения и данные”.
- Выбрать на этом шаге функцию “Перенести данные с Android”.
- На Андроид-устройстве запустить установленное приложение “Перенос на iOS”.
- Следовать советам на дисплее.
Использование облачных сервисов для синхронизации данных
Владельцы устройств на операционной системе Android могут воспользоваться облачными сервисами для синхронизации данных с iPad. Облачные сервисы позволяют хранить данные в интернете и получать к ним доступ из различных устройств. Это удобное решение, которое позволяет синхронизировать контакты, календари, заметки и другие информационные элементы.
Один из самых популярных облачных сервисов – это iCloud от Apple. Чтобы воспользоваться им на устройстве с операционной системой Android, необходимо выполнить несколько шагов:
- Перейти в настройки устройства.
- Выбрать пункт «Учетные записи и синхронизация».
- Нажать на «Добавить учетную запись».
- Выбрать «iCloud» из списка доступных сервисов.
- Ввести Apple ID и пароль от учетной записи iCloud.
- Включить синхронизацию нужных элементов, таких как контакты или календари.
После выполнения указанных действий данные будут синхронизироваться между устройствами, и вы сможете получить к ним доступ как с Android, так и с iPad.
Также существуют и другие облачные сервисы, которые позволяют синхронизировать данные между устройствами с разными операционными системами. Например, Google Drive, Dropbox или Microsoft OneDrive. Для использования этих сервисов на устройстве с Android необходимо загрузить их приложение из магазина приложений Google Play, войти в учетную запись и включить синхронизацию нужных элементов.
Сопряжение iPad и Android устройства через Wi-Fi Direct
Возможность сопряжения iPad и Android устройства через Wi-Fi Direct предоставляет удобный способ безпроводного обмена данными между разными операционными системами. Чтобы подключить iPad к Android через Wi-Fi Direct, выполните следующие шаги:
- На Android устройстве откройте настройки Wi-Fi и убедитесь, что Wi-Fi Direct включен. Обычно эта опция находится в меню «Соединение или сеть».
- На iPad перейдите в настройки Wi-Fi и найдите раздел Wi-Fi Direct.
- В списке доступных устройств выберите Android устройство, которое вы хотите сопрячть с iPad.
- При необходимости на Android устройстве появится запрос на подключение. Принимайте запрос, чтобы установить соединение между устройствами.
- После успешного сопряжения iPad и Android устройства через Wi-Fi Direct, вы сможете обмениваться файлами и данными непосредственно между ними.
Wi-Fi Direct предоставляет стабильное и быстрое соединение между iPad и Android устройством без необходимости подключения к Интернету. Это удобное решение для обмена фотографиями, видео и другими файлами между разными устройствами.
Шаг 2. Подключите устройство к Wi-Fi или мобильной сети
Важно! Такое подключение необходимо, если вы хотите перенести данные во время настройки. Без подключения к интернету вы не сможете:
Без подключения к интернету вы не сможете:
- войти в аккаунт Google;
- скопировать приложения и данные;
- скачать обновления программного обеспечения;
- автоматически установить время и дату.
Как подключиться к мобильной сети
Если у вас есть физическая SIM-карта, извлеките ее из телефона iPhone и установите в новое устройство Android. Подробнее о том, как установить SIM-карту…
Если вы пользуетесь eSIM, обратитесь к специалистам оператора, чтобы скачать карту.
Если у вас возникли проблемы с SIM-картой или мобильной сетью, обратитесь к оператору связи.






























