Навигатор не ведет по маршруту
Опять-таки вам нужно в первую очередь проверить, включена ли у вас передача геоданных. После этого проверьте интернет-соединение, в том числе и его скорость (используйте встроенный браузер в телефоне, загрузите пару сайтов). Если активен и GPS-модуль, и интернет-соединение, но яндекс навигатор плохо работает и не ведет по маршруту, то вам нужно закрыть программу и войти в нее снова. Не помогло – идете в настройки и принудительно завершаете ее работу, нажав «Остановить» (для Андроида; на iOs алгоритм схож), после чего опять заходите в программу. Не помогло – перезагрузите телефон. Не помогло – удалите навигационную программу и заново ее скачайте (но, как правило, до этого пункта мало когда доходит, все-таки Яндекс Навигатор – достаточно устойчивая неглючная программа). Но, допустим, не помогло даже это действие. Тогда вам надо принять трудное решение и отказаться от использования данного приложения на нынешнем телефоне. Ну не смогли они подружиться. У вас есть выбор хороших аналогов.
Способы устранения
Теперь перейдём непосредственно к способам решения проблемы. Однако перед рассмотрением всех методов, стоит порекомендовать довольно простое, но в большинстве случаев действенное решение – перезагрузите телефон. Как ни странно, но во многих ситуациях именно это и помогает решить множество проблем, связанных с неполадками.
Способ 1: некорректная настройка
А начнем мы, пожалуй, с самого тривиального метода исправления проблемы – проверим правильность настроек смартфона. Делается это в специальном разделе с параметрами, отвечающими за навигационные возможности устройства. Разберемся, как туда попасть:
- Разблокируйте телефон.
- В меню нажмите по иконке «Настройки».
- Отыщите в списке пункт, в названии которого есть упоминание слова «местоположение». Зачастую он находится в разделе «Пользовательские данные» или «Личное».
Нажав по указанной строке, вы откроете меню с параметрами модуля GPS, где и выполняется непосредственная его настройка. Во-первых, убедитесь в том, чтобы переключатель стоял в активном положении. Во-вторых, выберите предпочитаемый способ обработки данных. Как говорилось в самом начале статьи, всего их можно выделить три: использующий коммуникационные вышки сотового оператора, спутники Земли и беспроводные сети WiFi.
Если вы выберите «Только спутники», при определении местоположения могут быть неточности, так как вышки мобильной связи и интернет задействован не будет. Рекомендуем вам выбрать режим «Только мобильные сети» и снова проверить работу Яндекс.Навигатора. Проблема должна исчезнуть, в противном случае заключается она в аппаратной части.
Способ 2: неправильная прошивка
Навигационные службы смартфона могут перестать нормально работать после неправильной установки новой прошивки. Зачастую основополагающей причиной становится несовместимость драйверов с модулями устройства. Чтобы исправить неполадку, можно воспользоваться двумя способами. Первый из них подразумевает повторную установку прошивки с соблюдением всех правил. Так, скачивать ее вам необходимо исключительно с проверенных источников, например, с форумов 4PDA или XDA. А лучше всего найти последнюю версию своей операционной системы на официальном сайте продавца.
Если перепрошить смартфон у вас не получается, можно попытаться выполнить сброс данных, однако отметим, что данный метод не всегда эффективный. Для его выполнения сделайте следующее:
- Выключите телефон.
- Одновременно зажмите кнопку разблокирования и уменьшение громкости (в некоторых моделях надо нажимать клавишу увеличения громкости).
- После появления логотипа Android уберите палец с качельки регулировки громкости и дождитесь входа в режим Recovery.
- Используя клавиши изменения громкости, выделите пункт «Wipe Data/Factory Reset». Выберите данный пункт, нажав на кнопку блокировки.
- Подтвердите свои действия, повторно нажав блокировку.
- Дождитесь завершения процедуры сброса и нажмите по пункту «Reboot system now».
После этого смартфон должен включиться и запустить систему. Отметим, что первый запуск после выполнения всех действий может быть долгим. Модуль GPS при этом должен возобновить свою работу.
Способ 3: калибровка модуля
Иногда решить проблему помогает специальная программа для калибровки устройства, включая навигационный модуль. Называется приложение – Essential setup, скачать его можно бесплатно в Play Маркете. После этого выполните следующее:
- Запустите приложение.
- Нажмите на иконку компаса.
- Положите устройство на ровное место.
- Нажмите «Test» и дождитесь его завершения.
Спустя примерно 10 минут попробуйте активировать GPS на смартфоне включив режим навигации по спутникам.
Способ 4: проблемы с аппаратной частью
Ну и наконец рассмотрим алгоритм действий при возникновении проблем с аппаратной частью смартфона. Как было выяснено еще в начале статьи, связаны они могут быть только с одним – поломкой модуля GPS. Соответственно, есть всего один выход из создавшегося положения – заменить некорректно работающий компонент. Лучше всего отнести смартфон в сервисный центр. Однако, если у вас есть должный опыт, тогда купить модуль GPS в магазине и выполните его замену самостоятельно.
gemapps.ru
Yandex.Navigator — что это за программа?
Если вы счастливый владелец автомобиля и вы очень плохо знаете город, то без такой программы как Яндекс Навигатор
вам просто не обойтись.
Есть еще приложение Яндекс.Карты, но не в коем случае не путайте эти две программы. Картами тоже можно пользоваться, но именно Навигатор сделан с голосовыми подсказками и прочими деталями как на устройствах предназначенных для навигации в автомобилях.
Чтобы не писать долго и нудно о возможностях программы, достаточно просто составить список с ее основными функциями:
- построение оптимальных маршрутов;
- голосовые подсказки;
- возможность просмотра пробок;
- места как закладки;
- перестроение маршрута в зависимости от ситуации.
Так что при наличии автомобиля и мобильного устройства, это приложение вам не раз пригодится.
Для появления этой программы на вашем устройстве ничего особо нового делать не нужно. Стоить только проверить пару нюансов, перед тем как устанавливать.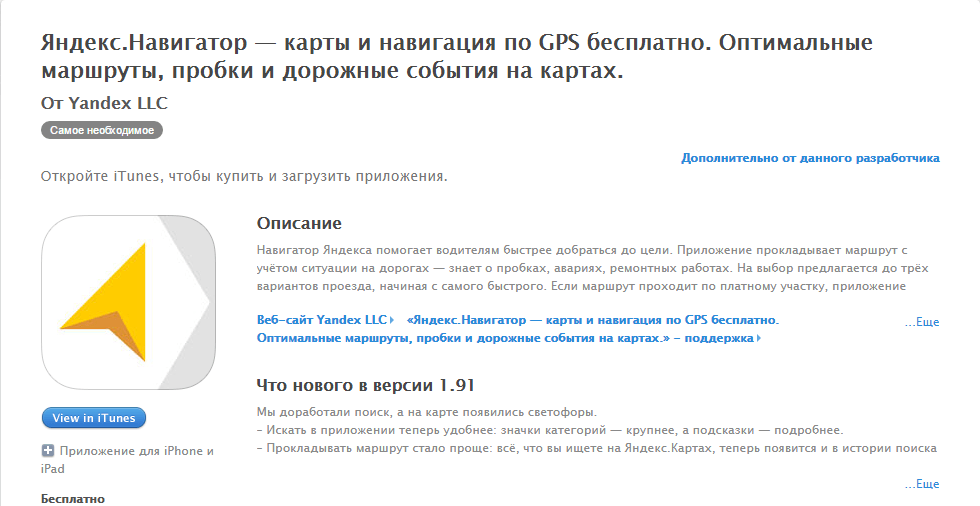 Первый нюанс — это само устройство. Если у вас iPhone ниже чем 4, то ищите старенькие версии в интернете и скачивайте их. Также должна быть iOS не ниже чем 7.0.
Первый нюанс — это само устройство. Если у вас iPhone ниже чем 4, то ищите старенькие версии в интернете и скачивайте их. Также должна быть iOS не ниже чем 7.0.
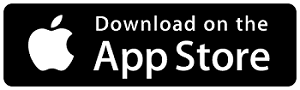
Некорректная настройка
Программы для gps навигации и их краткая характеристика
- Google Maps — одно из самых популярных приложений на телефоне. Работает на линии достаточно хорошо и имеет возможность отображения ортофотопланов Google.
- Yanosik — работает в интернете, сервис немного сложен, но пользователь имеет доступ к текущей информации о пробках, авариях и радарах.
- MapaMap — работает в автономном режиме (без интернета), но наиболее полезная функция доступна только при подписке.
- Navatar — работает онлайн и имеет множество полезных функций.
- OviMpas — работа через интернет. Доступно для пользователей телефонов Nokia.
- Route 66 — работает в автономном режиме (без интернета), а онлайн версия после покупки.
- Vito Navigator — работает в автономном режиме (без интернета), базовая версия (бесплатная) очень скромная.
- NaviExpert — работает онлайн, бесплатная только пробная версия.
- Skobbler — бесплатная версия только в автономном режиме, скромный выбор функций.
На этом все. Успехов.
Причины неправильного определения геолокации
Неправильное определение геолокации в приложении Яндекс Го может быть вызвано несколькими причинами.
Недостаточность информации о сети мобильного оператора
Одной из причин неправильного определения геолокации может быть недостаток информации о сети мобильного оператора. Приложение Яндекс Го опирается на данные, предоставленные операторами связи, чтобы определить местоположение пользователя. Если оператор не предоставил достаточно информации или информация оказалась неточной, то приложение может определить геолокацию неправильно.
Проблемы с GPS или Wi-Fi сигналом
Еще одной причиной неправильного определения геолокации может быть проблема с GPS или Wi-Fi сигналом. GPS и Wi-Fi используются приложением Яндекс Го для определения местоположения пользователя. Если прием сигнала GPS или Wi-Fi недостаточно сильный или возникают проблемы с их работой, то приложение может определить геолокацию неправильно.
Ошибки в базе данных местоположений
Также возможной причиной неправильного определения геолокации может быть наличие ошибок или неточностей в базе данных местоположений, используемой приложением Яндекс Го. Если в базе данных содержатся неправильные или устаревшие данные о местоположении, то приложение может определить геолокацию неправильно.
Итак, неправильное определение геолокации в приложении Яндекс Го может быть вызвано недостатком информации о сети мобильного оператора, проблемами с GPS или Wi-Fi сигналом, а также ошибками в базе данных местоположений. Для улучшения определения геолокации следует проверить наличие обновлений приложения, обновить информацию у оператора связи и убедиться в качестве сигнала GPS и Wi-Fi. Кроме того, можно сообщить об ошибке разработчикам приложения для исправления.
Решение проблемы некорректного определения местоположения
Вариант 1: Не работает без подключения к сети
- Перейдите на главный экран смартфона и убедитесь в том, что он сигнал сети (значок не должен быть перечеркнутым).
- Если приложение было скачано недавно, без интернета оно работать не будет, пока не будет выполнена загрузка карт. В этом случае скачайте карты на устройство.
Как только сеть будет настроена, можно приступать к загрузке карт. Чтобы подключиться к Интернету, выполните следующее.
- Перейдите в настройки смартфона, выберите оптимальную сеть (в данном случае Wi-Fi) и сделайте клик по ней.
- Переведите бегунок в положение «Вкл.» и войдите в сеть,.
Запустите Я.Навигатор, проблема должна исчезнуть. Вместе с тем будет предложено выполнить обновление или загрузку карт.
Вариант 2: Режим «Самолет»
Если смартфон будет переведен в «Режим полета», то никакие функции связи не будут доступны (звонки, СМС, выход в Интернет, навигация). Чтобы его выключить:
- Перейдите на главный экран телефона. В строке с датой и временем сделайте скайп вниз.
- Выполните еще одно протягивание вниз. Откроется расширенный список быстрого доступа к настройкам. Здесь найдите иконку «самолет» и переведите ее в неактивное состояние.
После этого все функции должны заработать. При запуске Яндекс.Навигатора система отслеживания GPS активируется самостоятельно.
Вариант 3: Некорректная настройка GPS
Яндекс Навигатор может не видеть спутники из-за отсутствующего подключения GPS с соответствующими разрешениями. Бывает, что модуль автоматически не запускается. Для его включения:
- Разблокируйте свой смартфон, затем выполните свайп вниз от меню времени на главном экране. Откроется первая страница настроек.
- Далее пролистайте меню «Вправо» до тех пор, пока не увидите значок GPS. Затем нажмите на него. Иконка поменяет цвет.
- Теперь нажмите на нее и удержите до тех пор, пока не откроются дополнительные настройки. Здесь выберите пункт «Высокая точность».
После этого запустите Яндекс.Навигатор. Проблема поиска должна исчезнуть.
Вариант 4: Аппаратная часть устройства
Если ни один из перечисленных способов не помог решить проблему, возможно, неисправность в самом мобильном устройстве или его операционной системе. Обратитесь в мастерскую для диагностики телефона.
Настройка gps на Андроид: как включить на телефоне
Что делать, если не работает gps на телефоне и вы не знаете, как включить эту функцию на вашем мобильном устройстве?
Решается проблема весьма просто. Откройте панель уведомлений и нажмите на значок GPS в виджете.
Настройки — Опции — Местоположение — Доступ к данным о моем устройстве. Опция «Использовать GPS» дублируется в виджете, так что включать ее через настройки нет смысла, если только в панели уведомлений отсутствует упомянутый выше пункт.
GPS достаточно быстро разряжает батарею, однако работает по мере надобности. Поэтому, если вы активно пользуетесь gps-навигатором, не нужно каждый раз включать/отключать функцию поиска местоположения, поскольку это делается в автоматическом режиме. Так что можете спокойно включить Яндекс Навигатор и пользоваться им по мере надобности.
Сброс GPS-данных
Распространенной проблемой некоторых устройств является долгая привязка к конкретным GPS-спутникам, даже когда те успели уйти из зоны видимости. Помочь в таком случае может приложение GPS Status & Toolbox
. Оно сбросит GPS-данные, после чего подключение к спутникам совершится с нуля.
Шаг 1.
Скачайте и установите утилиту.
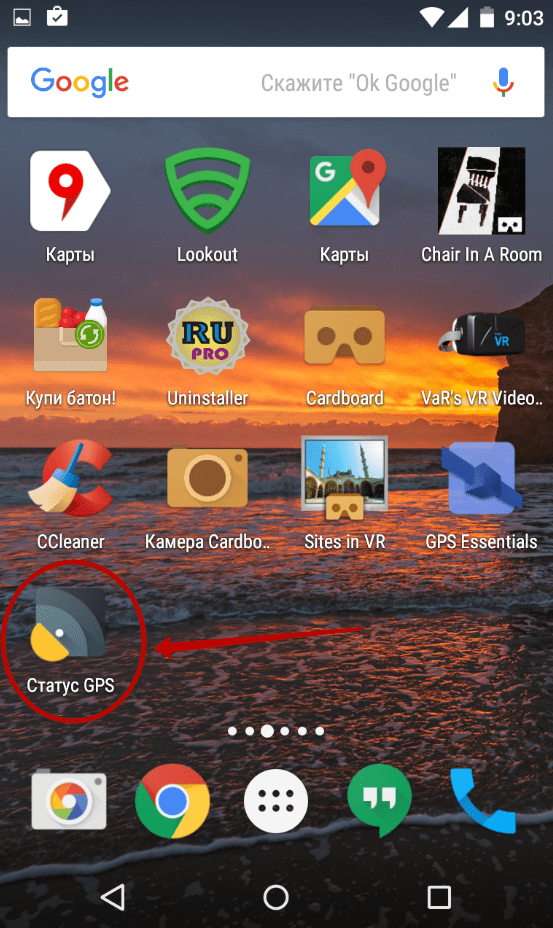
Шаг 2.
Запустите установленное приложение, согласившись с условиями лицензионного соглашения.
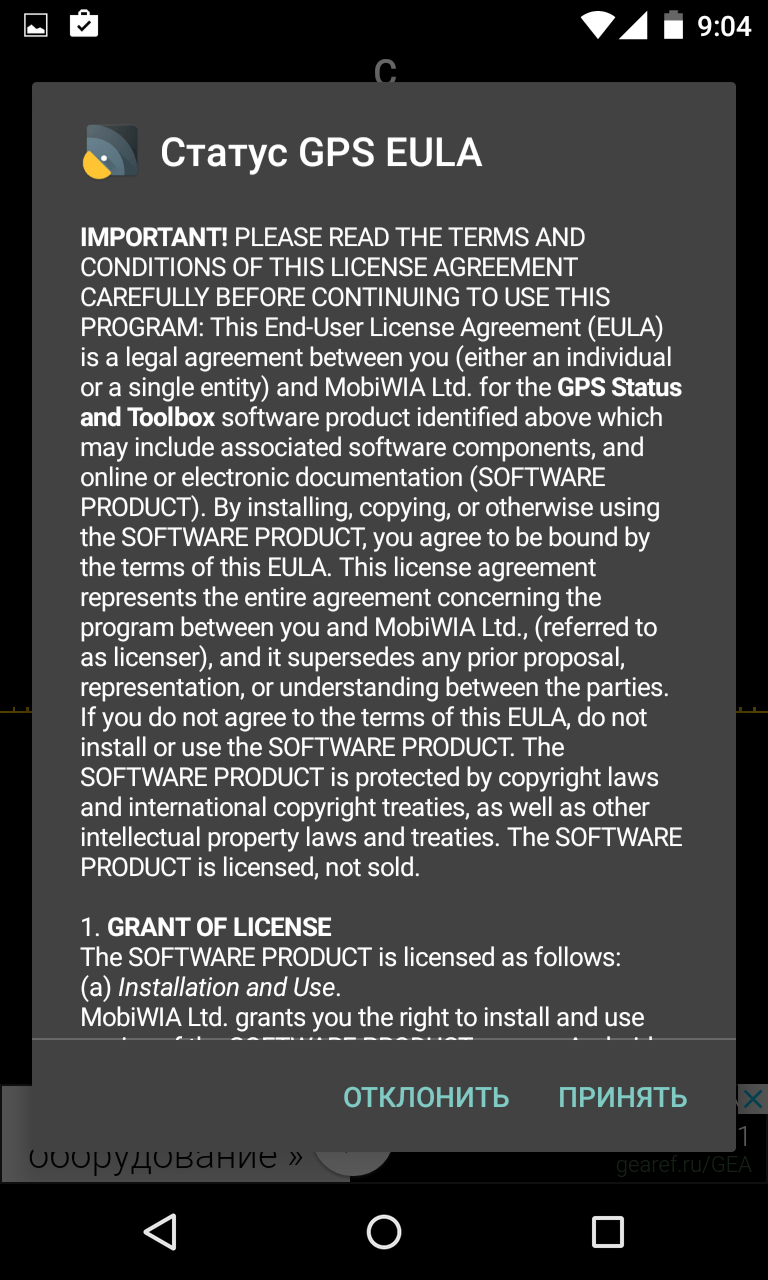
Шаг 3.
На главном экране программы вы увидите показания разных датчиков, а также информацию о количестве GPS-спутников над головой.
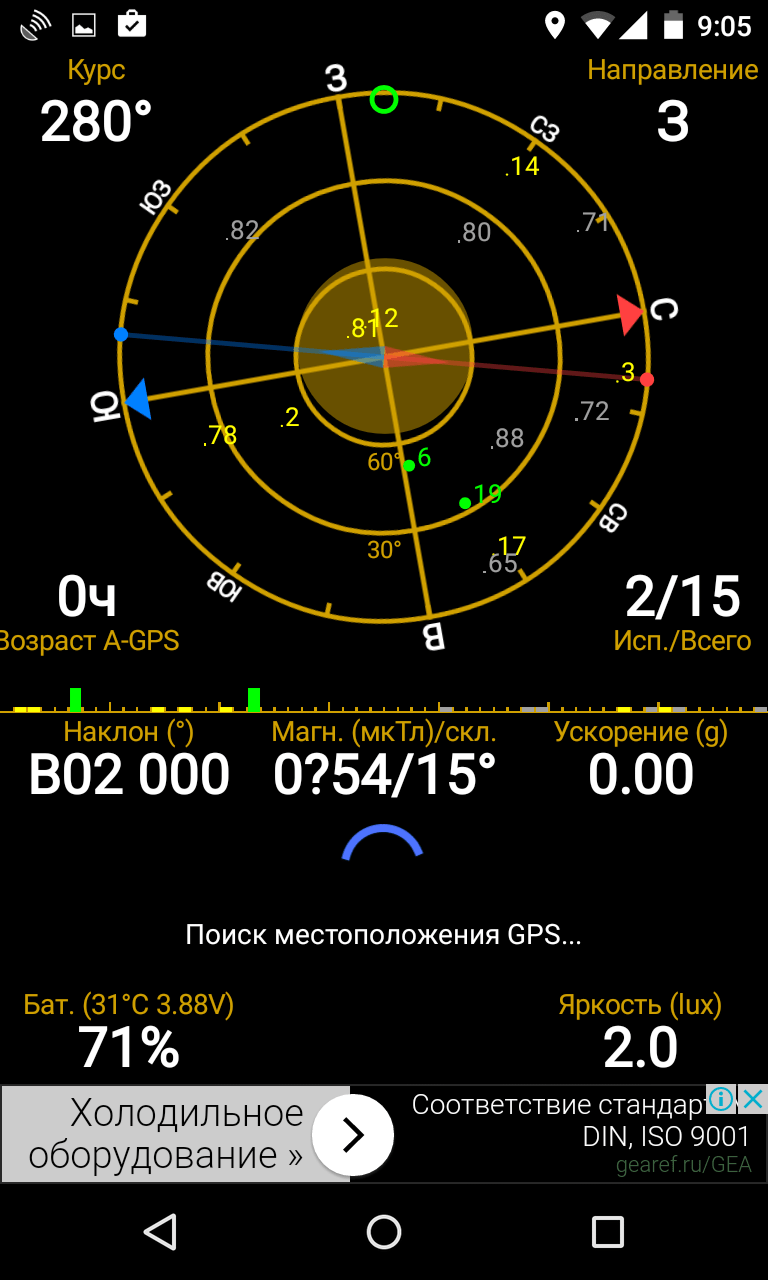
Шаг 4.
Нажмите в любом месте дисплея, после чего вы сможете слева вытащить шторку с основным меню. Здесь вы можете откалибровать компас, если это не удалось сделать при помощи рассмотренного ранее приложения. Но сейчас вам нужно нажать на пункт «Управление состояниями A-GPS
».
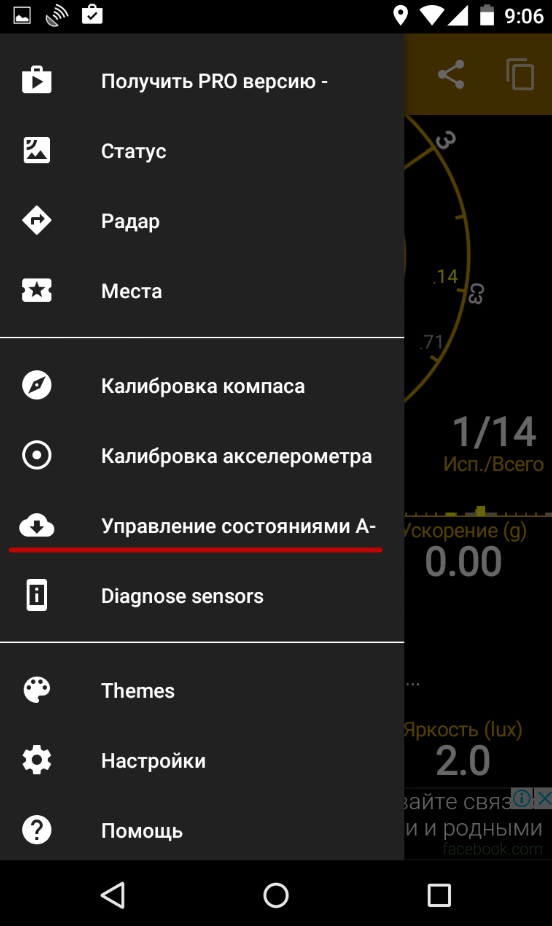
Шаг 5.
Во всплывающем меню необходимо нажать кнопку «Сбросить
».
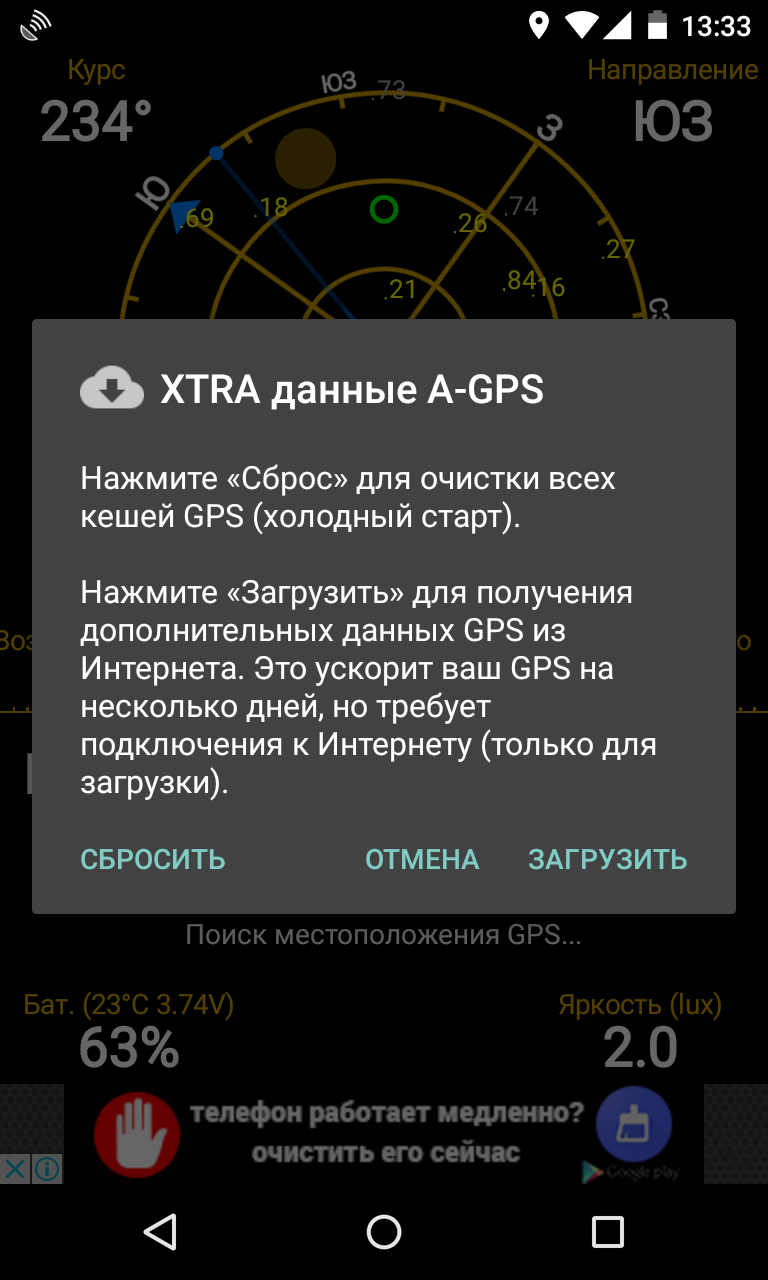
Шаг 6.
После завершения сброса вернитесь к этому всплывающему меню, нажав в нём кнопку «Загрузить
».
Проверить настройки GPS
Если в Yandex.Pro GPS не работает, первым шагом необходимо проверить настройки GPS на своем устройстве. Для этого можно выполнить следующие действия:
- Перейдите в настройки устройства.
- Найдите раздел «Местоположение» или «GPS».
- Убедитесь, что опция «GPS» включена.
- Проверьте, что установлен правильный режим работы GPS: «Высокая точность», «Только GPS» или «Только ГЛОНАСС».
- Если на вашем устройстве есть специальный режим «Энергосбережение» или «Умное экономичное местоположение», убедитесь, что он отключен, так как это может ограничивать работу GPS.
После выполнения этих действий рекомендуется перезагрузить устройство и запустить Yandex.Pro снова для проверки работы GPS.
Где я на карте
Яндекс.Навигатор автоматически определяет ваше местоположение. Оно отмечено значком на карте.
Если местоположение определилось неточно, значок отобразится на фоне зеленого круга: чем больше круг, тем менее точно определилось ваше местоположение.
Если местоположение находится за пределами отображаемой карты, нажмите кнопку , чтобы увидеть, где вы.
Особенности первого запуска приложения
Если приложение теряет спутники, это может быть связано с отсутствием обновлений. После первой установки навигатора оставьте смартфон подключенным к Интернету на некоторое время. Через 15-20 минут он станет исправно работать, так как получит все обновления и карты.
Если навигатор от Яндекс стал плохо определять спутники, причина может быть в плохой погоде или неисправности устройства. Если проблема появилась впервые, попробуйте удалить и заново установить Навигатор.
Как определить и решить проблему
Обычно Яндекс.Навигатор работает стабильно. При подключении автоматически определяется местоположение, настраивается яркость экрана. В ночное время приложение включает темную тему, чтобы не слепить водителя.
Что делать, если навигация перестала работать? Если возникают ошибки, их можно определить и устранить самостоятельно . Для этого нужно проанализировать время возникновения ошибок и убрать причину.
Проблема 1: Не запускается
Если навигатор перестал работать после автоматического обновления, проблема заключается в следующем:
- во время загрузки файлов произошел сбой сети, новая версия установилась неправильно;
- телефон устарел и не поддерживает новую версию навигатора.
Ошибка сети может быть вызвана по разным причинам. Если в это время телефон загружал обновления, они могут скачаться не полностью. Если навигатор перестал запускаться после обновлений, придется удалить его с телефона и установить новую версию. Для очистки временных файлов перезагрузите телефон перед скачиванием Яндекс.Навигатора.
Устаревший телефон может поддерживать не все опции, которые добавились в навигатор после обновления. В этом случае рекомендуется удалить только что обновленную версию Яндекс.Навигатора и установить старую, которая работала стабильно.
Проблема 2: Ошибки во время движения по маршруту
Некорректная работа может проявляться во время движения по маршруту. Навигатор может неточно отображать курсор на дороге, не показывать пробки или не оповещать о камерах. Ошибка может периодически проявляться и исчезать.
Для решения проблемы:
- очистите кеш навигатора;
- проверьте наличие обновлений с помощью встроенного магазина.
Переполненный кеш может влиять на скорость и точность работы навигатора. При этом приложение начинает тупить, зависать, давать подсказки с запаздыванием, нестабильно отображать карту во время движения.
Как почистить кеш на Андроид:
Нестабильная работа может быть вызвана устаревшими данными в навигаторе.
Для решения проблемы его нужно обновить:
Обновления на iOS обычно осуществляются автоматически. Если рядом с иконкой навигатора появилась зеленая стрелочка, тапните по ней и Айфон моментально скачает и установит новую версию.
Проблема 3: Не слышно голосовые подсказки
Что с навигатором, если во время движения не слышно голосовые подсказки? Проблема может быть связана с настройками приложения и телефона.
Для проверки настроек в навигации:
Отсутствие голосовых подсказок может быть связано с настройками телефона. Если в устройстве убавлена громкость или стоит режим «Без звука», оповещений в приложениях не будет. Для решения проблемы прибавьте уровень громкости с помощью настроек или боковых клавиш.
Проблема 4: Нет карт при поездке за городом
Почему не работает Яндекс.Навигатор за городом? Ошибка связана с отсутствием подключения к интернету. В этом случае автоматически включаются офлайн-карты, если их нет – навигатор работать не будет.
Перед поездкой по трассе заранее загрузите карты местности:
Не забывайте обновлять карты не реже одного раза в месяц. Для этого перейдите в настройки навигации и кликните по кнопке со стрелкой. Для экономии трафика подключитесь к бесплатной точке WiFi.
Для работы вне сети не забудьте активировать датчик GPS в устройстве. Сделать это можно через меню с настройками или с помощью выпадающей шторки с уведомлениями.
Что делать, если плохо работает Яндекс.Навигатор? Для начала нужно выявить причину проблемы и выполнить несколько настроек. Если перечисленные способы не помогли, обратитесь в службу поддержки Яндекс и подробно опишите проблему.
Ввод координат на «Яндекс Картах»
Мы узнали, что обозначают цифры в координатах, теперь можем перейти к главному вопросу: как вводить координаты в «Яндекс Навигатор»?
Сначала необходимо открыть приложение на своем девайсе. Чтобы найти нужное место, нужно узнать его географические координаты. Если вы ищете какую-либо компанию, то такие данные должны быть на сайте.
Итак, вы нашли координаты, что делать дальше? В адресной строке введите данные в «Яндекс Навигатор». Маршрут будет проложен только после того, как вы нажмете на кнопку «Найти». Как правильно ввести координаты? Они записываются в адресной строке без пробелов. Если координата содержит дробную часть, то ее необходимо отделить точкой. Также широту и долготу необходимо отделить запятой, но без пробелов.
Если вы правильно ввели данные, то навигатор быстро проложит маршрут. Главное – посмотрите правильность ввода месторасположения и пользуйтесь приложенными правилами ввода координат.
«Яндекс Навигатор» для Windows, Windows Phone, IOS или Android имеет один и тот же алгоритм работы, поэтому ввод данных будет осуществляться одинаково. Эта программа способна перевести координаты в другую систему, которая покажет данные в таком виде: градусы, минуты и секунды.
Если вы неправильно введете координаты, то навигатор укажет не то место, которое вам необходимо найти. В этой программе есть кнопка «Поменять местами». Так вы быстро сможете поменять долготу и широту местами, в том случае, если введете координаты неправильно.
Основные возможности программы Яндекс Навигатор
Программа Яндекс.Навигатор поможет вам:
- спланировать маршрут передвижения по городу и дорогам страны,
- сэкономить на бензине и времени, рассчитав оптимальное движение
- подобрать самый лучший маршрут передвижения из нескольких вариантов, предлагая кратчайшие пути, по возможности избегая платных дорог
- отслеживать навигацию по указанной траектории в реальном времени
- сверять информацию на карте с текущей автомобильной обстановкой
- руководствоваться советами и подсказками помощника. Если вы слабо ориентируетесь по городу, навигатор подскажет, где повернуть, напомнит о скоростных ограничениях,
- объехать аварии на дороге, избежать пробок
- найти парковки в городе. Яндекс.Навигатор хорошо ориентируется по стоянкам в Москве. Для других крупных городов также есть отметки на картах Яндекса.
- выполнять поиск голосом
- искать в заданных координатах и нужные объекты на Яндекс Картах
- сохранять полезные места на картах и добавлять в избранное для быстрого доступа
- быстро оплачивать штрафы в ГАИ
Яндекс Навигатор не работает с самого начала
Программа у вас установлена, но не открывается, выдает разнообразные ошибки, «вылетает» сразу же после включения. Вполне возможно, что она изначально неправильно «поставилась» на ваш смартфон.
Но вернемся к первому случаю. Вам нужно просто переустановить программу на телефон. В настройках смартфона удаляете приложение, идете снова в то место, где его скачивали (например, для смартфонов на Андроиде это Гугл Маркет), и скачиваете, а затем устанавливаете заново. Если проблема была в некорректной установке, то она исчезнет.
Включаете программу, но она не определяет ваше местоположение. Соответственно, невозможно ни проложить маршрут, ни выполнить какие-либо действия, связанные с навигацией. Проверьте, что у вас на телефоне включен GPS. После этого подойдите к окну или выйдите на улицу, и дождитесь, пока ваш телефон определит спутники, а по ним – уже ваше местоположение.
Яндекс Навигатор – это программа, предназначенная для установки на смартфоны. Это значит, что она работает по системе A-GPS. Это значит, что ваше местоположение может определяться не только по спутникам, но и по вышкам сотовой связи. Т.е. в условиях города вы фактически можете не включать GPS-модуль, но это вызывет определенные неудобства при работе с интерфейсом навигатора (например, вокруг вашего местоположения на карте будет огромный зеленый круг, который будет мешать прочитыванию информации), и точность позиционирования немного снизится.
Формат координат
Все координатные данные в Яндексе представлены в формате широта + долгота. Вывод местоположения производится в 2-х вариантах:
- Градусы, минуты и указание направления, которое может быть северным, южным, западным и восточным. Выглядит это так: 56°45′ с. ш., 95°57′ в. д. — это местоположение точки в одном из районов Красноярского края.
- Градусы без минут, но с десятичными долями. Эти координатные данные предоставляются через запятую, а десятичные доли указываются после точки. Приведем пример: 56.880206, 60.586024 — координаты города Екатеринбург.
В первом варианте перед литерой «ш» (широта) и «д» (долгота) указана еще одна литера, соответственно, «с» — северная и «в» — восточная. Эту букву обычно указывают либо перед цифрами через пробел, либо после:
- N – Север;
- W – Запад;
- S – Юг;
- E – Восток.
Способы устранения
Теперь перейдём непосредственно к способам решения проблемы. Однако перед рассмотрением всех методов, стоит порекомендовать довольно простое, но в большинстве случаев действенное решение – перезагрузите телефон. Как ни странно, но во многих ситуациях именно это и помогает решить множество проблем, связанных с неполадками.
Способ 1: некорректная настройка
А начнем мы, пожалуй, с самого тривиального метода исправления проблемы – проверим правильность настроек смартфона. Делается это в специальном разделе с параметрами, отвечающими за навигационные возможности устройства. Разберемся, как туда попасть:
- Разблокируйте телефон.
- В меню нажмите по иконке «Настройки».
- Отыщите в списке пункт, в названии которого есть упоминание слова «местоположение». Зачастую он находится в разделе «Пользовательские данные» или «Личное».
Нажав по указанной строке, вы откроете меню с параметрами модуля GPS, где и выполняется непосредственная его настройка. Во-первых, убедитесь в том, чтобы переключатель стоял в активном положении. Во-вторых, выберите предпочитаемый способ обработки данных. Как говорилось в самом начале статьи, всего их можно выделить три: использующий коммуникационные вышки сотового оператора, спутники Земли и беспроводные сети WiFi.
Если вы выберите «Только спутники», при определении местоположения могут быть неточности, так как вышки мобильной связи и интернет задействован не будет. Рекомендуем вам выбрать режим «Только мобильные сети» и снова проверить работу Яндекс.Навигатора. Проблема должна исчезнуть, в противном случае заключается она в аппаратной части.
Способ 2: неправильная прошивка
Если перепрошить смартфон у вас не получается, можно попытаться выполнить сброс данных, однако отметим, что данный метод не всегда эффективный. Для его выполнения сделайте следующее:
- Выключите телефон.
- Одновременно зажмите кнопку разблокирования и уменьшение громкости (в некоторых моделях надо нажимать клавишу увеличения громкости).
- После появления логотипа Android уберите палец с качельки регулировки громкости и дождитесь входа в режим Recovery.
- Используя клавиши изменения громкости, выделите пункт «Wipe Data/Factory Reset». Выберите данный пункт, нажав на кнопку блокировки.
- Подтвердите свои действия, повторно нажав блокировку.
- Дождитесь завершения процедуры сброса и нажмите по пункту «Reboot system now».
После этого смартфон должен включиться и запустить систему. Отметим, что первый запуск после выполнения всех действий может быть долгим. Модуль GPS при этом должен возобновить свою работу.
Способ 3: калибровка модуля
Иногда решить проблему помогает специальная программа для калибровки устройства, включая навигационный модуль. Называется приложение – Essential setup, скачать его можно бесплатно в Play Маркете. После этого выполните следующее:
- Запустите приложение.
- Нажмите на иконку компаса.
- Положите устройство на ровное место.
- Нажмите «Test» и дождитесь его завершения.
Спустя примерно 10 минут попробуйте активировать GPS на смартфоне включив режим навигации по спутникам.
Способ 4: проблемы с аппаратной частью
Ну и наконец рассмотрим алгоритм действий при возникновении проблем с аппаратной частью смартфона. Как было выяснено еще в начале статьи, связаны они могут быть только с одним – поломкой модуля GPS. Соответственно, есть всего один выход из создавшегося положения – заменить некорректно работающий компонент. Лучше всего отнести смартфон в сервисный центр. Однако, если у вас есть должный опыт, тогда купить модуль GPS в магазине и выполните его замену самостоятельно.
Мобильное приложение Яндекс Навигатор не может определить местоположение. С такой ошибкой мобильного навигатора сталкивалось огромное количество людей. Иногда проблема решается сама по себе, а иногда не помогает и перезагрузка. В чем проблема? Давайте попробуем разобраться со сложившейся ситуацией вместе.
Ошибка Яндекс Навигатор не определяет местоположение
Ответы на часто задаваемые вопросы
-
Работает ли яндекс навигатор без интернета?
Ответ — да работает, но частично. Если у вас скачаны нужные вам карты, вы можете спокойно их просматривать, искать места и изучать дорогу. Без интернета не возможно проложить маршрут. -
Как обновить Яндекс навигатор?
Для того что бы обновить свой навигатор нужно зайти в Гугл плей или Ап стор и во вкладке мои приложения посмотреть есть ли обновления для навигатора. -
Что делать если яндекс навигатор не ведет по маршруту?
Проверьте включен ли у вас GPS, есть ли активное подключение к интернету, проверьте скорость интернета (полазьте по сайтам, быстро ли грузит страницы), перезагрузите навигатор, перезагрузите телефон, удалите и установите по новой. Если ничего не помогло, удалите и забудьте об этом навигаторе, он вам или вашему смартфону не подходит. У некоторых все работает отлично, у других ничего не работает, смеритесь с этим. Если проблема возникла после обновления или внезапно, скорее всего можно исправить, если сразу после установки поковыряйтесь, если нет ищите другой вариант. -
Не работае яндекс навигатор?
Проделайте все тоже что и в пункте 4! Это панацея от всех бед. - Когда яндекс навигатор не показывает стрелку или не находит местоположение или показывает букву «Я»
проверте включен ли GPS и интернет, если нет пунк 4 вам в помощь. -
Яндекс навигатор не прокладывает маршрут
без интернета, и с этим в данный момент нужно смириться! Возможно в будущем, это поправят, пока могу порекомендовать только пунк 4 этого списка. -
Почему яндекс навигатор не говорит?
Скорее всего зазнался и не считает вас полезным собеседником (шутка), или вы выключили звук в приложении, а возможно вовсе отключили в меню настроек.
Некорректная настройка
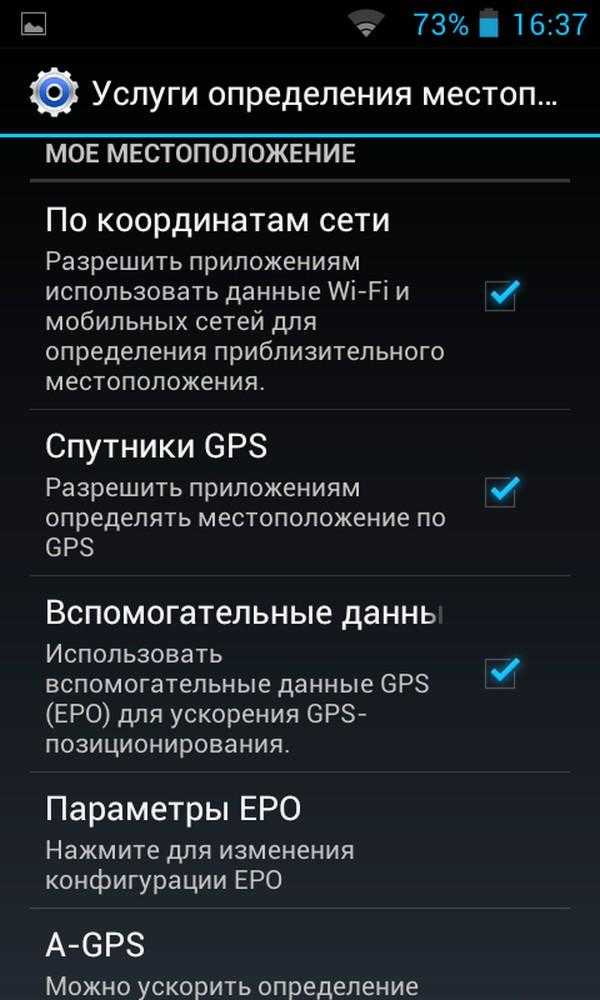
Правильная настройка параметров смартфона – залог правильной работы системы GPS на Андроид.
- Если Андроид не находит местоположение, перейдите в настройки девайса, затем – «Общие», после чего откройте «Местоположение и режимы».
- На вкладке «Location» укажите предпочитаемый способ определения местоположения. Если указать «Только спутники», Android не будет использовать технологию A-GPS, собирающий данные с ближайших сотовых и Wi-Fi сетей для повышения точности геопозиционирования.
- Попробуйте установить режим «Только мобильные сети» и проверьте работоспособность карт. Если навигация включается – проблема с драйвером или в аппаратной части.
- Когда GPS на Андроид не включается (система не реагирует на переключение опции) – вероятно, проблема в прошивке. Выполните полный сброс настроек или обратитесь в сервисный центр.
- Для сброса настроек местоположения нажмите на вкладку «Восстановление и сброс», затем тапните на «Сбросить настройки сети и навигации». Выполните вход в аккаунт Google для подтверждения.
Описанный способ помогает устранить большую часть неполадок с программной частью.
Яндекс.Навигатор не работает без интернета
Даже если вы скачаете карты нужного города в этом приложении и захотите воспользоваться ей без интернета, то ничего не получится.
Этим картам недостаточно вашего местоположения. Очень много данных подгружаются именно из интернета и поэтому хотя бы Edge, но должен быть включен. Но посмотреть нужный адрес на карте вы сможете.
Для оффлайн навигации существует много программ, но они весьма специфичны и могут только рекомендовать оптимальный маршрут.
На различных сайтах и форумах часто встречаются вопросы, почему навигатор не определяет местоположение? Причин этой неисправности может быть немало.
Если вы включили навигатор после внушительного перемещения (около 1000 километров), то ему необходимо много времени для того, чтобы повторно обнаружить спутники. Если пребывать в неподвижном состоянии, этот время может еще больше увеличиться. Для того чтобы навигатор показал местоположение ему необходимо «видеть» небо. Для более точного позиционирования приемнику необходимо ловить 4-5 спутников, в общем, чем большее количество спутников, тем прибор будет точнее показывать местоположение.
Зачастую, причиной того, что навигатор не определяет местоположение, может быть слишком плотная застройка, густые деревья, или, к примеру, крыша автомобиля. Другое дело, что сигнал может быть слишком слабым и недостаточным для того, чтобы обнаружить расположение того объекта, где установлен прибор.
Если навигатор не определяет местоположение, значок сигнала зачеркнут, а, если сигнал слишком слабый, то цвет индикатора сигнала становиться красным.
Зачастую, устройство не определяет местоположение после перепрошивки. Приемник может начинать подключение к спутникам, которые не видны у нас, и поэтому прибор не может автоматически показать местонахождение. Для загрузки правильного альманаха необходимо осуществить установку координат. Есть два режима, как это можно сделать: автоматический и ручной. Автоматический режим требует больше времени.
В ручном режиме самостоятельно выбирается страна и город нахождения и приемник вскоре сам находит правильные спутники. Почему устройства не ловят спутники после процедуры обновления ПО с официального сайта? Часто причина кроется в открытии неправильного COM-порта или же в неисправности GPS-антенны. Правильный порт может быть открыт лишь правильной прошивкой, а если загрузить в GPS-навигатор неправильную версию прошивки, то он станет давать сбои в работе иле не будет работать вовсе.
Причиной того, что навигатор не показывает местоположение, тоже может являться сбой альманаха. Это может произойти, если прибор хранится без питания, но после перезагрузки альманаха приемник будет работать стабильно. Если это не поможет, то еще можно сделать полный сброс настроек.
Также вполне возможно, что вышел из строя усилитель мощности (в таком случае необходима его замена) или же произошло механическое повреждение прибора (удары, влага), в таком случае необходимо провести диагностику. Но, если, в итоге, в меню определения числа спутников ни один из них не появился, то, скорее всего, проблема с навигатором достаточно серьезная и надо обращаться в сервисный центр, который, как правило, проведет бесплатную диагностику.
Доброго времени суток смотровчане, хотелось бы немного поотвечать на вопросы, которые вы задаете чаще всего, как избежать тех или иных ошибок в навигаторах. Итак, давайте рассмотрим что делать, куда нажимать.
Общие проблемы



























