Установка драйверов и ПО для Razer
Для правильной работы макросов на мышке Razer необходимо установить соответствующие драйверы и программное обеспечение. В данной статье мы расскажем о том, как выполнить эту процедуру шаг за шагом.
2. На странице поддержки найдите раздел «Драйверы и загрузки» и выберите свою модель мышки. Если вы не знаете, какая модель у вас, можно воспользоваться функцией автоматического определения модели.
3. После выбора модели мышки, загрузите последнюю версию драйвера для вашей операционной системы. Обычно драйверы представлены в формате .exe или .dmg, в зависимости от операционной системы.
4. Запустите загруженный файл и следуйте инструкциям мастера установки. Обычно установка драйверов происходит автоматически и не требует дополнительных действий со стороны пользователя.
5. После завершения установки драйверов перезагрузите компьютер, чтобы изменения вступили в силу.
6. Теперь необходимо установить программное обеспечение Razer Synapse. Вы можете скачать его со страницы поддержки, выбрав соответствующий раздел и модель мышки.
7. Запустите загруженный файл и следуйте инструкциям мастера установки. Razer Synapse позволяет настраивать макросы, осуществлять персонализацию настроек мышки и многое другое.
8. После установки Razer Synapse запустите программу и подключите мышку Razer к компьютеру. Обычно программное обеспечение автоматически обнаруживает мышку и создает соединение.
Теперь у вас установлены все необходимые драйверы и программное обеспечение для работы с макросами на мышке Razer. Вы можете приступать к настройке макросов в Razer Synapse и использовать их в играх или других приложениях.
Оптимизация макросов для повышения производительности
Макросы являются важным инструментом для оптимизации работы с устройствами Razer и повышения производительности. Они позволяют автоматизировать рутинные задачи и значительно сократить время, затрачиваемое на выполнение определенных действий.
Оптимизация макросов – это процесс создания эффективных макросов, которые будут работать быстро и без задержек. Вот несколько советов, как оптимизировать макросы для достижения наивысшей производительности:
- Оптимизируйте время задержки: Излишняя задержка в макросах может снизить их эффективность и замедлить выполнение автоматических действий. Убедитесь, что задержка между каждым вводом минимальна, чтобы макросы выполнялись максимально быстро.
- Упростите макросы: Сложные и сложночитаемые макросы могут замедлять выполнение. Постарайтесь создавать простые и понятные макросы, которые будут выполнять только необходимые действия.
- Оптимизируйте активные переключатели: Если вы используете активные переключатели в макросах, убедитесь, что их количество минимально. Большое количество активных переключателей может замедлить выполнение макросов.
- Проверьте состояние вашего устройства: Некоторые устройства Razer имеют ограничения на количество одновременных нажатий клавиш. Убедитесь, что ваши макросы не превышают это ограничение.
Помните, что оптимальная настройка макросов зависит от конкретной задачи и используемого устройства. Постоянно пробуйте различные комбинации и исправляйте проблемы до достижения наилучших результатов.
Создание макроса Razer Synapse
Теперь, когда вы добавили модуль макросов на панель инструментов Razer Synapse, вы можете приступить к созданию некоторых макросов клавиатуры или мыши. Чтобы иметь возможность сделать это, вам необходимо убедиться, что ваш продукт, совместимый с Razer Synapse 3, подключен к вашему ПК. Затем:
- Откройте Razer Synapse.
- Выберите Макрос на верхней панели инструментов.
- Нажмите значок «Плюс» (+) в верхней левой боковой панели.
- Вы заметите, что макрос 1 был создан прямо под ним. Это имя по умолчанию и не очень описательное. Вы можете нажать на него, чтобы изменить его имя.
- Чтобы сохранить новое имя, нажмите на галочку рядом с ним.
- Выберите этот вновь созданный макрос, чтобы начать добавлять входную последовательность.
- Перейдите в «Запись» и щелкните маленькую стрелку вниз рядом с ней, чтобы открыть раскрывающееся меню.
- Вам нужно будет установить функции задержки и запись движения мыши. Задержка записи означает, что по умолчанию будет трехсекундная задержка, прежде чем Razer Synapse начнет запись вашего макроса. Вы можете добавить больше секунд или вообще убрать задержку. Это дает вам достаточно времени, чтобы подготовиться.
- Когда вы будете готовы записать макрос, выберите «Запись».
- Нажимайте клавиши на клавиатуре или мыши Razer, и эти нажатия клавиш будут записаны.
- Когда вы закончите, нажмите «Стоп», чтобы завершить сеанс записи.
Ваш макрос будет автоматически сохранен в Razer Synapse. После создания макроса вам нужно будет назначить его любому периферийному устройству с поддержкой Razer Synapse.
Другой способ создания макроса — вставить его вместо записи. Шаги для этого такие же, до точки записи. Чтобы вместо этого вставить макрос:
- Перейти к Вставка.
- Выберите действие из раскрывающегося меню. Если вы хотите создать макрос нажатия клавиши, кнопки мыши, ввести текст или выполнить команду.
- На правой боковой панели найдите «Свойства». Здесь вы вводите функцию макроса и можете установить задержку перед инициализацией следующего действия.
Ваш макрос будет автоматически сохранен, после чего вы сможете приступить к его назначению на Razer Synapse 3-совместимом устройстве.
Шаг 3: Настройка скорости и задержек
После того, как вы установили программное обеспечение для автокликера и убедились, что ваша мышка Razer подключена к компьютеру, настало время настроить скорость и задержки кликов. Это позволит вам точно контролировать интервалы между кликами и регулировать скорость кликов в соответствии с вашими потребностями.
1. Откройте программное обеспечение для автокликера, которое вы установили на предыдущем шаге.
2. В появившемся окне найдите раздел, отвечающий за настройку скорости и задержек.
3. Настройте интервал между кликами. Это значение определяет, через какое время производится следующий клик после предыдущего. Если вы хотите выполнить множество кликов в секунду, установите низкое значение интервала. Если вам нужно сделать отдельные точные клики, увеличьте интервал.
4. Установите задержку перед кликом. Это значение определяет, через какое время начинается клик после того, как вы нажали на кнопку мыши. Если вам нужно установить задержку перед началом клика, увеличьте это значение. Если вы желаете, чтобы клик происходил мгновенно после нажатия кнопки мыши, установите низкое значение.
5. Проверьте настройки скорости и задержек, нажав на кнопку «Применить» или «Сохранить».
Теперь ваш автокликер настроен на определенную скорость и задержки. Вы можете вносить изменения в настройки в любое время, чтобы адаптировать его под свои нужды. Убедитесь, что ваши настройки подходят для определенной задачи или игры, в которой вы собираетесь использовать автокликер.
Mouse Movement Tracking
Razer Synapse also allows you to track mouse movement when recording a macro. There are three options for recording your mouse movement; screen, foreground, and start position.
Mouse tracking with multiple monitors often glitches, causing the macro playback to be inaccurate. If you have a multiple monitor setup, then the start position mouse tracking is the best option.
Screen (Absolute Position)
The absolute or screen position tracking will base the movement on the mouse location on the screen. Absolute position is useful for single monitor full screen applications, or controlling multiple programs at once.
Foreground (Relative Position)
The relative position will track the movement based on the foreground application. Relative position is typically used for controlling a specific application that may be positioned on your screen differently in the future.
Start Position (Mouse Cursor)
Start position tracking will move the mouse from the start location of the cursor. All movement will be relative from the location the macro is started from.
Полезные советы по использованию макросов Razer
1. Понимание того, что такое макросы Razer
Макросы Razer — это предустановленные последовательности действий, которые можно назначить на определенную кнопку или комбинацию клавиш вашей клавиатуры или мыши Razer. Они помогают автоматизировать определенные задачи или действия, что особенно полезно для геймеров и профессионалов, которые часто выполняют однотипные действия.
2. Создание и настройка макросов
Для создания и настройки макросов Razer вам потребуется специальное программное обеспечение Synapse, которое поставляется вместе с вашим устройством Razer. В программе вы можете выбрать кнопку или комбинацию клавиш, которые вы хотите настроить на макрос, а затем записать последовательность желаемых действий. Вы также можете настроить различные параметры макроса, такие как время задержки между действиями и количество повторений.
3. Применение макросов в играх и повседневной жизни
Применение макросов Razer может значительно упростить ваши игровые сессии и повседневные задачи. Например, вы можете создать макрос, который выполняет сложную комбинацию клавиш в игре или автоматически выполняет определенные действия в программе обработки текста. Это помогает снизить нагрузку на ваши руки и улучшить вашу производительность.
4. Основные макросы Razer, которые стоит использовать
Существует множество макросов Razer, которые можно использовать в разных ситуациях. Некоторые из них включают в себя макросы для быстрого назначения оружия в шутерах, макросы для создания быстрых ответов в чате, и макросы для управления медиа-плеерами и настройками звука. Используйте эти макросы, чтобы сделать вашу игру более удобной и эффективной.
5. Берегите свое здоровье
Важно помнить, что использование макросов должно быть осознанным и не должно приводить к перенапряжению рук и суставов. Не злоупотребляйте использованием макросов и регулярно делайте перерывы, чтобы предотвратить возможные травмы или напряжение мышц
Используйте макросы с умом и получайте удовольствие от их преимуществ без вреда для вашего здоровья.
Используйте эти полезные советы по использованию макросов Razer, чтобы упростить и улучшить ваш опыт игры и повседневную жизнь
Применяйте их с осторожностью и заботьтесь о своем здоровье во время использования макросов
Процесс создания макросов
Для записи макросов мы можем получить доступ двумя основными способами. Во-первых, мы можем нажать кнопку схемы мыши, которую мы хотим изменить.
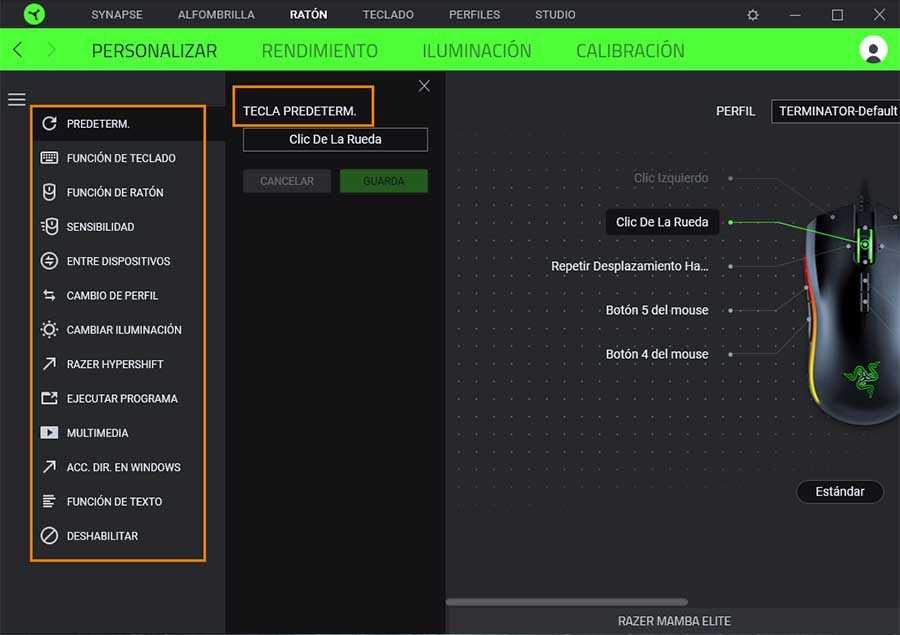
Это приводит к тому, что вышеупомянутая панель для гамбургеров открывается непосредственно со списком доступных параметров для назначения:
По умолчанию: возвращает выбранную кнопку к исходному заводскому назначению. Функция клавиатуры: позволяет записывать клавиши, буквенно-цифровые, Fn (функции), клавиши-модификаторы (Ctrl), символы или навигацию. В основном устанавливает клавиатурные макросы на мышь. Функция мыши: устанавливает тип щелчка, который будет соответствовать кнопке. Например, левши могут сделать M1 справа и M2 слева. Переназначение может быть выполнено в соответствии со всеми другими активными кнопками мыши (они взаимозаменяемы). Чувствительность: обозначает кнопку для изменения DPI и уровней чувствительности. Макрос: тот, который нас интересует больше всего. Это позволяет выполнять конкретные команды. Между устройствами: позволяет чередовать или изменять профили между периферийными устройствами Razer. Изменение профиля: мы можем нажать для перемещения между профилями, встроенными в память нашей мыши. Изменить освещение: из различных режимов, которые мы сохранили в памяти, он переключается с одного на другой. Razer Hypershift: назначьте эту кнопку в качестве клавиши-модификатора Hypershift. Чтобы использовать дважды связанные кнопки в этом режиме, мы должны нажать и удерживать Hypershift, а затем нажать клавишу для использования. Запустить программу: связывает открытие программного обеспечения с определенной кнопкой мыши. Мультимедиа: установите такие элементы управления, как понижение и повышение громкости, отключение звука микрофона или приостановка воспроизведения треков. Ярлык в Windows: запускать такие программы, как калькулятор, Paint, Notepad или show desktop. Текстовая функция: устанавливает текст (включая смайлики), который будет написан при нажатии назначенной кнопки. Отключить: отключает любую функцию кнопки.
Из всех, что нас интересует, конечно же, Macro, хотя мы посчитали удобным выделить пару скриншотов о функциях Run Program и Acc. Dir. в Windows, учитывая, что хотя это и не макрос сам по себе, они являются опциями, которые могут быть использованы с большой выгодой для ускорения нашей мобильности на самом настольном компьютере.
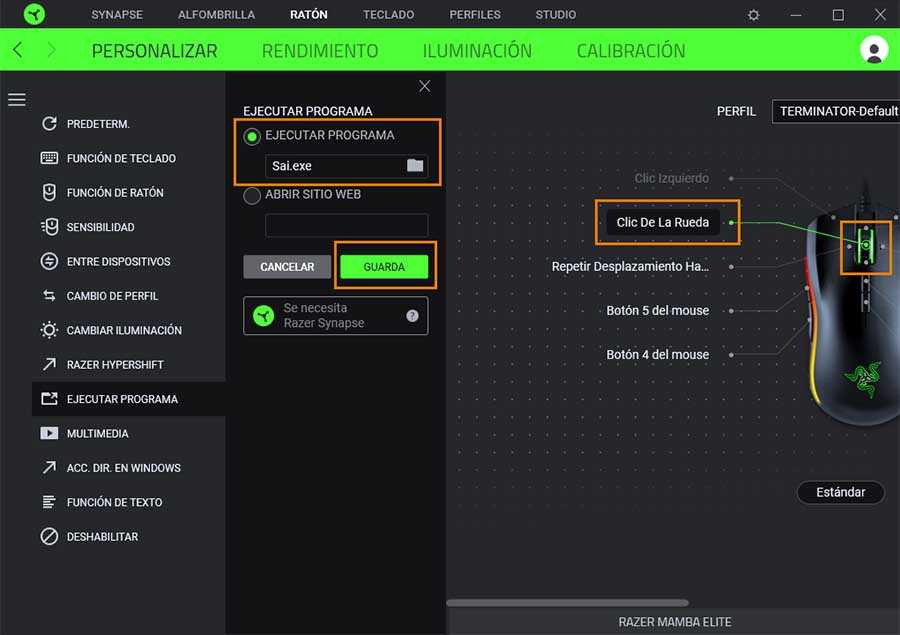
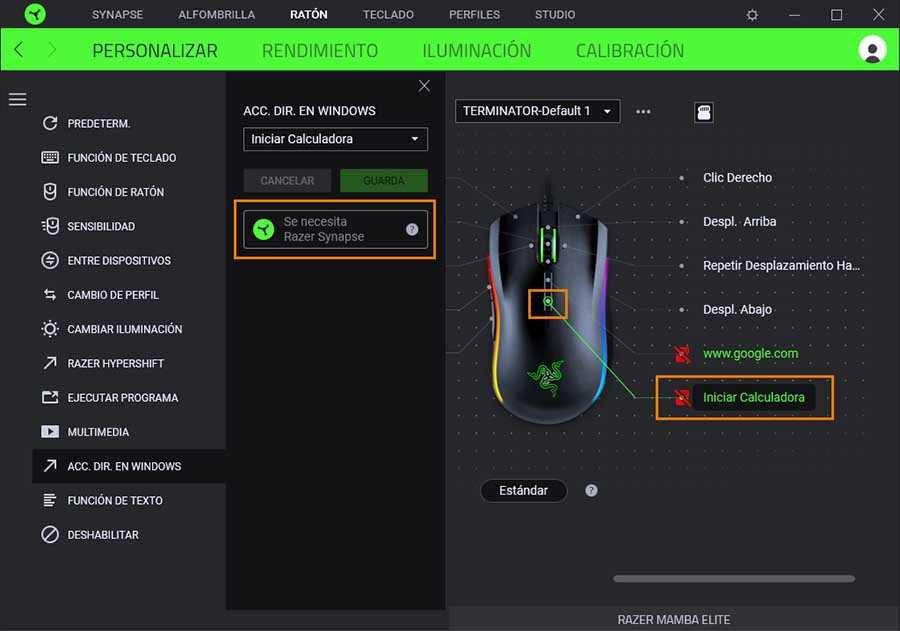
Из всех функций, показанных в списке, большинство могут работать автономно на назначенной кнопке, в то время как другие указывают, что для правильной работы Razer Synapse необходимо быть активным. Имейте это в виду.
Красный значок, который вы видите перечеркнутым, указывает только на то, что это команда, которая сохраняется не в локальной памяти самой мыши, а в облаке.
Exporting and Importing Macros with Profiles
Razer Synapse profiles allow you to export and save multiple macros at a time. You can navigate to the profiles page using the bar at the top of Synapse.
A profile can be saved by pressing the three dots next to it, and selecting export. All of the macros available in the profile will be listed and selected by default. When exporting a profile you can manually select which macros are saved.
Profiles will save as a synapse file, and can be imported using the box icon on the profiles page. When importing a profile you will be given the option to choose which macros are added to synapse. The macros will be added to the general list.
If you import a macro with the same name as an existing one, then the new macro will be numbered.
Типичные ошибки при настройке макросов и как их избежать
Настройка макросов для Razer может быть очень полезной и эффективной, но некоторые ошибки могут привести к неправильной работе или даже потере функциональности макросов. В этом разделе мы рассмотрим типичные ошибки, которые следует избегать при настройке макросов и предложим решения для их исправления.
1. Неправильная запись макросов
Одной из самых распространенных ошибок при настройке макросов является неправильная запись команд. Каждая команда должна быть записана точно и без ошибок. Если вы допустите ошибку в написании команды, макрос может не сработать или выполнить неправильные действия.
Чтобы избежать этой ошибки, всегда внимательно проверяйте записанную команду перед сохранением макроса. Убедитесь, что вы правильно указали все необходимые параметры и правильно использовали синтаксис команды.
2. Неправильное пользовательское взаимодействие
Еще одна распространенная ошибка — неправильное использование пользовательского взаимодействия при настройке макросов. Некоторые пользователи пытаются записать макросы с использованием действий, которые могут быть сымитированы только физическим нажатием клавиш, например, движениями мыши, нажатиями на определенные области экрана и т. д.
Чтобы избежать этой ошибки, используйте только те действия, которые могут быть симулированы программным образом в Razer. Например, вы можете записать макрос для нажатия определенных клавиш на клавиатуре или клика по определенной кнопке на мыши.
3. Конфликты макросов
Еще одна распространенная проблема — конфликты макросов. Если у вас есть несколько макросов с разными комбинациями клавиш или условиями запуска, они могут конфликтовать между собой. В результате один из макросов может не сработать или будет срабатывать неправильно.
Чтобы избежать этой ошибки, всегда внимательно проверяйте взаимодействие между макросами перед сохранением. Убедитесь, что нет повторений комбинаций клавиш или конфликтующих условий запуска. Если есть конфликты, переназначьте комбинации клавиш или измените условия запуска, чтобы избежать конфликта.
4. Неправильное применение макросов
Еще одна ошибки — неправильное применение макросов. Некоторые пользователи пытаются записать макросы для действий, которые нецелесообразно автоматизировать или которые могут нарушить правила использования программы или сервиса.
Чтобы избежать этой ошибки, всегда учитывайте правила и рекомендации программы или сервиса, для которых вы настраиваете макросы. Если какие-либо действия являются недопустимыми или могут нарушить правила, не записывайте макросы для них. Всегда используйте макросы только для тех действий, которые действительно полезны и безопасны.
Избегая этих типичных ошибок при настройке макросов для Razer, вы сможете максимально повысить эффективность использования и избежать проблем, связанных с неправильной работой или конфликтами между макросами.
Подробные инструкции по настройке автокликера на мышке Razer
1. Сначала убедитесь, что у вас установлено ПО Razer Synapse. Razer Synapse — это программное обеспечение, которое позволяет настраивать настройки для различных устройств Razer, включая мышки. Вы можете скачать его с официального сайта Razer.
2. Подключите свою мышку Razer к компьютеру и запустите программу Razer Synapse.
3. Выберите свою модель мышки Razer из списка доступных устройств. Если вы не уверены, какая модель у вас есть, вы можете найти эту информацию на коробке или на самой мышке.
4. Перейдите на вкладку «Настройки» или «Настройки мышки», в зависимости от версии программы Razer Synapse. Здесь вы можете настроить различные параметры мышки, включая автокликер.
5. В разделе «Дополнительные опции» или «Дополнительные настройки» найдите параметр «Автокликер» или «Автоклик». Обычно он находится в разделе «Мышь» или «Кнопки».
6. Включите автокликер, переключив соответствующий переключатель. Вы можете выбрать режим автоклика (например, одиночный клик, двойной клик, клик с определенной задержкой) и настроить его параметры.
7. Сохраните настройки и закройте программу Razer Synapse. Теперь ваша мышка Razer настроена с функцией автокликера.
8. Чтобы использовать автокликер, нажмите соответствующую кнопку на мышке или назначьте горячую клавишу для активации автокликера в настройках программы Razer Synapse.
Важно помнить, что использование автокликера в некоторых играх или ситуациях может нарушать правила и считаться читерством. Перед использованием автокликера убедитесь, что его использование разрешено разработчиком игры или сервиса, в котором вы планируете его использовать
| Шаг | Описание |
| 1 | Установите ПО Razer Synapse |
| 2 | Подключите мышку Razer и запустите Razer Synapse |
| 3 | Выберите модель мышки Razer |
| 4 | Перейдите на вкладку «Настройки» или «Настройки мышки» |
| 5 | Найдите параметр «Автокликер» или «Автоклик» |
| 6 | Включите и настройте автокликер |
| 7 | Сохраните настройки и закройте Razer Synapse |
| 8 | Используйте автокликер с помощью кнопки на мышке или горячей клавиши |
Учитывая эти инструкции, вы сможете настроить автокликер на своей мышке Razer и использовать его для повторяющихся задач или игровых действий, сэкономив при этом время и усилия.
Как максимально повысить эффективность использования макросов на клавиатурах Razer
Макросы – мощный инструмент, позволяющий автоматизировать действия на клавиатурах Razer и существенно повысить эффективность использования. В этой статье мы расскажем о нескольких способах максимально оптимизировать работу с макросами и использовать их наиболее эффективно.
1. Создание и настройка макросов
Перед тем, как начать использовать макросы, необходимо создать и настроить их на клавиатуре Razer. Это можно сделать через специальное ПО от Razer – Synapse.
При создании макроса следует учитывать следующие моменты:
- Определите цель использования макроса и сформулируйте конкретную задачу, которую он должен решать.
- Выберите сочетание клавиш, на которое будет назначен макрос.
- Запишите или вручную настройте последовательность действий, которая будет выполняться при активации макроса.
- Установите длительность пауз между действиями, если это необходимо.
2. Группировка макросов
Чтобы эффективно использовать макросы на клавиатуре Razer, рекомендуется группировать их по функциональности или приложениям. Например, можно создать отдельные группы макросов для игр, работы в текстовых редакторах, браузерах и т. д.
Это позволит быстро находить нужный макрос в списке и активировать его, а также облегчит сам процесс настройки и управления макросами.
3. Комбинирование макросов
Макросы на клавиатуре Razer можно комбинировать, создавая более сложные и мощные автоматизированные последовательности действий. Например, можно создать макрос, который при активации запускает другой макрос или выполняет несколько макросов последовательно.
Это особенно полезно для выполнения сложных и многократно повторяющихся действий, которые требуют совместной работы нескольких программ или приложений.
4. Оптимизация времени задержки
Время задержки между действиями в макросе может существенно влиять на его эффективность. Если время задержки слишком большое, то макрос будет выполняться медленно и тормозить процесс работы.
Если же время задержки слишком маленькое, то макрос может стать нестабильным и действия могут не выполняться правильно.
Рекомендуется экспериментировать с временем задержки и находить оптимальное значение, которое обеспечит быстрое и стабильное выполнение действий.
5. Придание удобного назначения клавишам
Для удобства использования макросов на клавиатуре Razer можно настраивать назначение клавиш. Например, можно использовать клавиши с маленькими или большими пальцами, чтобы легче активировать макросы без необходимости менять положение рук на клавиатуре.
Также можно использовать клавиши с легким доступом, например, Fn или пустые места на клавиатуре, чтобы избежать случайной активации макросов.
6. Сохранение и резервное копирование настроек
После создания и настройки макросов рекомендуется сохранить все настройки и сделать резервное копирование. Это позволит восстановить все настройки макросов в случае сбоя или переустановки ПО.
Сохранять настройки можно в облачном хранилище или на внешнем носителе, чтобы иметь доступ к ним с любого устройства.
Также рекомендуется периодически делать резервное копирование настроек, чтобы не потерять данные в случае возникновения проблем с устройством или компьютером.
7. Регулярное тестирование макросов
Чтобы быть уверенным, что макросы на клавиатуре Razer работают корректно и эффективно, рекомендуется периодически их тестировать. Запустите все созданные макросы и проверьте их работу в различных условиях.
Если обнаружатся проблемы или ошибки, необходимо внести соответствующие исправления и перепротестировать макросы.
Также рекомендуется обновлять ПО и драйвера устройства, чтобы иметь доступ к последним функциям и исправлениям.
В заключение можно сказать, что эффективное использование макросов на клавиатурах Razer поможет существенно повысить производительность и удобство работы. Следуйте рекомендациям данной статьи и наслаждайтесь автоматизацией задач!
Deleting Events from your Macro
Razer Synapse uses a trash can icon as a delete button for its macro module. A trash can icon will appear when you hover your cursor over an event, or when multiple events have been selected.
Pressing the delete button on a single event will only delete the single action. However, with multiple events selected a bin will appear below the macro script.
You can delete multiple events at a time by holding Ctrl on your keyboard, and selecting each of the events.
Consecutive events can be selected by clicking on the top event, holding Shift, then selecting the final event. The two chosen inputs and all events between will become selected.
All events in the script can be selected using the Ctrl + A keyboard shortcut. Allowing you to delete all actions and start from scratch.
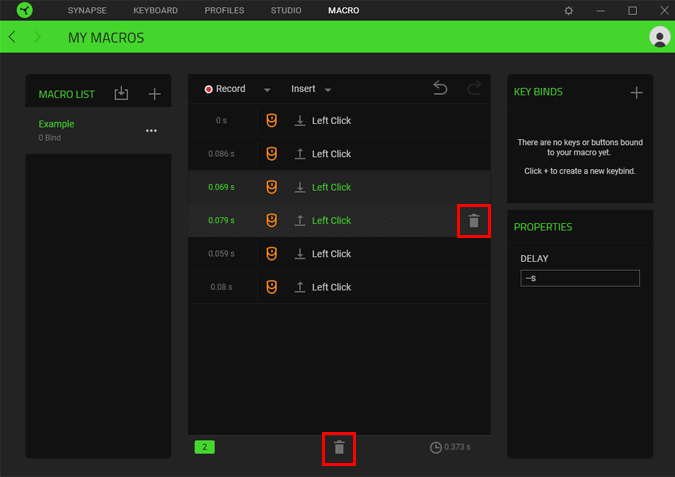
Шаги по настройке макросов для клавиатур Razer
Настройка макросов на клавиатуре Razer — это отличный способ повысить эффективность использования и упростить выполнение повторяющихся действий. Вот несколько шагов, которые помогут вам настроить макросы на клавиатуре Razer.
- Откройте программное обеспечение Razer Synapse: Для настройки макросов на клавиатуре Razer вам понадобится программное обеспечение Razer Synapse. Убедитесь, что у вас установлена последняя версия этого программного обеспечения.
- Перейдите в раздел «Клавиши»: После открытия программного обеспечения Razer Synapse найдите и выберите раздел «Клавиши». Здесь вы сможете настроить и присвоить макросы для каждой клавиши на клавиатуре.
- Выберите клавишу для настройки макроса: Щелкните на частичке клавиатуры в программе Razer Synapse, чтобы выбрать клавишу, которая будет ассоциирована с макросом.
- Нажмите кнопку «Добавить действие»: После выбора клавиши нажмите кнопку «Добавить действие». Здесь вы сможете выбрать тип действия для макроса.
- Выберите тип действия: В программном обеспечении Razer Synapse вы можете выбрать различные типы действий для макроса, такие как нажатие клавиши, ввод текста, открытие программы и т. д. Выберите тип действия, который соответствует вашим потребностям.
- Настройте параметры действия: После выбора типа действия вы сможете настроить его параметры. Например, если вы выбрали тип действия «нажатие клавиши», вы сможете указать, какую клавишу нужно нажать и насколько долго.
- Добавьте дополнительные действия (по желанию): Если вы хотите добавить еще действий к макросу, вы можете нажать кнопку «Добавить действие» и повторить процесс для каждого дополнительного действия.
- Присвойте макрос клавише: После настройки макроса вы должны присвоить его выбранной клавише на клавиатуре. Для этого выберите клавишу на виртуальной клавиатуре в программе Razer Synapse и нажмите кнопку «Присвоить макрос».
- Сохраните настройки: После настройки макросов на клавиатуре Razer убедитесь, что вы сохраните изменения. Щелкните на кнопку «Применить» в нижнем правом углу программы Razer Synapse, чтобы сохранить настройки.
Теперь, когда вы настроили макросы на клавиатуре Razer, вы можете использовать их для упрощения выполнения повторяющихся действий и повышения эффективности своей работы или игры.
Заключительные слова о создании макросов
Мы знаем, что менее опытные пользователи в периферийном мире часто чувствуют себя немного растерянными, когда дело доходит до того, чтобы потерять как можно больше сока. Целью этого руководства было показать не только потенциал макросов, но и другие опции, доступные через Razer Synapse, чтобы сделать ваш пользовательский опыт еще более приятным.
Кроме того, если ваша мышь от Razer, но у вас есть фирменная клавиатура, вы всегда можете взглянуть на наши руководства:
Мы постарались сделать учебник понятным и сделать как можно больше снимков. Если у вас все еще есть сомнения, вы всегда можете оставить нам комментарий. Больше нечего добавить, большое приветствие и до встречи в следующий раз!
























