Могу ли я удалить или удалить audiowizard.dll?
Программные программы хранят файлы DLL в одной или нескольких папках во время установки. Эти файлы содержат код, который объясняет работу программ.
Если вы планируете удалить audiowizard.dll, лучше оставить его в покое. Причина этой логики заключается в том, что некоторые программы совместно используют эти файлы, поэтому удаление определенного файла DLL может непреднамеренно вызвать проблемы. Это означает, что удаление audiowizard.dll может привести к прекращению работы одной или нескольких других программ или только в ограниченной степени.
Некоторые программы также могут устанавливать файлы DLL в несколько папок вне папки Program Files (где установлено большинство программ). Поиск этих DLL-файлов может быть очень трудным, а удаление их может быть опасным.
Как упоминалось выше, если вы не уверены, что audiowizard.dll используется другой программой, мы рекомендуем оставить ее в покое. Однако, если вам нужно удалить файл, мы рекомендуем сначала сделать копию. Если после этого у вас возникнут проблемы с другой программой, требующей использования недавно удаленного DLL-файла, вы можете восстановить файл из резервной копии.
- Не удалось запустить приложение, так как audiowizard.dll не был найден. Переустановка приложения может решить проблему.
- audiowizard.dll не найден
- audiowizard.dll отсутствует
- Необходимая DLL audiowizard.dll не найдена
- Приложение или audiowizard.dll не является допустимым образом Windows
- audiowizard.dll отсутствует или поврежден
- Не удается найти audiowizard.dll
- Невозможно запустить Audio Wizard. Отсутствует необходимый компонент: audiowizard.dll. Пожалуйста, установите Audio Wizard снова.
Setup Wizard: что это за программа и как удалить ее с компьютера?
Вирусные программы с каждым годом ищут все новые способы беспрепятственной установки на компьютеры, которые оснащены антивирусами. Одним из таких способов стала установка на компьютер пользователя не напрямую из интернета, а через специальные программы. Одним из распространенных примеров подобной программы является Setup Wizard. Сама по себе она не несет никакой опасности, но избавиться от нее следует в кратчайшие сроки. Давайте подробнее рассмотрим, что это за программа Setup Wizard и как ее удалить.
Что за программа Setup Wizard, и нужна ли она на компьютере?
Как мы уже отметили выше, сама по себе программа Setup Wizard не является вирусом и, более того, она вообще может никак с ним не быть связана. Если переводить на русский язык, Setup Wizard – это Мастер Установки. Через него устанавливаются практически все программы на компьютер, которые не имеют своего собственного установщика и используют «шаблонный».
Разработчики вирусного обеспечения пошли на своеобразную хитрость, назвав приложение, через которое на компьютер устанавливается вредоносное программное обеспечение, Setup Wizard. У рядового пользователя компьютера имеется привычка при появлении Мастера Установки жать кнопку Next или Далее, но это категорически нельзя делать в вирусной версии приложения Setup Wizard, иначе на компьютере рискует появиться вирус Вулкан, OMNIBOXES или им подобные.
Как отличить вирус Setup Wizard от стандартной программы?
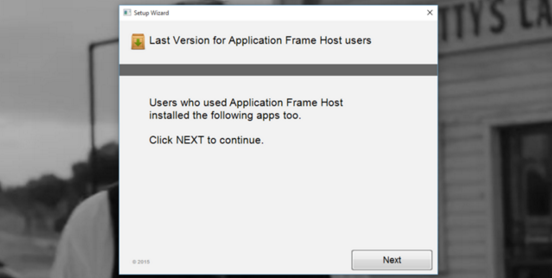
Внешне вирусное приложение Setup Wizard практически ничем не отличается от любого другого установщика. Но все же имеется несколько факторов, которые позволяет пользователю компьютера отличить вирусный вариант Setup Wizard от стандартного Мастера Установки программ:
- Первым делом подумайте, вызывали ли вы установщик приложения. Если в последние несколько минут вы не думали устанавливать новые программы на компьютер, но выскакивает Setup Wizard, лучше его отменить или закрыть через «Диспетчер задач»;
- Обязательно прочитайте информацию, которая написана в открывшемся окне Setup Wizard. Чаще всего в вирусном программном обеспечении представлены «размытые» данные без конкретики. Например, вирусный вариант Setup Wizard может писать: Мы установили актуальную версию приложения, чтобы ее проинсталлировать, жмите «Далее». Не стоит «слушать» программу и необходимо отменить Мастер Установки, который подобное предлагает;
- Постоянно выскакивает Setup Wizard. Самым верным признаком того что инсталлятор является вирусным, можно назвать его постоянное самопроизвольное открытие. Если Setup Wizard выскакивает постоянно через каждые 2-3 или 5 часов, он является вирусным, и его следует срочно удалить с компьютера.
Приложение Setup Wizard само по себе не является вирусом, а это значит, что его не заблокируют антивирусные программы. При нажатии на кнопку «Далее» или «Next», приложение попросит права администратора, и если их выдать, то на компьютер будут загружены вирусы в обход антивирусным программам, за счет наличия привилегий у Setup Wizard.
Как удалить Setup Wizard с компьютера?
Самым простым способом удалить Setup Wizard является откат системы к параметрам некоторой давности. Это необходимо делать сразу после того, как проблема проявила себя и Setup Wizard начал выскакивать без желания пользователя. Данный способ применим только в том случае, если на компьютере создаются точки восстановления Windows и к ним есть возможность «откатиться». В другом случае решать проблему предстоит вручную – удаляя с компьютера всю информацию, которая имеет отношение к вирусной версии Setup Wizard.
Чтобы полностью удалить Setup Wizard с компьютера необходимо:
- Зайти в пункт меню «Удаление или изменение программ». Сделать это проще всего через строку «Выполнить». Для этого нажмите на клавиатуре сочетание Windows+R. В открывшейся строке введите команду appwiz.cpl, после чего откроется панель «Удаления или изменения программ». Здесь необходимо отсортировать установленные программы по дате инсталляции, чтобы было удобнее искать Setup Wizard, который регулярно выскакивает. Найдите в списке программу, которая заканчивается на сочетание слов «Setup Wizard» или полностью состоит из них.
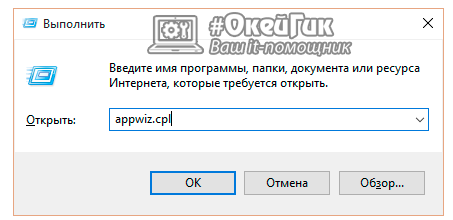
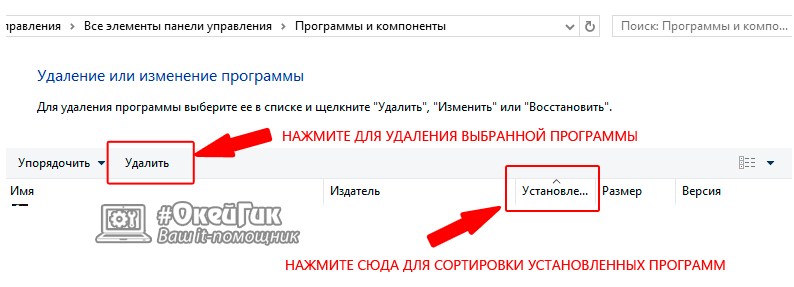

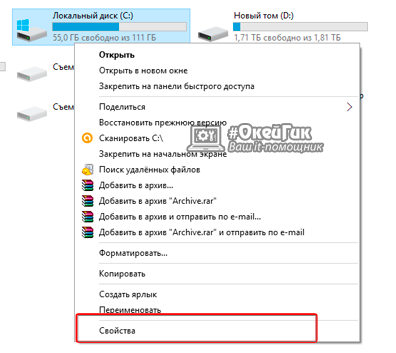
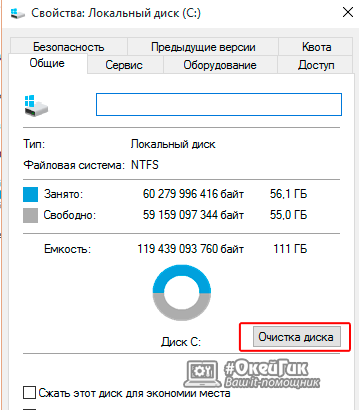
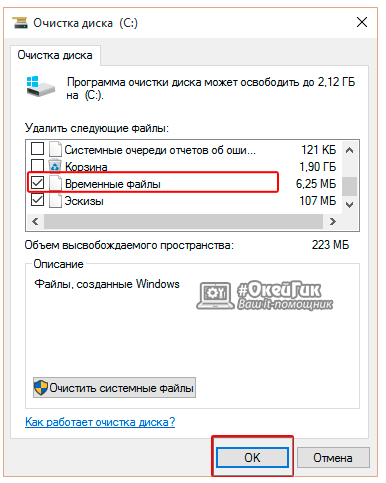
После выполнения всех вышеописанных процедур, программное обеспечение Setup Wizard перестанет постоянно выскакивать и стремиться установить на компьютер вирусное программное обеспечение.
Типичные ошибки Audiowizard.exe
Усложнения Logitech QuickCam с audiowizard.exe состоят из:
- «Ошибка программы Audiowizard.exe. «
- «Audiowizard.exe не является приложением Win32.»
- «Извините, audiowizard.exe столкнулся с проблемой. «
- «Файл audiowizard.exe не найден.»
- «Audiowizard.exe не найден.»
- «Ошибка запуска программы: audiowizard.exe.»
- «Audiowizard.exe не выполняется. «
- «Ошибка Audiowizard.exe. «
- «Неверный путь к приложению: audiowizard.exe.»
Проблемы Logitech QuickCam audiowizard.exe возникают при установке, во время работы программного обеспечения, связанного с audiowizard.exe, во время завершения работы или запуска или менее вероятно во время обновления операционной системы. Выделение при возникновении ошибок audiowizard.exe имеет первостепенное значение для поиска причины проблем Logitech QuickCam и сообщения о них вLogitech, Inc. за помощью.
Требования к компьютеру для работы с программой
Для успешной установки и работы с программой Audio Wizard ASUS на компьютере с операционной системой Windows 10 необходимо соответствие определенным требованиям:
- Операционная система: Windows 10.
- Процессор: Intel Core i3 или эквивалентный.
- Оперативная память: минимум 4 ГБ.
- Свободное место на жестком диске: не менее 100 МБ.
- Звуковая карта: поддержка HD Audio.
- Интерфейс: USB.
- Драйвера: обновленные драйвера для звуковой карты и USB-портов.
Кроме того, рекомендуется иметь доступ к Интернету для установки дополнительного программного обеспечения и обновлений.
Соблюдение указанных требований позволит вам установить и настроить программу Audio Wizard ASUS на вашем компьютере с ОС Windows 10, а также использовать ее в полной мере для настройки звука и достижения оптимального качества звучания.
AudioWizard — что это такое?
Вообще название AudioWizard может быть общим для нескольких программ.
Поэтому сперва разберемся с названием:
- Audio — означает аудио, то есть звук. Может иметь отношение ко всему, что связано со звуком.
- Wizard — означает настройщик, мастер настройки, может отображать подсказки, содержать настройки, использоваться для обучения. Это слово также используется в разных прогах, но значение примерно одно и тоже.
Поэтому мы уже можем сделать мини-вывод:
AudioWizard — это что-то связанное с настройкой звука, например может быть частью фирменного ПО для звука, которое устанавливается вместе с драйверами.
Прога AudioWizard может выглядеть например так:

Как видите — маленькая панелька, окошко с доступом к функциям. Давайте разберем, какие функции мы видим? Смотрите:
- Off — выключить или программу или выключить звук на всем ПК.
- Music Mode — режим звука для музыки.
- Movies Mode — режим для фильмов.
- Recording Mode — режим для записи, может обладает какими-то фишками, типа уменьшение шумов, увеличение четкости.
- Gaming Mode — видимо режим звука в играх, звук может стать обьемным, низких частот может будет больше.
- Speech Mode — настройка звука для разговора. Может помочь если плохо слышно вас или вы плохо слышите собеседника в Скайпе, Вайбере и других подобных прогах.
Вполне возможно, что все эти режимы — просто пресеты (заготовки) эквалайзера. Эквалайзер — настройка для регулирования частот, от высоких до низких. Регулировка обычно производится при помощи ползунков.
То есть AudioWizard это может быть мини-программка для быстрого доступа к основным режимам звука. Чтобы вы не искали их там где-то в панелях управления. Не исключаю, что у этой проги может быть своя иконка в трее (в правом нижнем углу рабочего стола, там где значки).
Вот еще пример — прога AudioWizard, которая идет для игровых материнских плат серии Asus ROG:
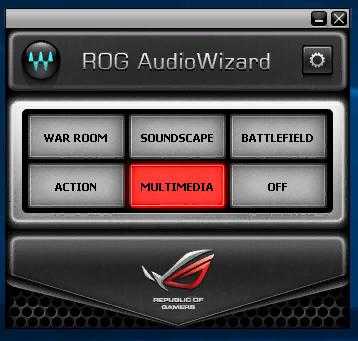
Внешний вид наверно зависит от версии, вот например может быть и таким:

Функции те же, но оформление уже другое.
А вот просто нашел красивую картинку и решил поделиться ней с вами:

Удивительно, но если я правильно понимаю — есть версия даже под Андроид:
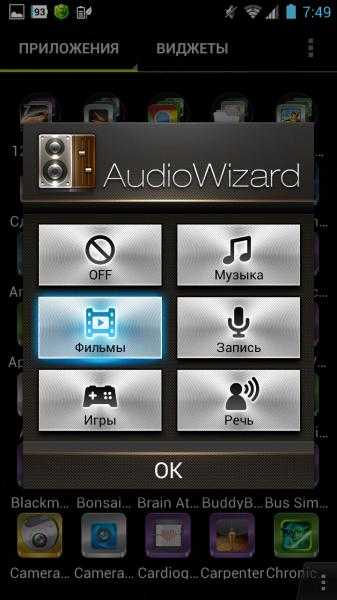
Audio wizard asus vs стандартные настройки звука
Сравнивая Audio wizard asus с стандартными настройками звука, можно выделить несколько ключевых преимуществ:
- Расширенное равномерное звучание: Audio wizard asus позволяет пользователю настраивать тональный баланс и управлять громкостью разных аспектов звука, таких как высокие, средние и низкие частоты, для достижения идеального звучания.
- Улучшение качества звука: С помощью Audio wizard asus вы можете включить различные звуковые эффекты, такие как усиление басов или пространственное звучание, чтобы сделать звук более насыщенным и реалистичным.
- Персонализация настроек: Audio wizard asus предлагает различные предустановленные режимы звука, а также возможность создания собственных настроек и сохранения их для будущего использования.
Однако стандартные настройки звука в операционной системе Windows 10 также имеют свои преимущества:
- Простота использования: Стандартные настройки звука предоставляют простой и интуитивно понятный интерфейс, который позволяет изменить громкость и выбрать аудиоустройство, без необходимости в дополнительных настройках.
- Более стабильная работа: Поскольку стандартные настройки звука встроены непосредственно в операционную систему Windows 10, они имеют меньше вероятность вызвать сбои или проблемы совместимости, по сравнению с сторонними программами, такими как Audio wizard asus.
- Ограниченные, но достаточные функции: Стандартные настройки звука позволяют пользователю изменять громкость, выбирать аудиоустройство и управлять звуковыми схемами. Это может быть достаточно для простого использования без дополнительных требований к настройкам звука.
В конечном итоге, выбор между Audio wizard asus и стандартными настройками звука зависит от ваших личных предпочтений и потребностей. Если вы ищете больше возможностей для настройки звука и улучшения его качества, Audio wizard asus может быть хорошим выбором. Однако, если вам нужна простота использования и стабильная работа, то стандартные настройки звука вполне подойдут.
Waves MaxxAudio
Вообще, компания Waves известна в мире уже более десяти лет в области аудиооборудования. Но и разработкой софта эта компания тоже занимается. Результат ее работы – технология Waves MaxxAudio. В современных ноутбуках уже используется ее четвертое поколение. При поддержке данной технологии басы и высокие частоты будут работать на единый результат – выразительность и глубину. Кстати, качественное звучание достигается с помощью еще одной разновидности – Waves MaxxAudio Pro. Например, ее присутствие в рабочей станции Dell Precision M3800 позволяет улучшить звучание и сделать его не таким однообразным. С акустикой Waves Maxx вы непременно расширите возможности вашего ноутбука.
Помимо технологий усовершенствования качества воспроизводимого контента, производители устанавливают ряд приложений, позволяющих при определенных настройках добиться наиболее благоприятного звучания. В пример можно привести программу ASUS AudioWizard, в которой можно выбрать необходимый режим звука из пяти предлагаемых. Так, для просмотра фильмов, игр или, например, музыки это будут совершенно разные настройки. А если ноутбук и вовсе предусмотрен для развлечений, то наличие AudioWizard будет более чем оправданным. Впрочем, данным софтом оснащаются не только мультимедийные, но и бюджетные модели, например, ASUS X551.
Примечательно, что в ноутбуках линейки Republic of Gamers, например, ASUS G750JZ, также используется программное обеспечение ROG AudioWizard. С помощью предлагаемых в нем режимов и соответствующих аудионастроек вы сможете добиться превосходного звучания, получите возможность слышать буквально каждое движение противника в игре и т.д.
Для использования мастера настройки звука:1. В окне AudioWizard выберите необходимый звуковой режим.2. Нажмите OK для активации выбранного режима и выхода из AudioWizard.
Нажмите для подтверждения
Редактирование рабочей программы
1) Отредактируйте титульный лист вашей программы, указав название организации, город, а также руководителя, с которым программа согласована. Вы можете пропустить этот шаг, если создаете программу для частной работы.
2) Пояснительную записку и планируемые образовательные результаты в программе редактировать не нужно, так как они составлены на основе стандарта и примерной рекомендуемой программы. На сайте вы также не сможете отредактировать содержание учебного предмета и переставить темы из класса в класс, так как они определены новым ФГОС и примерной программой.
3) Достоинствами данного конструктора рабочих программ мы считаем возможность менять последовательность изучения тем, редактировать список электронных ресурсов и количество часов в каждом классе. В разделе «Тематическое планирование» можно проверить последовательность изучения тем, а также внести количество часов на изучение темы, контрольные и практические работы.
Здесь конструктор предоставляет пользователю определенную методическую свободу, так как именно пользователь распределяет часы между темами для каждого класса. Также здесь можно внести дату каждого урока.
Лайфхак. Если вы считаете изучение какой-либо темы неактуальным, укажите наименьшее число часов для работы над этой темой. Оставшиеся часы вы сможете направить на более сложный и объемный материал.
Важно! Не забывайте сохранять все изменения, внесенные в программу на сайте. Для этого нажмите специальную синюю кнопку «Сохранить»
4) В разделе «Учебно-методическое обеспечение образовательного процесса» у вас есть возможность внести в программу те образовательные ресурсы и средства обучения, по которым вы планируете вести работу. Конечно, если вы учитель в школе, вы обязаны работать по учебникам, входящим в Федеральный перечень. Однако в качестве дополнительного материала вы можете указать необходимые электронные ресурсы. Данная вкладка в программе редактируется.
5) Перед итоговым сохранением рекомендуем перейти в режим предпросмотра и проверить вашу рабочую программу.
Когда вы нажмете кнопку «Опубликовать», конструктор может указать на допущенные ошибки, например, на то, что вы указали количество часов в какой-либо теме, которое не соответствует примерной программе или ФГОС. Эти ошибки необходимо будет исправить, иначе вы не сможете скачать документ. Вы можете скопировать ссылку на вашу рабочую программу, созданную в конструкторе, и поделиться ей в электронном виде.
Когда программа завершена и вы нажали кнопку «Опубликовать», статус программы автоматически изменится на «Завершена». В режиме редактирования нажмите синюю кнопку «Сгенерировать docx», а затем кнопку «Скачать docx». Так вы получите документ для печати. Будьте внимательны — скачать можно только ранее сгенерированный файл.
Важно! Если сервис не позволяет вам опубликовать документ, вы не сможете скачать файл. Вам необходимо исправить все указанные сервисом ошибки, которые обычно касаются количества часов на изучение темы
Если у вас возникнут трудности с сервисом, на главной странице вы можете ознакомиться с подробной инструкцией, а также посмотреть запись вебинара по работе с программой.
https://vk.com/video_ext.php
Данный конструктор поможет при планировании деятельности как педагогам в школе, так и частным преподавателям и репетиторам в любой организации и позволит вам создать несколько рабочих программ за один день, при этом вам не нужно будет проверять формулировки, перечень планируемых образовательных результатов, последовательность тем и содержание рабочей программы по каждому предмету.
Шаги по настройке аудио визарда
1. Откройте настройки аудио
Для начала, откройте настройки аудио на вашем устройстве. Обычно они находятся в разделе «Настройки» или «Звук» в главном меню. Нажмите на этот раздел, чтобы перейти к настройкам звука.
2. Найдите аудио визард
После того, как вы открыли настройки аудио, найдите аудио визард. Обычно он находится в разделе «Настройки звука» или «Дополнительные настройки». Аудио визард — это инструмент для настройки звуковой системы, он поможет вам легко настроить звук на вашем устройстве.
3. Запустите аудио визард
Чтобы запустить аудио визард, просто нажмите на его значок или ссылку. Обычно это выделено видным текстом или значком. После того, как вы нажмете на аудио визард, он запустится и вы увидите интерфейс настроек звука.
4. Определите предпочтения звука
На этом этапе вам нужно определить свои предпочтения по звуку. Аудио визард обычно предлагает несколько предустановленных режимов звука, которые вы можете выбрать. Некоторые из них могут быть направлены на определенные жанры музыки или типы мультимедийного контента. Выберите режим звука, который наиболее подходит для ваших предпочтений.
5. Настройте эквалайзер
После того, как вы выбрали предпочитаемый режим звука, перейдите к настройке эквалайзера. Эквалайзер позволяет вам регулировать уровни разных диапазонов звука, таких как низкие, средние и высокие частоты. Используйте слайдеры или кнопки настройки эквалайзера, чтобы получить оптимальное звуковое воспроизведение.
6. Протестируйте звук
После того, как вы завершили настройку звука с помощью аудио визарда, протестируйте звуковую систему. Воспроизведите любимую музыку или видео и убедитесь, что звук настроен правильно и соответствует вашим предпочтениям.
7. Сохраните настройки
Если вы удовлетворены настройками звуковой системы, сохраните их. Обычно есть кнопка «Сохранить» или «Применить», которая позволяет сохранить ваши настройки.
Следуя этим шагам, вы можете легко настроить звуковую систему с помощью аудио визарда на вашем устройстве. Не бойтесь экспериментировать и настраивать звук так, чтобы он соответствовал вашим предпочтениям.
Как удалить AudioWizard?
Как удалить на телефоне — точно не скажу. Но можно и через стандартные приложения, хотя если есть рут права на телефоне, то конечно лучше использовать Titanium Backup.
Если у вас есть ПК, то удалите его стандартным способом:
- Нажмите Win + R, появится окно Выполнить.
- Напишите команду appwiz.cpl, нажмите ОК.
- Далее откроется окно установленного программного обеспечения.
- Найти AudioWizard, но.. если AudioWizard это только часть программы, функция, то сама программа может иметь другое название — например Realtek HD Audio.
- Найдя нужную программу, щелкните ее правой кнопкой мыши и выберите «Удалить».
- Следуйте инструкциям на экране. Обычно нужно нажать Далее, Далее, Удалить, что-то в этом роде.
Необходимая программа может иметь название Realtek High Definition Audio Driver — это дрова, которые запросто могут содержать AudioWizard. Информация взята с офф сайта Asus.
Заключение
Выяснилось главное:
- AudioWizard — для настройки звука.
- Скорее всего, они включены в драйверы Realtek.
- Вы можете удалить. Но звук может исчезнуть. Нужно только скачать дрова с офф сайта производителя.
Надеюсь, информация помогла. Удачи и добра, до скорой встречи!
Иногда ошибки audiowizard.exe и другие системные ошибки EXE могут быть связаны с проблемами в реестре Windows. Один и тот же файл audiowizard.exe может использоваться несколькими программами, но при удалении или изменении этих программ иногда остаются потерянные (недействительные) записи реестра EXE.
По сути, это означает, что хотя фактический путь к файлу мог измениться, его неверное прежнее местоположение по-прежнему записано в реестре Windows. Когда Windows пытается найти файл по этой некорректной ссылке (на расположение файлов на вашем компьютере), может возникнуть ошибка audiowizard.exe. Кроме того, заражение вредоносным ПО могло повредить записи реестра, связанные с Logitech QuickCam. Таким образом, эти поврежденные записи реестра EXE необходимо исправить, чтобы устранить корень проблемы.
Редактирование реестра Windows вручную с целью удаления содержащих ошибки ключей audiowizard.exe не рекомендуется, если вы не являетесь специалистом по обслуживанию ПК. Ошибки, допущенные при редактировании реестра, могут привести к сбоям в работе ПК и непоправимому повреждению операционной системы. На самом деле, даже одна запятая в неправильном месте может помешать загрузке вашего компьютера!
В связи с этим риском мы настоятельно рекомендуем использовать надежное средство очистки реестра, например %% product %% (разработанное сертифицированным партнером Microsoft уровня Gold), для сканирования и исправления любых проблем реестра, связанных с audiowizard.exe. Используя очистку реестра, вы сможете автоматизировать процесс поиска поврежденных записей реестра, ссылок на отсутствующие файлы (например, вызывающих ошибку audiowizard.exe) и нерабочих ссылок внутри реестра. Перед каждым сканированием автоматически создается резервная копия, позволяющая отменить любые изменения одним щелчком мыши и защищающая от возможного повреждения компьютера. Самое приятное то, что исправление ошибок реестра может значительно повысить скорость и производительность системы.
Предупреждение. Если вы не являетесь опытным пользователем ПК, мы НЕ рекомендуем вручную редактировать реестр Windows. Неправильное использование редактора реестра может привести к серьезным проблемам и потребовать переустановки Windows. Мы не гарантируем, что проблемы, возникающие в результате неправильного использования редактора реестра, могут быть устранены. Вы используете редактор реестра на свой страх и риск.
Чтобы вручную восстановить реестр Windows, сначала необходимо создать резервную копию, экспортировав часть реестра, связанную с audiowizard.exe (например, Logitech QuickCam):
- Нажмите кнопку «Начать».
- Введите «команда» в строку поиска. НЕ НАЖИМАЙТЕ ВВОД!
- Удерживая клавиши CTRL-Shift на клавиатуре, нажмите ENTER.
- Отобразится диалоговое окно для доступа.
- Нажмите «Да».
- Откроется черный ящик с мигающим курсором.
- Введите «regedit» и нажмите ENTER.
- В редакторе реестра выберите ключ, связанный с audiowizard.exe (например, Logitech QuickCam), для которого требуется создать резервную копию.
- В меню «Файл» выберите «Экспорт».
- В списке Сохранить выберите папку, в которую вы хотите сохранить резервную копию ключа Logitech QuickCam.
- В поле Имя файла введите имя файла резервной копии, например «Резервная копия Logitech QuickCam».
- Убедитесь, что в поле Экспорт значения диапазона выбрано значение Выбранная ветвь.
- Нажмите «Сохранить».
- Файл будет сохранен с расширением .reg.
- Теперь у вас есть резервная копия записи реестра, связанной с audiowizard.exe.
Дальнейшие шаги по ручному редактированию реестра в этой статье описываться не будут, так как они, скорее всего, могут повредить вашу систему. Если вам нужна дополнительная информация о ручном редактировании реестра, перейдите по ссылкам ниже.
Настройка звука компьютера в Windows 10 — стандартная функция. Но возможностей стандартной функции многим будет мало. Если вам этого мало, то вы можете скачать AudioWizard для Windows 10. Это удобная утилита, благодаря которой вы можете настроить так, как вам хочется. Утилита позволяет настроить звук как встроенных динамиков, так и полноценной музыкальной системы. Программа рекомендуется как дополнение к стандартным функциям самой ОС. Некоторые производители динамиков даже прилагают утилиту к своей продукции на дисках. Например, Asus делает это, потому что она является разработчиком AudioWizard.


























