Как переключить на классический Автокад 2021?
Откройте Автокад и обратите внимание на нижнюю правую область окна программы. Здесь нажмите на значок шестерёнки – это раздел «Переключение рабочих пространств»
В открывшемся списке выберите «Классический AutoCAD».
Как поменять интерфейс автокада?
Для этого нажимаем на шестеренку в правом нижнем углу программы и выбираем «Параметры рабочего пространства». В открывшемся диалоговом окне нужно поставить переключатель «Автоматически сохранять изменения» и нажать «Ок». Это даст возможность настроить интерфейс программы и сразу же его сохранить.
Как в автокаде включить классический вид?
На панели быстрого доступа выберите «Показать строку меню». В меню «Сервис» выберите «Палитры» > «Лента». В меню «Сервис» выберите «Панели инструментов» > AutoCAD. Выберите панель инструментов и закрепите ее слева или справа.
Как изменить строку меню в автокаде?
- В верхнем левом углу окна приложения в правой части панели «Быстрый доступ» щелкните выпадающее меню Показать строку меню.
- В командной строке введите MENUBAR. Введите 1, чтобы отобразить строку меню.
Как вернуть панель меню в AutoCAD?
Панели в последних версиях Автокада
В более новых программах панели представляются в двух видах – лентой и классическим меню. Если у вас «лента», и она исчезла, то для вывода достаточно нажать на комбинацию клавиш «Ctrl+0». При повторном нажатии клавиш этой же комбинации панель исчезнет снова.
Как вернуть панель инструментов в автокаде 2007?
Чтобы отобразить скрытую панель инструментов в Автокад, необходимо щелкнуть правой кнопкой мыши по любой видимой панели Автокад. Например, щелкнем правой кнопкой мыши по панели инструментов «Рисование» в Автокад.
Как сохранить рабочее пространство в автокаде?
- Скопируйте файл CUIX в папку по умолчанию для новой версии AutoCAD.
- Откройте целевую версию AutoCAD.
- В командной строке введите НПИ.
- Перейдите на вкладку «Перенос».
- В разделе «Адаптации в новом файле» нажмите «Открыть» и выберите искомый файл CUIx.
Как загрузить в ленту вкладки и панели?
Щелкните правой кнопкой мыши в любом месте ленты и используйте меню Показать вкладки и Показать панели, чтобы включить нужные вкладки или панели.
Display Tools in Viewport (Инструменты на видовом экране)
В старых версиях AutoCAD, интерфейс которых принято считать классическим, в области чертежа не было ничего кроме « UCS Icon » (Знака ПСК). Теперь, помимо традиционного « UCS Icon » (Знака ПСК), на видовом экране присутствуют « ViewCube » (Видовой куб), « Navigation Bar » (Панель навигации) и « Viewport Controls » (Элементы управления видовым экраном). Но если они не используются в работе, то их тоже можно скрыть…
ViewCube (Видовой куб)
Для скрытия « ViewCube » (Видового куба) можно:
- Кликнуть по первой метке « Viewport Controls » (Элементов управления видовым экраном); В открывшемся меню отключить переключатель « ViewCube »;
- В панели « Viewport Tools » (Инструменты видового экрана), расположенной во вкладке « View » (Вид) ленты, снять выделение с переключателя « ViewCube »;
- Открыть диалоговое окно « Options » (Параметры) ; Во вкладке « 3D Modeling » (3D-моделирование), в разделе « Display Tools in Viewport » (Инструменты на видовом экране), снять галочки « 2D Wireframe visual style » (Визуальный стиль 2D-каркаса) и « All other visual styles » (Все остальные визуальные стили), объединенные заголовком « Display the ViewCube » (Показывать ViewCube) ;
- В командную строку ввести команду NAVVCUBE ( НАВВКУБ ) и нажать клавишу ; В ответ на запрос « Enter an option » ( Задайте параметр ) ввести OFF ( О ткл ) и еще раз нажать ;
- В командную строку ввести NAVVCUBEDISPLAY и нажать клавишу ; В ответ на запрос « Enter new value for NAVVCUBEDISPLAY» ( Новое значение NAVVCUBEDISPLAY) ввести 0 и еще раз нажать .
Скрытие ViewCube: 1 — Меню первой метки Viewport Controls; 2 — Панель Viewport Tools; 3 — Диалоговое окно Options; 4 — Команда NAVVCUBE; 4 — Системная переменная NAVVCUBEDISPLAY
Navigation Bar (Панель навигации)
Для скрытия « Navigation Bar » (Панели навигации) можно:
- Нажать кнопочку « Close » (Закрыть), расположенную в правом верхнем углу самой панели навигации;
- Кликнуть по первой метке « Viewport Controls » (Элементов управления видовым экраном); В открывшемся меню отключить переключатель « Navigation Bar » (Панель навигации);
- В панели « Viewport Tools » (Инструменты видового экрана), расположенной во вкладке « View » (Вид) ленты, снять выделение с переключателя « Navigation Bar » (Панель навигации);
- Зайти в « Customize User Interface Editor » (Редактор адаптации пользовательского интерфейса) ; Переключиться на вкладку « Customize » (Адаптация); В свитке « Customizations… » (Адаптации…), в древовидном списке настраиваемых элементов пользовательского интерфейса, отметить « Workspace » (Рабочее пространство), из которого необходимо убрать « Navigation Bar » (Панель навигации); В разделе « Display » (Отображение) свитка « Properties » (Свойства) для пункта « Navigation bar » (Строка меню) выбрать вариант « Off » (Откл);
- В командную строку ввести команду NAVBAR ( ПАННАВ ) и нажать клавишу ; В ответ на запрос « Enter an option » ( Задайте параметр ) ввести OFF ( ОТКЛ ) и еще раз нажать ;
- В командную строку ввести NAVBARDISPLAY и нажать клавишу ; В ответ на запрос « Enter new value for NAVBARDISPLAY» ( Новое значение NAVBARDISPLAY) ввести 0 и еще раз нажать .
Скрытие Navigation Bar: 1 — Кнопка Close; 2 — Меню первой метки Viewport Controls; 3 — Панель Viewport Tools; 4 — Редактор Customize User Interface; 5 — Команда NAVBAR; 6 — Системная переменная NAVBARDISPLAY
Viewport Controls (Элементы управления видовым экраном)
Существует два способа скрыть « Viewport Controls » (Элементы управления видовым экраном):
- Открыть диалоговое окно « Options » (Параметры) ; Во вкладке « 3D Modeling » (3D-моделирование), в разделе « Display Tools in Viewport » (Инструменты на видовом экране), снять галочку « Display the Viewport Controls » (Элементы управления ВЭ);
- В командную строку ввести VPCONTROL и нажать клавишу ; В ответ на запрос « Enter new value for VPCONTROL» ( Новое значение VPCONTROL) ввести OFF ( ОТКЛ ) и еще раз нажать .
Скрытие Viewport Controls: 1 — Диалоговое окно Options; 2 — Системная переменная VPCONTROL
Откройте программу Автокад 2021
Автокад 2021 – одна из самых популярных программ для 2D и 3D моделирования и проектирования. Следуя нижеприведенному руководству, вы сможете открыть программу и начать работать с ней.
- Включите компьютер и дождитесь загрузки операционной системы.
- Найдите ярлык программы Автокад 2021 на рабочем столе или в меню «Пуск».
- Кликните по ярлыку программы, чтобы открыть ее.
- После запуска Автокада 2021, на главном экране вы увидите доступные для вас опции, такие как создание нового проекта или открытие существующего.
- Для создания нового проекта выберите опцию «Создать новый файл». Вы можете выбрать шаблон проекта, соответствующий вашим потребностям.
- Если у вас уже есть существующий проект, выберите опцию «Открыть файл» и укажите путь к файлу проекта.
Теперь у вас есть возможность начать работу с программой Автокад 2021. Вы можете создавать и редактировать чертежи, моделировать объекты, добавлять размеры и аннотации, а также выполнять другие задачи в соответствии с вашими требованиями.
| Полезные команды | Описание |
|---|---|
| Создание простых линий. | |
| Создание кругов и дуг. | |
| Создание прямоугольников. | |
| Создание параллельных линий. |
Начните изучение функционала Автокада, чтобы использовать его на полную мощь. Удачи в ваших проектах!
Режимы работы и их особенности
В программе AutoCAD 2021 пользователь имеет возможность выбирать различные режимы работы, чтобы настроить рабочее пространство и функциональность программы под свои потребности. Рассмотрим основные режимы работы и их особенности.
- 2D-режим: позволяет работать с двухмерными чертежами. В этом режиме можно создавать линии, окружности, прямоугольники и другие основные геометрические фигуры.
- 3D-режим: предназначен для работы с трехмерными объектами. В этом режиме можно создавать сложные трехмерные модели, применять различные материалы и освещение, а также выполнять рендеринг для создания фотореалистичных изображений.
- Точечный режим: используется для создания точечных объектов, таких как точки, круги, кресты и т.д. Этот режим особенно полезен при выполнении разных расчетов или при отображении специфических элементов на чертеже.
Кроме основных режимов работы, AutoCAD 2021 также предлагает режимы, которые упрощают выполнение различных задач:
- Режим Редактирование позволяет изменять и модифицировать уже созданные объекты на чертеже. В этом режиме можно перемещать, вращать, масштабировать и изменять размеры объектов.
- Режим Просмотр предоставляет возможность просматривать чертежи без возможности их редактирования. Этот режим полезен при использовании чертежей в режиме чтения или их демонстрации другим пользователям.
- Режим Аннотации используется для добавления текстовых подписей, размерных линий и символов на чертеж. Этот режим позволяет создавать планы, спецификации и другие документы, содержащие текстовые и графические элементы.
Независимо от выбранного режима работы, пользователь может настроить свою рабочую область, используя различные панели инструментов, меню и настройки программы. Это позволяет удобно работать с программой и повышает производительность пользователя.
| Режим работы | Особенности |
|---|---|
| 2D-режим | Работа с двухмерными чертежами |
| 3D-режим | Работа с трехмерными объектами и рендеринг |
| Точечный режим | Создание точечных объектов |
| Режим Редактирование | Модификация уже созданных объектов |
| Режим Просмотр | Просмотр чертежей без возможности редактирования |
| Режим Аннотации | Добавление текстовых подписей и размерных линий |
Выбор определенного режима работы в AutoCAD 2021 зависит от конкретной задачи и потребностей пользователя. Комбинирование разных режимов может помочь в решении сложных задач и создании качественных чертежей и моделей.
Я отказался от интерфейса «Лента» в новых версиях автокада по следующей причине:
Мне для работы нужно не так много команд, и поэтому в классическом интерфейсе я включал только те панели инструментов, которые мне нужны для проектирования. К тому же я работаю только в 2D пространстве в автокаде и не делаю трёхмерных чертежей в автокаде, т.к. мне для работы это просто не нужно.
А в интерфейсе «Лента» в новых версиях автокада в каждой закладке разные типы команд, и например после того как я провёл линию, и мне нужно проставить размер, то нужно сначала переключиться в закладку Аннотации». Тут уж сразу вспоминается автокад версии 10, да-да я ещё был студентом в конце 90-х годов, когда был автокад 10. И работал он под DOS. Кто не в курсе поясню что это)))
DOS это операционная система компьютера в 80-90х годах, тогда ещё не было Виндовс))) Я помню как я проходил практику в архитектурном бюро, они были одни из первых в России, кто перестал чертить в ручную и перешли на компьютеры. У них были новые современные компьютеры Пентиум 2, и мониторы 14 дюймов с выпуклыми экранами. Тогда это было сверх круто.
Так вот, к чему вся эта предистория. Автокад 10 работал под системой DOS, т.е. каждую команду нужно было открывать из верхнего выпадающего меню))) Это было не удобно и долго!
И только когда перешли на виндовс и появился автокад 12 — это была революция в черчении для всех проектировщиков!
Вот поэтому у меня и возникла ассоциация новых версий автокада с интерфейсом «лента» и автокадом под DOS — все необходимые команды должны быть сразу на экране, а не искать их в закладках, т.к. это дольше.
Итак, начнём. Смотрите и повторяйте за мной.
1. Чтобы включить отображение меню, щелкните раскрывающееся меню панели «Быстрый доступ» > Показать строку меню.
Источник
Why Script?
We can quickly distribute a script file and let multiple users use it. It will run a sequence of commands without user interaction. There is always AutoLISP and macro, but script suits better for this purpose.
The main benefit of the script is: it’s easy to use and AutoCAD LT users can use it too.
If you find this script is helpful and want to learn more about creating a script, you can read this tutorial: Learn how to write command scripts for AutoCAD and automate your plotting.
.. and here the script:
;—————————————————————————–
;This AutoCAD Script will create Classic workspace for AutoCAD and AutoCAD LT
;By Edwin Prakoso
;www.cad-notes.com
;—————————————————————————–
;Load the menubar
MENUBAR
1
;Close the ribbon
RIBBONCLOSE
;Load default toolbar
-TOOLBAR
DRAW
S
-TOOLBAR
Layers
S
-TOOLBAR
Modify
S
-TOOLBAR
Properties
S
-TOOLBAR
Standard
S
-TOOLBAR
Styles
S
;Save the Workspace with name “Classic”
WORKSPACE
SA
Classic
Полезные настройки для работы в AutoCAD 2022
AutoCAD 2022 предлагает множество настроек, которые помогут вам оптимизировать вашу работу и улучшить производительность. В этом разделе мы рассмотрим несколько полезных настроек, которые могут пригодиться вам в повседневной работе с программой.
1. Настройка единиц измерения: AutoCAD позволяет устанавливать единицы измерения в соответствии с вашими предпочтениями. Для этого перейдите в меню «Настройки» (Settings), выберите пункт «Настройка единиц» (Units) и установите нужные значения для длины, угла, площади и т.д.
2. Пользовательские параметры: В AutoCAD можно создавать пользовательские параметры, которые помогут упростить вашу работу. Например, вы можете создать параметр для хранения вашего имени или названия компании, чтобы он автоматически добавлялся в каждый чертеж.
3. Настройка языка интерфейса: Если вы предпочитаете работать на определенном языке, AutoCAD позволяет изменить язык интерфейса. Для этого перейдите в меню «Настройки» (Settings), выберите пункт «Настройка языка» (Language) и выберите желаемый язык из списка.
4. Создание пользовательских горячих клавиш: AutoCAD позволяет настраивать горячие клавиши для быстрого доступа к командам. Вы можете создать собственные комбинации клавиш для наиболее часто используемых команд, что увеличит вашу производительность.
5. Настройка шаблонов чертежей: Шаблоны чертежей позволяют предустановить нужные настройки для каждого нового проекта. Вы можете создать собственные шаблоны или использовать предустановленные. Настройте вид, масштаб, слои и другие параметры в соответствии с вашими требованиями.
6. Удаленный доступ: Если вам нужно работать с AutoCAD удаленно, вы можете сконфигурировать удаленный доступ. AutoCAD позволяет подключаться к удаленной рабочей станции или серверу через Интернет, чтобы получить доступ к своим проектам и файлам.
7. Настройки печати: AutoCAD предлагает множество настроек печати, которые могут быть полезны при подготовке чертежей к печати. Вы можете настроить формат бумаги, масштаб, ориентацию страницы и другие параметры для получения качественных результатов.
Это только некоторые из возможностей настроек AutoCAD 2022. Используя эти полезные настройки, вы сможете значительно улучшить ваш опыт работы с программой и повысить эффективность ваших проектов.
Видео «Интерфейс Автокад»
- описание рабочего окна AutoCAD и его зон;
- отдельные элементы интерфейса Автокад.
Полный бесплатный курс AutoCAD с нуля, который подходит как для начинающих пользователей, так и уже давно работающих в программе.
Евгений КурицинКазань89274094940
Сегодня рассмотрим, как вернуть в Автокад классический вид. Как говорят – классика не когда не выходит из моды. Классический вид программы Автокад 2016 не исключение. Именно с Автокадом 2016 и более свежими версиями, возникает больше всего вопросов.
Привыкли к классическому виду Автокада? Тогда это статья именно для Вас. Итак, начнем. Для начала нам нужно зайти в адаптацию интерфейса пользователя. Открыть можно тремя способами.
На верхней панели меню выбираем управление и щелкаем по пользовательскому интерфейсу. Или же в командной строке пишем «_CUI». Третий способ: В правом нижнем углу нажимаем на звездочку и выбираем «Адаптация». Результат будет одинаковый – откроется окно настройки общения с Автокадом.
Щелкаем по рабочему пространству правой кнопкой мыши, создаём новое пространство. Программа предложит задать имя. Записываем имя, затем нажимаем на адаптацию вверху правого столбца.
Слева выбираем что адаптировать, ставим галочки. Если нажать на плюс, например у «Панели», то откроется список что включить в адаптацию, а что исключить. Плюс у всего раздела означает, что будет включено все. Справа в столбце видим то, что включено. Далее нажимаем «Готово», применяем изменения и закрываем окно, нажав «ОК». Окно закрылось, но изменений пока еще нет. Продолжаем настраивать Автокад, совсем скоро поймем, как сделать классический вид.
В нижнем правом углу нажимаем на звездочку, выбираем название нашего нового пространства. Готово. Теперь Вы знаете, как перевести Автокад в классический вид.
Однако сейчас появляется куча разных панелей и лента сверху, что не позволит комфортно работать. Теперь разберемся, как настроить в Автокад классический вид. Перед Вами картинка, как это выглядит после включение созданного нами рабочего пространства.
Согласитесь, так как работать очень не комфортно. Ленту необходимо закрыть, для этого в любом месте щелкаем правой кнопкой мыши и дальше закрываем ленту. Панели или закрываем (крестик справа) или перетаскиваем на удобное для нас место.
А как быть с более ранними версиями Автокада? Тут все еще проще. В более ранних версиях Автокад классический вид уже создан, нужно только его включить. Для этого также в правом нижнем углу нажимаем на звездочку и нажимаем «Классический вид».
Как видите, нет ничего сложного. Теперь Вы можете работать в привычном для Вас интерфейсе Автокада.
Желаю творческих успехов!
- https://drawing-portal.com/vvedenie-v-autocad/interfejs-autocad.html
- https://lsapr.ru/avtokad-klassicheskiy-vid/
Интерфейс Автокад 2019: основные изменения
Автокад 2019 представляет собой обновленную версию популярной программы для проектирования и черчения, которая включает в себя несколько изменений в интерфейсе. Эти изменения имеют целью повышение удобства использования программы и улучшение рабочего процесса.
Одной из основных нововведений является возможность настройки классического вида интерфейса. Пользователь может выбрать, какие элементы интерфейса отображать на экране, а также настроить их расположение и размеры. Это позволяет адаптировать интерфейс под индивидуальные потребности и предпочтения пользователя.
Кроме того, в Автокаде 2019 был улучшен менеджер подсказок, который теперь отображает более полезную и точную информацию о командах и функциях программы. Это значительно облегчает работу пользователя, позволяя быстро находить и использовать нужные инструменты.
Другим важным изменением является улучшенное взаимодействие с трехмерным моделированием. Благодаря новым инструментам и возможностям программы, пользователь может работать с 3D-моделями более эффективно и интуитивно. Это включает в себя возможность улучшенной навигации по модели, изменения ее внешнего вида и добавления новых объектов.
Интерфейс Автокада 2019 также обеспечивает более удобную работу с различными форматами файлов. Пользователь может быстро импортировать и экспортировать данные из разных источников, сохраняя при этом их точность и качество.
В целом, изменения в интерфейсе Автокада 2019 обеспечивают более комфортное и эффективное использование программы, что позволяет пользователю более точно и быстро создавать и редактировать проекты.
Преимущества классического вида в AutoCAD 2019
AutoCAD 2019 предлагает два основных интерфейса: классический и ленточный. Классический вид, который был популярным в предыдущих версиях AutoCAD, продолжает иметь свои преимущества и по сей день.
1. Привычность и удобство использования: Классический вид интерфейса AutoCAD предлагает традиционное размещение меню и панелей инструментов, с которыми пользователи стали знакомы со временем. Это позволяет уверенно работать в программе и максимально использовать все ее функции.
2. Отсутствие излишней информации: Классический вид экономит место на экране путем компактного размещения меню и инструментов. Это особенно полезно при использовании небольших мониторов или работе на ноутбуке.
3. Быстрый доступ к командам: В классическом виде вся необходимая функциональность представлена на главном экране, и нет необходимости переключаться между различными вкладками, чтобы найти нужное. Это позволяет сократить время, затрачиваемое на выполнение задач.
4. Увеличение производительности: Классический вид может быть особенно полезен для опытных пользователей, которые привыкли к предыдущим версиям AutoCAD. Они могут работать более эффективно и быстрее, не тратя время на изучение новых элементов интерфейса.
Хотя ленточный интерфейс предлагает новые функции и возможности, классический вид остается предпочтительным вариантом для многих пользователей AutoCAD 2019. Это обеспечивает удобство использования, привычность и быстрый доступ к командам без лишней информации на экране. Итак, если вы предпочитаете привычный интерфейс, не стесняйтесь использовать классический вид в AutoCAD 2019.
Как сделать классический интерфейс в AutoCAD
Пользователи, которые раньше работали в более старых версиях программы, часто задают вопрос: «Как сделать классический Автокад?». За внешний вид интерфейса отвечает рабочее пространство. Это совокупность вкладок, инструментальных палитр и панелей, которые расположены в графическом пространстве.
При установке и первом запуске программы по умолчанию выбрано рабочее пространство «2D рисование и аннотации», которое предназначено для создания плоских чертежей и оформления технической документации. Все команды находятся на ленте-меню.

В AutoCAD классический вид подразумевает, что все инструменты располагаются на панелях, а меню имеет ниспадающий вид.

Устанавливаем классический интерфейс в AutoCAD 2009-2014
Как сделать классический вид Автокада? Существует несколько способов установить в Автокад классический вид.
Чтобы изменить внешний вид программы, в правом нижнем углу есть панель, которая называется «Переключение рабочих пространств» и обозначается шестеренкой. Раньше эта же панель была и в левом верхнем углу. После появления 2015 версии Автокада её оттуда убрали.

В раскрывающемся списке необходимо выбрать «Классический AutoCAD».
Интерфейс примет привычный для вас вид.
Как сделать классический вид Автокада, вы уже знаете. Отмечу, что ленточный интерфейс появился в версии AutoCAD 2009. По умолчанию в нём установлено рабочее пространство «2D рисование и аннотации». Поэтому, что в AutoCAD 2012, что в версиях 2013-2014, классический вид устанавливается одинаково. Если вы привыкли к старому интерфейсу, вовсе необязательно устанавливать более раннюю версию.
Вам предоставляется возможность работать в современной программе, лишенной предыдущих недостатков, с привычным для вас внешним «классическим» видом
При этом неважно, насколько новая ваша версия
Как сделать классический вид в Автокаде 2016 | 2017
В Автокад 2016 классический интерфейс установить стандартным способом нет возможности, т.к. такое рабочее пространство отсутствует. Это нововведение появилось в 2015 версии программы и стало проблемой для любителей «классического вида».
Разработчики убрали эту настройку в последних версиях программы. Поэтому рабочее пространство «Классический AutoCAD» просто отсутствует.
Рассмотрим, как в Автокаде 2017 сделать классический вид. Для этого создадим новое рабочее пространство.
Через командную строку вызовем диалоговое окно «Адаптация» AutoCAD. Для этого пропишем «_CUI».

Создаем новое рабочее пространство. Для этого выделяем строку «Рабочие пространства» и щелкаем правой кнопкой мыши. Далее выбираем «Новое рабочее пространство». Не забудьте указать имя. В нашем примере – это «Классический NEW».
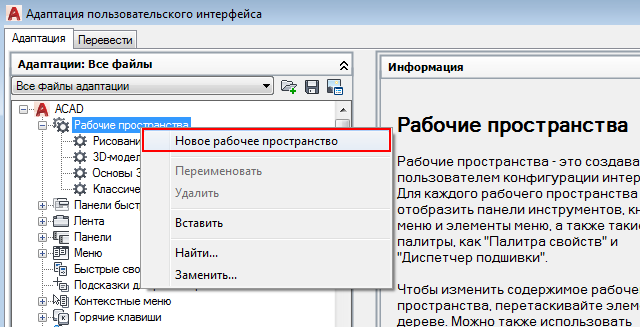
Настраиваем рабочее пространство. В правой части диалогового окна нажимаем «Адаптация рабочего пространства»

Для гарантии подключаем все меню и все панели инструментов. Для этого ставим галочки, как показано на рисунке:

Не забываем принять изменения, после чего нажимаем «Ок».
Устанавливаем настройки рабочего пространства. Для этого нажимаем на шестеренку в правом нижнем углу программы и выбираем «Параметры рабочего пространства».

В открывшемся диалоговом окне нужно поставить переключатель «Автоматически сохранять изменения» и нажать «Ок». Это даст возможность настроить интерфейс программы и сразу же его сохранить.

Устанавливаем в качестве текущего рабочего пространства только что созданное. Для этого нажимаем по шестеренке и просто выбираем его из списка. Все, что осталось сделать – отключить лишние панели и задать привычное местоположение для инструментов.

После того, как закрыли лишние панели, отключаем ленту с помощью команды «ЛЕНТАЗАКРЫТЬ» (или «_ RIBBONCLOSE «). Подключаем вкладки меню. Для этого системной переменной » MENUBAR » присваиваем значение «1».
Теперь вы знаете, как перейти в классический Автокад. Однако имейте в виду, что разработчики программы постоянно ее модернизируют и совершенствуют. Если вы до этого не работали в данном программном продукте, то в автокад 2016 или 2017 классический вид ставить нецелесообразно.





























