Установка библиотеки
Установка библиотеки в программу про100 — это важный шаг, который позволяет расширить функциональность программы и использовать дополнительные возможности. Для начала установки необходимо найти нужную библиотеку, которая отвечает требованиям вашего проекта.
Для установки библиотеки в программу про100 обычно используется менеджер пакетов, который позволяет автоматически скачать и установить необходимые файлы. Наиболее популярными менеджерами пакетов являются npm для JavaScript, pip для Python и composer для PHP.
Чтобы установить библиотеку с использованием менеджера пакетов, необходимо открыть командную строку или терминал, перейти в директорию вашего проекта и выполнить команду установки. Загрузка и установка библиотеки может занять некоторое время в зависимости от размера и сложности пакета.
После установки библиотеки в программу про100 необходимо подключить ее в коде вашего проекта. Для этого обычно используется ключевое слово import или require, а также указывается путь к файлу библиотеки. После подключения библиотеки вы сможете использовать ее функции и классы в вашем коде.
Установка и подключение библиотеки в программу про100 является важным процессом, который позволяет расширить функциональность программы и реализовать необходимые возможности. Следуйте документации и инструкциям по установке, чтобы успешно использовать выбранную библиотеку в вашем проекте.
Кому подойдет обучение?
Курс ведут опытные преподаватели, которые в совершенстве владеют профессиональным языком и знают, как его перевести на «человеческий» для новичков в мебельном моделировании. На их счету – сотни собственных проектов в PRO100 и «тонны» эксклюзивных материалов для библиотек. Они знают, как заинтересовать, увлечь слушателя и разложить для него весь арсенал программы, что называется, по полочкам.
Именно поэтому курс PRO100 подойдёт всем, кто интересуется визуализацией мебели:
- начинающему мебельщику, который хочет освоить востребованное направление, но не владеет для этого достаточными техническими знаниями;
- дизайнеру-технологу с любым опытом (включая тех, кто проходил обучение на других программах, с нами Вы расширите свои компетенции);
- перфекционистам, которые хотят самостоятельно разработать интерьер для себя, друзей, родных (проектирование мебели – это хобби, которое имеет все шансы перерасти в любимую постоянную работу или подработку);
- сотрудникам мебельных студий и шоу-румов;
- предпринимателям, которые планируют открыть или уже работают на рынке мебельного производства.
Что такое библиотека в про100
Библиотека представляет собой набор готовых модулей, которые можно использовать для быстрого создания интерфейса и функционала. Она содержит различные элементы интерфейса, такие как кнопки, поля ввода, таблицы, а также функции для работы с данными, обработки событий и многое другое.
С помощью библиотеки в про100 можно значительно ускорить процесс разработки, так как необходимые компоненты уже созданы и готовы к использованию. Кроме того, библиотеку можно настраивать под свои нужды, добавлять новые компоненты или изменять существующие.
Библиотека в про100 имеет удобный интерфейс, который позволяет легко перетаскивать и настраивать компоненты. Она также поддерживает множество настроек и параметров, с помощью которых можно задать внешний вид и поведение компонент.
При использовании библиотеки в про100 важно следовать лучшим практикам и рекомендациям, чтобы получить максимальную эффективность и производительность. Необходимо учитывать требования к системе, оптимизировать код и интерфейс, а также проводить тестирование и отладку
Сегодня библиотека в про100 является неотъемлемой частью разработки проектов на данной платформе и позволяет создавать мощные и функциональные приложения.
Шаг 1. Скачивание библиотеки
1.1 Выберите нужную библиотеку
Перед тем, как скачать библиотеку, нужно определиться, какую именно вы хотите использовать. Если вы не знаете, какую библиотеку выбрать, можно посмотреть на платформе Arduino Playground, где есть множество примеров использования различных библиотек.
1.2 Скачайте библиотеку
Когда вы уже определились с нужной библиотекой, можно приступать к ее скачиванию. Для этого находим страницу проекта на GitHub и нажимаем на кнопку «Clone or download». В выпадающем меню выбираем «Download ZIP».
1.3 Распакуйте архив с библиотекой
После завершения загрузки архива с библиотекой, распакуйте его. Извлеките папку с названием библиотеки в удобное для вас место на компьютере.
Примечание: Если вы уже скачивали библиотеку ранее, то не нужно повторять этот шаг. Просто найдите папку с библиотекой на своем компьютере и используйте ее при подключении к проекту.
PRO100 — лучший выбор для моделирования кухонной, офисной и другой мебели
Чем же так полезно приложение PRO100 специалистам? Дизайнерам и продавцам консультантам мебельных салонов она поможет максимально быстро и легко визуализировать гарнитур в соответствии с индивидуальными пожеланиями заказчика по размерам, комплектации и оснащению, расцветке и дизайну фурнитуры. Результат работы можно наглядно продемонстрировать покупателю в виде трёхмерной модели на мониторе компьютера или распечатать в любой проекции и разрезе на бумаге. Дилерам PRO100 поможет с упрощением процедуры отправки чертежа заказа в производство, ведь программа моделирует все аспекты технического задания, включая макет каркаса, размеры, материалы, фурнитуру.
Предположим Вы начинающий дизайнер или продавец-консультант магазина мебели решивший повысить свою квалификацию. Для своих профессиональных обязанностей Вы могли бы задействовать такие программы как 3D Studio MAX или AutoCAD , но обучаться им с нуля дело достаточно трудоёмкое, длительное и затратное. Есть ли возможность добиться тех-же результатов, но более ускоренным путём? Конечно да, и это индивидуальные выездные курсы PRO100 от учебного центра «Урок ПК»!
Не нужно ожидать формирования группы, ездить в компьютерный класс, репетитор прямо на рабочем месте (или на дому) научит Вас всем навыкам и тонкостям практической работы в Про100 с нуля.
Нам есть что предложить и организациям — фабрикам по производству мебели, дилерским сетям и магазинам-салонам. Закажите выездное корпоративное обучение сотрудников работе в PRO 100, и эффективность работы компании заметно возрастёт. В чём преимущества программы для бизнеса, спросите Вы? ПРО100 проста в использовании даже для начинающего компьютерного пользователя, имеет богатые готовые библиотеки элементов кухонь, офисной мебели, спален, гардеробных, ванных, детских комнат, а также возможность создания собственных уникальных библиотек. А реалистичная, трёхмерная визуализация, наряду с мастерством продавца-консультанта, превратит потенциального покупателя в вашего заказчика. В рамках обучения персонала фирм наш учебный центр работает с заказчиками не только Москвы, но и других регионов России.
Репетитор ПРО100 от «Урок ПК» плюсы… и только плюсы!
На компьютерных курсах «Урок ПК» работают исключительно опытные и грамотные преподаватели, умеющие найти подход к каждому клиенту, поэтому обучение PRO100 пройдёт максимально быстро и эффективно. От Вас лишь требуется наличие желания учиться и компьютер с установленным программным обеспечением, а остальные хлопоты репетитор возьмёт на себя. Наши курсы PRO 100 построены на принципах оптимального сочетания теории и практики: от обзора инструментов и возможностей программы к практике проектирования дизайна конкретного, интересующего заказчика вида мебели: кухонной, офисной, детской, гостинной, спальной и т.д.
Выездные курсы — уникальная форма обучения для образовательного рынка Москвы. Курсы PRO100 с нашим преподавателем, обеспечивают все преимущества индивидуального обучения, но исключают все риски, связанные с обращением к частному репетитору.
Вы обращаетесь в солидный учебный центр, а потому гарантированно получаете качество, сервис и безопасность!
Примеры использования
1. Создание новой библиотеки:
Для создания новой библиотеки в про100 необходимо выполнить следующие шаги:
- Открыть проект, в котором будет использоваться библиотека.
- Выбрать пункт меню «Библиотека» и нажать «Новая библиотека».
- Ввести название библиотеки и указать путь к папке, в которой будет храниться код библиотеки.
- Добавить необходимые файлы и классы в папку библиотеки.
- Сохранить изменения и закрыть диалоговое окно.
2. Подключение библиотеки к проекту:
Для подключения библиотеки к проекту в про100 необходимо выполнить следующие шаги:
- Открыть проект, в который нужно подключить библиотеку.
- Выбрать пункт меню «Библиотека» и нажать «Добавить существующую библиотеку».
- Указать путь к файлу библиотеки (*.dll или *.jar).
- Проверить, что библиотека успешно добавлена в список библиотек проекта.
- Использовать классы и методы библиотеки в коде проекта.
3. Работа с функционалом библиотеки:
В про100 можно использовать библиотеку для решения различных задач, например:
- Работа с базами данных (подключение, чтение, запись).
- Математические операции и вычисления.
- Работа с файлами и директориями (чтение, запись, удаление).
- Графическое отображение данных и элементов интерфейса.
- Работа с сетевыми протоколами (HTTP, FTP).
4. Обновление и удаление библиотеки:
Для обновления или удаления библиотеки в про100 необходимо выполнить следующие действия:
- Открыть проект, в котором используется библиотека.
- Выбрать пункт меню «Библиотека» и нажать «Обновить библиотеку» или «Удалить библиотеку» соответственно.
- Следовать инструкциям диалогового окна для обновления или удаления библиотеки.
- Сохранить изменения и закрыть диалоговое окно.
Это лишь некоторые примеры использования библиотеки в про100. Фактически, она может быть полезна в любых проектах, где требуется использование готовых компонентов и функционала.
Создание собственного проекта
Для этого нужно выполнить следующие действия:
1. Запустить приложение и в окне приветствия щелкнуть на значке Новый проект — откроется окно Свойства проекта.
2. Ввести все необходимые данные о проекте и нажать кнопку OK — откроется окно Свойства помещения.
3. В числовых полях Длина, Ширина, Высота с помощью кнопок счетчика ввести размеры помещения — 5000, 4000 и 2700 — и нажать кнопку OK — окно закроется и появится окно редактора.
Создадим проект кухни из библиотечных элементов, с добавлением текстур фасадов МДФ, использованием материалов для отделки стен и пола и с добавлением освещения в виртуальную комнату.
1. Перейти на вкладку Мебель в папку Кухни дополнительного окна Библиотека — в окне отобразятся доступные варианты объектов кухонной мебели.
2. Дважды щелкнуть кнопкой мыши на понравившемся объекте, например шкаф нижний, — объект добавится в рабочую область окна программы (рис. 9).
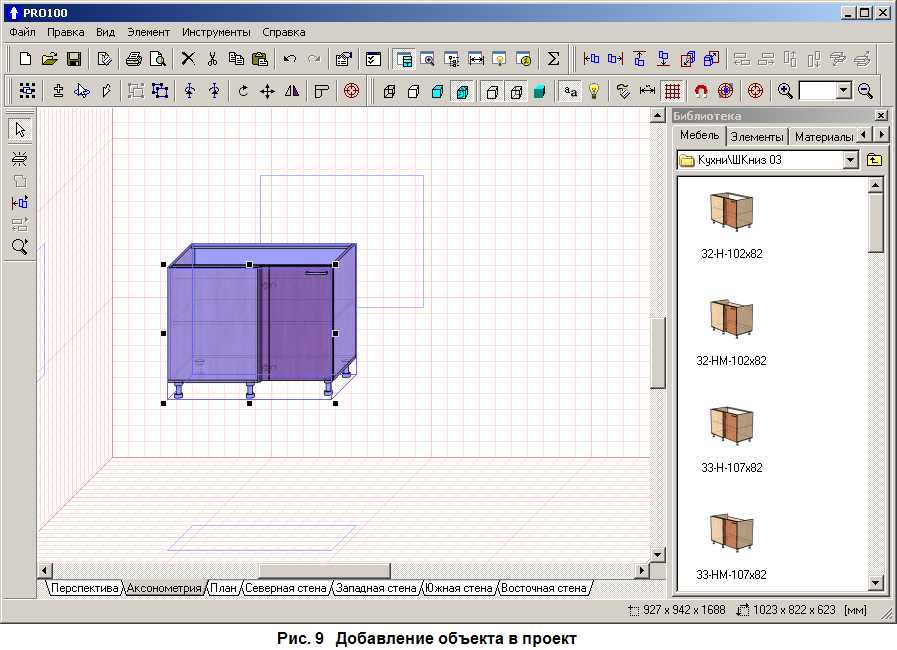
3. Для определения правильного расположения объекта в комнате можно воспользоваться широкими возможностями программы. Выделить объект, щелкнув на нем кнопкой мыши, — объект изменит цвет и будет выделен синими линиями с маркерами выделения — черными квадратиками.
СОВЕТ
Если нужно быстро выделить все элементы в некоторой прямоугольной области, то можно применить множественное выделение, подведя указатель мыши к пустому пространству рабочей области и удерживая нажатыми клавишу Shift и кнопку мыши, растянуть область выделения. Все элементы, попавшие в растянутый прямоугольник, будут выделены.
4. Подвести указатель мыши к маркеру выделения — указатель изменит свой вид.
5. Нажать кнопку мыши, не отпуская ее, перетащить маркер в сторону и отпустить кнопку мыши — размеры объекта изменятся. Так можно видоизменять размеры мебели в редакторе.
6. Задействовать кнопки Передвинуть влево, Передвинуть вправо, Передвинуть вверх,Передвинуть вниз, Передвинуть вперед или Передвинуть назад панели инструментовПередвинуть/Выровнять, чтобы установить объект на нужное место в комнате.
Для большей наглядности и закрепления достигнутых успехов следует добавить еще другие объекты в проект и расположить их, используя кнопки панели инструментов Передвинуть/Выровнять, — все шкафы выстроятся вдоль стены. Чтобы повернуть один из шкафов к другой стене, нужно сделать следующее (рис. 10).
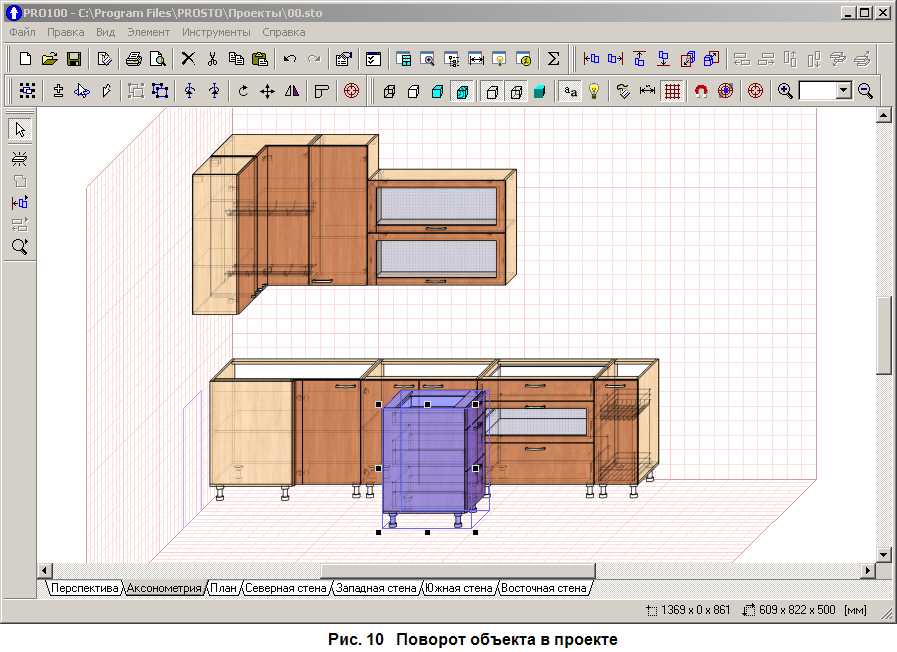
1. Выделить шкаф, щелкнув на нем кнопкой мыши в рабочей области программы.
2. Нажать кнопку Поворот на 90° против часовой стрелки или Поворот на 90° по часовой стрелке панели инструментов Свойства, чтобы добиться требуемого положения шкафа.
3. С помощью кнопок панели инструментов Передвинуть/Выровнять придвинуть шкаф к стене, возле которой его нужно установить.
СОВЕТ
В ситуации, когда перекрытие элементов необходимо, выделите элемент и, начав перемещать его или изменять размеры, нажмите и удерживайте Shift: другие предметы и стены становятся «прозрачными» для выделенного объекта. Объект, который перекрылся с выделенным, отображается красным цветом до тех пор, пока первый остается выделенным.
4. Добавить все необходимые кухонные компоненты из библиотек Мебель и Элементы(рис.11).
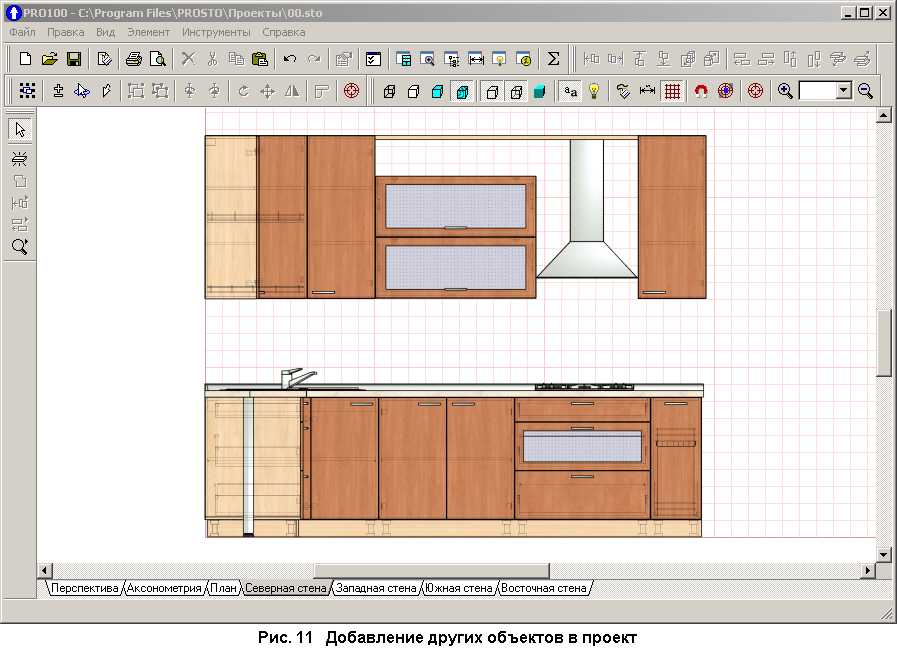
5. Перейдем в дополнительном окне Библиотека на вкладку Элементы и дважды щелкнем кнопкой мыши на папке Двери Окна, чтобы выбрать один из элементов.
6. Щелкнем кнопкой мыши на понравившейся двери, выделим ее и перетащим в рабочую область окна программы, поместив в нужном месте на стене (рис. 12).
Для правильного расположения двери следует использовать кнопки панели инструментовПередвинуть/Выровнять.
Имея в комнате группу объектов, можно ознакомиться с режимами просмотра создаваемого проекта.

Аналоги
Профессионалы предпочитают пользоваться софтом PRO100 за счет высокого функционала и других преимуществ. Но для новичков эта утилита считается слишком сложной, поэтому они могут выбрать более упрощенные аналоги. К ним относится:
- Дизайн Интерьера 3D. Эта русифицированная программа относится к продвинутому ПО, поскольку обладает большим количеством функций, а также с ее помощью получаются точные и высококачественные проекты. Редактор позволяет проектировать строения, помещения или комнаты. Здесь можно пользоваться отделочными материалами для различных поверхностей, большим количеством предметов интерьера, а также оригинальными аксессуарами.
- Planner 5D. Редактор от отечественных разработчиков предназначен для проектирования жилых объектов. Во время работы можно добавлять мебель с отделочными материалами. Обычно используется частными пользователями и новичками. Допускается устанавливать не только на компьютер, но и на телефон, для чего используется мобильная версия. К недостаткам относится отсутствие возможности изменять размер или расцветку мебели.
- Floorplan. Редактор предназначен для профессионалов, которые легко пользуются различными инструментами для проектирования. Он может применяться для оформления не только жилых помещений, но и даже прилегающей территории.
Перед покупкой платной утилиты рекомендуется оценить ее функции с помощью пробных версий.
Коментарии:
Михаил: Я уже даже не экспериментирую. У меня, по умолчанию, Хеттих и Блюм. Хафеле иногда, но это не. 30.10.2019
Кирилл: Ставил петли hettich в шкафчик на даче. Там совсем все разболталось. Надо было что-то решать. С. 28.10.2019
Михаил: Меня никогда не подводила и надеюсь, качество останется прежним надолго. 03.10.2019
Михаил: Пожалуйста. Удачи в работе. 03.10.2019
Артем: Делают же немцы. Вообще я очень доволен фурнитурой Хеттих. Очень надежная и долговечная, причем. 02.10.2019
Андрей: Спасибо за видео. Тоже приходилось монтировать такую систему, от Хеттих. Первый раз было. 29.08.2019
Михаил: Никогда не подводили, уже лет 10 их монтирую. 05.08.2019
Карина Петрова: Мне очень пришлись по душе ящики Innotech от Hettich. Все плюсы, которые пишут в интернете. 23.07.2019
Михаил: А в каком городе живете? 15.07.2019
Михаил: Всякие люди есть. Кто-то считает, что вся фурнитура одинаковая, а брендовая такая же, как и. 15.07.2019
Ярослав: Экономить на фурнитуре действительно не стоит. Потом дороже выйдет. Хеттих конечно, стоит не. 06.07.2019
Леня: Присоединяюсь, весьма полезный материал. И внешне конечно эффектно выглядит, заочно уже нравится. 25.05.2019
Все уроки по RPO100:
В первом уроке мы уже познакомились с программой pro100, а также с её библиотекой. Однако это знакомство было лишь поверхностным. Данная статья расскажет вам о работе с библиотеками подробнее.
Скачав и установив demo версию программы pro 100, вы получите стандартный набор библиотеки, в которую входят разделы: материалы, мебель, элементы, другое. В разделах находятся тематические модели или текстуры, которые можно тут же использовать в своем проекте.
Полное содержание разделов в стандартной demo -сборке:
- Раздел «мебель» — ванная; жилая комната; кухня; офис; раздвижные двери.
- Раздел «элементы» — ванная; вытяжки; двери и окна; камины; краны умывальные; оборудование; освещение; разное; ручки; столы, стулья, кресла.
- Раздел «материалы» — дерево; освещение; по умолчанию; покрытия; рабочие поверхности; разное; текстиль; устройства; фронты; цвета; цветное стекло.
- Раздел «другое» — 9 разнообразных элементов сложной формы.
Как вы видите, есть с чего выбрать. Полная версия предлагает ещё большие возможности. Удобство заключается в том, что вы просто расставляете всё по своим местам, вместо того, чтобы вычерчивать с нуля.
Приятной для вас обязательно окажется функция сохранения своих моделей в библиотеку. Это очень удобно, поскольку вычертив сложный мебельный или конструктивный элемент один раз, вам больше не придется делать это снова. Естественно, никто не заставляет вас загружать в библиотеку только собственный материал. Вы можете скачать и установить чужой. При этом, если вы не хотите всё смешивать, можно просто переключить библиотеку на другое содержания, никак не затрагивая старые файлы.
Как именно проделываются все вышеописанные операции мы сейчас и разберем.
Чтобы открыть библиотеку, в навигационной панели программы нужно выбрать вкладку «инструменты». В этой вкладке выбираем «библиотека». Справа появится окно, с помощью которого происходит взаимодействие с файловым архивом. Разделы библиотеки сделаны в виде вкладок, расположенных вверху окна.
Чтобы использовать нужный элемент из библиотеки, просто перетащите его в рабочую область. Если речь идет о текстуре, просто перетяните её на объект, и она сама на нем установится.
Загружать в библиотеку свои собственные объекты также просто, как и извлекать их от туда. Вычертив интересную деталь, которую вы хотите сохранить в архиве библиотеки, выполните следующие действия: инструментом «расширить выделение» выбираем все составные части вычерченного объекта. После нажимаем по выделению правой клавишей мыши. В появившемся меню нажимаем на пункт «добавить в библиотеку». Появится окно, в котором нам предложено выбрать раздел и дать файлу название. После просто жмем на кнопку «сохранить».
Скачиваем новые библиотеки..
Найдя с помощью поисковика интересную библиотеку и скачав её, обязательно появится вопрос: «Как же её установить?». Для этого нам придется всё в той же вкладке «инструменты» нажать на пункт «конфигурация». Появится окно, в котором нам нужно открыть вкладку «папки». В этом разделе вам потребуется просто указать другой путь к разделам: проще простого. После сохранения параметров библиотека изменится на ту, что вы скачали. Выполнив тоже действие можно вернуть всё назад. Стандартная библиотека обычно находится по адресу: локальный диск С è program files è pro 100 è Библиотека.
Для наглядности под статьей расположен видео-комментарий. Подробнее о других возможностях программы pro 100 вы узнаете в последующих уроках. Следите за обновлениями сайта!
Инструкция по использованию PRO100 и принципы работы с программой
Перед тем, как скачать «pro100», полную версию бесплатно, давайте ознакомимся с функционалом и возможностями данного инструмента.

Создаем проект самостоятельно
Работа программы напрямую зависит от поставленных раннее задач. Рассмотрим принцип работы на примере создания кухни с добавлением различных текстур, используем ряд материалов и создадим виртуальное освещение.
Знакомимся с интерфейсом
При запуске нам доступны всего четыре пункта и каждый символизирует способы работы с инструментом:

Так выглядит pro100 полная версия (бесплатно)
| Создать «новый проект» | Кнопка позволяет пользователю начать работу над созданием собственного проекта. |
| Открыть | Вы можете продолжить работу над созданным раннее проектом. |
| Кнопка «шаблон» | Позволит пользователю выбрать нужный шаблон. |
| Функция «последний открытый» | При нажатии открывается самый последний проект, над которым работал пользователь. |
Последовательность работ
- Щелкаем по кнопке «новый проект» и начинаем работу с проектом.
- Далее открывается окно «свойство проекта» и заполняется форма обратной связи (№2).

Как скачать pro100 полную версию и начать работу (№2)
- Кнопка «Ок» позволит продолжить работу и перейти в раздел «свойства помещения» (№3).

Пошаговая инструкция (№3)
- Затем заполняются поля длина/ширина/высота и нажимается «ок», перед нами раскрывается окно редактирования (№4).
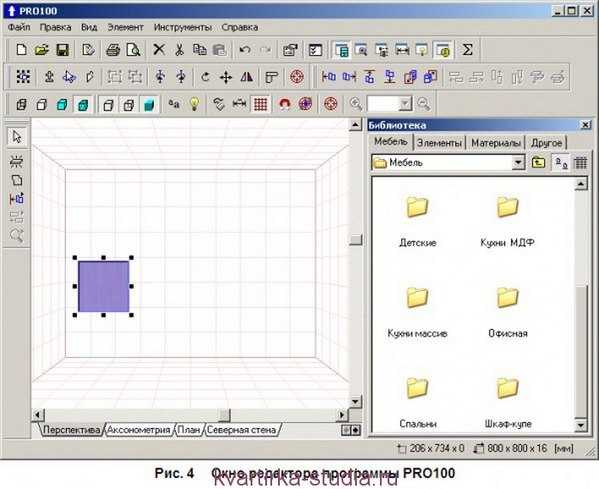
Работа с pro100 (скачать/ бесплатно)/(№4)
- Далее, вместе с основным окном автоматически загружается и диалоговое окно «библиотека» и разделяется на 4 основные части: меню/панель инструментов/рабочая часть/строка состояния.
Работа с панелью инструментов
Здесь всего пять разделов (№5):
- Стандартная.
- Вид.
- Набор.
- Свойства.
- Передвинуть/выровнять.

Так выглядит вся панель инструментов

Копка «Вид»

Инструменты
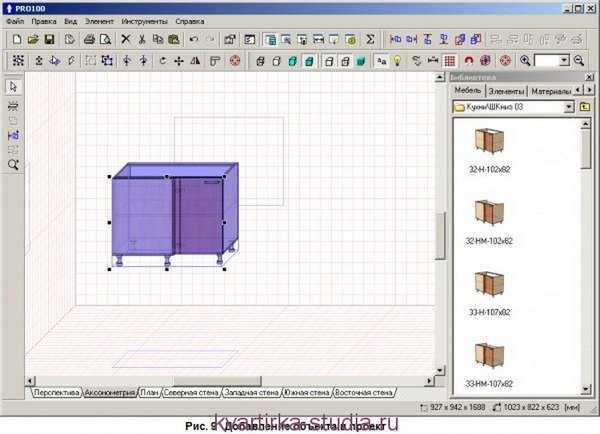
Выровнять/передвинуть
Настройка основных параметров
1. Установка языка интерфейса
Перед началом работы с библиотекой про100 необходимо установить язык интерфейса, чтобы обеспечить комфортное взаимодействие с программой. Для этого откройте настройки библиотеки и выберите нужный язык из списка доступных опций. После выбора языка интерфейс автоматически переключится на выбранный.
2. Настройка пути сохранения проектов
При работе с библиотекой про100 важно указать путь сохранения проектов, чтобы иметь доступ к ним в будущем. Для этого откройте настройки программы и выберите папку, в которой будут сохраняться проекты
Помните, что выбранная папка должна иметь достаточно свободного пространства для сохранения проектов различного объема.
3. Настройка параметров отображения
Что бы лучше приспособить библиотеку про100 к своим потребностям, можно настроить параметры отображения. Это включает размеры и расположение объектов на экране, цветовую схему и шрифты интерфейса. Откройте настройки программы и проведите необходимые изменения в разделе «Параметры отображения». Выберите подходящие значения из предложенных опций или настройте параметры вручную.
Создание собственного проекта
Для этого нужно выполнить следующие действия:
1. Запустить приложение и в окне приветствия щелкнуть на значке Новый проект — откроется окно Свойства проекта.
2. Ввести все необходимые данные о проекте и нажать кнопку OK — откроется окно Свойства помещения.
3. В числовых полях Длина, Ширина, Высота с помощью кнопок счетчика ввести размеры помещения — 5000, 4000 и 2700 — и нажать кнопку OK — окно закроется и появится окно редактора.
Создадим проект кухни из библиотечных элементов, с добавлением текстур фасадов МДФ, использованием материалов для отделки стен и пола и с добавлением освещения в виртуальную комнату.
1. Перейти на вкладку Мебель в папку Кухни дополнительного окна Библиотека — в окне отобразятся доступные варианты объектов кухонной мебели.
2. Дважды щелкнуть кнопкой мыши на понравившемся объекте, например шкаф нижний, — объект добавится в рабочую область окна программы (рис. 9).
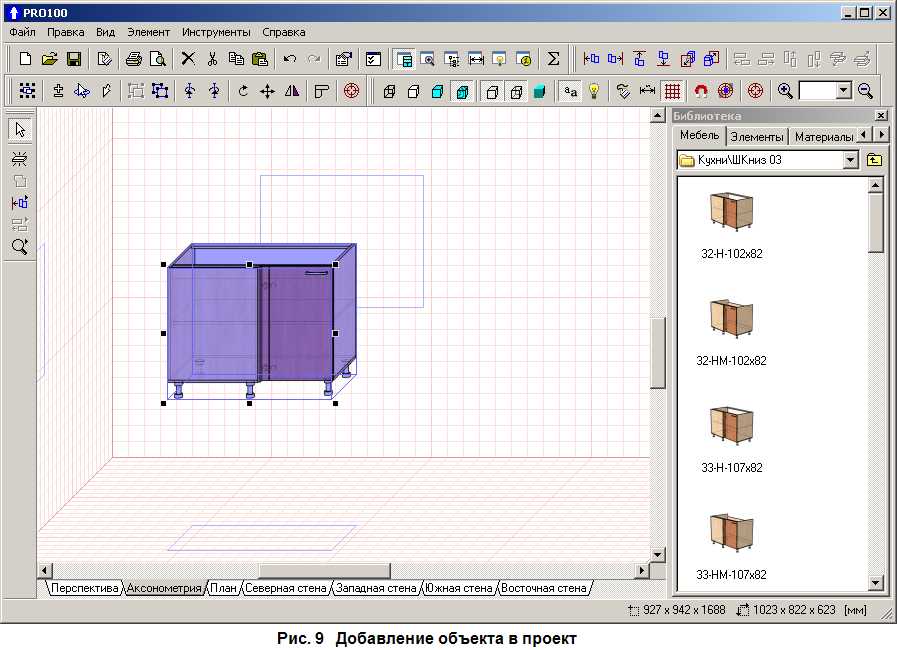
3. Для определения правильного расположения объекта в комнате можно воспользоваться широкими возможностями программы. Выделить объект, щелкнув на нем кнопкой мыши, — объект изменит цвет и будет выделен синими линиями с маркерами выделения — черными квадратиками.
СОВЕТ
Если нужно быстро выделить все элементы в некоторой прямоугольной области, то можно применить множественное выделение, подведя указатель мыши к пустому пространству рабочей области и удерживая нажатыми клавишу Shift
и кнопку мыши, растянуть область выделения. Все элементы, попавшие в растянутый прямоугольник, будут выделены.
4. Подвести указатель мыши к маркеру выделения — указатель изменит свой вид.
5. Нажать кнопку мыши, не отпуская ее, перетащить маркер в сторону и отпустить кнопку мыши — размеры объекта изменятся. Так можно видоизменять размеры мебели в редакторе.
6. Задействовать кнопки Передвинуть влево, Передвинуть вправо, Передвинуть вверх,Передвинуть вниз, Передвинуть вперед или Передвинуть назад панели инструментовПередвинуть/Выровнять, чтобы установить объект на нужное место в комнате.
Для большей наглядности и закрепления достигнутых успехов следует добавить еще другие объекты в проект и расположить их, используя кнопки панели инструментов Передвинуть/Выровнять, — все шкафы выстроятся вдоль стены. Чтобы повернуть один из шкафов к другой стене, нужно сделать следующее (рис. 10).

1. Выделить шкаф, щелкнув на нем кнопкой мыши в рабочей области программы.
2. Нажать кнопку Поворот на 90° против часовой стрелки или Поворот на 90° по часовой стрелке панели инструментов Свойства, чтобы добиться требуемого положения шкафа.
3. С помощью кнопок панели инструментов Передвинуть/Выровнять придвинуть шкаф к стене, возле которой его нужно установить.
СОВЕТ
В ситуации, когда перекрытие элементов необходимо, выделите элемент и, начав перемещать его или изменять размеры, нажмите и удерживайте Shift
: другие предметы и стены становятся «прозрачными» для выделенного объекта. Объект, который перекрылся с выделенным, отображается красным цветом до тех пор, пока первый остается выделенным.
4. Добавить все необходимые кухонные компоненты из библиотек Мебель и Элементы(рис.11).
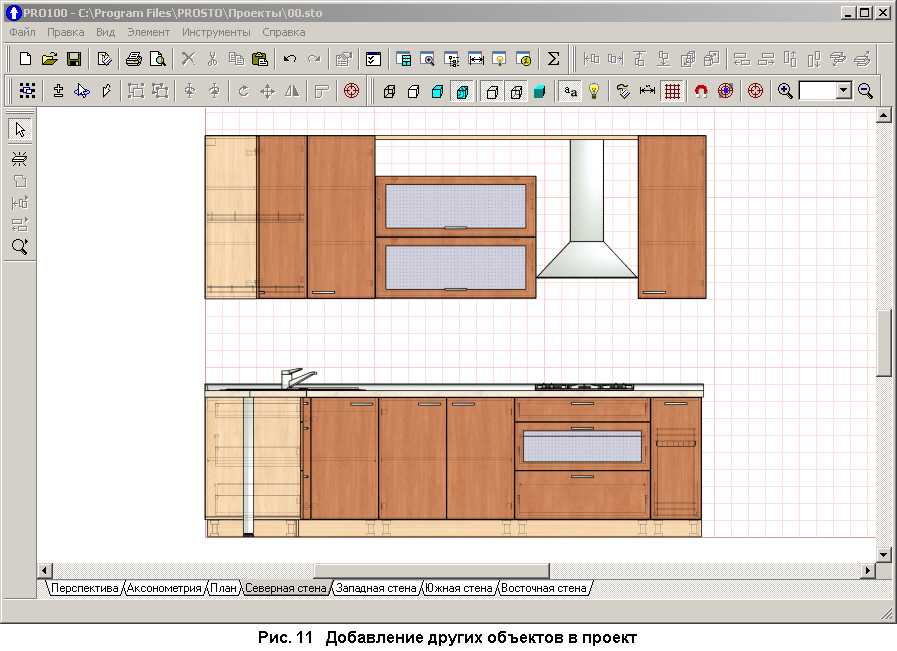
5. Перейдем в дополнительном окне Библиотека на вкладку Элементы и дважды щелкнем кнопкой мыши на папке Двери Окна, чтобы выбрать один из элементов.
6. Щелкнем кнопкой мыши на понравившейся двери, выделим ее и перетащим в рабочую область окна программы, поместив в нужном месте на стене (рис. 12).
Для правильного расположения двери следует использовать кнопки панели инструментовПередвинуть/Выровнять.
Имея в комнате группу объектов, можно ознакомиться с режимами просмотра создаваемого проекта.
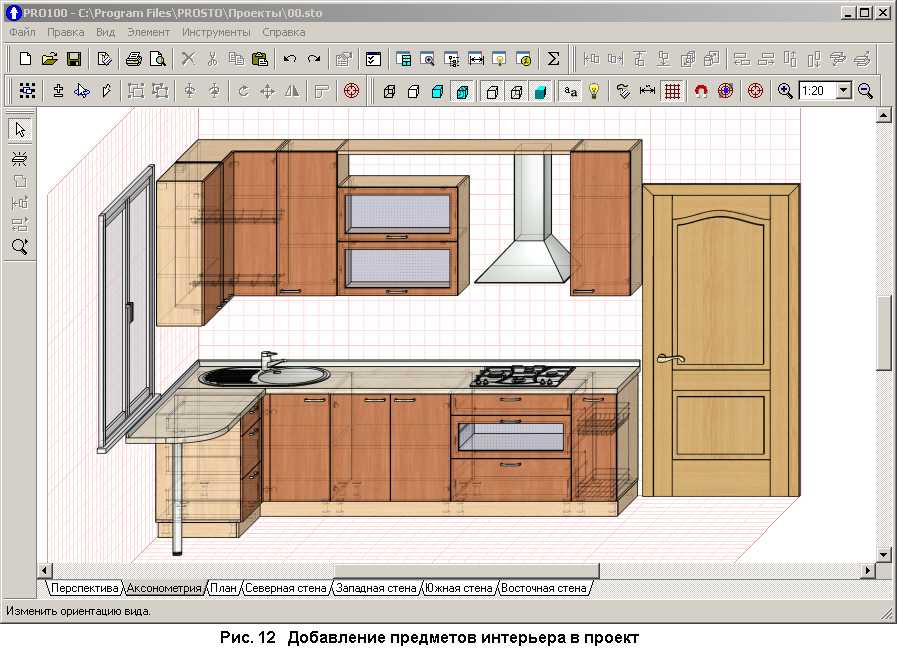
Панели инструментов
Рассмотрим панели инструментов. Как в любой программе с оконным интерфейсом, панели в PRO100 можно скрывать или перемещать, используя команду управления панелями Вид,Панели инструментов (рис. 5).
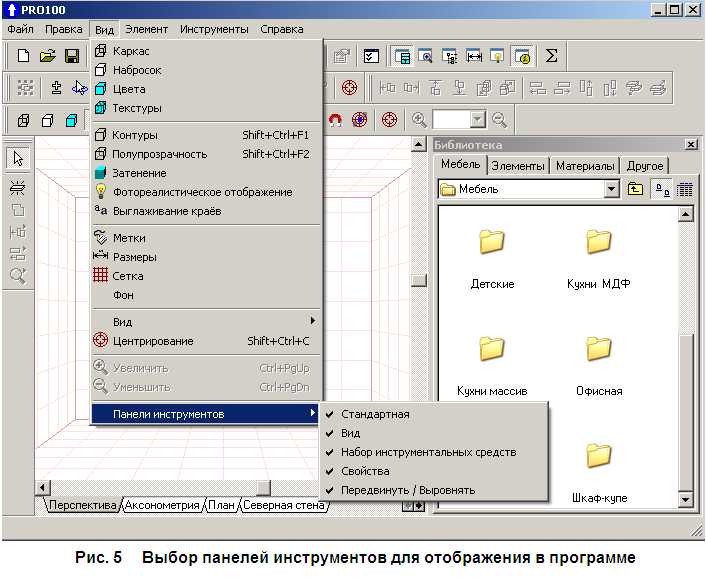
Всего в меню пять панелей инструментов: Стандартная, Вид, Набор инструментальных средств, Свойства, Передвинуть/Выровнять. Чтобы панель отображалась в окне программы, следует установить флажок рядом с ее названием. Если панель не нужна, то нужно снять соответствующий флажок.
Панель Стандартная расположена сразу под главным меню программы (см. рис. 4) и содержит инструменты, присущие программам, работающим под управлением операционной системы Windows, а также оригинальные кнопки, имеющиеся только в этом приложении:
*Новый — открывает новый проект;
*Открыть — загружает в рабочее окно программы сохраненный ранее проект;
*Сохранить — позволяет сохранить текущий проект;
*Свойства проекта — открывает окно Свойства проекта, в котором можно откорректировать данные по проекту, такие как имя заказчика и исполнителя, даты создания и окончания проекта и другое;
*Печать — распечатывает документы, создаваемые в программе;
*Просмотр печати — позволяет перед печатью предварительно просмотреть будущий документ и его внешний вид после печати;
*Удалить, Вырезать, Копировать, Вставить — кнопки для стандартных действий;
*Отменить/Вернуть — отменяет действие или возвращает отмененное действие;
*Свойства — открывает окно свойств выделенного объекта;
*Библиотеки мебели, Библиотеки материалов — открывают соответствующие библиотеки;
*Структура, Прайс-лист, Отчеты и расчеты — позволяют работать с документацией и спецификациями по заказу;
*Конфигурация — открывает окно настроек, в котором можно настроить внешний вид, указать папки для хранения библиотек, настроить режим автоматического сохранения проекта через заданные интервалы времени.
Прямо под панелью Стандартная находится панель Вид (рис. 6), позволяющая редактировать представление объектов в проекте.

Панель Вид содержит следующие кнопки:
*Каркас — отображает только каркас объекта;
*Набросок — позволяет представить объект в виде наброска;
*Цвета — показывает цвет объекта;
*Текстуры — отражает текстуру объекта;
*Контуры — отображает только контуры;
*Полупрозрачность — делает объект полупрозрачным;
*Затенение — позволяет добавить тени на объект;
*Выглаживание краев — скругляет, сглаживает края;
*Фотореалистическое отображение — при добавлении источника освещенности позволяет создать реалистичную картину падающего от источника света;
*Метки — представляет в проекте объект вместе с метками его по классификации в библиотеке материалов и элементов;
*Размеры — отображает на чертеже размеры помещения и установленной мебели;
*Сетка — делает сетку в рабочей области программы доступной для обозрения или убирает ее;
*Привязать к сетке — привязывает объекты к сетке;
*Автоцентрирование — включает автоматическое центрирование;
*Центрирование — центрирует один объект;
*Панель масштабирования — содержит кнопки Увеличить, Уменьшить и открывающийся список масштабов.
 Над панелью Вид находится панель Свойства(рис. 7).
Над панелью Вид находится панель Свойства(рис. 7).
Панель Свойства содержит следующие кнопки:
*Выделить все — выделяет занимаемый объектами объем;
*Расширить выделение, Выделить внутри, Выделить скрытое — позволяют применить различные варианты выделения объектов;
*Сгруппировать, Разгруппировать — группирует объекты, ведущие себя как одно целое, а также производит обратное действие;
*Поворот на 90° против часовой стрелки и Поворот на 90° по часовой стрелке — поворачивают объект на 90°;
*Поворот — открывает окно Вращение, в котором можно настроить поворот, то есть указать ось вращения и угол;
*Переместить — открывает окно Перемещение, в котором настраивается перемещение, то есть выбирается ось и расстояние;
*Перевернуть — переворачивает объект
*Накрыть поверхностью — накрывает выделенный объект поверхностью, автоматически загружая в рабочую область выделенный элемент;
*Центрирование — выравнивает по центру.
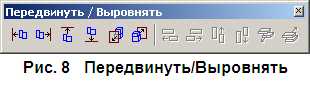 Рядом с панелью Свойства находится панель инструментов Передвинуть/Выровнять (рис. 8).
Рядом с панелью Свойства находится панель инструментов Передвинуть/Выровнять (рис. 8).
Панель содержит кнопки, упрощающие размещение выделенных объектов в рабочей области окна программы и помогающие правильно определить места расположения объектов: Передвинуть влево, Передвинуть вправо, Передвинуть вверх, Передвинуть вниз, Передвинуть вперед,Передвинуть назад. Названия кнопок ясно указывают их функциональное назначение.
Раздел 2: Основные настройки
После установки библиотеки в про100, необходимо настроить ее, чтобы она работала правильно и соответствовала вашим потребностям. В этом разделе мы рассмотрим основные настройки библиотеки и дадим вам советы, как сделать их правильно.
1. Настройка языка интерфейса. Библиотека в про100 предоставляет возможность выбрать язык интерфейса. Для этого откройте настройки и найдите раздел «Язык». Выберите нужный язык из списка и сохраните изменения.
2. Настройка темы оформления. Библиотека в про100 также позволяет выбрать тему оформления. Это влияет на цветовую схему и стиль элементов интерфейса. Чтобы изменить тему оформления, перейдите в раздел настроек «Тема» и выберите нужную тему.
3. Настройка подключенных модулей. Библиотека в про100 предлагает различные модули, которые расширяют ее функциональность. В разделе настроек «Модули» вы можете управлять подключенными модулями: включать или отключать их, настраивать параметры и т. д.
4. Настройка доступа. Если вы хотите ограничить доступ к библиотеке определенным пользователям, вы можете настроить права доступа. В разделе «Права доступа» вы можете добавить новых пользователей, указать их права и ограничения.
5. Настройка базы данных. Библиотека в про100 может использовать различные базы данных для хранения информации. Вы можете настроить соединение с базой данных в разделе «База данных». Укажите параметры соединения (хост, порт, имя базы данных и т. д.) и проверьте соединение.
6. Настройка резервного копирования. Чтобы обезопасить вашу библиотеку от потери данных, рекомендуется настроить регулярное резервное копирование. В разделе настроек «Резервное копирование» вы можете указать расписание и место хранения резервных копий.
| Параметр | Описание |
|---|---|
| Язык | Выбор языка интерфейса |
| Тема | Выбор темы оформления |
| Модули | Управление подключенными модулями |
| Права доступа | Настройка прав доступа пользователей |
| База данных | Настройка соединения с базой данных |
| Резервное копирование | Настройка регулярного резервного копирования |
Настройка этих параметров позволит вам привести библиотеку в про100 в соответствие с вашими требованиями и сделает вашу работу с библиотекой более удобной и эффективной.
Обучение в программе Pro100
Как же пользоваться этим дополнением? Сложностей при ознакомлении с Pro100 возникнуть не должно. Никаких сверхъестественных функций, требующих особенных знаний в программе — нет. Все предельно просто. И даже имитация фотографии образца. Для начала оживите интерьер, раскрасив стены и пол, после этого необходимо достать из библиотеки источник свет и активировать его, нажав на пиктограмку (на панеле задач программы) в виде лампочки.
Фото предоставлено интернет ресурсом
Для чего нужны и где найти библиотеки, и проекты pro100 для программы
Наличие встроенных в программу пакетов библиотек, позволяет быстро выбрать или изменить материал или текстуру изделия либо подобрать готовый проект по параметрам. К основным библиотекам относят:
- библиотеку материалов;
- библиотеку готовых проектов.
Чтобы поместить объект в библиотеку или вытащить из нее достаточно кликнуть и зажать на объекте левую кнопку мыши, после чего перетянуть его в необходимое место. Библиотека насчитывает несколько тысяч приложенных вариантов проектов.
Фото предоставлено интернет ресурсом
Для изменения материала, используемого для изготовления компонента предмета мебели необходимо в библиотеке выбрать нужный материал и, используя мышь, перетащить его на нужную деталь.
Фото предоставлено интернет ресурсом
Разберемся, что необходимо для расчёта необходимого количества материалов? Полный список компонентов с расширенными свойствами: указанием габаритов детали и типов материалов можно открыть в форме отчета, после чего вывести на принтер или документ Microsoft Excel для внесения правок или редактирования. После расчета с таким списком можно отправиться в магазин перед конструированием реального предмета мебели. Это поможет вам сэкономить деньги, а консультанту — быстро вас обслужить.
Чем отличается грамотный специалист, настоящий профессионал своего дела от новичка-дилетанта? Конечно же стремлением использовать в своей профессии все самые современные знания, последние достижения науки и техники! Это актуально и для сферы производства и продажи мебели. Независимо от того какую мебель Вы производите или продаёте (офисную, кухонную, ванную, дачную, для интерьеров гостинных, спален и детских комнат), — компьютерная программа для проектирования изделий и дизайна готовых интерьеров PRO100 обязательно поможет Вам делать свою работу гораздо лучше и быстрее!




























