Настройка Phoenix Award BIOS CMOS Setup Utility
Phoenix Award BIOS CMOS Setup Utility является программным обеспечением, предустановленным на материнскую плату компьютера. Он предоставляет возможность настройки различных параметров системы, таких как порядок загрузки, датчики температуры, скорость вентиляторов и многое другое. В этом руководстве мы рассмотрим основные разделы и настройки, доступные в Phoenix Award BIOS CMOS Setup Utility.
1. Главное меню
При запуске компьютера нажмите определенную клавишу (например, Del, F2 или F10), чтобы войти в BIOS. После входа в BIOS вы увидите главное меню, где можно выбрать нужные разделы для настройки.
2. Основные настройки
В разделе «Основные настройки» вы можете проверить и изменить основные параметры системы, такие как дата и время, тип процессора, объем оперативной памяти и другие. Некоторые из этих настроек могут быть неактивны, если они заблокированы производителем.
3. Настройка загрузки
Раздел «Настройка загрузки» позволяет управлять порядком загрузки устройств. Вы можете выбрать, с какого устройства будет запускаться операционная система, например, жесткого диска, CD/DVD-привода, USB-устройства или сети. Также вы можете включить или отключить функцию «Быстрая загрузка» для увеличения скорости загрузки системы.
4. Настройка энергосберегающих режимов
Раздел «Настройка энергосберегающих режимов» позволяет настроить режимы энергосбережения для различных компонентов системы, таких как процессор, жесткий диск и монитор. Вы можете выбрать, когда и какие компоненты должны переходить в режим сна или приостанавливаться, чтобы снизить энергопотребление и продлить время автономной работы ноутбука.
5. Настройка периферийных устройств
В разделе «Настройка периферийных устройств» вы можете настроить параметры различных устройств, подключенных к компьютеру, таких как порты USB, порты PCI, последовательный и параллельный порты. Вы можете настроить их режим работы и ресурсы для предотвращения конфликтов и обеспечения надежной работы.
6. Настройка паролей
В разделе «Настройка паролей» вы можете задать пароли для доступа к BIOS и запуску компьютера. Это обеспечивает дополнительную защиту вашей системы от несанкционированного доступа. Вы можете настроить пароли администратора, пользователя и пароли для доступа к жестким дискам.
7. Дополнительные настройки
В разделе «Дополнительные настройки» вы можете найти дополнительные параметры BIOS, которые можно настроить в соответствии с вашими потребностями. Некоторые из этих параметров могут относиться к режимам работы процессора, памяти или встроенной графики. Будьте внимательны при изменении этих настроек, так как неправильные настройки могут привести к неправильной работе системы.
В этом руководстве мы рассмотрели основные разделы и настройки, доступные в Phoenix Award BIOS CMOS Setup Utility. Помните, что неправильные настройки BIOS могут привести к неправильной работе системы, поэтому будьте осторожны при изменении параметров. Если вы не уверены в своих действиях, лучше обратитесь к руководству пользователя или поддержке производителя.
Сочетания клавиш
Для входа в BIOS пользователь должен нажать определенную клавишу или сочетание клавиш во время начального экрана загрузки BIOS. Ниже приводится список производителей PC OEM и клавиша или сочетания клавиш для входа в BIOS
Обратите внимание на то, что у некоторых производителей может быть несколько методов доступа к BIOS в зависимости от того, когда BIOS выпущен
| Производитель компьютеров | Клавиши |
| Acer(Aspire, Power, Veriton, Extensa, Ferrari, TravelMate, Altos) | Del или F1 |
| Acer(Altos 600 Server) | Ctrl+Alt+Esc или F1 |
| Acer(Older PC) | F1 или Ctrl+Alt+Esc |
| ABIT | Del |
| ASUS | Del |
| AMI(American Megatrends AMIBIOS, AMI BIOS) | Del |
| AMI(American Megatrends AMIBIOS, AMI BIOS) – Old Version | F1 или F2 |
| ASRock | Del или F2 |
| Award BIOS(AwardBIOS) | Del |
| Award BIOS(AwardBIOS) – Old Version | Ctrl+Alt+Esc |
| BIOSTAR | Del |
| Compaq(Presario, Prolinea, Deskpro, Systempro, Portable) | F10 |
| Compaq(Older Computers) | F1, F2, F10, или Del |
| Chaintech | Del |
| Cybermax | Esc |
| Dell(XPS, Dimension, Inspiron, Latitude. OptiPlex, Precision, Vostro) | F2 |
| Dell(Older 486 Models) | Ctrl+Alt+Enter |
| Dell Dimension L566cx System | Del |
| Dell(Older Laptop Models) | Fn+Esc или Fn+F1 |
| Dell(Some Models) | Дважды Reset |
| ECS(Elitegroup) | Del или F1 |
| eMachines (eMonster, eTower, eOne, S-Series, T-Series) | Del или Tab |
| eMachine(Some Older Computers) | F2 |
| Fujitsu(LifeBook, Esprimo, Amilo, Tablet, DeskPower) | F2 |
| Gateway Using Phoenix BIOS(DX, FX, One, GM, GT, GX, Profile, Astro) | F1 |
| GIGABYTE | Del |
| Hewlett-Parkard(HP Pavilion, TouchSmart, Vectra, OmniBook, Tablet) | F1 |
| Hewlett-Parkard(HP Alternative) | F2 или Esc |
| Hewlett-Parkard (HP) Tablet PC: | F10 или F12 |
| IBM ThinkPad using Phoenix BIOS | Ctrl+Alt+F11 |
| IBM(Older Computers or Notebooks) | F2 |
| Intel | F2 |
| Lenovo(ThinkPad, IdeaPad, 3000 Series, ThinkCentre, ThinkStation) | F1 или F2 |
| Lenovo(Older Products) | Ctrl+Alt+F3, Ctrl+Alt+Ins или Fn+F1 |
| MSI(Micro-Star) | Del |
| Micron(MPC Computers ClientPro, TransPort) | Del или F1, F2 |
| Microid Research MR BIOS | F1 |
| NEC(PowerMate, Versa, W-Series) | F2 |
| Packard Bell(8900 Series, 9000 Series, Pulsar, Platinum, EasyNote, imedia, iextreme) | Del или F1, F2 |
| Phoenix BIOS(Phoenix-Award BIOS) | Del |
| Phoenix BIOS(Phoenix-Award BIOS) – Old Version | Ctrl+Alt+S, Ctrl+Alt+Esc, Ctrl+Alt+Ins или Ctrl+S |
| Sharp(Notebook Laptops, Actius UltraLite) | F2 |
| Samsung | F2 |
| Sony(VAIO, PCG-Series, VGN-Series) | F1,F2 или F3 |
| Sony Vaio 320 Series | F2 |
| Toshiba(Portégé, Satellite, Tecra) | Esc |
| Toshiba(Portégé, Satellite, Tecra with Phoenix BIOS) | F1 |
| Zenith, Phoenix | Ctrl+Alt+Ins |
BIOS FEATURES Setup
· Virus Warning и Virus Detection. Отвечают за оповещения об обнаружении вредоносного программного обеспечения и защите загрузочного сектора, соответственно. Установка значения «запрещено» способна вызвать зависание при загрузке.
· CPU Internal Cache. Необходим для того, чтобы разрешить или запретить применение внутреннего/внешнего кэша процессора устройства.
· CPU Level 1/2 Cache. Отвечает за кэш ЦП первого или второго уровня. Рекомендуется устанавливать данный параметр в значение разрешено исключительно при требовании существенного замедления работы устройства.
· BIOS Update. Необходимо задавать в значение «разрешено» при обновлении БИОС.
· Deturbo Mode. Кэширования во внутренний кэш не будет происходить. Следует указывать подобное значение исключительно при запросе на искусственное замедление работы устройства.
· Quick Power On Self Test. Происходит изменение процедуры загрузки ОС когда тестирование памяти не происходит, а только выполняется проверка её размера. Это уменьшает надёжность, но позволяет провести ускоренную загрузку.
· Boot Sequence. Позволяет устанавливать то, в какой именно последовательностью будет происходить загрузка.
· Boot Up NumLock Status. Если активировать данный параметр, то NumLock будет включен (электронная клавиатура станет выдавать цифры и знаки). Если происходит отключение, то предусматривается применение стрелок.
· Typematic Rate Setting. Устанавливает то, с какой именно скоростью будет производиться ввод символов при зажатии определенной клавиши. Доступно несколько фиксированных значений указанного параметра.
· PCI/VGA Palette Snoop. Можно вносить изменения в палитру видеокарты. Рекомендуется работать с данным параметром исключительно в тех ситуациях, когда возникают сложности с отображением цветов.
· Video ROM BIOS Shadow. Используется для оптимизации работы устройства. Позволяет осуществить перенос видео БИОС из ПЗУ в главную память. Предусматривается ощутимое ускорение работы в данном направлении.
Виды БИОС
Настройка оборудования происходит через экранное меню, для чего используется клавиатура. Мышь не работает, так как для ее управления еще не загружены драйверы. При возникновении проблем существует возможность сброса настроек.
Основные производители:
- American Megatrends;
- Phoenix Technologies (Award).
- Microid Research.
Award до 1998 года была отдельной компанией, которую позже выкупила фирма Phoenix. Цвет окна Bios Phoenix в зависимости от версии — синий или серый, меню только на английском языке. Главное окно представляет собой два горизонтальных раздела, под которыми находятся подсказки о назначении клавиш. При переходе по вкладкам основная часть окна отображает пункты меню, справа находится пояснение.
Bios Phoenix обладает простым графическим интерфейсом, похожим на классический, с помощью которого легко настраивать компьютер.
Заход в BIOS Phoenix AwardBIOS CMOS Setup Utility
Доступ к BIOS Phoenix AwardBIOS CMOS Setup Utility осуществляется с помощью нажатия определенной комбинации клавиш во время загрузки компьютера. Заход в BIOS позволяет настроить параметры системы, включая порядок загрузки устройств, настройки памяти, частоту процессора и другие важные настройки.
Ниже приведены шаги для захода в BIOS Phoenix AwardBIOS CMOS Setup Utility:
- Перезагрузите компьютер: Чтобы войти в BIOS, нужно перезагрузить компьютер. Для этого вы можете нажать на кнопку «Перезагрузка» на системном блоке или воспользоваться операционной системой для перезагрузки.
- Запустите BIOS: После перезагрузки наблюдайте за экраном и следите за появлением информации о том, как запустить BIOS. Это обычно отображается в верхней части экрана и может быть указано фразой «Нажмите для входа в настройки BIOS» или подобным образом. Обычно это клавиши Del, F2, F10 или Esc.
- Нажмите нужную клавишу: Как только увидите инструкцию, нажмите нужную клавишу (Del, F2, F10 или Esc) многократно, чтобы убедиться, что BIOS загружается. Некоторые компьютеры заставляют вас нажать комбинацию клавиш, например, Ctrl + Alt + Del, перед тем как войти в BIOS. Если вы не можете пронаблюдать за инструкциями на экране, откройте руководство пользователя вашего компьютера или поищите информацию в интернете.
После выполнения этих шагов, вы должны успешно войти в BIOS Phoenix AwardBIOS CMOS Setup Utility. Помните, что неправильные изменения параметров в BIOS могут привести к неправильной работе компьютера, поэтому будьте осторожны и если у вас нет опыта в настройке BIOS, лучше не изменять настройки по умолчанию.
Тонкости настройки BIOS Phoenix: оправляемся от ошибок и проблем
Настройка BIOS Phoenix может быть сложной задачей, особенно когда возникают ошибки или проблемы. В этом разделе мы рассмотрим несколько тонкостей настройки, которые помогут вам решить обычные проблемы и избежать ошибок.
1. Обновление BIOS
Если у вас возникают ошибки или проблемы, первым шагом должно быть обновление BIOS. Посетите сайт производителя вашей материнской платы и загрузите последнюю версию BIOS. Следуйте инструкциям по установке, чтобы обновить BIOS до последней версии. Это может помочь исправить множество проблем и улучшить совместимость вашей системы.
2. Сброс настроек BIOS
Если обновление BIOS не помогло решить проблему, вы можете попробовать сбросить настройки BIOS. Для этого нужно открыть BIOS и найти опцию «Сбросить настройки». Обычно она находится в разделе «Продвинутые настройки» или «Утилиты». Выберите эту опцию, сохраните изменения и перезагрузите компьютер. Это может помочь исправить проблемы, вызванные неправильными настройками.
3. Изменение порядка загрузки
Если у вас возникают ошибки загрузки операционной системы, вы можете изменить порядок загрузки в BIOS. Для этого откройте раздел «Загрузка» или «Boot» и найдите опцию «Порядок загрузки». Измените порядок так, чтобы жесткий диск или SSD с операционной системой был первым в списке. Сохраните изменения и перезагрузите компьютер. Это может помочь исправить ошибки загрузки.
4. Отключение неиспользуемого оборудования
Если у вас возникают ошибки или проблемы с определенным устройством, которое вы не используете, попробуйте отключить его в BIOS. Откройте раздел «Настройка устройств» и найдите соответствующую опцию. Отключение неиспользуемого оборудования может помочь решить проблемы и повысить производительность системы.
5. Загрузка в безопасном режиме
Если ваша система не загружается или постоянно перезагружается из-за ошибок, вы можете попробовать загрузиться в безопасном режиме. Для этого откройте раздел «Загрузка» или «Boot» и найдите опцию «Безопасный режим». Включите эту опцию и перезагрузите компьютер. Загрузка в безопасном режиме может помочь устранить ошибки и проблемы, связанные с драйверами или программным обеспечением.
6. Сброс BIOS
Если ничего из вышеперечисленного не помогло, последний шаг – сбросить BIOS. Для этого нужно открыть корпус компьютера и найти батарейку, которая питает BIOS
Осторожно вытащите батарейку на несколько минут, а затем вставьте ее обратно. Это сбросит все настройки BIOS и может помочь исправить проблемы
| Ошибка/проблема | Решение |
|---|---|
| Ошибка загрузки операционной системы | Измените порядок загрузки в BIOS |
| Проблемы с определенным устройством | Отключите неиспользуемое оборудование в BIOS |
| Система постоянно перезагружается | Загрузитесь в безопасном режиме |
| Общие ошибки и проблемы | Обновите BIOS и сбросьте настройки |
Настраивать BIOS может быть сложно, но соответствующие знания и понимание могут помочь решить множество проблем. Следуйте нашим советам и не бойтесь экспериментировать с настройками BIOS, чтобы подстроить систему под ваши требования и предотвратить возникновение ошибок и проблем.
Как настроить биос — основные разделы
Устройство BIOS Phoenix
BIOS (Basic Input/Output System) Phoenix представляет собой программное обеспечение, установленное на материнской плате компьютера. Оно отвечает за инициализацию и проверку аппаратного обеспечения компьютера при его запуске.
BIOS Phoenix загружается перед операционной системой и выполняет ряд функций, необходимых для правильной работы компьютера. Он контролирует работу процессора, оперативной памяти и других устройств, а также управляет процедурой загрузки операционной системы.
BIOS Phoenix можно настроить с помощью CMOS Setup Utility, инструмента, предоставляемого производителем материнской платы. С его помощью можно изменить различные настройки BIOS, такие как порядок загрузки устройств, настройки энергосбережения и пароль для доступа к BIOS.
CMOS Setup Utility позволяет пользователю конфигурировать BIOS Phoenix посредством взаимодействия с интерфейсом настроек. Включение и доступ к CMOS Setup Utility осуществляется при нажатии определенной клавиши (обычно это клавиша Delete или F2) во время запуска компьютера.
Конкретные настройки CMOS Setup Utility могут различаться в зависимости от модели материнской платы и версии BIOS Phoenix. Во время работы с CMOS Setup Utility рекомендуется быть осторожным и использовать только известные и рекомендованные настройки, чтобы избежать возможных проблем и некорректной работы компьютера.
| Первоначальная настройка | Примерные действия |
| Настройка порядка загрузки | Выберите устройство, с которого будет загружаться операционная система. Обычно выбирается жесткий диск с установленной системой. |
| Настройка времени и даты | Установите текущее время и дату, чтобы операционная система могла правильно работать. |
| Настройка энергосбережения | Выберите режим энергосбережения, который наиболее подходит вам и требованиям вашей операционной системы. |
| Настройка пароля | Установите пароль для доступа к CMOS Setup Utility, чтобы защитить BIOS от несанкционированного доступа. |
Устройство BIOS Phoenix и правильная настройка CMOS Setup Utility позволят обеспечить стабильную и эффективную работу вашего компьютера. В случае возникновения проблем с BIOS или настройками CMOS Setup Utility, рекомендуется обратиться за помощью к производителю материнской платы или воспользоваться документацией, предоставленной производителем.
Установка пароля на БИОС
Когда компьютером пользуются несколько человек и нужно ограничить круг пользователей, которые могут вносить изменения в настройки БИОСа, устанавливается пароль. Имеется два вида пароля: супервайзер и пользователь. Первый дает возможность изменения настроек, второй — только просмотра.
Для установки пароля выделены отдельные разделы. Set Supervisor Password используется для установки пароля администратора, Set User Password — пользователя. Переход к соответствующим пунктам меню осуществляется стрелками, для задания определенного значения используется кнопка Enter. Чтобы изменения вступили в силу, необходимо их сохранить перед выходом кнопкой F10. Для включения использования пароля выбирают Clear Password.
-
Xlk формат чем открыть
-
Babel node не является внутренней или внешней командой исполняемой программой или пакетным файлом
-
Восстановление bios intel dh67bl
-
Вид ценности в 1с из какого справочника тянется
- Как называется компьютерная программа формализующая процесс принятия решений человеком
Преимущества использования BIOS Phoenix TrustedCore™ Setup Utility
1. Простота в использовании: BIOS Phoenix TrustedCore Setup Utility имеет простой и интуитивно понятный пользовательский интерфейс, что позволяет легко настраивать различные параметры системы без необходимости обладать специальными навыками или знаниями в области компьютерной техники.
2. Гибкость настроек: При помощи BIOS Phoenix TrustedCore Setup Utility можно изменять множество параметров системы, таких как порядок загрузки устройств, настройки энергосбережения, контроль вентиляторов и многое другое. Это позволяет пользователю полностью настроить свою систему под свои нужды и предпочтения.
3. Безопасность: BIOS Phoenix TrustedCore Setup Utility предлагает набор функций безопасности, позволяющих защитить компьютер от несанкционированного доступа. Например, пользователь может установить пароль на BIOS, запретить загрузку с внешних устройств или настроить функцию Secure Boot, которая проверяет цифровые подписи операционной системы перед ее загрузкой. Это помогает предотвратить вторжение злоумышленников и защитить данные на компьютере.
4. Улучшенная производительность: BIOS Phoenix TrustedCore Setup Utility позволяет оптимизировать работу компьютера для достижения наилучшей производительности. Например, пользователь может настроить параметры процессора и памяти для повышения скорости работы системы
Это особенно важно для геймеров и профессионалов, которым требуется максимальная производительность своей системы
5. Обновление BIOS: BIOS Phoenix TrustedCore Setup Utility позволяет легко обновить версию BIOS компьютера. Обновление BIOS может включать в себя исправление ошибок, улучшение совместимости с новым программным обеспечением или обеспечение поддержки новых технологий
Это важно для обеспечения стабильной работы системы и получения всех последних функций и улучшений
6. Поддержка множества устройств: BIOS Phoenix TrustedCore Setup Utility совместим с широким спектром устройств и материнских плат, что позволяет его использовать на различных конфигурациях компьютеров. Это дает пользователю свободу выбора и гибкость в использовании BIOS Phoenix TrustedCore Setup Utility на своем компьютере.
В целом, BIOS Phoenix TrustedCore Setup Utility представляет собой мощный инструмент настройки и управления компьютером, обладающий простым и понятным интерфейсом, широкими возможностями настроек, функциями безопасности и поддержкой различных устройств. Это делает его идеальным выбором для пользователей, которые хотят полностью контролировать свою систему и получить наилучшую производительность.
Изучаем BIOS Phoenix: все расширенные настройки в деталях
Ниже представлены основные расширенные настройки BIOS Phoenix, которые могут быть доступны в вашей системе:
- Boot Order (Порядок загрузки): Эта настройка позволяет выбрать порядок устройств, с которых будет осуществляться загрузка компьютера. Вы можете задать жесткий диск, USB-устройства, CD/DVD-ROM и другие устройства в нужном порядке.
- Advanced Chipset Features (Расширенные возможности микросхемы): В этом разделе вы можете настроить различные функции, связанные с микросхемой компьютера. Например, можно включить/отключить функцию виртуализации, изменить настройки кэш-памяти и т.д.
- Power Management (Управление энергопотреблением): Здесь вы можете настроить функции управления энергопотреблением компьютера. Например, можно задать режим энергосбережения, установить таймеры отключения жесткого диска и монитора, а также настроить функцию автоотключения.
- Security (Безопасность): В этом разделе можно настроить функции безопасности компьютера, такие как установка пароля BIOS, защита от записи на диски и USB-устройства, а также настройка функции Secure Boot.
- Exit (Выход): В данном разделе можно сохранить настройки и выйти из BIOS, а также восстановить заводские установки системы.
Важно помнить, что изменение настроек BIOS может привести к нежелательным последствиям, поэтому рекомендуется быть осторожным при внесении изменений. Если вы не уверены в том, что делаете, лучше проконсультироваться с профессионалами или оставить настройки по умолчанию
Знание расширенных настроек BIOS Phoenix может быть полезно при настройке и поддержке компьютера
При использовании этих функций с осторожностью и знанием дела вы сможете оптимизировать работу своего компьютера и внести необходимые изменения в систему
Power Management Setup
Этот раздел настроек Phoenix Award Bios предназначен для управления расширенными функциями включения и выключения, перевода в энергосберегающий режим, пробуждения.
Здесь описываются параметры управления питания APM (Advanced Power Management). С их помощью выбирается состояние экономного энергопотребления, время бездействия, при котором компьютер переходит в спящий режим. Сейчас APM практически не используется, ведь функции выполняются средствами операционной системы.
Настраивается поведение компьютера при аварийном выключении — автоматическое включение при восстановлении напряжения или пребывания в выключенном состоянии.
Frequency/Voltage Control (Регулировка частоты/напряжения)
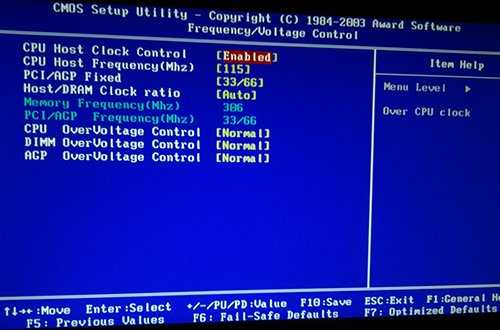
CPU Clock Ratio
(Коэффициент умножения частоты процессора)
Если коэффициент
умножения частоты процессора фиксирован, эта опция в меню отсутствует. — 10Х-
24Х Значение устанавливается в зависимости от тактовой частоты процессора.
CPU Host Clock
Control (Управление базовой частотой процессора)
Замечание: Если
система зависает до загрузки утилиты настройки BIOS, подождите 20 сек. По
истечении этого времени система перезагрузится. При перезагрузке будет
установлено значение базовой частоты процессора, задаваемое по умолчанию.
Disabled
Отключить функцию. (Настройка по умолчанию)
Enabled Включить
функцию управления базовой частотой процессора.
CPU Host
Frequency (Базовая частота процессора)
PCI/AGP Fixed (Фиксированные
частоты PCI/AGP)
Внимание! Если
значение в этом пункте задано неверно, компьютер не сможет загрузиться. В этом
случае следует сбросить настройки BIOS
Для неопытных пользователей настоятельно рекомендуется не лезть в эти настройки.
Memory Frequency
(Mhz) (Тактовая частота памяти (МГц))
PCI/AGP
Frequency (Mhz) (Тактовая частота PCI /AGP (МГц))
CPU Voltage
Control (Регулировка напряжения питания процессора)
DIMM OverVoltage
Control (Повышение напряжения питания памяти)
AGP OverVoltage
Control (Повышение напряжения питания платы AGP)
Power Management Setup
Используется для того, чтобы настроить режим потребления электрической энергии. Например, если устройство не функционирует, то допускается проводить мероприятия по сбережению электричества. Требуется рассмотреть доступные значения:
- Юзер способен самостоятельно указывать период, через который устройство перейдет в сберегающий мод.
- Min Saving. Предусматривается переход в режим, когда потребление снижается незначительно.
- Max Saving. Позволяет уменьшить необходимость в энергии настолько, насколько это вообще возможно для конкретного устройства.
- Disable. Режим сохранения энергии будет отключен.
Дополнительно, имеются разделы, отвечающие за монитор, особенности его отключения, а также можно задавать технические характеристики при энергосберегающем режиме.
Настройки BIOS/UEFI
Как говорилось в начале статьи, интерфейсы могут отличаться друг от друга в зависимости от производителя и версии прошивки.
Как правило, экран меню делится на 3 части:
- Основная часть, содержащая параметры из выбранного раздела (большая область слева).
- Область для комментариев, содержащая краткое описание выбранного параметра (верхняя часть колонки справа).
- Описание кнопок управления (нижняя часть колонки справа).
В нижней части экрана указана версия и производитель данной прошивки.
Изменять можно только те параметры, которые выделяются синим цветом. Параметры серого цвета не доступны для редактирования и несут и носят только информативный характер.
На главной странице Main Menu отображены системные дата и время, все порты для подключения жестких и гибких дисков, а также основная системная информация об устройствах на материнской плате (процессор, ОЗУ и т.д.)
В расширенном разделе Advanced находятся дополнительные настройки:
- настройки для PCI шины (PCI Subsystems Settings),
- управление питанием (ACPI Settings),
- настройки интегрированной периферии (Integrated Peripherals) и интегрированной видеокарты (Integrated Graphics Configuration),
- настройки быстрого старта и режима сна (Rapid Start, Smart Connect, Turbo Boost),
- управление USB (USB Configuration),
- настройки портов ввода/вывода (Super IO Configuration),
- управление охлаждением (Hardware Monitor),
- настройки энергопотребления (Power Management Setup),
- настройки способа пробуждения (Wake Up Event Setup).
Во вкладке Overclocking находится все, что связано с разгоном. Пункт настроек ОЗУ (Advanced DRAM Configuration) станет доступным, если в DRAM Timing Mode выбрать Manual. В CPU Features можно управлять некоторыми технологиями, встроенными в процессор.
Раздел M-Flash предназначен для работы с прошивкой BIOS. Здесь можно выбрать дамп прошивки с внешнего накопителя как загрузочный, не прошивая при этом саму микросхему (BIOS Boot Function и Select one file to Boot). Есть возможность сохранить дамп текущей прошивки, а также обновить прошивку, предварительно скачав ее на USB-накопитель.
В разделе Security можно задать пароль с уровнем доступа администратора (пользовательский пароль можно задать, если пароль для администратора уже создан). При наличии датчика можно включить функцию мониторинга крышки корпуса (Chassis Intrusion Configuration), и если крышку кто-нибудь откроет, то при следующем запуске компьютера BIOS выведет на экран соответствующее сообщение.
Еще в разделе Security может встречаться функция для создания USB ключа (U-Key), без которого невозможно войти даже в BIOS. Накопитель при этом не форматируется, вся информация остается на месте. Идентификатор записывается в скрытый файл, так что удалить его случайно не выйдет.
В разделе Boot можно выбрать загрузочные устройства и настроить последовательность их запуска по приоритету. Можно задать режим загрузки – их может быть три:
- Legacy – этот мод предназначен только для запуска операционных систем, установленных в режиме Legacy и использующих этот режим. В этом режиме работают операционные системы Windows 7 и старше.
- UEFI — этот мод предназначен только для запуска операционных систем использующих режим UEFI. В этом режиме работают операционные системы Windows 8-10.
- Legacy+UEFI – мод, в котором UEFI и Legacy совмещены. При выборе этого режима BIOS будет запускать ту систему, которая стоит выше по приоритету.
Но в некоторых версиях BIOS переключить режим бывает недостаточно. Чтобы переключиться в режим Legacy, нужно выключить функцию защищенной загрузки Secure Boot (если она присутствует). Эта функция обычно находится во вкладке Boot или Security. Также в некоторых версиях BIOS выбор режима загрузки может быть заблокирован, т.к. зачастую модуль поддержки запуска в режиме совместимости Launch CMS (Compatibility Support Module) выключен. Этот модуль позволяет запускать более старые ОС (после его включения можно запускать любую ОС в Legacy). Находится этот модуль во вкладке Boot или Advanced.
В последнем разделе Save & Exit находятся кнопки сохранения и отмены изменений, перезагрузка и выход (и запуск ОС), настройки по умолчанию и настройки максимальной производительности. А также здесь можно увидеть список всех устройств, доступных для загрузки, с заголовком Boot Override. В Boot Override отображается тот же список, что и в Boot Menu. Тут можно выбрать любой накопитель, и загрузка начнется именно с него вне зависимости от приоритета загрузки во вкладке Boot.
Post Views: 3 036



![Настройка bios на компьютере – инструкция [2020]](http://vvk-yar.ru/wp-content/uploads/c/0/8/c0835904d83ceb538ae9cde360afdafb.jpeg)























