Рекомендации по использованию беспроводной мышки с макбуком
1. Подключите мышку через Bluetooth:
Для подключения беспроводной мышки к макбуку необходимо включить Bluetooth на обоих устройствах. На макбуке откройте «Настройки», затем выберите «Bluetooth» и включите его. Затем включите беспроводную мышку в соответствии с инструкцией производителя. После этого в списке доступных устройств на макбуке должна появиться ваша мышка. Выберите ее и выполните процедуру паринга.
2. Проверьте работу кнопок и колесика:
После успешного подключения убедитесь, что все кнопки и колесико на мышке работают корректно. Для этого попробуйте нажать на каждую кнопку и прокрутить колесико. Если какие-либо функции не работают, возможно потребуется дополнительная настройка или обновление программного обеспечения для мышки.
3. Настройте скорость и чувствительность мыши:
Возможно, для комфортной работы с мышкой потребуется настройка скорости перемещения курсора и чувствительности мыши. В настройках вашего макбука найдите «Мышь» и отрегулируйте параметры по вашему вкусу.
4. Регулярно заменяйте батареи:
Беспроводная мышка работает от батарей. Рекомендуется регулярно проверять уровень заряда и заменять батареи при необходимости. Это поможет избежать ситуации, когда мышка выключается во время работы. Если ваша мышка имеет аккумулятор, заряжайте его в соответствии с инструкцией производителя.
5. Храните мышку в безопасном месте:
Чтобы избежать потери или повреждения беспроводной мышки, рекомендуется хранить ее в безопасном месте, например, в мягком чехле или специальной сумке. Также не стоит оставлять мышку на поверхности, где она может упасть и быть повреждена.
Следуя этим рекомендациям, вы сможете максимально комфортно и эффективно использовать беспроводную мышку с вашим макбуком.
Как подключить мышь Logitech к MacBook
Беспроводная мышь и мышь Bluetooth могут подключаться к вашему ПК без кабелей, но у них разные методы подключения к вашему устройству. Беспроводная мышь будет использовать приемник, а версия Bluetooth будет сопряжена с антенной Bluetooth ПК.
Мышь Logitech может соединяться как с ресивером, так и через Bluetooth. Давайте сначала посмотрим, как он подключается к вашему MacBook через опцию приемника.
Как подключить мышь Logitech к MacBook с помощью приемника
Беспроводная мышь работает с использованием радиочастот. Вам понадобится USB-приемник для подключения мыши Logitech к ПК. Синхронизация не потребуется, так как это скорее ситуация plug-and-play.
Следующие шаги проведут вас через весь процесс:
Включите мышь, щелкнув переключатель, расположенный на базе.
Подключите беспроводной приемник USB к свободному порту USB на вашем Mac.
Нажмите кнопку «Подключиться» в нижней части мыши.
Курсор будет виден на экране, как только мышь свяжется с компьютером.
Убедитесь, что в вашей мыши Logitech есть батареи, прежде чем начинать процесс ее подключения к компьютеру.
Вам может потребоваться помощь булавки или скрепки, чтобы нажать кнопку «Подключить» на мыши Logitech
Также важно помнить, что некоторые аксессуары не имеют кнопки «Подключиться» и автоматически подключаются к вашему ПК. На некоторых устройствах Logitech есть клавиша «Канал»
Если ваша мышь является одним из них, нажмите эту кнопку и выберите канал перед подключением USB-приемника.
Как подключить мышь Logitech к MacBook с помощью Bluetooth
Если вы хотите подключить мышь Logitech к компьютеру через Bluetooth, этот процесс будет аналогичен сопряжению любого другого устройства с поддержкой Bluetooth. Вот как это делается:
Включите мышь Logitech с помощью переключателя в нижней части устройства.
Переведите мышь в режим сопряжения, нажав и удерживая кнопку в нижней части аксессуара. Индикатор начнет мигать, указывая на то, что устройство готово к сопряжению.
На ПК коснитесь значка Apple, расположенного в верхнем левом углу экрана.
В раскрывающемся меню выберите «Системные настройки», затем нажмите значок Bluetooth и убедитесь, что Bluetooth включен.
Щелкните мышью Logitech в списке устройств Bluetooth, доступных для сопряжения.
Теперь ваш MacBook и мышь Logitech подключены.
Как подключить мышку к макбуку
В настоящее время использование беспроводной связи является очень популярным и удобным занятием. Существует большое количество устройств, которые поддерживают такой вид связи. Одним из самых популярных устройств с такой связью является компьютерная мышь.
Правила подключения мышки к макбуку

Перед подключением данного девайса к ноутбуку вам нужно выполнить несколько действий.
- Первым шагом, если ваша компьютерная мышь поддерживает беспроводную связь, будет проверка уровня заряда батарейки перед подключением.
- Убедитесь, что приёмник надёжно вставлен в разъём USB вашего компьютера.
- Желательно использовать мышку на поверхности, которая выполнена не из металла.
- По возможности держите сотовые телефоны, беспроводные системы, подальше от мышки, так как радиосигнал этих устройств может привести к некорректным действиям мышки.
- Старайтесь не перемещать приёмник сигнала из одного порта в другой, так как это может отразиться на работе устройства.
Как подключить мышку фирмы Apple к макбуку

- Распакуйте мышь и вставьте аккумулятор. Убедитесь, что Bluetooth включён в вашем iMac, перейдя в меню Apple > Системные настройки > Bluetooth. Теперь перейдите в меню Apple > Системные настройки > Трекпад. В правом нижнем углу окна нажмите «Настройка трекпада Bluetooth».
- Включите волшебную мышь. Через пару секунд Волшебная Мышь появится в настройках поиска. Теперь нажмите Продолжить. Теперь волшебная мышь подключена к вашему устройству Mac.
- Благодаря сенсорному сенсору волшебной мыши вы можете выполнить целый ряд жестов. Для того чтобы управлять макбуком при помощи сенсора, можете просто коснуться мышки в любой части её поверхности. Чтобы получить доступ к контекстному меню, просто нажмите в переднем углу Magic Mouse. Для прокрутки протрите поверхность Magic Mouse в нужном вам направлении. Чтобы сделать больше или меньше масштаб, зажмите и держите кнопку CTRL и проведите пальцем вверх или вниз.
Благодаря разработкам лазерного слежения данное устройство способно с комфортом функционировать на различных плоскостях. Беспроводная связь обеспечивает надёжное соединение на любом участке вашего рабочего места.
Проверьте окно датчика и поверхность рабочего стола.
Возможно, это одна из самых распространенных вещей, которые мы слышали от пользователей. Проверьте окошко оптического датчика мыши на предмет грязи и другого мусора. Главный виновник – человеческий волос или шерсть животных. Внимательно посмотрите, нет ли вьющихся волос, и аккуратно извлеките их пинцетом. Длинные волосы могут быть настолько тонкими, что вы не сразу их видите, но они все равно портят сенсор мыши.
Также обратите внимание на поверхность, на которой вы используете мышь. Глянцевые или стеклянные поверхности могут стать настоящим испытанием, поэтому попробуйте мышь на другой поверхности, прежде чем вы решите, что с ней что-то не так
Можно ли подключить обычную мышку к Mac?
Для начала откройте Системные настройки , щелкнув или нажав логотип Apple, а затем перейдя к соответствующей опции в раскрывающемся меню. В окне « Системные настройки» перейдите к Bluetooth . Затем установите мышь Bluetooth в режиме сопряжения.
Какую мышку можно подключить к Macbook?
- Logitech M720 Triathalon — лучшая мышь для Macbook 2020 года .
- Apple Magic Mouse 2 — лучшая совместимая мышь для Macbook 2020 года .
- Logitech MX ERGO — лучшая эргономичность: трекбольная мышь для Macbook.
Как включить мак без кнопки питания?
- Откройте крышку вашего Mac, даже если он не подключен к власти.
- Подключите ваш Mac к адаптеру питания, а его крышка открыта. .
- Подключите ваш Mac к адаптеру питания, а его крышка закрыта и он подключен к внешнему дисплею.
Какие беспроводные мыши подходят к Макбуку?
- Беспроводная мышь Logitech M720 Triathalon для нескольких устройств
- Беспроводная мышь с трекболом Logitech M570.
- Вертикальная беспроводная мышь Logitech MX.
- SteelSeries Rival 650.
- Logitech G604 Lightspeed.
- Беспроводная мышь Logitech MX Master 2S.
Как подключить мышь Xiaomi к Mac?
Включите на компьютере функцию Bluetooth. 2. Удерживайте кнопку «режим подключения», до момента включения светового индикатора. * Для использования изделия в Mac OS, необходимо, чтобы версия чипа Bluetooth была BCM20702 и выше, а также операционная система должна быть версии 10.10 и новее.
Как подключить мышь Майкрософт к Макбуку?
- В меню Apple выберите пункт Системные настройки.
- Нажмите кнопку Microsoft Mouse.
- Нажмите кнопку Добавить. .
- В окне Выбор файла найдите программу, для которой вы хотите назначить пользовательские параметры, а затем щелкните исполняемый файл программы.
- Нажмите кнопку Открыть.
Как подключить мышь Logitech к Макбуку?
- Загрузите и установите ПО Logitech Unifying.
- Нажмите кнопку Easy-Switch, чтобы выбрать канал.
- Нажмите кнопку «Подключить». Индикатор номера канала начнет быстро мигать, что указывает на готовность мыши к сопряжению
- Подключите приемник Unifying к USB-порту компьютера.
Сколько стоит мышка для Mac?
Мышь Magic Mouse 2, серебристый цвет 7 900.00 pyб. Помощь при покупке. Пообщайтесь со специалистами в чате (Откроется в новом окне) или позвоните по телефону 8‑800‑333‑51‑73.
Что делать если мак не видит мышь?
- Выключите и включите устройство .
- Убедитесь, что включена передача по Bluetooth. .
- Подключите кабель Lightning. .
- Убедитесь в отсутствии помех беспроводному сигналу
Как включить блютуз на Маке без мыши?
- Подключите USB-клавиатуру к Mac (или используйте встроенную клавиатуру на ноутбуке MacBook)
- Hit Command + Spacebar, чтобы вызвать Spotlight, затем введите «Обмен файлами Bluetooth» и нажмите клавишу Return.
Как вызвать клавиатуру на экране мак?
На Mac выберите меню Apple > «Системные настройки» > «Универсальный доступ», нажмите «Клавиатура», нажмите «Ассистивная клавиатура», затем выберите «Включить ассистивную клавиатуру». Также можно включить Ассистивную клавиатуру, нажав меню ввода в строке меню, а затем выбрав «Показать панель «Клавиатура»».
Как разблокировать клавиатуру на мак?
Разблокировать заблокированный мак
Если ваш Mac кажется заблокированным и одно или несколько приложений не отвечают, нажмите комбинацию клавиш cmd + alt + esc в клавиатура вызвать панель принудительного закрытия программ.
Как подключить USB мышь к Макбуку?
- Щелкните значок Bluetooth.
- Активируйте Bluetooth, если не сделали этого ранее
- Подождите, пока ваша мышка не появится в списке устройств. Нажмите иконку или выберите «Создать пару», чтобы завершить сопряжение.
Как подключить к компьютеру беспроводную мышь?
на мышке активируйте поиск устройств (или просто включите); найдите в трее значок Bluetooth, нажмите на него правой кнопкой мыши (с помощью тачпада) и в появившемся меню выберите пункт «Добавить устройство»; в списке устройств найдите вашу мышь и активируйте процесс подключения.
Как настроить мышь в Mac OS?
На Mac настроить мышь ещё проще. Разверните меню Apple и перейдите в раздел «Системные настройки» → «Мышь». Появится окно с настройками манипулятора. В этом разделе вы можете настроить скорость курсора, прокрутки экрана и двойного щелчка, а также выбрать, какая из кнопок мыши будет основной.
Добавить и настроить Magic Mouse в Windows
Вы можете подключить Magic Mouse через USB к ПК или Mac под управлением Windows 10, как любое другое устройство Bluetooth. Если ваш компьютер не поддерживает Bluetooth, вы можете подключить его используя вместо этого адаптер Bluetooth.
- Откройте меню «Пуск» и выберите «Настройка».
- Выберите «Устройства».
- Переключитесь на Bluetooth и другие устройства на боковой панели.
- Включите переключатель рядом с Bluetooth (если он отключен) и выберите Добавить Bluetooth или другое устройство.
- Выберите Bluetooth.
- В появившемся списке Bluetooth-устройств выберите Magic Mouse.
- Выберите Готово, чтобы завершить процесс сопряжения.
Примечание. Если ваша мышь Magic Mouse не отображается в списке, просто выключите устройство ввода, а затем снова включите. Этого должно быть достаточно, чтобы Windows могла его обнаружить.
Теперь вы можете использовать Magic Mouse для навигации в Windows. Кликните левой стороной мыши, чтобы выполнить обычный клик, и правой стороной, чтобы выполнить клик правой кнопкой мыши.
Вы также можете поменять местами кнопки и отрегулируйте скорость курсора с помощью элементов управления в разделе Пуск> Настройки> Устройства> Мышь. Вы также найдете варианты для изменения скорости прокрутки, но вы не сможете прокручивать в Windows, пока не добавите драйвер Apple Wireless Mouse на свой компьютер.
Не забудьте выбрать «Дополнительные параметры мыши» (расположенные справа от экрана), чтобы настроить скорость двойного клика, точность указателя и т. д.
Почему вам может понадобиться Bluetooth мышь для MacBook?
Bluetooth мышь может стать незаменимым аксессуаром для вашего MacBook по нескольким причинам. Во-первых, она обеспечивает беспроводное подключение, что позволяет избежать запутанных проводов на вашем рабочем столе и обеспечивает большую свободу движения. Во-вторых, она может быть более удобной и эргономичной по сравнению с встроенным трекпадом на MacBook. Мышь позволяет более точно управлять курсором и делать мелкие движения без усилий. В-третьих, Bluetooth мышь может обладать дополнительными функциями, такими как настраиваемые кнопки, скроллинг в нескольких направлениях и даже функция бесшумной работы. Наконец, использование Bluetooth мыши может помочь сократить усталость и напряжение в руке и запястье, особенно при длительной работе за MacBook. Таким образом, Bluetooth мышь предоставляет более комфортный и эффективный способ управления вашим MacBook.
Настройка мыши с помощью USB Overdrive
Чувствуете себя ограниченным основными настройками, предлагаемыми Mac? Затем рассмотрите возможность установки USB Overdrive , стороннего приложения, которое предлагает точную настройку. с 10-секундным всплывающим окном, которое появляется всякий раз, когда вы хотите настроить.
Если это выглядит сбивающим с толку, не волнуйтесь. Давайте разберемся с этим.
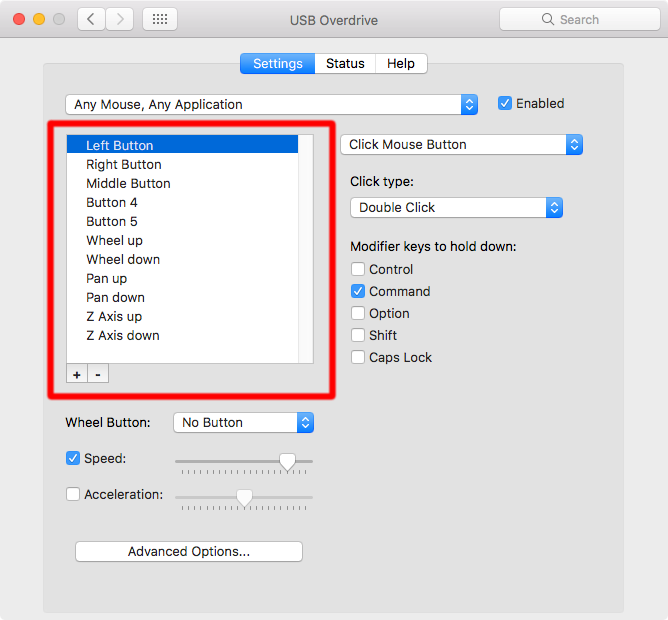
Этот раздел представляет собой список действий, которые будет выполнять USB Overdrive. 11 элементов, которые вы видите на скриншоте, являются настройками по умолчанию, установленными приложением при его первой установке. Вы можете добавлять новые действия и удалять существующие действия по своему желанию.
Нажмите кнопку « + », чтобы добавить новое действие. USB Overdrive будет ждать, пока вы что-то сделаете с помощью мыши (например, нажмите необычную кнопку), а затем создайте для него новое действие, если оно еще не существует.
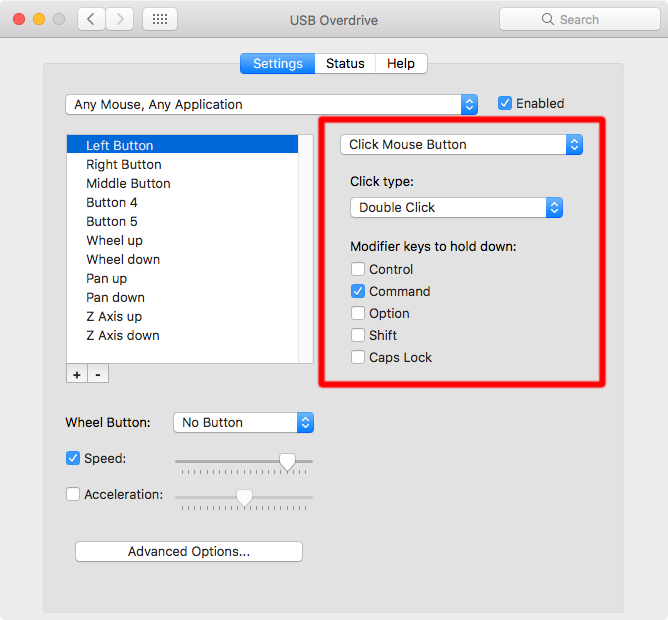
Этот раздел представляет собой список модификаторов, которые определяют, когда действие зарегистрировано. Например, изменение « Тип клика» на «Двойной щелчок» и включение модификатора «Команда» приведет к тому, что действие «Левая кнопка» будет срабатывать только во время двойного щелчка, пока удерживается команда. Не стесняйтесь настроить их по своему желанию.
Обратите внимание, что для некоторых действий желтый раздел выступает в качестве области конфигурации. Например, «Колесо вверх» позволяет вам выбрать направление (вверх, вниз, влево, вправо), а также скорость (сколько линий прокручивается одним ударом колеса)
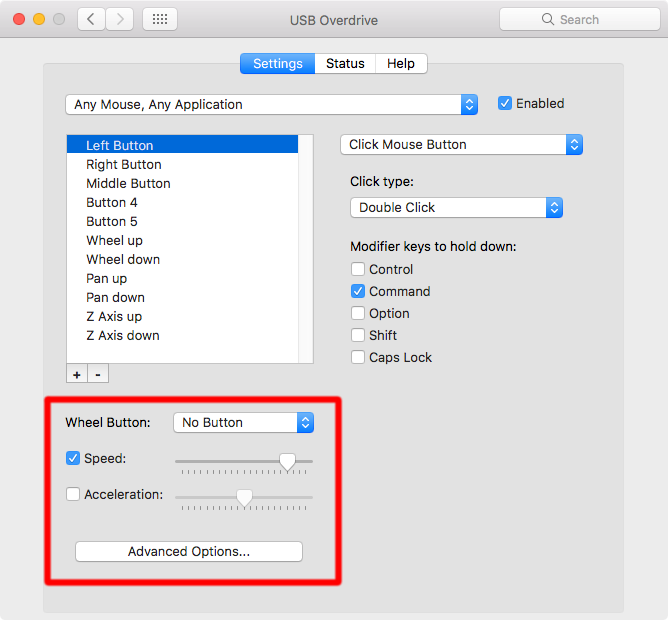
Этот раздел является отдельным от вышеупомянутого. Кнопка Wheel определяет, какая кнопка мыши действует при нажатии на колесо прокрутки. Скорость — более точный способ настройки скорости курсора. Ускорение изменяет коэффициент ускорения (чем быстрее вы дергаете мышь, тем больше расстояние перемещается курсором).
Наконец, вы можете щелкнуть Дополнительные параметры …, чтобы настроить несколько разных битов, таких как инвертирование осей и должны ли движения мыши разбудить ваш спящий Mac .
Проблемы с левой кнопкой мыши кнопка ? Проверьте эти исправления для этой проблемы.
Как подключить apple mouse к macbook
Если беспроводное устройство Apple пришел с новым iMac, поверните устройства, чтобы начать использовать их. Если вы купили приборы по отдельности или, если вам нужно соединить их снова с вашего Mac, выполните следующие действия.

Компания Apple Волшебная мышь 2, Волшебная клавиатура, Волшебная клавиатура с цифровой клавиатурой и Magic трекпад 2 работы без проводов с Mac по Bluetooth, когда они в паре и работают.
Если ваши приборы вышли с новым iMac, они уже в паре с компьютером. Просто включите их, когда вы впервые включите ваш Mac. Чтобы убедиться, что ваше устройство включено, проверьте выключатель питания. Если зеленый цвет виден, устройство на.
Если вы купили свои устройства по отдельности — или если они становятся неспаренными с компьютера Mac, следуйте приведенным ниже указаниям, чтобы соединить их.
![]()
Как настроить беспроводную устройств Apple
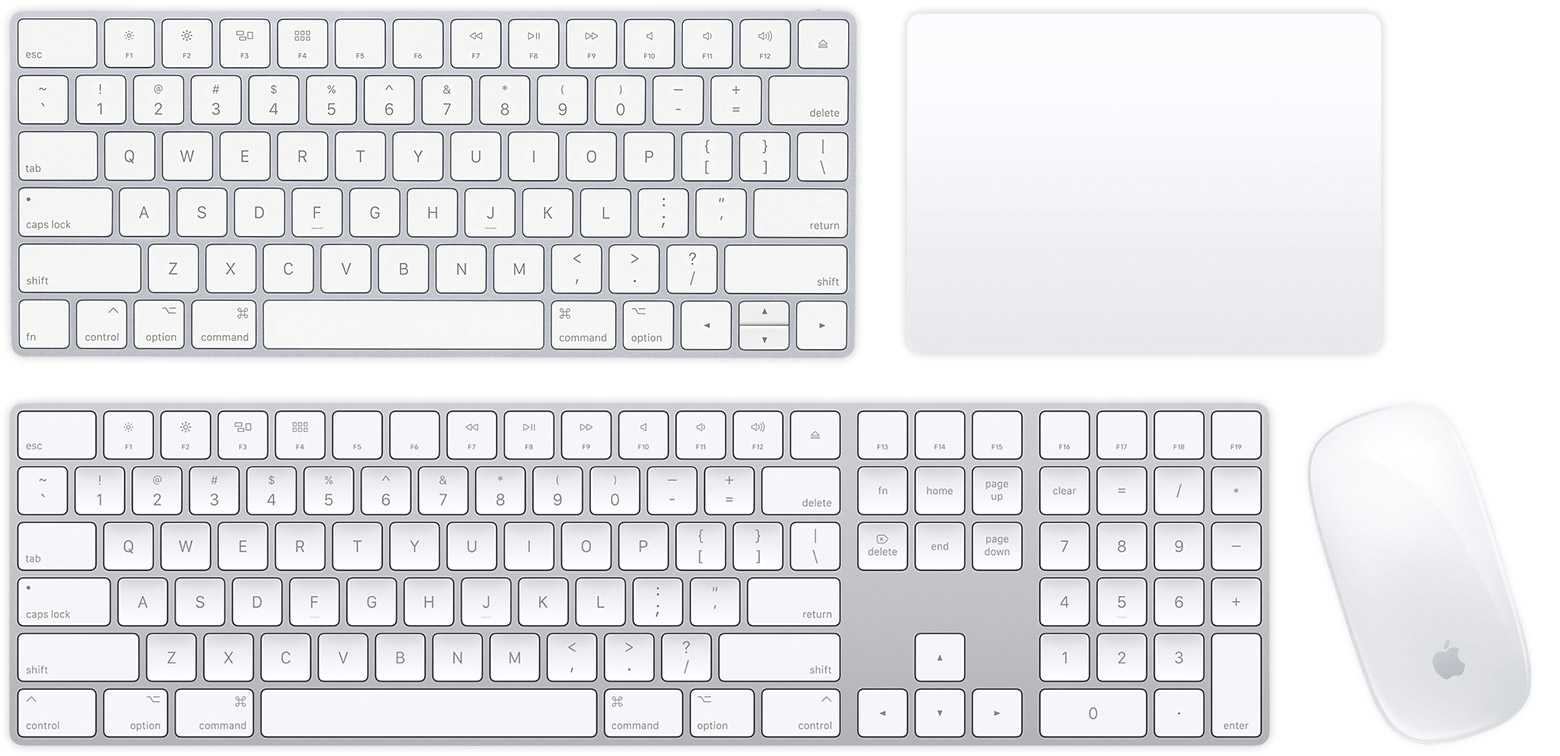
Выполните следующие действия для настройки Волшебная мышь 2, Волшебная клавиатура, Волшебная клавиатура с цифровой клавиатурой, или Магия трекпад 2:
- Подключить молния к кабелю USB 1 или USB-С в Lightning кабель для молнии порт устройства 2 и подключите другой конец кабеля к компьютеру Mac.
- Убедитесь, что выключатель питания устройства в положение ON. (Зеленый виден под переключатель, когда устройство включено.)
- Выберите Apple () меню > Системные настройки, а затем щелкните значок Bluetooth, чтобы открыть окно Параметры Bluetooth. Когда устройство связывается с вашим Mac, он появляется в списке устройств.
- Проверьте окно Настройки Bluetooth, чтобы увидеть уровень заряда вашего устройства. Когда устройство зарядится, отключите его для беспроводного использования.
1. Если ваше Bluetooth устройство с имак, молнии USB-кабель также входит в комплект. 2. Волшебная мышь 2 не может быть использован при подключении к кабелю.
Как установить более ранние версии беспроводных устройств Apple
Если вы не знаете, какое устройство у вас есть, вы сможете узнать , как определить ваш Apple беспроводная мышь, клавиатура или трекпад.
То используйте проводную мышь или трекпад, или встроенный трекпад, если вы используете ноутбук Mac и выполните следующие действия для настройки предыдущих беспроводных устройств Apple (таких как беспроводная клавиатура Apple, магия мышь, и Magic трекпад):
- Включите на вашем устройстве.
- Подождите, пока светодиод не начнет мигать, что означает, что он находится в режиме обнаружения. (Если индикатор горит, но не мигает, устройство уже в паре с другим хозяином. Чтобы отключить его, выберите меню Apple > Системные настройки, а затем нажмите Bluetooth. Наведите указатель на устройство, которое вы хотите удалить, затем нажмите кнопку , которая появляется рядом с названием устройства. Выключите устройство, а затем начать снова с шага 1.)
- Выберите меню Apple > Системные настройки, а затем нажмите Bluetooth.
- Подождите, пока ваш Mac поисков для вашего устройства. Когда устройство появится в Bluetooth настройки, нажать пару 1 .
1. Беспроводная клавиатура Apple требует пароль, который появляется на вашем Mac. Введите 8-значный код на клавиатуре, затем нажмите клавишу Return. Более ранние модели компании Apple беспроводная мышь или Apple, магия трекпад будет автоматически подключаться или показать диалоговое окно. Если вы видите диалоговое окно, нажмите кнопку пара или нажмите клавишу Return.
Как включить мышь Apple
Включение мыши Apple не ограничивается перемещением переключателя на устройстве. Если у вас есть новая мышь Apple Magic Mouse, вы можете включить ее, следуя этому пошаговому руководству.
Шаг № 1. Проверьте аккумулятор мыши Apple.
Первый шаг, который вам нужно выполнить, — это убедиться, что батарея вашей мыши исправна и полностью заряжена. Нет смысла пытаться включить мышь Apple с разряженной или неисправной батареей.
Найдите порт зарядки и зарядите аккумулятор в течение нескольких минут с помощью кабеля молнии.
Как только вы подтвердите, что аккумулятор находится в хорошем рабочем состоянии, вы можете перейти к следующему шагу.
Шаг № 2. Проверьте переключатель «ВКЛ/ВЫКЛ» на устройстве.
Теперь переверните мышь, чтобы проверить положение переключателя «ВКЛ/ВЫКЛ».
Вы должны убедиться, что переключатель находится в положении «Вкл.». Вы можете определить это, проверив, горит ли переключатель зеленым цветом. Если он горит зеленым, значит, он включен. Если нет, сдвиньте его в сторону «Вкл.».
Шаг № 3: Включите соединение Bluetooth на вашем Mac
После того, как вы убедитесь, что батарея вашей мыши Apple в порядке и ее можно обнаружить, вы должны проверить, включен ли Bluetooth на вашем Mac. Итак, вперед, чтобы включить Bluetooth.
Включите Mac, выберите меню «Apple», затем перейдите в «Системные настройки». В «Системных настройках» нажмите «Bluetooth», чтобы включить его. Вы также можете перезагрузить Mac, чтобы активировать Bluetooth в первый раз.
Шаг № 4: выберите и подключите мышь Apple
Как только вы включите соединение Bluetooth, выберите конкретную мышь Apple в списке устройств. При выборе мыши Apple нажмите «Подключиться». Это автоматически подключит вашу конкретную мышь Apple к вашему Mac. Это так просто.
Шаг № 5. Подключите мышь Apple к Mac с помощью кабеля Lightning.
Наконец, вы можете включить мышь Apple для использования, подключив ее напрямую к Mac с помощью кабеля освещения. Подключите разъем USB к компьютеру Mac, а разъем для зарядки — к мыши Apple.
Это автоматически подключит мышь Apple по беспроводной сети к вашему Mac.
Если ваша мышь Apple не включается, вам следует выполнить следующие действия:
1) Проверьте батарейный отсек.2) Очистите металлический контакт на аккумуляторе. 3) Обновите соединение батареи AA с помощью мыши. 4) Если батарея плохая, вам придется заменить батарею. 5) В случае встроенного аккумулятора зарядите его в течение нескольких минут.
Цель этого — убедиться, что батарея вашей мыши Apple находится в хорошем состоянии.
Проверьте эту ссылку руководства пользователя Apple для получения дополнительной информации:
Установите драйвер Magic Mouse на Mac
Когда ты настроить Windows 10 с помощью Boot Camp, ваш Mac автоматически установит пакет программного обеспечения поддержки Boot Camp, который содержит все драйверы, необходимые для работы устройств Apple в Windows. Однако в большинстве случаев Magic Mouse не будет прокручиваться, пока вы не установите ожидающие обновления драйверов через Apple Software Update.
- Откройте меню «Пуск», введите «Обновление программного обеспечения Apple» и выберите «Открыть».
Примечание. Обновление программного обеспечения Apple предварительно установлено в Windows, запущенной через Boot Camp. Его не нужно устанавливать отдельно.
- Подождите, пока Apple Software Update выполнит поиск доступных обновлений.
- Установите флажки рядом с «Обновление устройства ввода Apple» и «Обновление Boot Camp». Также рекомендуется выбрать любые другие перечисленные обновления.
- Выберите «Установить», чтобы загрузить и применить обновления.
- Перезагрузите ваш Mac. Magic Mouse должна начать правильно работать в Windows.
Даже после правильной настройки Magic Mouse в Windows 10 она не ощущается по сравнению с использованием устройства вместе с macOS. Но именно здесь на сцену выходит Magic Mouse Utilities.
Magic Mouse Utilities – это сторонняя программа, которая поддерживает Windows как на ПК, так и на Mac. Он вводит несколько жестов, которые позволяют перемещаться между страницами, переключаться между рабочими столами, вызывать представление задач и т.д.
Он также позволяет управлять работой прокрутки, вводит настраиваемое действие при нажатии средней кнопки мыши, помогает легко менять кнопки и т. д.
Утилиты Magic Mouse Utilities стоят 14,90 долларов за годовую подписку, но вы можете получить 28-дневную бесплатную пробную версию, чтобы все тщательно протестировать. Это максимально приближено к эмуляции Magic Mouse, подобной Mac, в Windows.
Программы для Windows, мобильные приложения, игры — ВСЁ БЕСПЛАТНО, в нашем закрытом телеграмм канале — Подписывайтесь:)



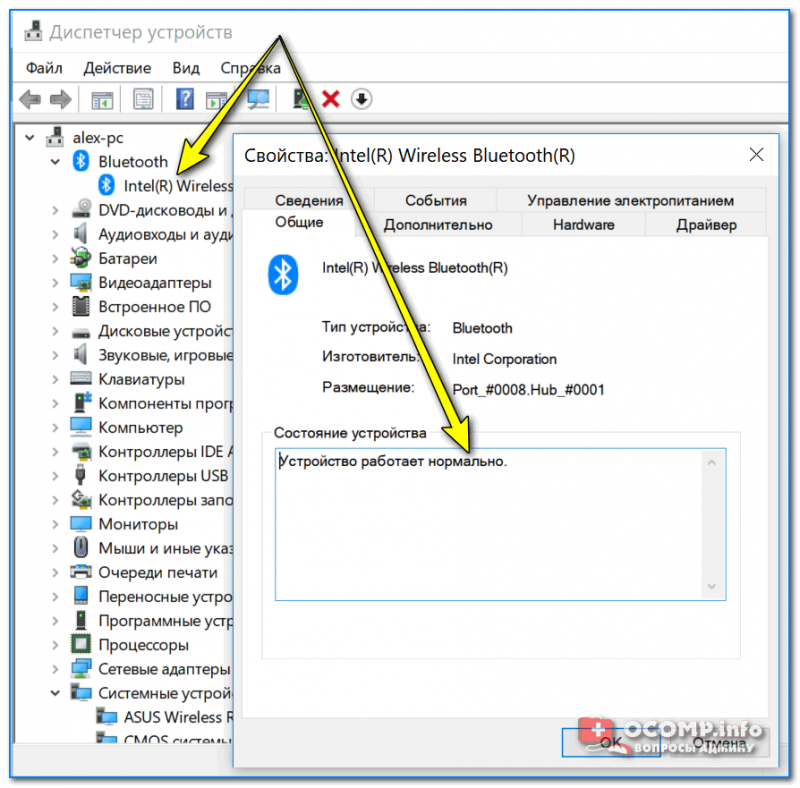
![Как подключить мышь logitech к macbook [easy guide] - tonv](http://vvk-yar.ru/wp-content/uploads/6/b/9/6b9ecc0cfd5b2494c626fb4305efab55.jpeg)























