Setup environment
At each prompt start, ConEmu allows us to run a set of commands. Those can be used to set environment variables or to set aliases which will exist only in ConEmu context.
In order to access the environment setup, go to and the following window will show:
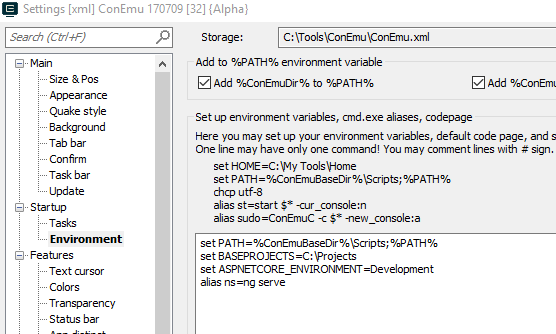
From here we can see that we can set variables, here I’ve set and also the base path of all my projects.
And I also set an alias which helps me to quickly serve an Angular app with Angular CLI .
is the base directory containing ConEmu files. As we can see, is also set to the path. This folder is provided by ConEmu and already set to path for us to place scripts in which are then easy access for our tasks.
Now that we know how to setup environment variables, we will no longer need to manually set the variable as it will be done automatically. What we still need to do is to navigate to our service and the project manually. Lucky us, again, ConEmu has a way to automate that by creating a script and setting it to a hotkey with ConEmu tasks which we will see next.
Description
ConEmu (also known as ConEmu-Maximus5) is an advanced console window (also known as local terminal emulator). You can run in ConEmu two types of applications (1) «console» such as cmd.exe, powershell.exe, Far Manager, bash, etc., and (2) «graphical» (GUI) like Notepad, PuTTY, KiTTY, GVim, Notepad, mintty and so on.
ConEmu acts as terminal (aka console emulator) for «console» type applications and sort of tabbed environment (holder) for GUI applications. It was primarily developed as a Far Manager (a popular file manager, text editor) companion but now, you can use ConEmu with other console and GUI apps that runs on Windows such as PowerShell, bash, PuTTY, Notepad and many others. This is an Open Source project (BSD license) and you can run it on Microsoft Windows 2000 or later. Although this is an advanced console and not a shell, you can run any shell that you want and it has an extensive list of features.
Trademark Note 1: Microsoft, Windows and other product names are either registered trademarks or trademarks of Microsoft Corporation in the United States and/or other countries.
Features
— the ability to run other GUI in tabs.
— DosBox integration (you can use ConEmu to redirect DOS applications to DosBox).
— it has ANSI X3.64 and Xterm 256 colors.
— offers (limited) support for BDF fonts.
— you can customize starting tabs.
— Windows 7 Jump Lists and Progress on Taskbar buttons.
— you can use tabs and panes (splits).
— use different graphic window modes (Quake-style slide down, normal, maximized and full screen).
— use different window fonts: bold, italic, height, width etc.
— support for 24-bit colors, thumbnails and tiles in Far Manager.
— user friendly support for window resizing, text and block selection.
— many others — see the full list of features here.
Шаг 3. Добавление Python в переменные среды
Перед тем как использовать Python в среде ConEmu, необходимо добавить его в переменные среды на вашем компьютере. Это позволит ConEmu правильно распознавать команды Python и запускать их без проблем.
- Откройте «Панель управления» на вашем компьютере.
Чтобы добавить Python в переменные среды, понадобится открыть «Панель управления». Вы можете найти ее в меню «Пуск» или выполнить поиск в системе.
Выберите «Система и безопасность» (или «Система», в зависимости от вашей операционной системы).
В «Панели управления» найдите раздел, который называется «Система и безопасность» или просто «Система», в зависимости от вашей операционной системы. Щелкните по нему для продолжения.
Выберите «Дополнительные параметры системы» в левой навигационной панели.
В «Системе и безопасности» (или «Системе») найдите «Дополнительные параметры системы» в левой навигационной панели. Щелкните по нему для открытия окна с параметрами системы.
Откройте вкладку «Дополнительно» и нажмите кнопку «Переменные среды».
В окне параметров системы выберите вкладку «Дополнительно». Затем нажмите кнопку «Переменные среды».
Найдите переменную «Path» в разделе «Системные переменные» и нажмите кнопку «Изменить».
В окне «Переменные среды» найдите раздел «Системные переменные» и найдите переменную с именем «Path». Выделите ее и нажмите кнопку «Изменить».
Добавьте путь к установленной папке Python в список переменных среды.
В окне «Изменение системной переменной» нажмите кнопку «Новый». Затем введите путь к установленной папке Python (например, «C:\Python39») и нажмите «ОК».
Подтвердите все изменения и закройте окна.
После добавления пути к Python в переменные среды, нажмите «ОК» во всех окнах, чтобы сохранить изменения и закрыть их.
Теперь Python добавлен в переменные среды и ConEmu сможет правильно работать с ним. Вы можете продолжить настройку ConEmu для Python, следуя следующему шагу.
Integrate Clink
Another great addition to the cmd is a Clink — it augments the command line with many great features like persistent history, environment variable names completion, scriptable keybindings, and command completions.
Again, ConEmu provides integration with Clink (see ). It is important to note that ConEmu works well only with the current active fork of the clink project — chrisant996/clink.
In short, to install and enable Clink in ConEmu, you should extract the contents of the clink release archive into the and check the “Use Clink in prompt” under the Features settings section.
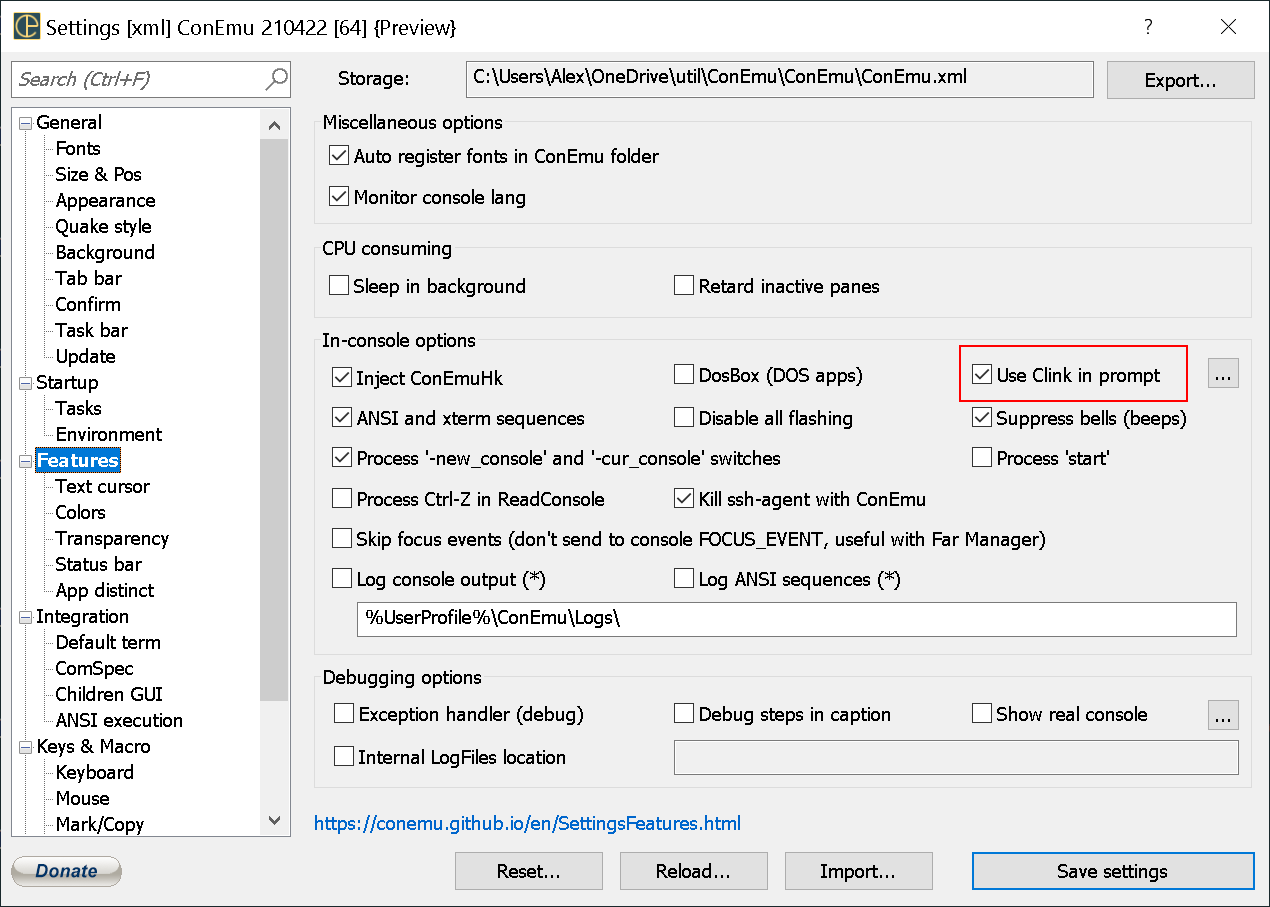
An indicator of successful integration is the text mentioning the Clink version and its authors, similar to the following:
Configure Clink Completions
One of the most powerful features of the Clink is that it is scriptable through Lua. It is possible to add custom command completion logic, add or change the keybindings or even modify the look of the prompt.
On startup, Clink looks for a clink.lua script, which is an entry point for all extension registrations. There are a couple of places where Clink tries to locate the file, one of them is the folder. There should be an empty file in the folder (comes as a part of the Clink release). To make it visible to ConEmu and Clink, add a variable to the ConEmu Environment configuration: .
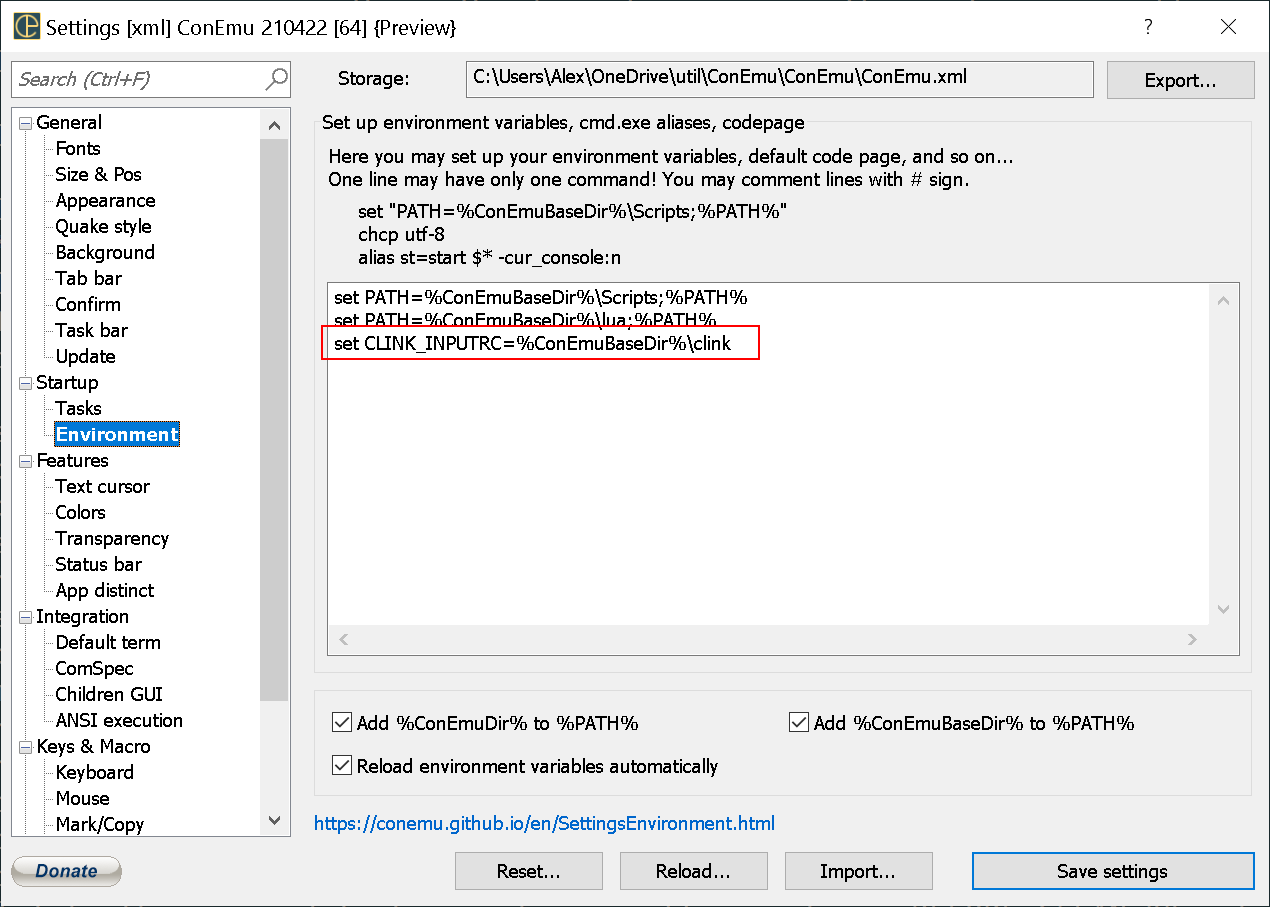
Not so long ago, I found that Cmder (a quite opinionated build of ConEmu) distribution already contains Clink and completion files for all super popular command-line utilities. A little bit of search showed that completions in Cmder come from the GitHub — vladimir-kotikov/clink-completions repository.
Download the latest available clink-completions release and unpack it in the . I decided to drop the version number from the clink-completions folder name, so I would not have to update the registration script every time I update the completions. I also made the registration of the Clink extensions maximally universal. I went with a convention-based approach to files and folders organization:
- Each Clink extension should be put into a separate folder under . This ensures proper grouping and logical separation of scripts.
- Each Clink extension group should define a registration script under .
- Code in should locate all registration scripts under and unconditionally execute them.
Example folder structure:
The registration script is simple:
clink.lua
1 2 3 4 5 6 7 8 9 10 11 12 13 |
The clink-completions registration script is also a barebone minimum. I extracted it from the Cmder’s :
clink-completions.lua
1 2 3 4 5 6 7 8 9 10 11 12 13 14 15 16 |
Настройка ConEmu
ConEmu — это удобный и функциональный терминал для Windows, который очень удобно использовать с Python. Настройка ConEmu для работы с Python займет всего несколько минут.
Для начала, убедитесь, что у вас установлен Python на вашем компьютере. Если вы еще не установили Python, скачайте его с официального сайта и установите.
После установки Python, загрузите и установите ConEmu. После установки, откройте ConEmu и введите следующий текст, чтобы создать новую вкладку:
python -i -u
Далее, вы можете создать конфигурацию, которая будет включенить использование виртуальных сред Python. Чтобы сделать это, откройте ConEmu настройки и перейдите на вкладку «Startup > Environment». В поле «Environment» введите следующий текст:
set PATH=%ConEmuBaseDir%Scripts;%PATH%
Теперь, когда вы запускаете новую вкладку ConEmu, она будет работать с виртуальной средой Python.
Кроме этого, вы можете настроить цветовую схему, шрифты и другие параметры ConEmu в соответствии с вашими предпочтениями. Настройте ConEmu так, чтобы он отвечал вашим потребностям и упрощал вашу работу в Python.
Создание новой вкладки
Чтобы создать новую вкладку в ConEmu для Python на Windows, следуйте следующим шагам:
- Нажмите на плюсик — Чтобы открыть новую вкладку в ConEmu, кликните на кнопку «плюса», расположенную в правом нижнем углу окна терминала. Этот шаг приведет к созданию новой вкладки в ConEmu.
- Настройте параметры вкладки — После открытия новой вкладки ConEmu, вы можете настроить параметры вкладки. Это можно сделать, например, для задания путей к нужным папкам, настройки цветовой схемы и шрифта или задания команды запуска Python скрипта.
- Запустите Python скрипт — После настройки вкладки в ConEmu, вы можете запустить нужный Python скрипт. Это можно сделать, например, через командную строку, набрав команду `python имя_файла.py`
- Работайте с кодом — После запуска Python скрипта в ConEmu, вы можете свободно работать с кодом, запустив Python интерпретатор.
Таким образом, создание новой вкладки в ConEmu для Python на Windows не является сложной задачей и необходимо понимание базовых настроек параметров вкладки и ее использования для запуска Python скрипта и работы с кодом.
Конфигурация ConEmu
ConEmu – это мощный консольный эмулятор для Windows, который позволяет работать с несколькими терминалами и вкладками, а также настраивать их внешний вид и поведение.
Настройка ConEmu для Python включает в себя установку Python и добавление пути к папке скриптов Python в переменные среды.
Чтобы при запуске ConEmu открывалась командная строка Python, необходимо добавить задание запуска в ConEmu. Для этого в настройках ConEmu нужно выбрать «Настройки» -> «Задания» и добавить новое задание типа «Gui» со следующими параметрамяи:
- Название: Python
- Путь к исполняемому файлу: путь к интерпретатору Python (например, C:Python39python.exe)
- Аргументы командной строки: -i -new_console:t:»Python»
- Начальный каталог: путь к рабочей директории Python
После этого нужно настроить комбинацию горячих клавиш для быстрого запуска задания Python. Для этого в настройках ConEmu выбираем «Настройки» -> «Горячие клавиши» и добавляем новую комбинацию с соответствующим действием (например, «Win+P»).
Также можно настроить внешний вид ConEmu, задав цвета и шрифты для консольных окон и вкладок. Для этого нужно выбрать «Настройки» -> «Цвета» или «Шрифты» и настроить нужные параметры.
В целом, настройка ConEmu для Python на Windows не требует особых навыков и занимает всего несколько минут, но позволяет значительно повысить эффективность и удобство работы с консолью.
КонЭму
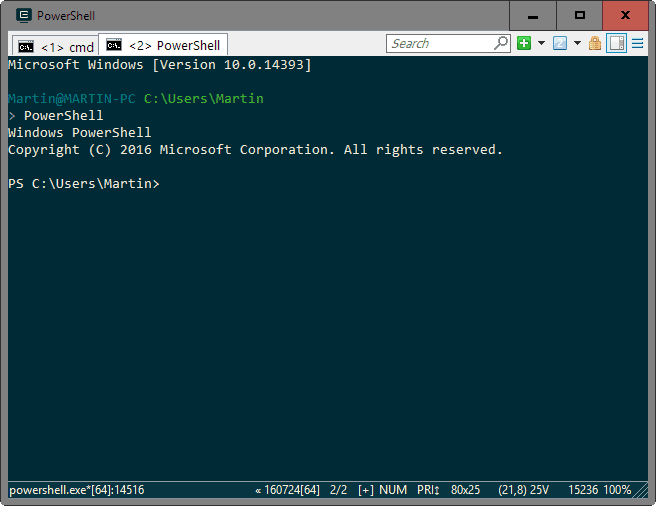
ConEmu предоставляется как переносимое приложение и установщик, а также как 32-разрядная и 64-разрядная версии в одном пакете.
Программа отображает диалоговое окно «быстрой настройки» при запуске, которое дает вам некоторый контроль над основными функциями приложения. Хотя большинство из них можно оставить как есть, вы можете, среди прочего, изменить поведение программы при обновлении и цветовую схему.
Вы можете оставить все как есть и настроить программу, используя все настройки позже.
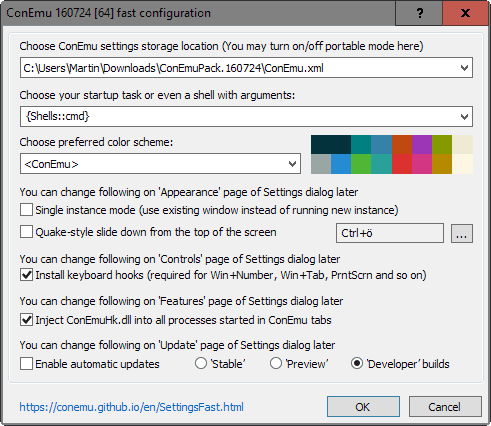
ConEmu управляется вкладками, что означает, что любое новое консольное приложение, которое вы хотите запустить, загружается на отдельной вкладке.
Вы можете запускать консольные приложения в новых вкладках, щелкнув вкладку правой кнопкой мыши и выбрав «Новая консоль», или используя ярлык Windows-W, когда приложение активно.
Также есть список предустановок, которые вы можете начать. Просто щелкните значок плюса на главной панели инструментов и выберите из списка оболочек, помощников и инструментов, перечисленных там. Таким образом вы можете открыть командную строку с повышенными привилегиями или Шоколадный (стороннее приложение) подскажет быстро.
Сама консоль работает по своей сути, как любое собственное консольное приложение, которое вы открываете в Windows. Однако он более мощный в нескольких отношениях. ConEmu дает вам возможность контролировать, например, настройки внешнего вида, но это еще не все.
Например, если вы откроете полные настройки, вы найдете там довольно много интересных опций. Назовем несколько в произвольном порядке:
- Задайте переменные среды пути из приложения.
- Внесите значительные изменения в активный и неактивный текстовый курсор.
- Зарегистрируйте ConEmu как терминал по умолчанию для консольных приложений.
- Настройте обширный список сочетаний клавиш.
- Добавьте в программу предустановки консольных приложений для быстрого доступа.
- Запомните сеансы, чтобы они автоматически перезапускались.
- Вы можете запускать другие приложения с графическим интерфейсом внутри ConEmu.
Одна из интересных особенностей ConEmu заключается в том, что с ее помощью вы можете открывать различные консольные программы. Вы можете связать с ним такие программы, как Putty, чтобы запускать их из ConEmu.
Вердикт
ConEmu — это очень гибкий эмулятор консоли, который можно использовать для запуска различных приложений оболочки и других приложений. Он поддерживает широкий спектр функций, которые не поддерживаются программами оболочки Windows по умолчанию, например, возможность восстанавливать сеансы или множество настроек внешнего вида для создания терминального приложения вашей мечты.
How to add additional shell command in VS code task build?
Question:
Operating System: Windows 10 x64
IDE Version: VSCode 1.23.1
Code Identifier:
python 3.6.4
I’ve been attempting to transition from Sublime Text 3 to VS Code while having Python 3.6.4 already installed on my computer, correctly set up with the necessary PATH and other requirements.
I configured the build for Python 3 (*.
sublime-build
) in my Sublime Text 3.
Before executing the python code, consider
as an illustration of how a
Python version
output can be added with a blank line.
At the conclusion of the code, Sublime automatically incorporates a timer.
Within my VS code task.json, my present configuration includes:
This approach will display the output generated by the Python code without any additional modifications.
Is it feasible to adjust it to generate an output similar to that of Sublime Text? In case the timer is unattainable, can a shell command be included as a header to display the Python 3 version?
Can you provide more details about
in VS code such as its functionality and the specific version it pertains to?
Thanks!
Solution:
The command that you were previously using can still be utilized, but the reference to the file that needs to be passed has been changed in vscode.
The command comprises three parts. The initial command,
, displays the Python version. Subsequently,
prints a blank line. Finally,
executes the Python script.
Regarding the timer, I am not aware of any method to execute it within vscode. Nevertheless, it should not be a complex task to integrate it into the script, perhaps in Measure
time elapsed
using Python.
One possible way to set up this task would be with a straightforward configuration, such as:
Please ensure that Python is added to your path. Otherwise, you must indicate the path to
when using the Python command in
.
How to run selected Python codes using SublimeREPL, Install SublimeREPL following guide on their GitHub repository. Create or open your python script. Then, using Command Palette, type SublimeREPL: Python and select it. It should open a Python REPL. They listed shortcuts for running parts of python file at their documentation, but I’ll also list …
Wget/curl alternative native to windows?
Native to Windows (comes preinstalled and depends on the Background Intelligent Transfer Service (BITS) Windows service):
BITSAdmin
It can do what Wget does, and probably more (you can control an ongoing job via API-like commands – for example you can get the status speed and cancel if it is too slow).
Example usage from my own experience (you can do parallel downloads in the same .bat, or do sequential downloads in the same job):
Note: It works on Windows XP, 7, 8 & 10 (tested on Windows 10 Pro). On Windows XP it must be installed manually from the SP2 Support Tools.
On the latest Windows 10 the deprecation warning is gone, so it looks like this useful tool is here to stay.
Size & Appearance
As I mentioned, ConEmu has tons of customization options, especially in terms of the UI, so here’s how I’ve set it up to look.
Open up the settings again, and select ‘Main’ if you want change the main font used. Personally, I quite like the default Consolas at size 14. Otherwise, go to ‘Size & Pos’ and change ‘Window Size’ from ‘Normal’ to ‘Full screen’. Since it’s so easy to drop the console down from the top of the screen, I find it more useful when it uses the full width.
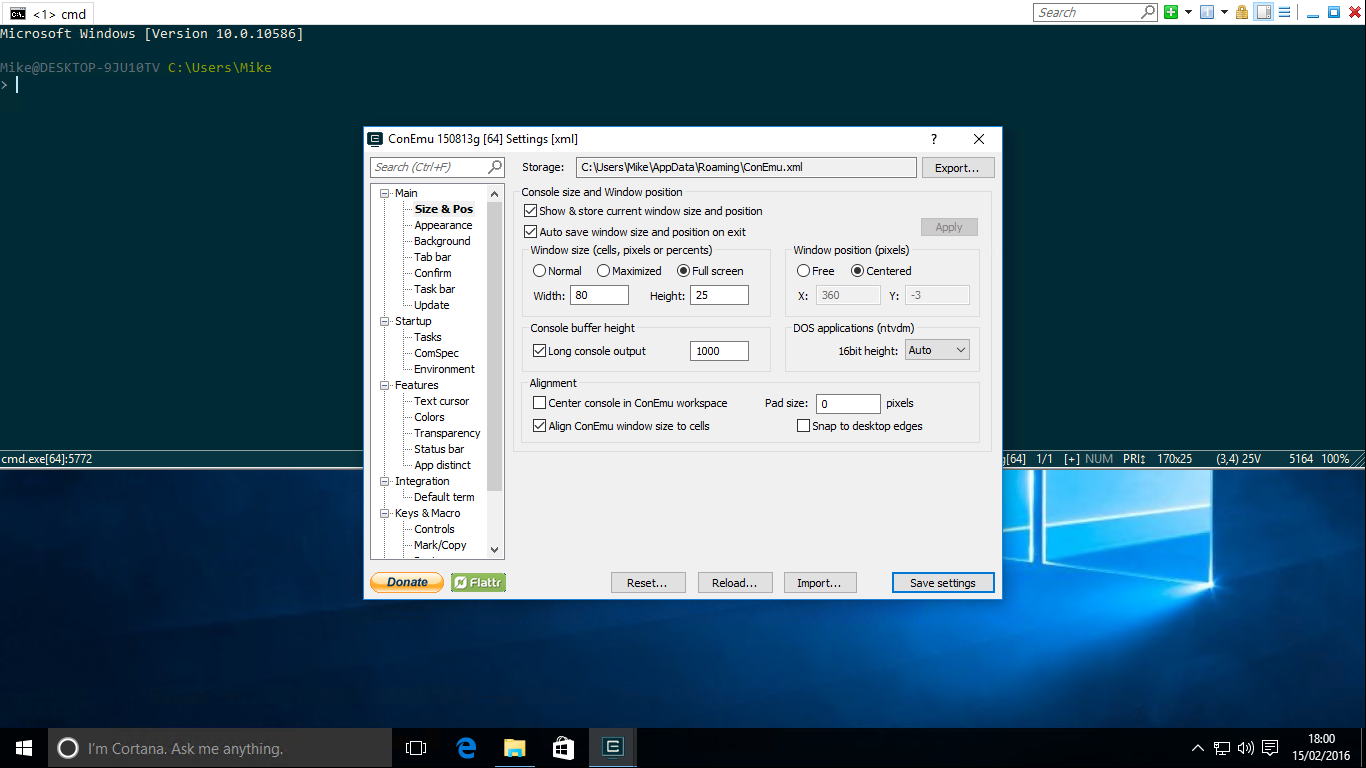
Next go to ‘Tab bar’ and change ‘Always show’ to ‘Auto show’ — I think it looks slicker for the 95% of time when you only have one tab open. Also, go ‘Status bar’ under the ‘Features’ category and uncheck ‘Show status bar’ to remove the status bar from the bottom of the window (I never use it).
Finally, go to ‘Transparency’, check ‘Active window transparency’ and set it to whatever you think looks good. Now you should have a much cleaner looking console window.
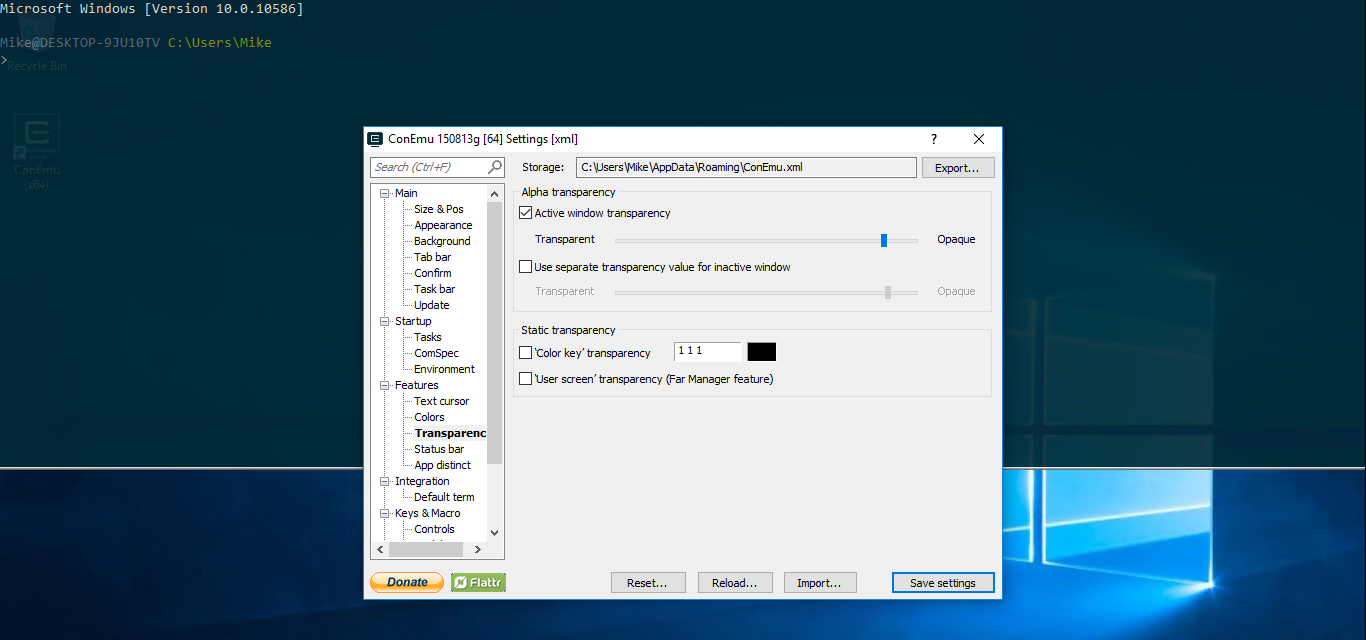
Обзор оболочки ConEmu
Рассмотрим основные моменты, касающиеся возможностей программы, так как полностью описать все в рамках одной статьи не удастся.
- Простота интерфейса: есть вкладки, в которых структурирована информация активного окна с процессом. Например, если вы выполняете действие над карточкой, вам не нужно переключаться на нее, чтобы узнать статус, все видно невооруженным глазом. Практически все элементы окна активны и за что-то отвечают. Кстати, интерфейс поддерживает большое количество языков, в том числе русский.
- Минимум элементов: в главном окне терминала есть только вкладки и строка состояния, вот и все. Больше ничего не нужно. Однако эти элементы можно отключить в настройках.
- Переносимость: программу можно импортировать со всеми настройками в файл xml и использовать на любом ПК.
- Текст — Работа с вводом текста здесь безупречна. Любые манипуляции производятся как мышью, так и клавиатурой.
- Цвета: вы можете настроить цвет любого элемента окна, например, для PowerShell, Far Manager и многих других. Все, что вам нужно, находится в настройках. (Замена командной строки на PowerShell в Windows 10)
- Интеграция — ConEmu интегрируется в элементы Windows с полной совместимостью.
- Запуск программ — настройка запуска любого приложения через ConEmu. Добавьте его в панель быстрого запуска и откройте. Вам даже не нужно вводить ничего лишнего.
- Настройки очень гибкие. Вы можете настроить все, как пожелает пользователь, хотя новичок не разберется со всеми вариантами, но есть русский язык и это облегчит задачу.
ConEmu Sublime and Python to load a file in the shell
Question:
I’m attempting to create a Sublime feature that executes the current file in a fresh ConEmu shell. However, I’m struggling to escape a \t character.
when I have a path that looks like
c:\ps\test.ps1
I have attempted to address the issue of the dropped «t» by utilizing escape methods, but so far, I have been unsuccessful.
here is the sublime function
Essentially, the concept is to execute test.ps1 in the current folder of a PowerShell module by simply pressing F6. As evidenced by both instances of print(testFile), the output in
sublime console
appears accurate. However, when transferred to PowerShell, the letter t in «test» is absent (although the backslash remains).
It’s quite peculiar that when I remove the Task() line (which opens a new PowerShell console), the file is successfully copied into the current console of the same ConEmu task type.
I am currently using Sublime 3 (3083) in conjunction with version 150513 .
I executed this segment of
python code
in a ConEmu terminal as a basic trial.
The console launches without any issues, but the text does not appear on the screen.
The
python version
version installed on the system is Python 3.4.2, which was released on October 6, 2014. The system is running on win32 and uses the MSC v.1600 64 bit (AMD64) architecture.
To perform a straightforward test, I initiated a cmd shell and executed the given command.
Upon execution, the program will provide a response of «OK;OK;OK». Additionally, a fresh shell is created and the word «test» is displayed in the console of the current location. These observations suggest that the intended functionality of the «context» feature may not be fully achieved.
I just tried another simple test
The Task() and Context combination didn’t work previously, but this time it worked flawlessly.
Uncertainty clouds my mind, as I cannot determine if ConEmu or the Sublime/Python aspect is responsible for this issue. Do you have any insights?
thanks
Solution:
The function
is designed to work asynchronously, which means that it may take some time for the new virtual console object to be created in the main thread. After testing it in the {cmd} tab of ConEmu, I can confirm that the command is functioning properly.
Therefore, in your scenario, it would resemble something similar to this.
Also, here are some «guidelines»:
-
Avoid making two calls to <code>
ConEmuC
</code>. Instead, refer to the GuiMacro documentation and execute multiple macros in a single <code>
ConEmuC
</code> call. You can separate functions using semicolons. -
One can use verbatim string arguments as explained in the documentation. However, it’s important to remember that only double quotes need to be duplicated. For example, one can use the Paste(2,@»Your «»string»»») function.
-
Once you have generated a new task, in order to paste into the newly created console, you must first change the execution context utilizing the <code>
Context
</code> function. -
Finally, there exist two functions, namely <code>
PasteFile
</code> and <code>
Print
</code>, which could be more appropriate.
Sublime 3 run code Code Example, All Languages >> Python >> sublime 3 run code “sublime 3 run code” Code Answer. sublime text 3 . python by Misty Marten on Apr 19 2022 Comment
Tags:
add additional shell command in vs code task build
conemu sublime and python to load a file
measure time elapsed in python
Достоинства и недостатки
А теперь давайте рассмотрим положительные и отрицательные особенности нашего приложения. Для максимальной объективности делать это следует на фоне его аналогов.
Плюсы:
- Во-первых, программа полностью бесплатна.
- Во-вторых, радует симпатичный пользовательский интерфейс.
- В-третьих, софт построен на базе Python.
- К достоинствам можно отнести и огромное количество дополнительных функций, которые сделают использование приложения максимально удобным.
Минусы:
Пользовательский интерфейс немножко проигрывает самым лучшим аналогам. Хотя внешний вид и дизайн — это понятия субъективные.
Setup tasks
Let’s say we have a Web API located in . In order to run it, we could do the following:
This would set the title of the prompt to then navigate to the service folder and run the project under development environment (since it was set in 2.).
What we can do now is put those 3 lines in file which we will place under ConEmu folder.
Since the folder is added to in each prompt, we should be able to launch it straight from anywhere.
This is already pretty neat as it cut down a lot of time for quick launching but we can go a step further by defining a task.
We start by opening the task settings .
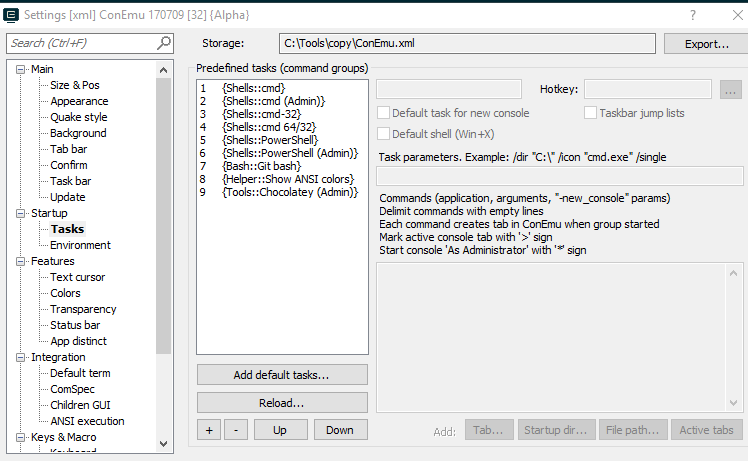
From there we can set a task which will start a new prompt and run the script.
We do that by clicking on , naming the service and adding the command .
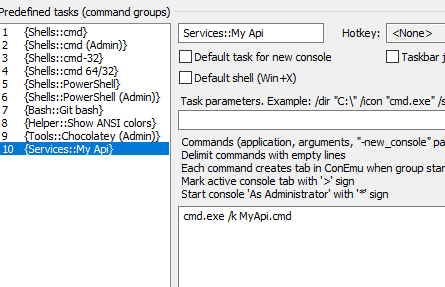
The naming convention allows grouping of tasks for easy access through the UI, which is accessable from on the main UI page.
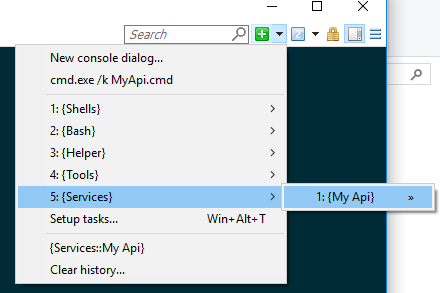
A Hotkey can also be set with a combination of keys for even quicker access.
How to Uninstall ConEmu Silently
- Open an Elevated Command Prompt by Right-Clicking on Command Prompt and select Run as Administrator
- Enter one of the following commands:
ConEmu 201011 (32-bit) Silent Uninstall
ConEmu 201011 (64-bit) Silent Uninstall
ConEmu 200928 (32-bit) Silent Uninstall
ConEmu 200928 (64-bit) Silent Uninstall
ConEmu 200713 (32-bit) Silent Uninstall
ConEmu 200713 (64-bit) Silent Uninstall
ConEmu 200615 (32-bit) Silent Uninstall
ConEmu 200615 (64-bit) Silent Uninstall
ConEmu 200604 (32-bit) Silent Uninstall
ConEmu 200604 (64-bit) Silent Uninstall
Always make sure to test everything in a development environment prior to implementing anything into production. The information in this article is provided “As Is” without warranty of any kind.
Используйте VsCode + ConEmu для развертывания среды разработки и тестирования Python и инструкций Conda
Код доступа: когда вы занимаетесь технологиями, больше всего боятся того, что другие лучше вас и работают усерднее вас! ! !
1. Обзор VsCode
Начать работу с Visual Studio Code быстро и легко. Это небольшая загрузка, поэтому вы можете установить ее за несколько минут и попробовать код VS, VS Code — бесплатная версия, которая может работать в операционных системах MacOS, Linux и Windows. Редактор кода 。 VS Code является легковесным и должен работать на большинстве доступных версий оборудования и платформ. Вы можете просмотреть Системные Требования Чтобы проверить, поддерживается ли конфигурация вашего компьютера.
2. Обзор ConEmu
ConEmu-Maximus5 представляет собой удобное, всеобъемлющее, быстрое и надежное окно терминала.Вы можете разместить любое консольное приложение, разработанное для WinAPI (cmd, powershell, far) или Unix PTY (cygwin, msys, wsl bash). В качестве усовершенствования окна консоли Windows (эмулятор локального терминала) ConEmu использует несколько консолей и простые приложения с графическим интерфейсом пользователя (например, PuTTY) в качестве настраиваемой вкладки с различными функциями. Предоставляется окно графического интерфейса. Кроме того, благодаря глубокой интеграции ConEmu — лучший компаньон для Far Manager (FAR в Википедии), моей любимой замены оболочки. ConEmu — активный проект и открыт для предложений.
Объяснение: Приведенный выше обзор является официальным введением. Мы обнаружили, что VsCode — это редактор кода. Затем мы можем понимать его как редактор кода Pycharm. Затем мы используем VsCode для написания кода. Конечно, у него много преимуществ. Тогда ConEmuC — это cmd-терминал наших окон. Но почему мы используем ConEmuC? Мы обнаружим, что он намного лучше, чем cmd по умолчанию для окон.
3. Установите VsCode следующим образом:
ConEmuC выглядит следующим образом:
Обратите внимание, что переменные среды ConEmu необходимо установить после завершения установки. Мы можем добавить множество терминалов cmd вверху
Будь то внешний вид, шрифты, функции и т. Д., Он намного лучше, чем терминал cmd по умолчанию для окон, тогда мы теперь смотрим на терминал cmd по умолчанию для окон следующим образом:
Мы можем добавить множество терминалов cmd вверху. Будь то внешний вид, шрифты, функции и т. Д., Он намного лучше, чем терминал cmd по умолчанию для окон, тогда мы теперь смотрим на терминал cmd по умолчанию для окон следующим образом:
Это правда, что каждый знает их по сравнению
Мы можем понять ConEmuC как очень хорошее программное обеспечение, которое имитирует терминал cmd.
Примечание: при установке Anaconda мы добавляем переменные среды в конце следующим образом:
После завершения установки открываем терминал ConEmu -> вводим conda
Мы обнаружим, что Conda — это команда, а затем эта команда используется для создания среды разработки моделирования Python.
1. Перечислите все текущие условия
Здесь мы смотрим только на базу, поэтому в настоящее время у нас нет среды, затем мы создаем виртуальную среду Python следующим образом:
Объяснение: Conda create -n py3 (с индивидуальным именем: py3) python = 3 (укажите версию python как 3.x)
2. Создание выглядит следующим образом:
Используйте созданную среду
После завершения создания мы видим только что созданный py3, так как же нам его использовать? следующим образом:
3. Мы видим, что это среда Python 3.6.5, поэтому, например, мы создаем среду Python 2.7 следующим образом:
Просмотрите текущую среду после создания результата
Итак, из приведенного выше изображения у нас в настоящее время есть два терминала, затем мы хотим установить фреймворк Django в этой среде в Python 3.6.5 следующим образом:
Просмотр программ, установленных в текущей среде
4. Непосредственно создаем среду разработки и указываем для установки Django
Просмотреть текущую среду после создания
5. Удалить среду (удалить среду Py3-Djo)
6, VsCode в сочетании с ConEmu для написания кода
Мы решили использовать редактор VsCode для открытия. После открытия вызовите эмулятор ConEmu (Cmd) в этом каталоге файла PY. Если вызов не удался, установите среду bianl
Итак, среда настроена, на этом эта глава окончена, надеюсь, это поможет вам, до свидания
-
Требуется настройка dns nic ru
-
Marvell sas что это
-
Freshtomato настройка 3g модема
-
Как изменить шрифт в notepad
- Как открыть codex файл и скопировать в папку с игрой
Start ConEmu
Once installed, start it up. The first time you run it, you’ll be presented with a fast configuration screen. Everything here can be changed later but it’s a good place to start.
Select from the dropdown which task you want as the default when you startup ConEmu. You can select from CMD and PowerShell in their various guises for now, but you can add other shells and configurations later if you wish.
Pick your colour scheme (I’m a fan of Solarized), and check ‘Quake-style slide down from the top of the screen’ (you want this). You can also enable automatic updates here if you like.
Click OK and you should see ConEmu start with the shell you selected as the startup task.
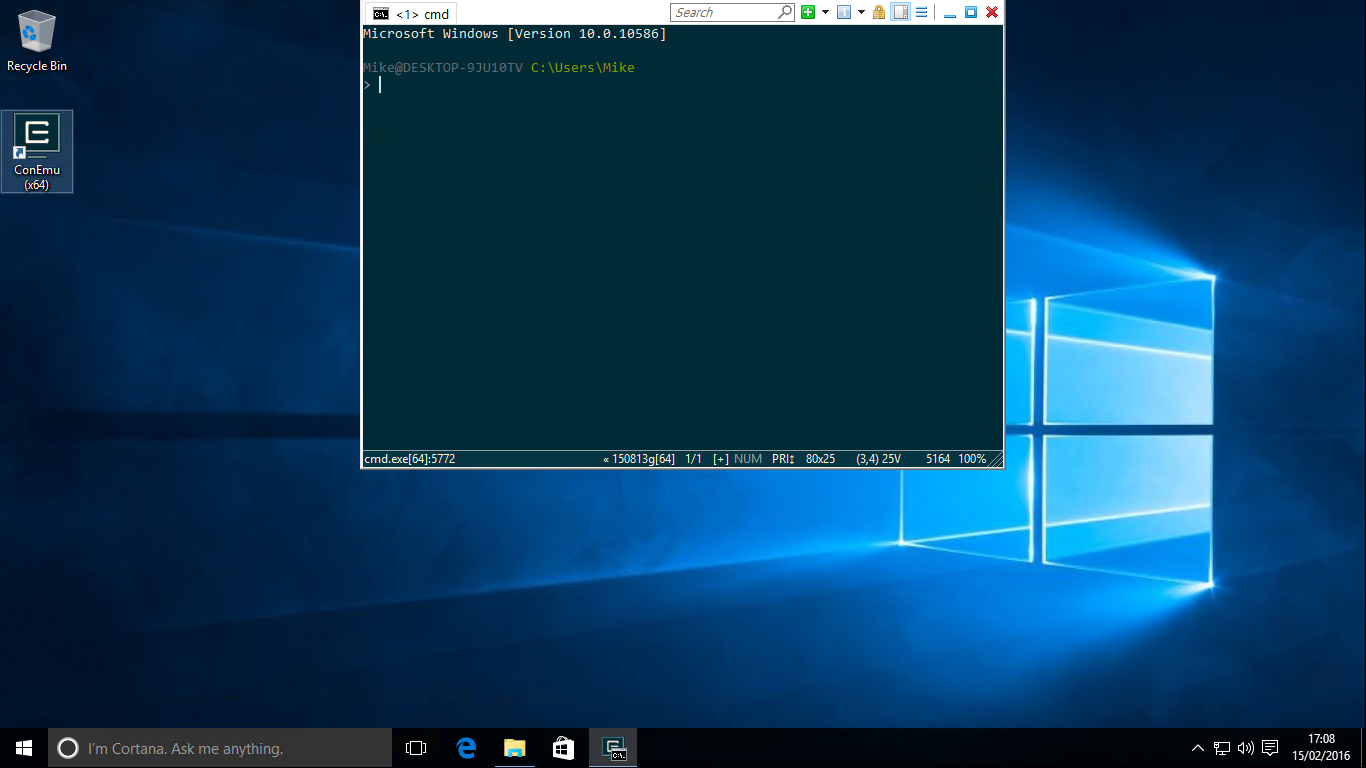
Looks good but we can improve it with a few tweaks.
Шаги установки ConEmu для Python
ConEmu – это мощный терминал для Windows, который поддерживает работу с Python. Для установки ConEmu необходимо выполнить следующие шаги:
- Скачать установочный файл ConEmu. Для начала загрузите установочный файл ConEmu с официального сайта. Выберите версию для вашей операционной системы и скачайте файл.
- Установить ConEmu. После загрузки откройте установочный файл и следуйте инструкциям на экране. В процессе установки вы можете выбрать различные настройки, такие как язык и расположение.
- Настроить ConEmu для работы с Python. После установки вам нужно будет настроить ConEmu для работы с Python. Для этого откройте ConEmu и откройте меню настроек. В разделе «Настройки» выберите «Интеграция» и выберите опцию «Создать файлы .cmd/.bat для оболочки максимальной совместимости».
- Перезапустить ConEmu. После настройки вам нужно перезапустить ConEmu, чтобы изменения вступили в силу.
- Настроить путь к Python. Чтобы ConEmu мог работать с Python, вам необходимо настроить путь к установленному Python в меню настроек «Настройки» раздел «Путь».
Загрузка ConEmu
ConEmu — это мощный терминальный эмулятор, который может быть использован для запуска консольных приложений на Windows. Этот инструмент также обеспечивает множество полезных функций, таких как вкладки, поддержка различных шрифтов и цветовых схем, автодополнение команд и многое другое.
Важно отметить, что ConEmu может работать с любым командным интерпретатором Windows, включая Command Prompt, PowerShell, Git Bash и другие. Это позволяет использовать его для запуска различных языков программирования и консольных утилит, включая Python
После загрузки и установки ConEmu можно настроить его для работы с Python. Для этого нужно добавить исполняемый файл Python в пути поиска ConEmu и настроить соответствующие параметры. Эта процедура описана в других статьях на эту тему.
Установка ConEmu
Для начала необходимо загрузить установочный файл ConEmu с официального сайта разработчика. Для этого перейдите на страницу https://conemu.github.io/ и нажмите кнопку «Download»
Обратите внимание, что ConEmu поддерживает только Windows
После загрузки файла запустите установщик и следуйте инструкциям на экране. Установка ConEmu сводится к простой распаковке файлов в нужную директорию.
После установки можно запустить ConEmu и начать работу. По умолчанию ConEmu открывает командную строку cmd.exe. Однако, в нашем случае мы хотим настроить ConEmu для работы с Python. Для этого воспользуемся возможностями настройки внешнего вида и функциональности данного терминала.
Кроме того, рекомендуется обновить настройки файла conemu.xml. Для этого необходимо открыть его в текстовом редакторе и изменить необходимые параметры
Обратите внимание, что при изменении настроек необходимо перезапустить ConEmu
Таким образом, установка ConEmu для работы с Python на Windows достаточно проста и не требует дополнительных усилий. Следуя инструкциям и настраивая параметры по своему усмотрению, можно значительно повысить эффективность работы с Python.
Добавление Python в ConEmu
ConEmu — это эмулятор терминала для Windows, который может быть очень удобен для работы с Python. Добавление Python в ConEmu дает возможность оперировать Python в командной строке, выполнять скрипты и использовать всю мощь Python с помощью ConEmu.
Для добавления Python в ConEmu необходимо выполнить несколько простых шагов. Первым делом, нужно установить Python на ПК или ноутбук. Затем, нужно запустить ConEmu и выбрать нужный профиль командной строки. После этого, необходимо добавить путь к Python в переменные среды.
Чтобы добавить путь к Python в переменные среды, нужно открыть «Системные настройки» -> «Дополнительные параметры системы» -> «Переменные среды». Затем, нужно выбрать переменную «Path» и нажать «Изменить». В поле «значение переменной» нужно ввести путь к Python.
После добавления пути к Python в переменные среды, нужно сохранить настройки и перезагрузить ConEmu. Теперь Python может быть запущен в командной строке ConEmu. Чтобы проверить, что все настроено правильно, можно ввести команду «python» в командной строке ConEmu. Если Python установлен правильно, то в командной строке появится приглашение «>>>» и можно начинать работу с Python в ConEmu.
Таким образом, добавление Python в ConEmu может быть очень полезным и удобным для работы с Python в командной строке. Это позволяет использовать всю мощь Python, выполнять скрипты и оперировать данными в консольном режиме.















![Some settings are managed by your organization [fix]](http://vvk-yar.ru/wp-content/uploads/5/a/d/5ad67229ea1339dcffc4403df353090c.png)









