Использование в сканерах
Процесс обработки изображения в КМОП сенсоре начинается с попадания световых лучей, которые отражаются от оригинала, на поверхность сканирующей матрицы. Далее, во время экспозиции, происходит накопление заряда на светодиодах и последующее считывание полученных параметров. Это происходит в произвольной форме и зависит от момента попадания фотона на считывающее устройство.
Путем смешения красного, зеленого и синего можно получить любой другой цвет. Одной из особенностей КМОП-сенсоров является то, что каждый пиксель регистрирует только один из этих цветов. А для того, чтобы получить остальные используют так называемый фильтр Байера.
Важной составляющей работы матриц на основе КМОП является использование в процессе построения изображения фильтра Байера. Фильтр используется как барьер перед матрицей и пропускает только один цвет: зеленый, красный или синий
Итоговое изображение получается путем сложного арифметического усреднения информации, полученной с четырёх (зелёных пикселей в 2 раза больше, поэтому не три, а четыре) соседних сенсоров разных цветов.
Напротив сканеры на основе линейных сенсоров ПЗС полностью захватывают красные, зеленые и синие линии, одну за другой. Далее изображение проецируется на линейный ПЗС-датчик. Линейка перемещается и поочередно захватывает красные, зеленые и синие элементы. Затем компьютер размещает линии в нужном порядке, и формирует RGB-изображение. Формирование электронного образа в полном разрешении происходит без фильтра Байера.
Фактор использования фильтра Байера напрямую отражается на контрастности и разрешении сканируемого документа. При одинаковых условиях использования ПЗС и КМОП, динамический диапазон последней зачастую значительно уступает, поскольку 2/3 цветовой информации отсекается фильтром.
Каждый субпиксель в КМОП представляется обычным пикселем, хотя фиксирует только один канал из трёх. В ПЗС-системе каждый пиксель принимает все цвета.
Разрешение — определяющий параметр для всех цифровых изображений. За счет «построчной» обработки элементов, линейный ПЗС сенсор способен формировать на каждой из линий максимальное количество пикселей.
С другой стороны, матрица «снимает» образ за один прием и четко ограничена в количестве точек на дюйм. Недостающие компоненты рассчитываются процессором на основании данных из соседних пикселей в результате интерполяции, что не является повышением разрешения, а лишь присвоение рядовых значений цвета близлежащих точек. Поэтому показатели разрешения линейных сенсоров, особенно при способе сканирования по «узкой» стороне оригинала, будут выше.
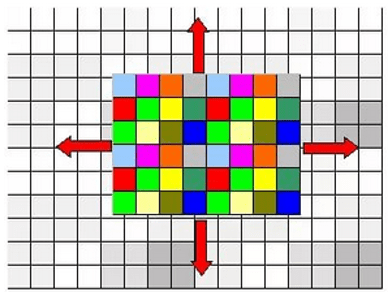
Самый доступный планетарный сканер с трехлинейным ПЗС в России — ЭЛАР ПланСкан А2В. Его цена стартует с отметки 1,2 млн. руб. Аналогичный по характеристикам сканер формата А2+ на основе КМОП матрицы 70 Мп — Book2net Kiosk начинается от 2,5 млн. руб.
В противовес качеству, матрицы выигрывают в скорости сканирования, которая составляет вместе с обработкой пикселей, 1-2 секунды, против примерно 4-6 секунд сканирования ПЗС-линейкой.
Как настроить цветопередачу на сканере: 7 советов и рекомендаций
1. Калибровка сканера
Перед началом работы необходимо провести калибровку сканера. В настройках сканера вы найдете опцию «калибровка», где будет указана процедура проведения данного процесса. Калибровка позволит вашему сканеру установить правильное соответствие между сканируемыми цветами и выводимыми на экране или печатаемыми цветами.
2. Выбор правильного профиля цветопередачи
В настройках сканера обычно присутствуют различные профили цветопередачи, включая sRGB, Adobe RGB, ColorMatch RGB и другие. Рекомендуется выбирать профиль, который лучше всего соответствует используемому вами носителю вывода (монитор, принтер и т.д.) и цветовым пространствам ваших рабочих приложений.
3. Определение цветовой гаммы
Если ваша задача — сканирование фотографий или изображений с определенной цветовой гаммой, важно определить эту гамму заранее. Настройка цветопередачи должна соответствовать желаемой цветовой гамме и подчеркивать насыщенность и оттенки изображений
4. Контроль освещения и баланса белого
Освещение и баланс белого могут сильно повлиять на точность передачи цветов на сканере. Настраивайте подсветку таким образом, чтобы ваши изображения были равномерно освещены. Кроме того, убедитесь, что баланс белого правильно настроен, чтобы избежать смещения оттенков цветов.
5. Включение режима «Автоцветопередача»
Многие современные сканеры оснащены функцией «Автоцветопередача», которая позволяет сканеру самостоятельно настраивать цветопередачу на основе изображения. Воспользуйтесь данной функцией, если вы не уверены в правильности настроек или если вам нужно быстро получить качественный результат.
6. Проверка на калибровочных изображениях
После выполнения настроек цветопередачи рекомендуется провести проверку на специально созданных калибровочных изображениях. Это позволит убедиться в правильности настроек и воспроизведении цветового диапазона.
7. Периодическая повторная калибровка
Цветопередача может с течением времени стать менее точной из-за различных факторов, таких как износ сканера или изменение настроек операционной системы. Периодически повторяйте калибровку сканера для поддержания наивысшего качества цветопередачи.
Соблюдение данных советов и рекомендаций поможет вам достичь высокой точности цветопередачи на вашем сканере и получить отсканированные изображения с насыщенными и реалистичными цветами.
Использование программного обеспечения для редактирования цветов
После сканирования изображения на сканере можно использовать программное обеспечение для редактирования цветов. Это позволяет вам настроить цветопередачу и добиться желаемого визуального эффекта.
Существует множество программ, которые предлагают такие возможности, и вам стоит выбрать ту, которая наиболее удобна для вас. Вот некоторые из самых популярных программ, используемых для редактирования цветов на сканированных изображениях:
- Adobe Photoshop: одна из самых популярных программ для редактирования изображений, которая предлагает множество инструментов и настроек для работы с цветами. Вам понадобится некоторое время, чтобы освоить все возможности Photoshop, но он предоставляет большой контроль над цветовым пространством.
- GIMP: бесплатная и доступная программа для редактирования изображений, которая также предлагает широкий спектр инструментов для работы с цветами. Хотя GIMP не столь мощен, как Photoshop, он все еще предоставляет много функций для настройки цветопередачи.
- Lightroom: профессиональный инструмент, разработанный специально для работы с фотографиями. Он имеет множество функций, связанных с настройкой цветов, и может быть идеальным выбором для серьезных фотографов.
После выбора программы, откройте сканированное изображение в ней и изучите доступные инструменты для настройки цветов. Обычно вы можете использовать инструменты, такие как насыщенность, контрастность, оттенок и яркость, чтобы изменить цвета на вашем изображении.
Помните, что при настройке цветов важно сохранить естественный вид изображения и избежать слишком ярких или искусственных цветов. Экспериментируйте с настройками, чтобы найти оптимальный баланс цветовых тонов и создать желаемый эффект
Советы по сканированию фотографий
Сканирование фотографий – это отличный способ сохранить воспоминания и уникальные моменты, зафиксированные на фотопленке. Чтобы получить наилучший результат, рекомендуется придерживаться нескольких советов.
1. Чистота: Перед сканированием убедитесь, что поверхность фотографии и стекло сканера полностью чистые. Все пыль, отпечатки пальцев или другие загрязнения могут повлиять на качество изображения.
2. Разрешение: Выберите оптимальное разрешение для сканирования. Если вам нужно качественное изображение для печати большого формата, выбирайте высокое разрешение (300 dpi и выше). Для онлайн-публикации или просмотра на экране хватит и разрешения 72-96 dpi.
3. Формат: Определитесь с форматом файла, в котором вы хотите сохранить сканированную фотографию. Чаще всего используются JPEG (сжатый формат с потерей качества) или TIFF (без сжатия и без потери качества). Если вы хотите редактировать и сохранять файлы в несжатом формате, выберите TIFF.
4. Режимы сканирования: В программе VueScan есть несколько режимов сканирования, позволяющих достичь наилучшего качества изображения в зависимости от типа фотографии. Используйте режим «Color», если хотите сохранить цветную фотографию. Для черно-белых фотографий рекомендуется режим «Grayscale».
5. Кадрирование: Если вокруг фотографии есть лишний пустой пространство, воспользуйтесь функцией кадрирования, чтобы обрезать его
Это поможет избежать нежелательных элементов на фото и сосредоточить внимание на главном объекте
6. Восстановление изображения: Если фотография повреждена или имеет дефекты, вы можете воспользоваться функцией восстановления изображения в программе VueScan. Она поможет устранить мелкие дефекты, вернуть яркость и контрастность фото.
7. Архивирование: После сканирования не забудьте сделать резервную копию сканированных фотографий. Лучше всего сохранять их на отдельном внешнем накопителе данных или в облачном хранилище, чтобы избежать потери информации в случае сбоя системы или физического повреждения устройства.
Сравнение твёрдых копий по цветовым (колориметрическим) координатам
Данный способ подходит для сравнения:
- контрактной цветопробы и подписного листа;
- подписного листа с иными тиражными оттисками;
- цветопроб, полученных при различных условиях;
Наиболее часто данный способ применяется для сравнения цветопередачи цветопробы и печатного оттиска в процессе приладки. Первейшим необходимым условием данного сравнения является наличие контрактной (утверждённой) цветопробы. Цветопроба является контрактной, если отклонение цветовых координат в шкалах контроля цветности не превышает допустимых значений. Цветопробы, не удовлетворяющие этим условиям, принимаются в качестве образцов цвета. Как правило, могут удовлетворять данным требованиям цифровые (см. рис.2) и офсетные цветопробы, полученные с соблюдением необходимых условий. Аналоговые цветопробы априори могут быть лишь образцами цвета (в настоящий момент их применение минимально).
При изготовлении контрактных цифровых цветопроб необходимо учитывать влияние на конечную цветопередачу тона бумаги (или печатной основы), а также класс бумаги, оказывающий влияние на печатные процессы (такие как совмещение, растискивание, линиатураи др.).
Цветопробы, изготовленные офсетным способом, могут считаться контрактными если:
- отпечатаны на идентичных печатных машинах (приближенных по параметрам);
- на однотипной бумаге (сопоставимой по параметрам);
- с использованием близких по составу красок.
По этим причинам, на практике, офсетными цветопробами выступают образцы с предыдущих тиражей. Использование специальных пробопечатных станков, в настоящий момент, значительно дороже цифровых аналогов, поэтому их применение ограничено и вытесняется. Однако если необходимо протестировать дизайнерские бумаги или пост печатную обработку, то для получения максимально точной цветопередачи вывод цветопроб на пробопечатном станке незаменим.
Спектрофотометр – это ручной компактный прибор (см. рис. 1) внутрь которого встроен источник нормированного света. По этой причине для проведения измерений цветопередачи не требуется особых условий и они (измерения) могут проводиться хоть в поле. Единственное условие – это периодическое тестирование прибора, т.е. проверка правильности работы встроенного источника нормированного света. Для этого используется методика, описанная в публикации CIE № 17.4:1987, 845-02-61, измеряющая индекс цветового соответствия (индекс цветопередачи, color rendering index, CRI). Для условий экспертного сравнения общий CIE-индекс цветопередачи должен быть измерен согласно схеме из Публикации CIE № 13.3 и должен иметь значение ≥ 90.
Данный способ сравнения особенно хорош для специалистов от полиграфии и для случаев возникновения споров, касающихся качества цветопередачи. Однако он не является наглядным. Иными словами, при несоблюдении специальных условий просмотра цветопроба ипечатный оттиск визуально (при обычном освещении) могут сильно отличаться, а по приборам быть идентичными. Это явление получило название метамеризма. Суть метамеризма в том, что одни и те же объекты при одном типе/источнике освещения могут иметь схожие цвета, а при других типах/источниках освещения существенно различаться в цветовом восприятии.
Людям, имеющим опосредованное отношение к полиграфическим процессам объяснить суть данного явления практически не возможно. Ещё один недостаток это то, что данный способ не пригоден для сравнения изображения на экране и на твёрдой копии.
Для этого существует 1-й способ сравнения.
Режимы сканирования
РС представляют рисунки несколькими способами и наиболее распространенными
являются штриховые рисунки (line art), полутона (halftone), шкала серого
(greyscale) и цвет:
- Штриховые рисунки являются простейшими из всех форматов изображений.
Поскольку сохраняется только информация о черном и белом, компьютер может
представить черное 1, а белое 0. В сканированном черно-белом изображении для
каждой точки достаточно всего одного бита. Штриховые рисунки полезны только при
сканировании текста и чертежей. - Хотя РС могут хранить и показывать изображения в шкале серого, большинство
принтеров не способно печатать различные оттенки серого. В них используется
прием, называемый полутоновой печатью (halftoning). Здесь для «обмана»
глаза, как бы воспринимающего информацию в шкале серого, используются узоры из
точек. - Изображения в шкале серого являются простейшими изображениями, которые может
хранить РС. Человек может воспринимать около 255 различных оттенков серого,
которые можно представить в РС одним байтом со значениями от 0 до 255.
Изображение в шкале серого можно считать эквивалентом черно-белой фотографии. - Истинно цветные (true colour) изображения являются самыми большими по
размеру и сложными изображениями. РС использует 8 битов (один байт) для
представления каждого цветового компонента (красного, зеленого и синего),
поэтому для представления всего цветного спектра требуется 24 бита.
Проверка оттенков серого на тестовых изображениях
Для проверки настроек сканера и отображения 256 градаций серого цвета можно использовать специальные тестовые изображения. Такие изображения содержат пиксели различных оттенков серого, позволяя визуально оценить точность настроек сканера.
Для начала проверки необходимо выбрать тестовое изображение, которое содержит все 256 градаций серого. В отличие от обычных изображений, где преобладает определенный цвет, на тестовом изображении оттенки серого должны быть равномерно распределены.
После выбора тестового изображения необходимо открыть его в программе просмотра изображений или графическом редакторе. Данная программа должна позволять отображать и редактировать оттенки серого.
Для проверки можно воспользоваться следующими методами:
- Визуальная оценка: внимательно рассмотрите изображение и убедитесь, что все оттенки серого четко различимы и не сливаются в один цвет. Это позволит убедиться в точности отображения 256 градаций.
- Сравнение с референсными значениями: посмотрите на ряд пикселей на изображении, которые должны быть различными по оттенку серого. Сравните их значения с известными референсными значениями и убедитесь, что они соответствуют ожидаемым результатам.
- Использование таблицы градаций серого: создайте таблицу, в которой будут перечислены все 256 градаций серого. Напротив каждого оттенка серого расположите пиксель из тестового изображения с соответствующим оттенком. Пройдитесь по всем оттенкам серого и убедитесь, что все они корректно представлены на изображении.
Убедившись в точности оттенков серого на тестовых изображениях, можно быть уверенным в правильной настройке 256 градаций серого цвета в сканере.
Подготовка к сканированию
Перед началом сканирования необходимо правильно подготовить документы и настроить программу VueScan.
1. Проверка документов: Прежде чем приступать к сканированию, убедитесь, что документы находятся в хорошем состоянии. Осмотрите их на предмет пятен, царапин или загрязнений, которые могут повлиять на качество сканирования. Если обнаружите проблемы, очистите документы при помощи мягкой ткани или специальной щетки.
2. Выбор наилучшего разрешения: В зависимости от целей сканирования и требований к итоговому изображению, выберите соответствующее разрешение. Если вы планируете распечатывать сканированные документы или изображения большого формата, рекомендуется использовать более высокое разрешение. Однако помните, что чем выше разрешение, тем больше места занимает файл.
3. Настройка цветового режима: В зависимости от типа документа и его содержимого, можно выбрать различные цветовые режимы сканирования. Например, для сканирования черно-белых документов достаточно использовать режим «Оттенки серого», в то время как для фотографий рекомендуется использовать режим «Цвет». Рассмотрите особенности каждого документа и выберите соответствующий режим.
4. Калибровка сканера: Регулярная калибровка сканера поможет получить более точные и качественные результаты сканирования. В программе VueScan есть функция автоматической калибровки, которая позволяет оптимизировать работу сканера и улучшить качество изображения. Рекомендуется выполнять калибровку перед каждым сканированием или через определенный промежуток времени.
После выполнения этих простых шагов, вы будете готовы приступить к сканированию документов с использованием программы VueScan. Помните, что правильная подготовка документов и правильные настройки сканера имеют решающее значение для получения качественных результатов.
Оптимизация освещения
Правильное освещение играет важную роль при сканировании с использованием 256 градаций серого цвета. Подходящее освещение помогает добиться более точных и качественных результатов сканирования.
Во-первых, необходимо обеспечить равномерное освещение поверхности, которую вы собираетесь сканировать. Неравномерное освещение может привести к искажению тонов и деталей в сканированном изображении. Для этого можно использовать светильники со специальными отражателями или специальными рассеивателями света.
Во-вторых, следует избегать слишком яркого или слишком тусклого освещения. Яркое освещение может привести к потере деталей в светлых областях изображения, а тусклое освещение может привести к потере деталей в темных областях изображения. Регулировка яркости светильников или использование регулирующего освещения может помочь достигнуть оптимального уровня освещения.
Кроме того, необходимо обратить внимание на цвет освещения. Разные типы источников света могут иметь разные температуры цвета, что может вызывать смещение цветового баланса в сканированных изображениях
Использование специальных светофильтров или калибровка баланса белого могут помочь достичь более точного цветопередачи.
Наконец, рекомендуется избегать прямого попадания света на сканируемую поверхность, так как это может создавать отражения и блики. Для снижения отражений можно использовать различные материалы для освещения, а также регулировать угол падения света.
Применение оптимального освещения при сканировании с использованием 256 градаций серого цвета поможет достичь более точных и качественных результатов и улучшит качество окончательного изображения.
Техники сканирования разных типов документов
1
Фотографии и изображения: Для сканирования фотографий и изображений важно выбрать настройки с высоким разрешением (dpi) для получения максимальной детализации. Рекомендуется также использовать цветовой режим RGB, чтобы сохранить насыщенность цветов
Если крайне важны цветовые оттенки и тонкости изображения, можно использовать режим сканирования в формате RAW.
2. Текст и документы: Для сканирования текстовых документов и бумажных материалов, таких как договоры, акты или инструкции, наилучшим вариантом является использование режима черно-белого (градацией серого) или оттенков серого. Такой режим обеспечивает наибольшую четкость текста и не создает больших файлов.
3. Слайды и негативы: Для сканирования пленок, слайдов или негативов, рекомендуется использование режима черно-белого и высокого разрешения (dpi). Для достижения наибольшей детализации изображения можно использовать функцию «мягкого сканирования», которая устраняет царапины и пыль на пленке.
4. Документы с двусторонним сканированием: Для сканирования двусторонних документов можно использовать функцию автоматического подачи бумаги (ADF), если у вашего сканера есть такая возможность. Это позволяет сканировать обе стороны документов автоматически, без необходимости переворачивания.
5
Большие форматы и плакаты: Для сканирования больших форматов, таких как плакаты или чертежи, нужно обратить внимание на размеры плоскости сканирования вашего сканера. Если его размеры не позволяют снять весь объект сразу, можно делать сканирование частями (частями), а затем объединить их в одно изображение в программе редактирования графики
6. Сохранение и формат файла: При сохранении отсканированных документов следует выбирать формат файла, наиболее удобный для последующей работы или передачи. Например, JPEG — универсальный формат сжатия изображений, PDF — удобный для создания электронных копий документов, а TIFF — сохраняет все оригинальные данные без сжатия.
Работа с настройками контрастности и яркости
Для достижения наилучшей цветопередачи на сканере важно правильно настроить контрастность и яркость изображения. Эти параметры позволяют контролировать разницу между светлыми и темными оттенками изображения
1. Контрастность
Контрастность определяет глубину тонов и отличие между оттенками. Если контрастность слишком высока, изображение может выглядеть очень ярким и сильно контрастным. Слишком низкая контрастность, напротив, делает изображение бледным и неинтересным.
Для настройки контрастности на сканере следует использовать программное обеспечение, поставляемое с устройством. Настройка обычно представлена в виде ползунков, которыми можно увеличивать или уменьшать значение контрастности. Рекомендуется настроить контрастность на оптимальное значение, чтобы сохранить естественность и детализацию цветов.
2. Яркость
Яркость определяет общую освещенность изображения. Увеличение яркости делает изображение более светлым, а уменьшение – более темным. При правильной настройке яркости можно достичь баланса между светлыми и темными оттенками, чтобы изображение выглядело естественно и сочно.
Настройка яркости также производится с помощью программного обеспечения. Ползунок, отвечающий за яркость, позволяет увеличить или уменьшить общую освещенность изображения. Рекомендуется настроить яркость так, чтобы изображение было достаточно ярким, но не выгорало и не теряло детали в темных или светлых областях.
Подбор оптимальной настройки цветопередачи
Для подбора оптимальной настройки цветопередачи следуйте данным рекомендациям:
- Выберите цветовое пространство. В большинстве случаев, рекомендуется использовать цветовое пространство Adobe RGB или sRGB, в зависимости от ваших предпочтений и требований проекта.
- Настройте баланс белого. Баланс белого определяет, какие цвета считать белыми на изображении. Он должен соответствовать освещению съемочной сцены. Установите автоматический баланс белого или используйте предустановленные значения в зависимости от условий съемки.
- Калибруйте свой монитор. Для достижения точной цветопередачи необходимо калибровать монитор. Используйте специальные калибраторы или программы для калибровки, чтобы выровнять цвета и яркость на экране с учетом особенностей вашего рабочего пространства.
- Проверьте и настройте цветовые настройки вашего сканера. Загрузите и установите драйвера для вашего сканера, затем запустите приложение сканирования. В настройках приложения найдите раздел «Цвет» или «Цветопередача» и убедитесь, что выбрано правильное цветовое пространство и установлены оптимальные параметры, такие как контрастность, насыщенность и яркость.
- Калибруйте свой сканер. Для точного сканирования необходимо калибровать сканер. Процесс калибровки может отличаться в зависимости от модели сканера, поэтому следуйте инструкциям, предоставленным производителем вашего устройства.
Обратите внимание, что каждый сканер имеет свои уникальные функции и настройки, поэтому рекомендуется ознакомиться с инструкциями пользователя или обратиться к производителю, чтобы получить подробную информацию о конкретной модели сканера. Следуя вышеуказанным рекомендациям, вы сможете оптимизировать настройку цветопередачи на своем сканере и достичь точной передачи цветов в ваших сканированных изображениях, что позволит вам создавать профессиональные и качественные итоговые продукты
Следуя вышеуказанным рекомендациям, вы сможете оптимизировать настройку цветопередачи на своем сканере и достичь точной передачи цветов в ваших сканированных изображениях, что позволит вам создавать профессиональные и качественные итоговые продукты.
Сканирование прозрачных материалов
Для сканирования прозрачных материалов, таких как пленка или слайды, вам понадобится специальный держатель, который поставляется вместе с вашим сканером или может быть приобретен отдельно. Для настройки VueScan на сканирование прозрачных материалов, следуйте следующим шагам:
- Установите держатель на стекло сканера: Прежде чем начать сканирование прозрачных материалов, убедитесь, что стекло сканера чистое. Затем положите держатель на стекло так, чтобы отверстия для прозрачных материалов находились внизу.
- Подготовьте прозрачные материалы: Очистите пленку или слайды от пыли и отпечатков пальцев, используя мягкую сухую ткань. Убедитесь, что прозрачные материалы находятся в хорошем состоянии и не имеют повреждений.
- Откройте VueScan и выберите режим сканирования прозрачных материалов: Запустите программу VueScan и выберите вкладку «Material» в окне настроек. Здесь вы можете выбрать тип прозрачных материалов, которые вы собираетесь сканировать, например, пленку или слайды.
- Настройте параметры сканирования: В меню настроек VueScan вы можете настроить различные параметры сканирования, такие как разрешение, яркость, контрастность и цветовую гамму. Настройте эти параметры в соответствии с вашими потребностями.
- Начните сканирование: После того, как все настройки готовы, нажмите кнопку «Сканировать», чтобы начать процесс сканирования прозрачных материалов. Дождитесь окончания сканирования и сохраните полученные изображения в нужном формате.
Сканирование прозрачных материалов с помощью VueScan может быть очень полезным для сохранения старых фотографий или создания профессиональных копий слайдов и пленок. Следуя этому подробному руководству, вы сможете настроить VueScan для оптимального сканирования прозрачных материалов и получить высококачественные результаты.
Техники обработки цветных сканов
Цветной скан позволяет создавать точные копии изображений и документов с сохранением цветовой гаммы и текстур. Для получения наилучших результатов необходимо правильно настроить сканер и использовать определенные техники обработки.
1. Выбор правильного разрешения: Разрешение сканирования определяет, насколько детально будет воспроизведено изображение. Для большинства цветных сканов рекомендуется использовать разрешение от 300 до 600 точек на дюйм (dpi). При более низком разрешении детали могут быть утрачены, а при более высоком — возможно увеличение размера файла без значимого улучшения качества изображения.
2. Калибровка сканера: Калибровка сканера позволяет настроить цветовую гамму и контрастность для получения точных цветов. Обычно в настройках сканера есть функция «премиум-сканирования», которая автоматически калибрует сканер или редактирует цвета после сканирования.
3. Использование цветовых профилей: Цветовой профиль — это файл, который определяет, каким образом цвета будут отображаться на конкретном устройстве или в определенных условиях. Использование правильного цветового профиля поможет достичь точного и соответствующего оригиналу воспроизведения цветов на сканированном изображении.
4. Коррекция яркости и контрастности: Сканированные изображения могут выглядеть блеклыми или иметь неравномерное распределение яркости и контрастности. Для улучшения качества цветного скана рекомендуется использовать специальные программы, которые позволяют регулировать яркость, контрастность и насыщенность цветов.
5. Удаление шумов и дефектов: При сканировании могут появляться различные шумы, пыль и дефекты на сканированном изображении. Для удаления таких нежелательных элементов следует использовать специальные программы по обработке изображений, которые позволяют выполнять ретушь, устранять шумы и исправлять дефекты.
Следуя этим техникам обработки цветных сканов, можно получить качественные и точные копии изображений и документов, сохраняя их цветовую гамму и текстурные характеристики
Это особенно важно при создании репродукций произведений искусства, фотографий и других цветных материалов
Заключение
Любое многофункциональное устройство (МФУ) состоит из принтера и сканера. И если описан весьма комплексно и подробно, то статей по ремонту сканера МФУ практически нет. Данная статья посвящена ремонту сканеров МФУ, их диагностике, совместимости и замене.
Сканеры в МФУ состоят из платы управления, двигателя и блока сканера, направляющих с демпфером и шлейфов. В ряде случаев двигатель находится в блоке сканера.
Основная особенность ремонта сканеров многофункциональных устройств заключается в том, что блоки сканера имеют разную конструкцию, характеристики и интерфейсы. Например, нельзя заменить блок сканера от устройства с большим разрешением в устройство с меньшим разрешением, хотя конструкция и разъемы совпадают. Этот блок не будет опознаваться МФУ.
В качестве подсветки раньше использовались лампы, теперь светодиодные линейки.
Блок сканера имеет единую конструкцию, объединяющую подсветку, оптику и светочувствительную матрицу и плату электроники. Обычно блок сканера можно заменить только целиком. Иногда можно переставить элементы в разборном блоке, например, лампу. В ламповых сканерах наиболее частой причиной выхода из строя является перегорание лампы, либо снижение ее светимости. В этом случае МФУ не выходит в рабочий режим. Примером таких МФУ являются HP LaserJet 3330. Отдельно лампы подсветки для сканеров найти бывает трудно, если вообще возможно. Замена блока сканера стоит 2500-3000 руб, если удастся найти подходящий.

В современных устройствах блок сканера делается на основе светодиодной линейки и служит значительно дольше. Диагностика неисправности — МФУ не выходит в готовность.
В некоторых дешевых сканерах ломаются оси шестеренок, сделанные из пластика. Диагностика: треск из сканера. Ремонт такой неисправности стоит 1500 руб.

Если сгорел двигатель сканера МФУ, то его можно заменить, если найти подходящий с донора, либо заказать новый. Признаки неисправности двигателя сканера — блок сканера не двигается при включении питания. Цена ремонта 2-3 тыс. руб.
При выяснилось, что причиной ошибки было стекло сканера, у которого были незначительные дефекты возле белой начальной полосы. Рефракция света на мелких дефектах стекла способна привести к сбоям сканирующего узла.
У нас можно купить сканирующий узел (1500 руб.), двигатель (1000 руб.), шлейф (500 руб.).
В МФУ Samsung SCX-4521 часто бывает неисправен шлейф сканера, читайте про В сканерах с автоподатчиком оригинала выходит из строя датчик бумаги и ролик подачи. Цена ремонта сканера в этом случае около 1500 т.р. Если податчик документа не реагирует на положение датчика бумаги, то неисправен форматер — основная плата МФУ.
Конструкция абсолютно любого устройства, в особенности, если оно (устройство) включает в себя как электронные, так и механические элементы, может показаться неосведомленному человеку кладезем тайн и загадок, в которых ой как трудно разобраться самому. Планшетные сканеры – как раз такой вариант. При первом рассмотрении устройство сканера не кажется каким-то уж особо сложным: корпус с немногочисленными разъемами и парочкой кнопок, съемная крышка планшета, да стекло, на которое кладутся оригиналы для сканирования. Но вот как «хозяйство» работает, и что обозначают цифры его спецификации – это уже, как говорится, совершенно другая песня. Чтобы научиться ориентироваться в многочисленных моделях сканеров, представленных сегодня на компьютерном рынке, нужно представлять себе реальное значение указываемых производителями характеристик
Но чтобы данная статья была более познавательной, разберем конструкцию сканера, как говорится, в буквальном смысле слова «разберем».Начнем, пожалуй, с самого важного элемента любого сканера – светочувствительной матрицы, являющейся как бы его «глазами»





























