Проверяем работу Яндекс.DNS
Проверить это можно довольно просто. Попытайтесь посетить какой-нибудь не хороший сайт, или если вы выбрали DNS, который блокирует сайты со взрослым содержанием — на сайт со взрослой тематикой. Если все работает — вместо сайта вы увидите такое сообщение:

С какими проблемами можно столкнуться, работая через DNS от Яндекса?
Да, есть у этого сервиса и минусы. Можно сказать, что главный минус Яндекс.DNS состоит в том, что он может заблокировать доступ к совсем безвредным и может, даже нужным сайтам. Такое иногда случается. Ведь данный сервис руководствуется базами опасных сайтов от Яндекса. Туда может случайно попасть даже безвинный сайт и оставаться в этой базе довольно продолжительное время. Хотя радует, что это случается редко, поэтому далеко не все сталкиваются с такой проблемой.
Подведем итог
Довольно хороший сервис, который помогает сделать интернет чище и безопаснее. А самое хорошее его предназначение — защита детей от опасного, или взрослого контента. И просто замечательный тот факт, что защита производиться на уровне сетевых настроек, без установки дополнительных приложений. Это позволяет обеспечить качественную и стабильную работу подключения к интернету.
МОЕ ВРЕМЯ
Мое время от NETGEAR, включенное в Smart Parental Controls, позволяет вам управлять мобильными устройствами ваших детей, видеть, как они проводят время в Интернете, и следить за тем, чтобы ваши интернет-правила применялись, даже когда ваши дети подключены к Интернету вдали от дома. . Загрузите приложение My Time by NETGEAR на мобильные устройства ваших детей в рамках подписки NETGEAR Smart Parental Controls Premium — дополнительная покупка или подписка не требуются.
Умный родительский контроль в настоящее время доступен на следующих устройствах.
Этот список пополняется — проверяйте, какие продукты добавляются.
Система сетки Wi-Fi AXE11000 (RBKE963)
Четырехдиапазонная ячеистая система NETGEAR Orbi WiFi 6E, 10,8 Гбит/с, маршрутизатор + 2 спутника
Для начала вам придется распаковать сам роутер и выполнить стандартное подключение: подключить все кабели, в том числе и LAN, если вы собираетесь подключаться напрямую к компьютеру
Также важно выбрать правильное место в комнате, обеспечивающее хорошее покрытие беспроводной сети. Когда загорятся все необходимые индикаторы, переходите к следующим шагам
Дополнительная информация: Как подключить маршрутизатор к компьютеру
Прежде чем переходить к базовой процедуре настройки устройства, следует проверить настройки операционной системы, чтобы в дальнейшем она не вызывала различных конфликтов, влияющих на прием сигнала от провайдера. Необходимо только проверить некоторые настройки IPv4, установив получение IP и DNS в автоматический режим, как описано ниже.
Настраиваем Яндекс.DNS на смартфоне
Многие мобильные устройства (особенно те, на которых установлена ОС Android) позволяют менять и настраивать параметры DNS. Для примера рассмотрим, как это сделать на HTC One V, на нем установлена мобильная операционная система Android, версии 4.0.
И так, нам нужно зайти в настройки соединения Wi-Fi. Найти там точку доступа, с которой работает данное устройство, нажать на нее и удерживать. Откроется меню, в нем необходимо нажать «Изменить сеть». Там будет пункт «Расширенные параметры», возле него ставим «чекбокс» и листаем вниз. Клацаем по «DHCP», затем выбираем «Статический».
Листаем вниз, до пункта «DNS 1». Сюда вписываем тот DNS от Яндекс, который вам нужен и после этого нажимаем «Сохранить.
Готово! Ваш телефон под защитой.
Пример удаленного доступа к ресурсам домашней сети с помощью KeenDNS — Keenetic
С помощью Keenetic вы можете обеспечить удаленный доступ к ресурсам домашней сети или ее веб-интерфейсу через защищенный веб-протокол HTTPS из Интернета. Это можно сделать через службу KeenDNS, используя доменные имена 4-го уровня, даже если нет публичного IP-адреса.
Для начала нужно выбрать в настройках бесплатное доменное имя KeenDNS и настроить сервис.Подробная конфигурация представлена в статье «Сервис KeenDNS».
Эта функция также доступна для режимов работы интернет-центра.
Далее рассмотрим пример удаленного доступа к веб-интерфейсу Download Station (работающему на маршрутизаторе на порту 8090) и к веб-интерфейсу сетевого диска QNAP (работающего на порту 8080), подключенного к вашей домашней сети.
Вы можете настроить удаленный доступ к любому веб-устройству в вашей домашней сети (это может быть веб-камера, сетевой диск, маршрутизатор, сервер и т. Д.)).
1. Для начала необходимо зарегистрировать устройства для удаленного доступа в маршрутизаторе. Более подробную информацию можно найти в статье «Регистрация подключенных устройств».
2. На странице «Доменное имя» на вкладке «KeenDNS» в разделе «Доступ к веб-приложениям, работающим в вашей сети» нажмите «Создать».
3. Откроется страница «Настройки доступа».
В поле «Хост» выберите устройство, зарегистрированное в вашей домашней сети, на котором запущено веб-приложение.Вы можете выбрать Интернет-центр, чтобы получить доступ к встроенным службам (например, Download Station) или любому другому устройству, зарегистрированному в вашей домашней сети.
В поле «Доменное имя» создайте и укажите доменное имя для этого приложения. Имя должно быть на латинице. В нашем примере приложение использует доменное имя третьего уровня myrouter01.keenetic.link и доменное имя четвертого уровня dls. Таким образом, приложение Download Station будет доступно по доменному имени dls.myrouter01.keenetic.link ‘.
Для доступа к приложению необходимо включить опцию «Разрешить доступ».
В поле «Порт TCP» укажите номер порта, на котором веб-приложение работает в вашей домашней сети.
Для доступа к веб-интерфейсу встроенного клиента Download Station правило будет иметь вид:
Для доступа к сетевому хранилищу QNAP:
Общий вид правил:
4. После настройки устройства домашней сети будут доступны через следующие доменные имена 4-го уровня из Интернета:
дл.myrouter01.keenetic.link
Настройка SkyDNS на Keenetic
Шаг 1: Вход в интерфейс роутера
Для начала необходимо зайти в интерфейс роутера Keenetic. Для этого нужно ввести в адресной строке браузера IP-адрес вашего роутера. Обычно он выглядит как 192.168.1.1 или 192.168.0.1. Затем введите логин и пароль, который вы указали при первой настройке роутера.
Шаг 2: Создание службы SkyDNS
Далее нужно создать службу SkyDNS, которая будет работать на вашем Keenetic-роутере. Для этого найдите в меню «Настройки» раздел «Службы». Затем нажмите кнопку «Добавить», чтобы создать новую службу. Введите название службы, например, «SkyDNS».
Шаг 3: Настройка DNS-сервера
После создания службы нужно настроить DNS-сервер, который будет использоваться вашим роутером. Для этого перейдите в раздел «DNS», который находится в меню «Службы». Затем выберите «Настроить пользовательские серверы DNS». Введите IP-адрес DNS-сервера. Обычно это 8.8.8.8 или 8.8.4.4 Google Public DNS, но вы можете использовать любой другой DNS-сервер.
Шаг 4: Создание записей SkyDNS
Теперь нужно создать записи SkyDNS на вашем Keenetic-роутере. Для этого перейдите в раздел «SkyDNS», который находится в меню «Службы». Затем нажмите кнопку «Добавить» и введите имя и IP-адрес вашего устройства. Например, имя «mycomputer» и IP-адрес «192.168.1.10».
Шаг 5: Проверка работоспособности
После создания записей SkyDNS нужно убедиться в их работоспособности. Для этого введите в адресной строке браузера имя вашего устройства. В идеале вы должны увидеть страничку, которая бы отображала информацию об этом устройстве. Если все выполнили верно, то SkyDNS настроен на роутере Keenetic успешно.
Как настроить DNS сервер на роутере Keenetic: шаг за шагом руководство
Настройка DNS сервера на роутере Keenetic может быть полезной, если вы хотите управлять и контролировать свою сеть или использовать специфические DNS-сервисы. В этом шаг за шагом руководстве мы расскажем, как настроить DNS сервер на роутере Keenetic.
Шаг 1: Вход в настройки роутера Keenetic
Для начала войдите в административный интерфейс роутера Keenetic, открыв любой веб-браузер и введя IP-адрес вашего роутера в адресной строке. Обычно IP-адрес роутера Keenetic по умолчанию — 192.168.1.1 или 192.168.0.1. Если вы не знаете IP-адрес вашего роутера, вы можете найти его на задней панели вашего роутера или в документации.
Шаг 2: Переход во вкладку «Сеть»
После успешной авторизации в административном интерфейсе роутера, найдите вкладку «Сеть» и щелкните на нее, чтобы открыть соответствующие настройки.
Шаг 3: Настройка DNS сервера
Во вкладке «Сеть» найдите секцию «DNS» и нажмите на кнопку «Настроить». Здесь вы увидите два поля для ввода DNS-серверов: «Первичный DNS» и «Вторичный DNS».
Введите IP-адреса DNS-серверов, которые вы хотите использовать, в соответствующие поля. Вы можете использовать IP-адреса популярных общедоступных DNS-серверов, таких как Google Public DNS (8.8.8.8 и 8.8.4.4) или OpenDNS (208.67.222.222 и 208.67.220.220), или ввести IP-адреса других DNS-серверов, которые вы предпочитаете.
После ввода IP-адресов DNS-серверов, сохраните настройки, нажав соответствующую кнопку.
Шаг 4: Применение изменений
После сохранения настроек DNS сервера, роутер Keenetic применит изменения. Это может занять некоторое время, поэтому будьте терпеливы.
Шаг 5: Проверка настроек DNS сервера
Чтобы убедиться, что настройки DNS сервера успешно применены, вы можете выполнить следующие действия:
- Откройте командную строку на компьютере или устройстве, подключенном к сети роутера Keenetic.
- Введите команду «ipconfig /all» (для Windows) или «ifconfig» (для macOS и Linux) и нажмите Enter. Вы увидите информацию о сетевых подключениях и настройках DNS-сервера.
- Найдите раздел «DNS-сервер» или «DNS Servers» и убедитесь, что IP-адреса DNS-серверов, которые вы ввели в настройках роутера Keenetic, отображаются.
Если IP-адреса DNS-серверов отображаются корректно, это означает, что настройки DNS сервера на роутере Keenetic были успешно применены.
Откройте раздел «Сеть» в настройках
Чтобы настроить DNS сервер на устройстве Zyxel Keenetic, вам необходимо открыть раздел «Сеть» в настройках. В этом разделе вы найдете все необходимые инструменты для управления сетевыми настройками вашего роутера.
Шаг 1: Откройте веб-браузер на компьютере или устройстве, подключенном к Wi-Fi сети роутера Zyxel Keenetic.
Шаг 2: В адресной строке браузера введите IP-адрес вашего роутера. Обычно он выглядит как «192.168.1.1» или «192.168.0.1». Нажмите Enter.
Шаг 3: В появившемся окне авторизации введите логин и пароль для доступа к настройкам роутера. Если вы не меняли эти данные, используйте значения по умолчанию. Нажмите кнопку «Войти».
Шаг 4: После успешной авторизации вы попадете в главное меню настроек роутера. Здесь у вас будет несколько вкладок или разделов, среди которых будет вкладка «Сеть». Нажмите на нее, чтобы открыть настройки сети.
Шаг 5: В открытом разделе «Сеть» вы сможете видеть и настраивать все основные параметры своей сети, включая DNS сервер. Вам понадобится найти секцию «DNS», которая обычно находится в разделе «Общие настройки» или «Интернет».
Шаг 6: В настройках DNS сервера установите нужное вам значение. Вы можете использовать автоматическую настройку DNS сервера, указав IP-адрес DNS-серверов интернет-провайдера, или предпочитаемые DNS-серверы, такие как Google Public DNS или OpenDNS.
Шаг 7: После настройки DNS сервера сохраните изменения, нажав кнопку «Применить» или «Сохранить». Закройте окно настроек.
Теперь вы успешно открыли раздел «Сеть» в настройках роутера Zyxel Keenetic и настроили DNS сервер. Вы можете продолжить настройку других параметров сети или сохранить изменения и использовать новые настройки DNS сервера на своем устройстве.
Что понадобится и предварительные действия
Флешка может быть любой. В моем случае это поддельный Kingston, в котором из 8Гб реально нашлось только 256Мб
Обновляем прошивку на версию 2.11 из канала legacy
Соединяемся с роутером
вводим логин/пароль админ юзера
Переключаем канал на legacy:
В веб-интерфейсе идем System -> Up
После установки роутер ребутнётся. Проверяем в дешбоарде версию.
Берём любую чистую флешку. Я форматировал в FAT32. У флешки обязательно должна быть метка тома (любая, кроме пустой). Вставляем её в роутер.
Если у вас еще не настроен FTP, то заходим в Applications->FTP, включаем FTP сервер, разрешаем анонимный доступ (или не разрешаем, тогда нужно указать, каким пользователям роутера разрешено пользоваться FTP)
Создаём каталог install и заходим в него
Копируем установщик из п 2.1 в каталог install
Теперь можно логиниться на порт 22 или 222 с логином root и паролем keenetic
Не забываем сменить пароль и номер порта
Ну, по крайней мере, закрыть анонимный доступ
Заходим в Entware по SSH
opkg install dnscrypt-proxy2
Устанавливаем немного дополнительных пакетов
opkg install ca-certificates cron iptables
нас интересует строка
разрешаем слушать любые адреса:
Подменяем DNS резолвер прошивки
system configuration save
Идём в вебморду Home Network -> Segments
Ищем сегмент со своим Wifi подключением, редактируем в секцию DHCP server: прописываем в
DNS 1 IP роутера
DNS 2 оставляем пустым
Идем в вебморду Internet -> Connections Выбираем своё исходящее подключение: прописываем в
DNS 1 IP роутера
DNS 2 и 3 оставляем пустыми
Переподключаемся к роутеру (по WiFi или проводу) Заодно перепроверяем настройки подключения к роутеру своих устройств, чтобы в них не было принудительно установленных DNS-серверов
Здесь всё (почти работает). Но утечки всё еще возможны. Поэтому мы сейчас запретим весь трафик, который уходит наружу через 53 порт.
Для чего логинимся в Entware по ssh и создаем скрипт
ВНИМАНИЕ! Замените 10.1.1.1 на IP вашего роутера
Это можно сделать, например, вот так:
ВНИМАНИЕ! Замените 10.1.1.1 на IP вашего роутера
Делаем 10-ClientDNS-Redirect.sh исполняемым:
chmod +x /opt/etc/ndm/netfilter.d/10-ClientDNS-Redirect.sh
Проверяемся на утечки.
Отныне используемые DNS сервера будут находится рандомно по всему миру, а трафик к ним будет шифроваться.
Бесплатный сервис контентной фильтрации Яндекс.DNS ограничивает доступ к вредоносным сайтам, а также ресурсам, нежелательным для просмотра детьми. Этот сервис удобно интегрирован в интернет-центры Keenetic, позволяя владельцу защищать либо сразу все домашние устройства, либо выбирать фильтрацию для них по отдельности через простые для понимания готовые профили.
Работа службы Яндекс.DNS в интернет-центрах Keenetic реализована в виде отдельного компонента системы. Пользователь может добавлять или исключать этот интернет-фильтр из системы, а также включать или полностью выключать, не затрагивая параметров основного подключения к Интернету: Яндекс.DNS будет работать за любыми NAT’ами и при сколь угодно часто меняющемся динамическом адресе.
В Яндекс.DNS предусмотрено 4 режима (профиля), которые определяют доступ к той или иной категории сайтов:
- «Без фильтрации» — используются DNS провайдера или заданные вручную.
- «Базовый Интернет» — не предусмотрена какая-либо фильтрация трафика, но в качестве DNS-сервера вы будете использовать быстрый и надежный сервер DNS от Яндекса.
- «Безопасный» — защищает от вредоносных и мошеннических сайтов, блокирует ресурсы, содержащие вирусы и фишинг.
- «Семейный» — закрывает доступ и к опасным сайтам, и к ресурсам для взрослых (например, порнографического содержания).
NOTE: Важно! Одновременная работа сервисов контентной фильтрации Яндекс.DNS, SkyDNS и AdGuadrd DNS невозможна. Может использоваться только один из сервисов
Теперь на странице «Интернет-фильтр» в поле «Фильтр» выберите «Яндекс.DNS».
TIP: Примечание: На данный момент не реализована поддержка работы интернет-фильтров с протоколом IPv6. При установленном компоненте «Протокол IPv6» индивидуальные профили интернет-фильтров не работают. Если у вас по какой-то причине не работает фильтрация сайтов после включения интернет-фильтра, проверьте не установлен ли в операционной системе интернет-центра компонент «Протокол IPv6». Если вы не используете IPv6-подключение, удалите указанный компонент для корректной работы интернет-фильтра. В дальнейшем работа интернет-фильтров с протоколом IPv6 будет усовершенствована.
Настройка Интернет-Фильтра На Роутере Zyxel Keenetic — Яндекс DNS и AdGuard DNS
Установка Яндекс DNS на роутере Zyxel Keenetic
Однако если вы впервые зашли в админку своего маршрутизатора Zyxel Keenetic, то скорее всего настроек для Яндекс DNS там не обнаружите. Дело в том, что прошивка роутеров этой компании состоит из различных модулей, и в базовой версии не содержит дополнительных конфигураций — компонент для работы с Yandex DNS нужно установить дополнительно.
Для этого необходимо зайти в нижнем меню в пункт «Система» и открыть вкладку «Обновление»
Здесь нажимаем на кнопку «Показать компоненты» и ищем необходимый модуль — отмечаем его галочкой и нажимаем на кнопку «Установить»
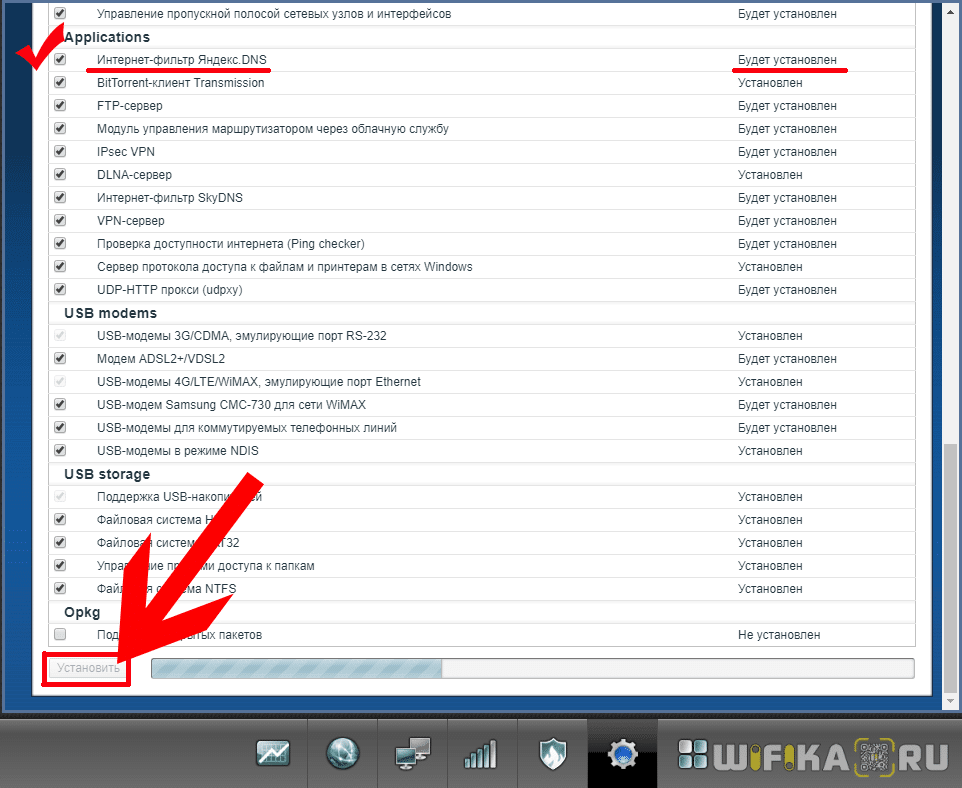
Настройка Яндекс DNS на Zyxel Keenetic
После перезагрузки роутера переходим в раздел «Безопасность» и открываем вкладку «Яндекс.DNS». Активируем функция флажком «Включить».

Здесь можно для каждого зарегистрированного в сети компьютера (о том, как их регистрировать, я писал в статье про блокировку сайтов — прочитайте) назначить свое правило фильтрации или задать одно единое для всех незарегистрированных устройств. Например, для того, за которым сидит ребенок, назначить семейный режим, а для собственного — базовый.
Теперь о том, что они означают:
И ставим флажок на «Яндекс DNS»
Для настройки режима необходимо зайти в раздел «Интернет-фильтр» и выбрать в выпадающем списке вшитых сервисов «Яндекс.DNS»
Далее можно задать одно правило по умолчанию для всех подключенных устройств
Либо назначить для каждого отдельного компьютера или смартфона индивидуальное ограничение — например, для детей одно, а для взрослых другое.
Сервера Yandex DNS без установки модуля
Однако есть возможность включить фильтрацию контента от Яндекс ДНС без установки специального модуля на роутер Zyxel Keenetic. Разница между двумя способами будет в том, что в первом мы имеем возможность детально настроить ограничения для отдельного компьютера или смартфона, а во втором — для всей сети. Так что лучше все-таки пользоваться встроенной функцией, но если это не получается, то заходим в настройки «Интернет» и кликаем по подключению «Broadband Connection»
И здесь в пунктах DNS1 и DNS2 указываем адреса серверов Яндекса
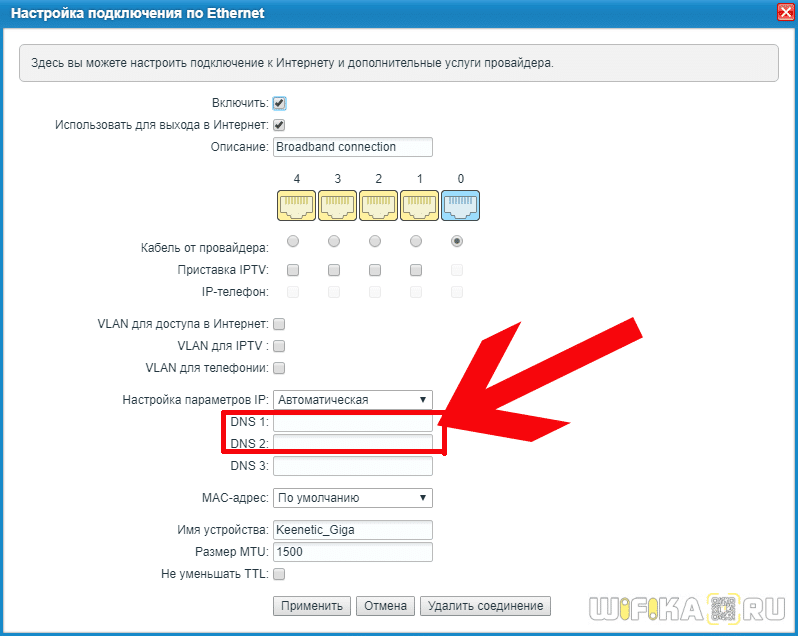
Их можно взять из скриншота ниже.
После этого сохраняем изменения кнопкой «Применить»
В новых Keenetic также имеется возможность прописать вручную сервера DNS — эта настройка находится в том же самом разделе «Интернет-фильтры». Пролистываем страницу вниз и жмем на кнопку «Добавить сервер», после чего указываем в соответствующие поля его данные.
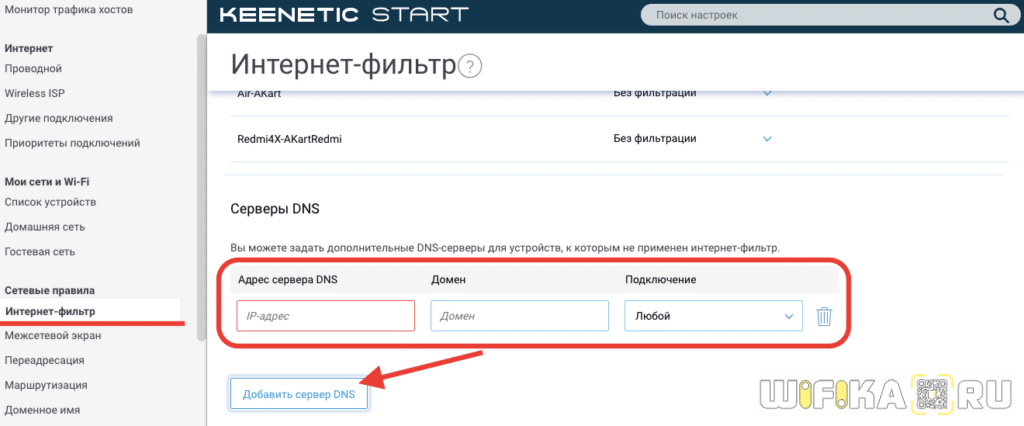
Результатом работы фильтра Яндекс DNS будет вот такое сообщение при заходе на опасный сайт при активированном «семейном» режиме
А вот так смотрится просто блокировка рекламы — на месте пустого серого окна на сайте на самом деле должен отображаться баннер
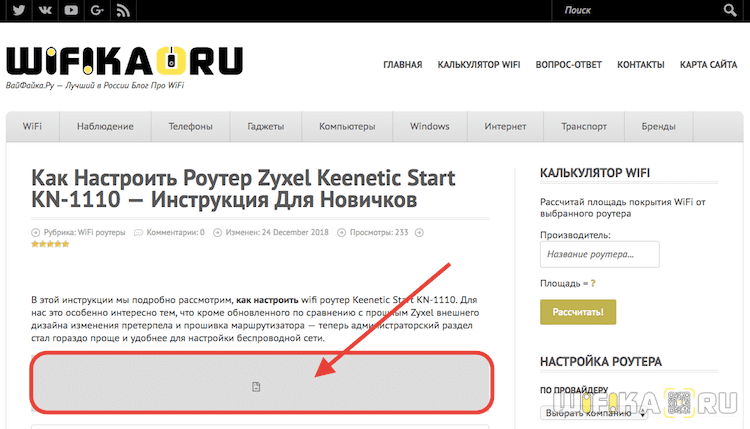
AdGuard DNS для роутеров Zyxel Keenetic
AdGuard DNS — еще один сервис фильтрации интернет-трафика, который при том что является также бесплатным, предоставляет схожий с Яндексом функционал от одного из ведущих производителей антивирусного ПО. AdGuard имеет собственную постоянно обновляемую базу доменных имён, используемых в рекламных или мошеннических целях.
Поддержка данного сервиса встроена в последних модификациях прошивки роутеров Keenetic.
Здесь присутствуют две настройки:
- Без рекламы — базовый режим, который применяет DNS-серверы для блокировки рекламы, трекинга и фишинга.
- Семейный — расширенный, в котором кроме мошеннических ресурсов блокируются сайты для взрослых, а также используется безопасный поиск.
Включить фильтр AdGuard можно еще на этапе первичного подключения роутера Keenetic. Для этого после прохождения всех начальных шагов и установки связи с интернетом, на странице выбора фильтра трафика нужно выбрать «AdGuard»
Для выбора же нужного режима необходимо уже в полноценной панели админа зайти в «Интернет-фильтр» и установить «Без рекламы», или «Семейный»
Также присутствует возможность применить отдельное правило для одного конкретного устройства, зарегистрированного в роутере Keenetic.
Если зайти после активации фильтра на какой-то запрещенный сайт, то на экране появится вот такая картинка
Подключение роутера к сети
Следующий шаг – подключение маршрутизатора к источнику питания с помощью адаптера, который входит в комплект поставки. Штекер необходимо вставить в гнездо «Power».

На задней панели есть порты LAN и WAN. Нужно подсоединить к WAN-порту кабель, предназначенный для интернета, который провайдер провел в квартиру.
После чего следует перевести выключатель питания в положение «Вкл.». Должны загореться индикаторы состояния (и гореть непрерывно), что свидетельствует об успешной загрузке устройства и его готовности к дальнейшей настройке.
Для подключения маршрутизатора к ноутбуку или компьютеру нужно в порт LAN вставить кабель, который есть в комплекте.
Важно! Первую настройку рекомендуется делать именно через кабель, поскольку Wi-Fi может работать нестабильно
AdGuard DNS для роутеров Zyxel Keenetic
AdGuard DNS — еще один сервис фильтрации интернет-трафика, который при том что является также бесплатным, предоставляет схожий с Яндексом функционал от одного из ведущих производителей антивирусного ПО. AdGuard имеет собственную постоянно обновляемую базу доменных имён, используемых в рекламных или мошеннических целях.
Поддержка данного сервиса встроена в последних модификациях прошивки роутеров Keenetic.
Здесь присутствуют две настройки:
- Без рекламы — базовый режим, который применяет DNS-серверы для блокировки рекламы, трекинга и фишинга.
- Семейный — расширенный, в котором кроме мошеннических ресурсов блокируются сайты для взрослых, а также используется безопасный поиск.
Включить фильтр AdGuard можно еще на этапе первичного подключения роутера Keenetic. Для этого после прохождения всех начальных шагов и установки связи с интернетом, на странице выбора фильтра трафика нужно выбрать «AdGuard»
Для выбора же нужного режима необходимо уже в полноценной панели админа зайти в «Интернет-фильтр» и установить «Без рекламы», или «Семейный»
Также присутствует возможность применить отдельное правило для одного конкретного устройства, зарегистрированного в роутере Keenetic.
Если зайти после активации фильтра на какой-то запрещенный сайт, то на экране появится вот такая картинка
Источник
Выбор лучшего DNS сервера
При выборе лучшего DNS сервера следует учитывать несколько факторов:
- Скорость загрузки: DNS сервер должен обеспечивать быструю обработку запросов и быструю загрузку страниц. Скорость DNS сервера может влиять на общую скорость интернета.
- Надежность: выберите DNS сервер, который имеет высокую доступность и низкую вероятность сбоев. Надежный DNS сервер обеспечивает стабильное подключение к интернету.
- Настройки безопасности: DNS сервер может обеспечивать дополнительную защиту от вредоносных сайтов и атак. Убедитесь, что выбранный сервер имеет соответствующие функции защиты.
Есть несколько популярных DNS серверов, которые обеспечивают высокую скорость и надежность:
- Google Public DNS: 8.8.8.8 и 8.8.4.4. Этот DNS сервер от Google обеспечивает быструю загрузку страниц, надежность и дополнительные функции безопасности.
- OpenDNS: 208.67.222.222 и 208.67.220.220. OpenDNS также предлагает высокую скорость и надежность, а также дополнительные функции фильтрации контента.
- Cloudflare DNS: 1.1.1.1 и 1.0.0.1. DNS сервер от Cloudflare известен своей высокой скоростью и функциями защиты от DDoS-атак.
Чтобы настроить DNS сервер на роутере Keenetic, вам потребуется зайти в его веб-интерфейс и найти раздел настроек сети. Там вы сможете указать IP-адрес выбранного DNS сервера и сохранить изменения.
При выборе лучшего DNS сервера для роутера Keenetic рекомендуется провести небольшой тест скорости загрузки страниц с различными серверами и выбрать тот, который наиболее соответствует вашим потребностям.
Современные решения для максимальной безопасности
1. DNS over TLS
Одним из современных решений для обеспечения максимальной безопасности вашей сети является использование DNS over TLS. Эта технология позволяет шифровать DNS-запросы и ответы между вашим роутером и DNS-сервером. Таким образом, злоумышленники не смогут перехватить и изменить эти данные, обеспечивая вашей сети дополнительный уровень безопасности.
2. Keenetic с поддержкой DNS over TLS
Keenetic — это бренд роутеров, предоставляющих ряд функциональных возможностей для обеспечения безопасности вашей сети. Одной из таких функций является поддержка DNS over TLS. Благодаря этой функциональности, вы можете установить защищенное соединение TLS с DNS-серверами для отправки и получения DNS-запросов.
3. Преимущества использования DNS over TLS
Конфиденциальность: DNS over TLS шифрует вашу активность и защищает ваши данные от перехвата
Это особенно важно при передаче личной или конфиденциальной информации.
Интеграция с современными браузерами: Некоторые современные браузеры начали поддерживать DNS over TLS напрямую, что обеспечивает безопасность во всех приложениях, использующих DNS.
Предотвращение DNS-мастерства: DNS over TLS защищает от атак на DNS, таких как DNS-манипуляции, DNS-отравление и фишинговые атаки.. 4
Простая настройка Keenetic для использования DNS over TLS
4. Простая настройка Keenetic для использования DNS over TLS
Keenetic предоставляет простой и удобный способ настройки DNS over TLS. Вам всего лишь нужно перейти в настройки роутера и указать адреса DNS-серверов, поддерживающих TLS. После этого, ваш роутер будет устанавливать защищенное соединение с DNS-серверами и обеспечивать безопасность вашей сети.
5. Резюме
Использование современных решений, таких как DNS over TLS на Keenetic, поможет обеспечить максимальную безопасность вашей сети. Эта технология шифрует DNS-запросы и ответы, предотвращая перехват и изменение данных злоумышленниками. Установка DNS over TLS на Keenetic проста и удобна, что позволяет каждому пользователю создать надежно защищенную сеть.
Выводы
Как мы видим, настройка DNS-серверов на роутере Keenetic и компьютерах может значительно улучшить работу подключенных устройств и обеспечить безопасность в сети. Зная основные действия по добавлению, изменению и настройке DNS Keenetic, вы можете легко настроить работу сети под свои нужды и повысить эффективность работы в Интернете.
Как подключить репитер к роутеру Keenetic
Как только процесс завершится, ретранслятор будет автоматически подключен к вашей сети. Если ретранслятор не был автоматически добавлен, откройте настройки Wi-Fi на вашем устройстве и найдите сеть с именем «Keenetic-XXX-EXT», где «XXX» — это серийный номер ретранслятора. Подключитесь к этой сети, введите пароль, указанный на самом ретрансляторе, и подождите, пока устройство подключится к сети.
После подключения ретранслятора вы можете настроить его, включив функцию «Усиление сигнала» и выбрав оптимальные настройки для вашей сети. Вы также можете изменить имя и пароль ретранслятора, чтобы он соответствовал вашим предпочтениям.
После завершения настройки ретранслятора он будет работать вместе с вашим роутером, усиливая Wi-Fi-сигнал и улучшая покрытие ваших устройств.
Как подключить Keenetic Start в режиме ретранслятора
После этого выберите режим работы «Ретранслятор». Вам будет предложено выбрать существующую Wi-Fi-сеть, к которой вы хотите подключить ретранслятор. Выберите нужную сеть и введите ее пароль. Нажмите «Далее» и дождитесь завершения процесса. Когда подключение установлено, на экране появится сообщение о завершении настройки. Теперь Keenetic Start работает в режиме ретранслятора и расширяет сигнал вашей основной Wi-Fi-сети. Можете расположить ретранслятор в удобном для вас месте, где необходимо усилить сигнал Wi-Fi. В случае необходимости, вы всегда можете изменить настройки ретранслятора через веб-конфигуратор или мобильное приложение Keenetic. Это позволит вам управлять и контролировать работу Keenetic Start в режиме ретранслятора, а также настраивать параметры сети в соответствии с вашими потребностями.
Как настроить роутер Keenetic как точку доступа
После этого роутер перезагрузится и перейдет в режим точки доступа. Вернитесь в меню «Параметры системы» и выберите «Сетевые интерфейсы». Выберите интерфейс Wi-Fi и нажмите «Изменить». В настройках выберите режим работы «Точка доступа» и укажите имя сети (SSID) и пароль для подключения. В этом меню также можно настроить дополнительные параметры Wi-Fi сети, например, тип шифрования или контроль доступа. После внесения изменений нажмите «Сохранить» и роутер Keenetic будет работать как точка доступа. Подключите устройства к этой Wi-Fi сети и они смогут получить доступ к интернету. Отметим, что при такой настройке роутер не будет выполнять функции маршрутизатора, все управление сетью будет осуществляться через основной роутер.
Как разделить сети Keenetic
Для разделения сетей на Keenetic необходимо перейти на страницу «Домашняя сеть» в административной панели маршрутизатора. Затем нужно нажать на кнопку с изображением плюса «+» для добавления нового сегмента. После этого откроется окно с настройками нового сегмента. В этом окне можно выбрать сетевые порты, которые будут относиться к данному сегменту, а также указать другие необходимые параметры, подходящие для данной сети
Следует обратить внимание на то, что по умолчанию доступ между основной домашней сетью и созданным дополнительным сегментом запрещен. Для настройки доступа между сегментами необходимо выполнить соответствующие настройки, указав правила маршрутизации и безопасности




























