Другие варианты
Кроме сервиса DynDNS доступны и другие. К примеру, TP-Link предлагает использовать собственный:
Скриншот №2. DynamicDNS TP-Link.
Принцип его настройки аналогичен настройке работы предыдущего сервиса переходим на сайт, регистрируемся, активируем DDNS-сервер.
Другие сервисы:
Hldns.ru
Сервис появился на рынке в 2015 году. Его особенность заключается в предоставлении бесплатного динамического DNS по модели AS-IS. Это значит, что любые претензии клиентов рассматриваются владельцем ресурса по собственному желанию. Среди других преимуществ отметим простоту и прозрачность — регистрация выполняется в 3 клика мышкой.
Скриншот №3. Регистрация Дин ДНС.
Важно! Если у вас отсутствует «белый» IP-адрес, администрация сайта предлагает воспользоваться собственной опцией. Dynip.com. Dynip.com
Dynip.com
Второй представитель — DynIP. Сервис предлагает на выбор 3 тарифа: Basic, Professional и Enterprise:
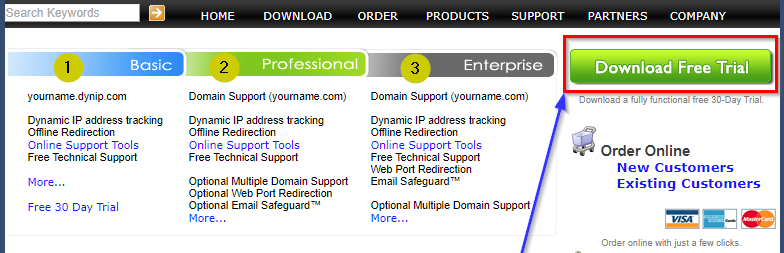
Скриншот №4. Тарифы DynIP.
Основное отличие от предыдущего поставщика: DynIP не является бесплатным. Для проверки качества сервиса вы можете скачать Free Trial Dynamic DNS и бесплатно использовать программу в течение 30 дней.
DnsIP.ru
Отдельно следует упомянуть отечественный сервис Dyn DNS Secure, который является частью проекта Dyn DNS. Для его подключения достаточно скачать дистрибутив программы, установить его и зарегистрироваться для активации. Помимо стандартных функций, которые присущи любому DDNS-серверу, DnsIP также предоставляет функции мониторинга сети, проверки сайтов, покупки доменных имен первого уровня и другие возможности.
Настройка VPN на роутере ZyXEL Keenetic: создание и подключение за 4 шага
Всех горячо приветствую! Такая дичь написана на других сайтах по данному вопросу, что мне пришлось основательно подготовиться и написать свою инструкцию. Даже на официальной странице поддержки Keenetic не описаны некоторые моменты, что может привести к внезапному возгласу: «А почему не работает?!». Сегодня я расскажу вам, как правильно настроить VPN-сервер на роутере ZyXEL Keenetic, а также как к нему подключиться с разных устройств.
Если вам не нужно настраивать VPN-сервер, а нужно подключиться к публичному, то просто смотрите главу «ШАГ 4…» – подглава «Роутер ZyXEL Keenetic». Там же я оставил ссылку на бесплатные публичные VPN.
Если же вы хотите настроить сервер, а также подключиться, то я описал 3 способа подключения: PPTP, L2TP/IPSec и WireGuard. Первые два настраиваются достаточно просто, но подключение там идет прямое, и вы можете приконнектиться к серверу как с Windows, Android, iOS или с отдельного роутера любой модели (TP-Link, ASUS, D-Link и т.д.)
ШАГ 1: Вход в настройки роутера
Сначала вам нужно подключиться к локальной сети маршрутизатора – это можно сделать двумя способами:
- По кабелю, подключившись к локальному порту.
- По Wi-Fi.
Далее открываем браузер и вводим в адресную строку один из адресов:
- 192.168.1.1
- my.keenetic.net
ШАГ 2: Включение DDNS
Наш план достаточно простой. Наш роутер Keenetic будет выступать в качестве VPN сервера
Причем не важно, какой именно сервер мы будет настраивать – будь это PPTP, IPSec или новый WireGuard. Смысл в том, что мы должны иметь доступ к этому роутеру извне – то бишь из интернета
У роутера есть внешний IP адрес. Конечно, мы можем использовать его. Но как правило, современные провайдеры по умолчанию выдают два вида адрес:
- Белый динамический
- Серый
Нужно, чтобы ваш провайдер обязательно использовал белый IP адрес, в противном случае доступ к VPN-серверу будет недоступен. Про белые и серые IP, а также про то, как узнать какой адрес у вас – читаем эту инструкцию. На новых прошивках есть возможность подключаться и к серым IP, но при использовании KeenDNS (это облачный DDNS сервис, который работает напрямую, так и через облако, поэтому его можно использовать даже с серыми IP).
В общем на первом шаге мы подключим службу DDNS, если ваш IP не является статичным.
Новая прошивка
- Для начала нам нужно настроить DDNS, можно использовать стандартный и бесплатный KeenDNS от Keenetic. Переходим в раздел «Доменное имя» и вводим любое наименование, которое мы будем использовать для подключения. Далее нажимаем «Зарегистрировать».
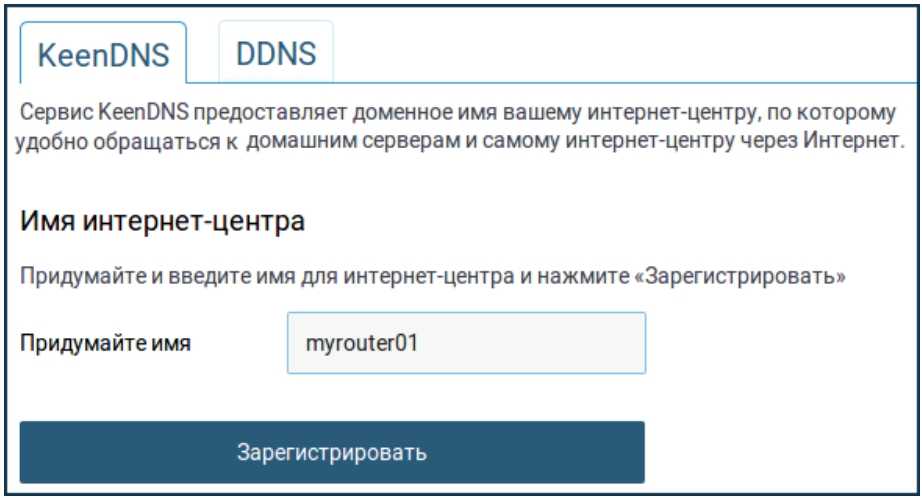
- Если имя свободное, то роутер сообщит об этом и предложит вам 3 поддоменных имени – выберите любое.
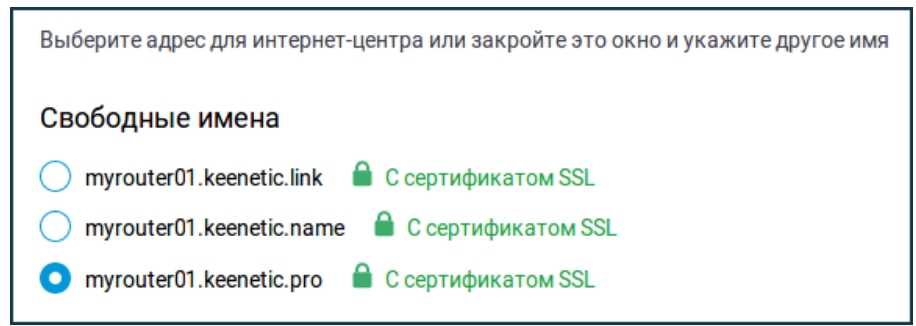
- Если у вас серый IP, то вам нужно перейти в «Общие настройки» и включить «Keenetic Cloud».
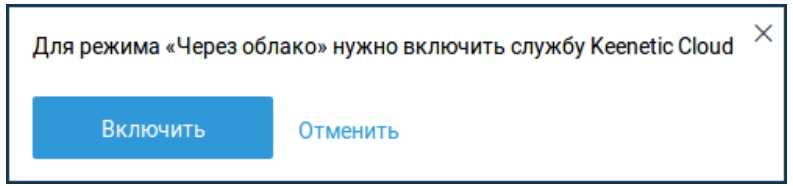
Удаленное Подключение К Роутеру Zyxel и Keenetic — Облако Keenetic Cloud и Настройка KeenDNS и DyDNS
Настройка удаленного подключения к роутеру Zyxel Keenetic поможет решить ряд проблем при работе с домашней сеткой. Например, зайти из внешней сети без использования его IP в панель управления и поменять какие-то настройки. Или удаленно перезагрузить роутер с компьютера или телефона. Для этого в маршрутизаторе присутствует фирменная служба KeenDNS, а также поддержка сторонних DyDNS сервисов. Кроме этого, в новых версиях ПО также встроена функция облачного доступа клиента к своему маршрутизатору через Keebetic Cloud. Он вообще не требует никаких настроек. Обо всем этом поговорим в данной статье.
VPN на все случаи жизни
Для чего нужен VPN-клиент? Ваша домашняя сеть может быть подключена по VPN к публичному VPN-сервису, сети офиса или другого интернет-центра Keenetic при любом способе доступа в интернет. До сих пор еще встречаются и провайдеры, дающие интернет именно по технологии VPN.
С точки зрения совместимости, вы можете подключаться по PPTP, OpenVPN, L2TP/IPsec с любого интернет-центра Keenetic. Иметь такой универсальный VPN-клиент особенно полезно, если при соединении сетей (например, чтобы получить доступ из городского дома к дачному) на одной стороне (обычно на даче) нет белого IP-адреса.
Помимо VPN-клиента, любая, даже самая младшая модель Keenetic имеет в арсенале аналогичные VPN-серверы: PPTP, OpenVPN, L2TP/IPsec.
Если вы не знаете, какой тип VPN выбрать, возьмите на карандаш, что во многих моделях Keenetic передача данных по IPSec (в том числе L2TP over IPsec) ускоряется аппаратно. В таком туннеле можно абсолютно не волноваться о конфиденциальности IP-телефонии или потоков видеонаблюдения. PPTP наиболее прост и удобен, но потенциально уязвим. OpenVPN очень популярен в определенных кругах, но чрезвычайно ресурсоемкий и не имеет особых преимуществ против IPsec.
Если провайдер выдает вам белый IP-адрес, рекомендуем обратить внимание на две опции: так называемый виртуальный сервер IPSec (Xauth PSK) и сервер L2TP over IPSec. Они замечательны тем, что обеспечивают абсолютно защищенный доступ к домашней сети со смартфона, планшета или компьютера с минимальной настройкой: в Android, iOS и Windows для этих типов VPN есть удобные встроенные клиенты
Если вы вдалеке от дома, в незнакомом или подозрительно месте используете открытую сеть Wi-Fi, ваши данные могут быть перехвачены. Чтобы не волноваться об этом, включите обязательное туннелирование вашего интернет-трафика через домашнюю сеть. Для вас это будет совершенно бесплатно и не опаснее, чем если бы вы выходили в интернет из дома.
Возможности и функциональность Ru center ddns keenetic
Ru center ddns keenetic предлагает ряд возможностей и функциональности, которые помогут упростить процесс работы с вашим роутером и обеспечить надежное подключение к сети.
- Динамический DNS: с помощью Ru center ddns keenetic вы сможете создать собственный домен и мгновенно получить доступ к веб-интерфейсу вашего роутера из любой точки мира, используя простое и запоминающееся имя вместо IP-адреса.
- Автоматическая настройка: этот сервис позволяет автоматически настраивать доменное имя на основе вашего WAN-IP адреса. Вы сможете забыть о необходимости ручных настроек и всегда быть на связи.
- Надежность и безопасность: Ru center ddns keenetic обеспечивает стабильную работу вашего домашнего сетевого соединения, а также защищает его от несанкционированного доступа. Ваш домен будет надежно защищен паролем, а также имеет возможность установки ограничений на доступ к нему с определенных IP-адресов.
- Удобство использования: с использованием Ru center ddns keenetic вы сможете легко настроить и управлять вашими доменными именами через веб-интерфейс, что позволит вам сохранить время и силы.
В целом, Ru center ddns keenetic предлагает надежное и удобное решение для работы с вашим роутером, обеспечивая надежное подключение к сети и облегчая доступ к веб-интерфейсу.
Обновление прошивки
Об этой операции знает каждый пользователь роутеров. Прошивка не только устраняет возникающие сбои, но и добавляет новые функции устройству, внедренные производителем в результате анализа статистики эксплуатации. При переходе в раздел «Система» выбираем пункт «Микропрограмма». Для необходимости обновления ПО смотрим текущую версию ПО Keenetic Giga II и сверяем ее с последней версией на текущую дату на сайте zyxel.ru.
Через web-интерфейс
Для обновления, если это требуется, скачиваем из раздела Firmware файл .bin с сохранением его на ПК. На странице «Микропрограмма» нажимаем клавишу «Обзор», находим путь к скачанному файлу. Выполняем команду «Обновить». После завершения процесса система перезагрузится с новым ПО. Всю процедуру надо проводить с питанием системы от ИБП, или бесперебойного источника питания. Проверить версию новой прошивки Keenetic Giga возможно, вернувшись в пункт «Микропрограмма». После проведенной процедуры текущие настройки Keenetic Giga приходится проводить заново.
Через мобильное приложение
Вендор выпустил приложение для мобильных платформ с поддержкой ОС Android и iOS под названием My keenetic. Инсталлируем программу на мобильное устройство, запускаем ее. После подключения к маршрутизатору появится сообщение об обновлении. Нажимаем на него, ждем окончания процесса.
Через USB-устройство
Скачиваем актуальную версию микропрограммы с официального сайта, копируем ее на флеш-носитель. Далее подключаем его к сетевому устройству.
Заходим в «Панель управления роутера», переходим в раздел «Обновления». Указываем путь установленной флешке, запускаем процесс обновления. После его окончания интернет-центр автоматически перезагрузится.
Как подключить Keenetic Start в режиме ретранслятора
После этого выберите режим работы «Ретранслятор». Вам будет предложено выбрать существующую Wi-Fi-сеть, к которой вы хотите подключить ретранслятор. Выберите нужную сеть и введите ее пароль. Нажмите «Далее» и дождитесь завершения процесса. Когда подключение установлено, на экране появится сообщение о завершении настройки. Теперь Keenetic Start работает в режиме ретранслятора и расширяет сигнал вашей основной Wi-Fi-сети. Можете расположить ретранслятор в удобном для вас месте, где необходимо усилить сигнал Wi-Fi. В случае необходимости, вы всегда можете изменить настройки ретранслятора через веб-конфигуратор или мобильное приложение Keenetic. Это позволит вам управлять и контролировать работу Keenetic Start в режиме ретранслятора, а также настраивать параметры сети в соответствии с вашими потребностями.
Настройка проброса портов — Трансляция сетевых адресов (NAT)
Итак, преступим к настройке. Перед настройкой настоятельно рекомендуется перезагрузить роутер, для исключения влияния возможных накопившихся ошибок (хотя, эта процедура не обязательная)!
Для настройки необходимо зайти на главную страницу роутера. Далее перейти в раздел «Безопасность», где выбрать пункт «Трансляция сетевых адресов (NAT)».
Страница настройки проброса портов ZyXEL Keenetic (нажмите на картинку для увеличения)
После этого добавляем правило трансляции адресов.
Для того, чтобы добавить правило, представим, что у нас есть IP-камера, подключенная к роутеру. Пусть ее IP-адрес будет 192.168.1.50, а ее локальный порт будет 80 (по умолчанию, в большинстве случаев порт IP-камер — 80, хотя бывают и исключения).
Итак, перед нами окно «Настройка правила трансляции адресов». Его поля необходимо заполнить следующим образом.
- Интерфейс – Broadband connection(ISP).
- Поля «Пакеты на адрес» и «маска» – оставляем пустыми.
- Протокол – TCP.
- Порты TCP/UDP — один порт.
- В поле ниже — указать внешний порт, на который будем обращаться из интернета. Т.к. IP-камера имеет у нас IP-адрес 192.168.1.50, наиболее удобно для запоминания взять, например, порт 10050. Порт необходимо выбирать больше 5000, чтобы не было совпадений с портами, используемыми стандартными службами и протоколами.
- Перенаправить на адрес — тут указываем локальный IP-адрес камеры, т.е. 192.168.1.50.
- Новый номер порта назначения – локальный порт IP-камеры. По умолчанию это порт 80.
Далее нажимаем кнопку «Сохранить». Если у Вас есть еще IP-камеры, добавьте их аналогично вышеописанной, только внешний порт и локальный IP-адрес (поле «Перенаправить на адрес») у IP-камер должны быть другими.
После этого перезагрузите роутер (не обязательно) и проверьте настроенный проброс портов на IP-камеру из интернета через браузер. Для этого в браузере введите http://:10050. В браузере должна отобразиться Ваша IP-камера.
Также удобно проверить доступность порта, который Вы пробросили на роутере для IP-камеры, с помощью нашего онлайн-сервиса «Проверка проброса портов». В данном тесте необходимо вводить порт, который Вы указали как внешний порт.
Если у Вас все получилось, зарегистрируйтесь в сервисе видеонаблюдения iDOM24.RU и просматривайте свои IP-камеры через любой компьютер, планшетник, мобильный телефон или смартфон, через телевизор, поддерживающий Smart TV.
GsmKontrol.ru — GSM реле и GSM сигнализация. Ставь на охрану или снимай с охраны бесплатным звонком, управляй по СМС. Перезагружай зависающие IP-камеры.
Материалы, опубликованные на сайте iDOM24.RU, разрешается использовать только с согласия администрации сайта iDOM24.RU. Все вопросы на info@idom24.ru.
Настройка Zyxel Keenetic Lite
Keenetic Lite позиционируется Zyxel как устройство для подключения к Интернету по кабелю Ethernet. Кроме того, данное оборудование дает возможность создания беспроводной точки доступа, совместимой с технологией 802.11n, на скорости до 150 Мбит/с. Обозначение «Lite» в названии говорит о том, что данная модель имеет несколько сниженные технические характеристики по сравнению с другими интернет-центрами Keenetic. . Это сделано для того, чтобы сделать продукцию компании доступной для большего числа покупателей. Однако даже этих функций достаточно, чтобы удовлетворить большинство пользователей. Подробнее о возможностях устройства и его конфигурации читайте ниже.
Подготовьте свой интернет-хаб к первому запуску
Подготовка роутера к работе производится традиционным для устройств данного типа способом. Способ его правильного подключения интуитивно понятен даже начинающему пользователю. Для этого необходимо:
- Достаньте прибор из упаковки.
- Привинтите антенну к соответствующему разъему. Он расположен в заднейчасти маршрутизатора.
- Подключите машину к ПК через один из разъемов LAN и подключите кабель от интернет-провайдера к порту WAN.
- Убедитесь, что сетевые настройки ПК настроены на автоматическое получение IP-адреса и DNS-сервера.
После этого можно подключить питание к роутеру и приступить к его настройке.
Подключение к веб-конфигуратору устройства
Все изменения конфигурации Zyxel Keenetic Lite вносятся через веб-конфигуратор устройства. Для этого необходимо:
- Запустите любой веб-браузер на своем компьютере и введите в адресной строке 192.168.1.1
- Введите имя пользователя и пароль в окне, которое появляется после предыдущего шага.
Вы можете получить настройки аутентификации на странице настроек маршрутизатора на наклейке в нижней части устройства.
Почти всегда используется слово admin, а пароль представляет собой комбинацию цифр 1234. Это настройки по умолчанию для устройства. Настоятельно рекомендуется изменить их при настройке маршрутизатора.
Подключение к всемирной паутине
После входа в веб-конфигуратор Zyxel Keenetic Lite пользователь попадает на его домашнюю страницу. Устройство можно настроить, просмотрев соответствующие разделы в левой части окна. Все они имеют свои собственные подразделы, которые можно просмотреть, нажав на значок плюса рядом с их именами.
Чтобы маршрутизатор предоставлял доступ к глобальной сети, он должен:
- Включите «Интернет». и выберите подменю «Авторизация»..
- В правой части окна выберите из раскрывающегося списка тип протокола, используемого провайдером. Эта информация должна быть известна пользователю заранее.
- В появившихся строках введите необходимую информацию. Поля, которые необходимо заполнить, отмечены соответствующими надписями.
В зависимости от выбранного типа подключения количество и название параметров окна могут отличаться. Однако пользователя это не должно смущать, так как вся информация, которую нужно туда ввести, должна быть получена заранее от провайдера.
После выполнения всех вышеперечисленных манипуляций должно быть установлено интернет-соединение.
Изменить настройки подключения Wi-Fi
При первом включении Zyxel Keenetic Lite автоматически активируется точка доступа Wi-Fi с уже установленными производителем настройками. Параметры подключения находятся на той же наклейке, что и логин и пароль для доступа к веб-интерфейсу.
Беспроводная сеть с заводскими настройками вполне работоспособна, но из соображений безопасности настоятельно рекомендуется их изменить. Делается это следующим образом:
- Подключите «Сеть Wi-Fi»., подраздел «Подключение». и переименуйте сеть в свою, чтобы ее было легко найти среди соседних сетей.
- Откройте подраздел Безопасность и выберите способ аутентификации.Для домашней сети рекомендуется выбрать WPA2-PSK.
- В появившейся строке введите пароль для вашей сети Wi-Fi и сохраните изменения, нажав «Применить»..
Остальные настройки беспроводной локальной сети можно оставить без изменений.
Что такое DDNS и как его можно использовать
DDNS, или DynDNS – сервис динамических DNS (динамическая система доменных имён), который позволяет присвоить вашему роутеру постоянный адрес в интернете, используя который, можно к нему подключиться удалённо.
Для чего нужно подключаться к маршрутизатору из интернета? Например, у вас настроен файловый сервер (FTP) и вы хотите иметь доступ к своим файлам с рабочего компьютера в офисе. Ещё прямое подключение к роутеру из интернета потребуется, если у вас организована система видеонаблюдения через подключенные к нему IP-камеры.
Если провайдер предоставляет вам статический IP-адрес, то зайти на ваш роутер с любого компьютера в интернете не составит труда. Его адрес в сети никогда не меняется, и если ввести его в адресной строке браузера, вы попадёте на роутер. На роутере следует настроить проброс портов, чтобы можно было получить доступ к ресурсам локальной сети. Например, если вы запустили Веб-сервер на вашем компьютере. Делаем проброс 80-го порта роутера на 80-й порт компьютера с запущенным Веб-сервером. И всё. По статическому IP, вбитому в браузере, попадаем на свой сайт.
Однако у большинства провайдеров предоставление статического IP платное. А пользователям он раздаёт динамические IP, которые регулярно меняются. В этом случае вы не сможете подключиться к своему роутеру из интернета, потому что с определённой периодичностью ему будет присваиваться новый адрес, который, естественно, вы не будете знать.
В этой ситуации поможет DDNS. Сервис отслеживает изменения IP-адреса вашего роутера и привязывает его к постоянному доменному имени, введя которое, вы сможете подключиться к маршрутизатору независимо от того, как часто ваш провайдер меняет его IP.
Правда, здесь есть одно но. DDNS работает только с белыми IP-адресами. Это реальный адрес в интернете, который виден с любого устройства. Но, поскольку таковых хронически не хватает, чаще всего провайдеры используют пул серых IP-адресов. Ещё они называются частными или приватными. То есть за вашим домом или даже кварталом закреплён один белый IP, который присваивается роутеру провайдера. А всем пользователям в этом сегменте сети раздаются внутрисетевые адреса, которые не видны из интернета. Это и есть серые IP. С ними сервисы DDNS работать не могут. В этом случае вам нужно обратиться к провайдеру и объяснить, что вам нужен белый IP.
Узнать серый или белый адрес использует ваш роутер просто. На главной странице веб-интерфейса, где отображается информация о текущем состоянии устройства, вы увидите внешний IP-адрес, полученный от провайдера. Запомните его и зайдите на сайт любого сервиса, который позволяет узнать ваш текущий IP. Например, сайт 2ip.ru. Если он покажет вам такой же адрес, как и на роутере, значит у вас белый IP. Если же адреса будут отличаться, значит ваш IP серый.
Роутеры Asus могут сами определить какой у вас адрес. Достаточно открыть вкладку с настройками DDNS в веб-интерфейсе устройства. Если у вас серый IP, вы увидите следующее сообщение: “Беспроводной роутер использует приватный WAN IP адрес. Этот роутер находится в NAT окружении и служба DDNS работать не может”.
Некоторые производители роутеров предоставляют облачные сервисы, которые могут работать в том числе и с серыми адресами. Например, сервис KeenDNS у производителя маршрутизаторов Keenetic.
Связываемся с поддержкой Keenetic
Если ваши попытки решить проблему с работой Keenetic DDNS не привели к результату, не отчаивайтесь. У вас всегда есть возможность связаться с поддержкой Keenetic и получить квалифицированную помощь от специалистов.
Прежде чем обращаться, рекомендуется предоставить максимально полную информацию о проблеме и проделанных действиях. Это поможет специалистам быстрее разобраться в ситуации и предложить наилучший способ решения проблемы.
Для связи с поддержкой Keenetic можно использовать следующие способы:
1. Звонок в техническую поддержку:
Телефон для связи с технической поддержкой Keenetic указан на официальном сайте производителя. Следуйте указаниям по телефонному меню, чтобы получить консультацию от специалистов Keenetic.
2. Онлайн-чат:
На официальном сайте Keenetic доступен онлайн-чат, где вы можете задать свои вопросы и получить оперативную помощь от специалистов. Чат обычно доступен в рабочие часы, и вы можете общаться с оператором напрямую.
3. Форумы и сообщества:
Keenetic имеет свои официальные форумы и сообщества, где пользователи могут делиться опытом, задавать вопросы и получать ответы от других людей, в том числе и от представителей Keenetic. Это может быть полезным способом получить информацию и решить возникшую проблему.
Не стесняйтесь обращаться за помощью. Специалисты Keenetic готовы помочь вам решить проблему с работой DDNS и обеспечить стабильную работу вашего маршрутизатора.
Как подключить репитер к роутеру Keenetic
Как только процесс завершится, ретранслятор будет автоматически подключен к вашей сети. Если ретранслятор не был автоматически добавлен, откройте настройки Wi-Fi на вашем устройстве и найдите сеть с именем «Keenetic-XXX-EXT», где «XXX» — это серийный номер ретранслятора. Подключитесь к этой сети, введите пароль, указанный на самом ретрансляторе, и подождите, пока устройство подключится к сети.
После подключения ретранслятора вы можете настроить его, включив функцию «Усиление сигнала» и выбрав оптимальные настройки для вашей сети. Вы также можете изменить имя и пароль ретранслятора, чтобы он соответствовал вашим предпочтениям.
После завершения настройки ретранслятора он будет работать вместе с вашим роутером, усиливая Wi-Fi-сигнал и улучшая покрытие ваших устройств.
Обзор модели Giga
Аппаратная часть модели разработана для скачивания информации с файлообменных сетей на скоростях до 1 Гбит/с по линиям Gigabit Ethernet. Скорость до 300 Мбит в секунду, согласно руководству, предоставляется пользователям wi-fi.
Роутер Zyxel Keenetic Giga 2 обладает высокой нагрузочной способностью, используется в качестве основного маршрутизатора беспроводной сети, а также выполняет функции усилителя, адаптера, повторителя (репитера) для расширения зоны действия w-ifi при совместной работе роутеров.
Наличие двух USB-портов позволяет подключить к нему различные периферийные устройства и внешние накопители. А также 3G/4G-модемы для работы с мобильными операторами интернета любых типов соединений.
Интернет-центр разрешает выставить индивидуальные настройки для некоторых встроенных функций, например, торрент-клиента или медиасервера.
Внешний вид
Индикаторы передней панели Keenetic «Гига» 2, соответствуя описанию, с нанесенными на них условными символами помогают пользователю контролировать состояние роутера, включенных режимов, исправность линий связи с устройствами локальной сети. К ним относятся следующие:
- «Статус»: постоянное свечение сигнализирует о включении питания изделия и нормальном его функционировании. Редкое мигание указывает либо на стартовую загрузку, либо на внутреннюю неисправность.
- «0-4»: подсоединение к сетевым разъемам на задней панели Keenetic Giga. Свечение соответствует установленному соединению, мигание информирует о передаче информации.
- Символ беспроводной wifi — постоянное свечение — информирует о нормальной работе сети. При передаче данных индикатор мигает часто. Медленное мигание соответствует сеансу быстрой настройки с применением технологии WPS.
- «Интернет-глобус»: постоянное свечение сообщает об установлении соединения и получения Keenetic Giga II адреса IP в сети провайдера.
- Символ подключения к USB-разъемам: «огонек» соответствует подключенному и готовому к работе устройству, частое мигание сигнализирует о подготовке к безопасному извлечению из разъема USB-накопителя.На правой боковой панели Keenetic Giga II имеются два USB-разъема многофункционального назначения. К ним подключаются совместимые с интернет-центром устройства: 3G/4G-модемы мобильных операторов интернета, внешние флеш-накопители, HDD или SSD, принтеры.Задняя панель Keenetic Giga II предназначена для размещения на ее поверхности различных разъемов и кнопок управления:
- «Домашняя сеть 1-4»: сетевые LAN-разъемы типа RJ-45 для проводных абонентов локальной сети, один из которых нагружен коммутатором.
- «Интернет 0»: коннектор WAN-типа RJ-45 кабеля провайдера интернета.
- Два высокочастотных разъема RP-SMA, куда вворачиваются съемные антенны беспроводной wi-fi-сети.
- «Питание»: разъем штекерного типа для подключения адаптера сетевого переменного напряжения с кнопкой автономного включения/отключения.
- FN — многофункциональная кнопка, свойства которой назначаются в веб-интерфейсе Keenetic Giga II. По умолчанию, выполняет функцию подготовки безопасного извлечения устройства USB из разъема.
- «Сброс»: кнопка текущих настроек пользователя до заводских значений.
На верхней крышке корпуса «Зиксель» Giga II расположена кнопка управления беспроводной сетью. Она используется в двух режимах в зависимости от времени ее удержания в нажатом положении. Короткое надавливание и отпускание создает быструю настройку роутера с использованием WPS. Нажатие с последующим удержанием более трех секунд производит включение или отключение wi-fi.
Привязка доменного имени к вашему компьютеру
Как я и писал ранее, если у вас имеется доменное имя, то вы можете привязать его к вашему компьютеру. Для этого необходимо в редакторе DNS вашего регистратора, прописать CNAME запись со значением вашего домена, полученного на dyn.com. Для примера, я сделал поддомен ftp… И в интерфейсе редактора DNS Яндекса это выглядит вот так.
В наши дни почти совсем не осталось бесплатных сервисов DDNS, которые позволяют подменять ваш динамический IP адрес в интернете на статическое доменное имя третьего уровня и получать благодаря этому прямой удаленный доступ к роутеру из интернета. Поэтому многие производители сетевого оборудования внедряют для своих клиентов собственные, наподобие TP-Link ID. Думаю, большинству это ни о чем не говорит, поэтому будем разбираться на пальцах, как сделать статический ip адрес из динамического и тем самым настроить удаленный доступ к роутеру.
Вспомним, как работает ваш домашний роутер с активированной ? Вы задаете ему диапазон (пул) локальных IP адресов.
Когда какой-то компьютер подключается к роутеру, то последний выбирает для него какой-то из свободных IP адресов из данного диапазона, идентифицируя тем самым ваш компьютер в локальной сети. И так происходит с каждым устройством, будь то компьютер, ноутбук или телефон.
Также есть возможность сделать из динамического статический ip адрес, то есть постоянный, привязанный только к одному устройству — в настройках роутера или на самом компе, смартфоне, ТВ, IP-камере и т.д.
Это удобно делать, если вы настраиваете некую постоянную взаимосвязь между устройствами внутри своей локальной сети, например для просмотра картинки с , либо для воспроизведения фильма — чтобы каждый раз не менять настройки в программе, задаем каждому устройству свой постоянный адрес.
Почти точно так же работает и ваш провайдер. Ваш микрорайон, который подключен к оборудованию провайдера — это не что иное, как большая локальная сеть. Когда вы подключаетесь к интернету, ваш хост (компьютер или роутер) является частью одной большой локальной сети с множеством маршрутизаторов. На оборудовании провайдера стоит DHCP сервер, и каждый раз, когда ваш компьютер или роутер подключается к интернету, то он внутри этой большой сети получает свой IP адрес, который ему автоматически присваивается сетевым оборудованием. При этом данный адрес может быть трех типов:
- Статический — когда за вашей квартирой закреплен белый внешний IP, который никогда не меняется. То есть он всегда постоянный и зайдя по нему вы напрямую из интернета, попадете на свой компьютер или роутер. Поскольку такие адреса очень редкие, за них нужно платить отдельные деньги сверх тарифа.
- Динамический — тоже белый айпишник, но который периодически меняется. Например, после перезагрузки роутера или по определенному промежутку времени. Это более часто встречаемый случай и именно с ним будет работьать технология замены динамического IP на статический, которая называется DDNS.
- Серый — это самый частый случай, когда на целый дом или микрорайон выдается один внешний IP адрес, принадлежащий роутеру провайдера, а он уже в свою очередь раздает свои внутренние адреса пользователям. В качестве примера могу привести различные модемы и роутеры от мобильных операторов — они выдают интернет именно по такой технологии, и с ней даже при наличии DDNS нам ловить вообще нечего — чтобы из интернета получить доступ к вашему роутеру или устройству, к нему подключенному, нужно устанавливать VPN соединение.
Подробнее об IP адресах и о том, как определить, серый у вас или белый, я уже писал в .
Чтобы при выходе в интернет у вас всегда был один и тот же айпишник, нужно об этом попросить провайдера, то есть, переводя на русский, заплатить ему каждый месяц лишних денег. Однако по карману это не всем, поэтому появились такие сервисы, которые решают эту проблему.
Что такое DDNS и для чего он нужен в роутере?
DDNS (или Динамический DNS, DynDNS) — это технология, благодаря которой можно отследить изменения внешнего IP адреса и преобразовть его в статическое доменное имя. Оно всегда будет одинаковым и доступно из интернета по одному и тому же веб-адресу. Поддержка DDNS сервисов в маршрутизаторе как раз позволяет сделать статический ip адрес из динамического и организовать удаленный доступ к роутеру и ресурсам внутри вашей локальной сети из интернета.




























