Сканирование документа
Сканирование документов с помощью МФУ Kyocera m2235dn значительно упрощает процесс преобразования бумажных документов в электронный вид. Это позволяет сохранять, редактировать и отправлять сканированные документы через электронную почту или сохранять на компьютере в различных форматах.
Чтобы сканировать документы на Kyocera m2235dn, выполните следующие шаги:
- Убедитесь, что МФУ Kyocera m2235dn подключен к компьютеру по USB-кабелю или находится в одной сети с компьютером.
- Включите МФУ и откройте крышку сканера.
- На экране МФУ выберите режим сканирования. Обычно это «Сканирование в папку» или «Сканирование на компьютер».
- Выберите тип документа, который вы собираетесь сканировать. Это может быть «Текст», «Фото» или «Документ».
- Выберите разрешение сканирования. Чем выше разрешение, тем лучшее качество сканирования, но и больший размер файла.
- Установите другие параметры сканирования, если необходимо. Например, цветность, яркость, контрастность и ориентацию.
- Поместите документ на стекло сканера или в автоподатчик документов. Убедитесь, что документ расположен ровно.
- Нажмите кнопку «Старт» или «Сканировать», чтобы начать процесс сканирования.
- Подождите, пока МФУ завершит сканирование. После этого вы можете увидеть сканированный документ на экране МФУ или найти его на компьютере в указанной папке.
После завершения сканирования вы можете сохранить документ в нужном формате (например, PDF, JPEG или TIFF), отправить его по электронной почте или редактировать в специальной программе.
Преимущества сканирования документов
Преимущество
Описание
Экономия места
Сканированные документы занимают меньше места на компьютере или в файловом кабинете, чем бумажные документы.
Удобство работы
Сканированные документы можно легко найти, открыть и редактировать на компьютере, без необходимости поиска бумажных копий.
Безопасность
Сканированные документы могут быть защищены паролем или шифрованы, чтобы предотвратить несанкционированный доступ.
Экологическая дружественность
Сканирование документов помогает сократить потребление бумаги, что положительно влияет на окружающую среду.
Сканирование документов на Kyocera m2235dn — это простой и удобный способ перевести бумажные документы в электронный вид. Следуя указанным выше шагам, вы сможете легко сканировать и сохранять документы на своем компьютере или отправлять их по электронной почте.
Дополнительный совет: используйте приложение сканера по умолчанию для создания PDF-файлов
Почти все производители сканеров имеют приложения для сканирования документов. Включите этот параметр в этих приложениях, чтобы объединить несколько отсканированных изображений в один файл PDF.
На сайтах таких брендов, как HP, Epson и Canon, есть инструкции о том, как создать один файл PDF из нескольких отсканированных страниц. Надеемся, что один из описанных выше методов позволит вам быстро создать PDF-файл. Если у вас есть какие-либо вопросы, не стесняйтесь оставлять комментарии.
Махеш помешался на технологиях с тех пор, как десять лет назад у него появился первый гаджет. За последние несколько лет он написал ряд технических статей для различных онлайн-изданий, включая, помимо прочего, MakeTechEasier и Android AppStorm. Прочитать полную биографию Махеша
Понравился ли вам этот совет? Если это так, загляните на наш канал YouTube на нашем родственном сайте Online Tech Tips. Мы охватываем Windows, Mac, программное обеспечение и приложения, а также предлагаем множество советов по устранению неполадок и обучающих видеороликов. Нажмите кнопку ниже, чтобы подписаться!
Brother iPrint&Scan для ПК/Mac обеспечивает доступ к функциям печати, сканирования и рабочего процесса. Щелкните здесь, чтобы получить инструкции по загрузке и установке Brother iPrint&Scan для компьютера с ОС Windows или Macintosh.
Вам необходимо сохранить файл в формате PDF, чтобы несколько страниц были объединены в один документ.
— Пользователи Windows: дважды щелкните (Brother iPrint&Scan) .
– Пользователи Macintosh: выберите Перейти → Приложения → Brother iPrint&Scan .
р>
Доступные настройки зависят от технических характеристик вашего устройства.
— Нажмите «Добавить страницы» , если хотите отсканировать дополнительные страницы, и следуйте инструкциям.
— (только для пользователей Windows) Если вы хотите повернуть документ, наведите указатель мыши на миниатюру отсканированного изображения и используйте появившиеся стрелки поворота.
– Вы можете использовать для изменения размера отображения отсканированных эскизов.
Сохранить на ПК — файл сохраняется на вашем компьютере
а. Настройте доступные параметры.
б. Чтобы сохранить несколько страниц в один файл, обязательно выберите «Тип файла» .PDF.
р>
Нажмите «Настройки», чтобы настроить дополнительные параметры типа файла, которые будут различаться в зависимости от выбранного типа файла.
Чтобы изменить папку назначения для сохраненных отсканированных изображений, нажмите Выбрать папку .
Для документов PDF можно нажать Настройки и настроить тип файла PDF (например, PDF с возможностью поиска, защищенный PDF и т. д.)
Открыть в приложении — открывается в другом приложении
а. Настройте доступные параметры.
б. Чтобы сохранить несколько страниц в один файл, обязательно выберите «Тип файла» .PDF.
р>
Нажмите «Настройки», чтобы настроить дополнительные параметры типа файла, которые будут различаться в зависимости от выбранного типа файла.
Для документов PDF можно нажать Настройки и настроить тип файла PDF (например, PDF с возможностью поиска, защищенный PDF и т. д.)
Прикрепить к электронному письму — прикрепить к исходящему электронному письму
а. Настройте доступные параметры.
б. Чтобы сохранить несколько страниц в один файл, обязательно выберите «Тип файла» .PDF.
р>
Нажмите «Настройки», чтобы настроить дополнительные параметры типа файла, которые будут различаться в зависимости от выбранного типа файла.
Если у вас есть сканер или принтер со сканером, вам может не понадобиться специальное программное обеспечение для сканирования изображения.
Перед сканированием необходимо открыть сканер. Затем следуйте инструкциям для сканера с подачей документов или планшетного сканера.
Примечание. Следующие параметры могут быть недоступны для вашего сканера. Если эти инструкции отличаются от того, что вы видите на экране, обратитесь к документации, прилагаемой к используемому вами приложению.
Начало настройки двустороннего сканирования
Двустороннее сканирование — это функция, которая позволяет сканировать обе стороны документа одновременно. Это удобно и экономит время при сканировании большого количества страниц.
Для начала настройки двустороннего сканирования на принтере Kyocera ecosys m2735dn вам понадобится доступ к интерфейсу администрирования принтера. В зависимости от вашей учетной записи и настроек принтера, доступ к интерфейсу администрирования может быть ограничен.
Вот пошаговая инструкция по началу настройки двустороннего сканирования:
- Войдите в интерфейс администрирования принтера: для этого введите IP-адрес принтера в адресной строке вашего браузера. Затем введите имя пользователя и пароль для доступа к интерфейсу администрирования.
- Перейдите на вкладку «Настройки сканирования»: в интерфейсе администрирования найдите и выберите вкладку, связанную с настройкой сканирования. Обычно она называется «Настройки сканирования» или «Сканирование».
- Выберите режим сканирования «Двусторонний»: в настройках сканирования найдите параметр, отвечающий за режим сканирования. Обычно это выпадающий список, в котором можно выбрать режим сканирования. Выберите режим «Двусторонний».
- Сохраните изменения: после выбора режима сканирования «Двусторонний» нажмите кнопку «Сохранить» или «Применить» (в зависимости от интерфейса администрирования) для сохранения внесенных изменений.
После выполнения этих шагов настройка двустороннего сканирования на принтере Kyocera ecosys m2735dn будет завершена. Теперь вы можете использовать эту функцию при сканировании документов.
Обратите внимание, что доступность и наименование настроек может различаться в зависимости от модели и версии программного обеспечения вашего принтера. Если вы не можете найти нужные настройки, рекомендуется обратиться к документации или службе поддержки производителя
Как настроить принтер и компьютер для работы в режиме двустороннего сканирования?
Двустороннее сканирование — это удобная функция, которая позволяет сократить время и усилия при сканировании большого количества документов. Для работы в этом режиме необходимо правильно настроить принтер и компьютер. В этом разделе мы расскажем пошагово, как это сделать.
- Подключите принтер к компьютеру: Подключите принтер к компьютеру с помощью USB-кабеля или установите его в сеть Wi-Fi, следуя инструкциям, предоставленным с устройством.
- Установите драйвер принтера: После подключения принтера компьютеру, скачайте и установите драйвер принтера. Настройка драйвера может отличаться в зависимости от операционной системы, поэтому следуйте инструкциям на официальном сайте производителя или в прилагаемой к принтеру документации.
- Настройте сканирование в программе: Запустите программу для сканирования на вашем компьютере. Обычно она поставляется вместе с драйвером принтера. Найдите в меню программы опцию «Настройки сканирования» или «Параметры сканирования».
- Выберите режим двустороннего сканирования: В настройках программы найдите опцию «Режим сканирования» или «Тип сканирования». Включите режим двустороннего сканирования. При необходимости можно указать дополнительные параметры сканирования, такие как разрешение и формат файла.
- Настройте принтер для двустороннего сканирования: Перейдите к настройкам принтера. Обычно это можно сделать, открыв меню устройства на самом принтере или через панель управления на компьютере. Найдите опцию «Настройки сканирования» или «Параметры сканирования». Включите режим двустороннего сканирования и сохраните настройки.
После выполнения всех этих шагов, ваш принтер и компьютер будут настроены для работы в режиме двустороннего сканирования. Теперь вы можете легко сканировать двусторонние документы и эффективно управлять своей работой.
Другие программы
Нижеприведенные утилиты практически ничем не отличаются от официального софта. Разница только в некоторых программах, которые призваны делать сканы в какой-то определенный формат, например, в PDF.
- FineReader. Софт платный, но есть пробная «free» версия и онлайн-инструмент. Доступна для работы с множеством языков. Кроме простого сканирования может распознавать отсканированный текст и переводить документ в формат для дальнейшего редактирования.
- WinScan2PDF. У бесплатной программы узкая направленность – сканировать в формат PDF. Чаще всего используется при работе в сети.
- RiDoc. Пригодится тем, кому часто необходимо получать сканированные документы в самых разных форматах. Если такой нужды нет, тогда проще пользоваться стандартным средством или другими более простыми аналогами.
- VueScan. По функциональности похожа на все предыдущие программы. Есть встроенный преобразователь изображения в текст.
- CuneiForm. Распознает текст и таблицы со сканов, имеет широкий набор настроек для регулирования конечного качества скана. Скачивается с интернета бесплатно.
- ScanLine. Небольшая и простая в применении утилита. Содержит минимум настроек, получить скан можно буквально в пару кликов.
Выполнение двусторонней печати на принтере
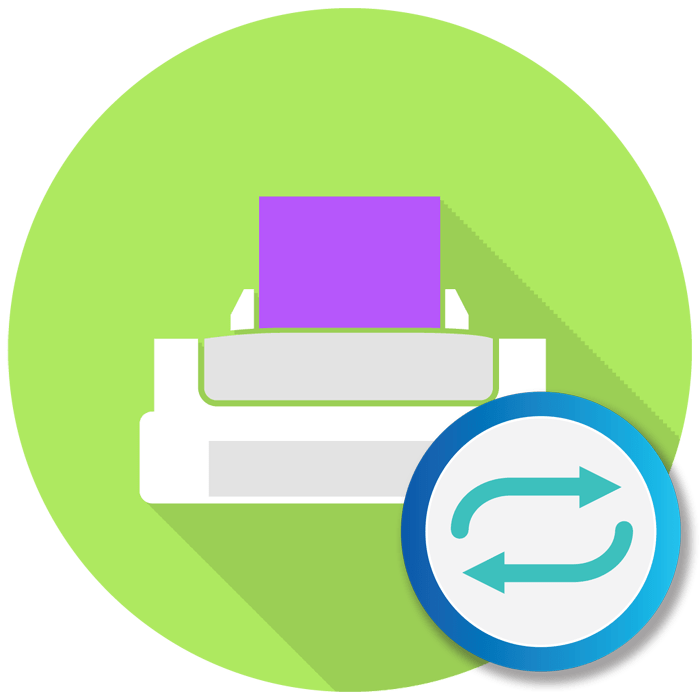
Выполнять двустороннюю печать на принтере не только экономно в плане затрат листов, но иногда бывает очень удобно, например, при распечатке книги или журнала. Некоторые пользователи задаются вопросом касаемо правильности выполнения этой процедуры, поскольку ручной метод переворачивания листов не всегда практичен и занимает много времени. В рамках данной статьи мы бы хотели раскрыть все подробности этой темы, приведя наглядные руководства для разных программ.
Выполняем двустороннюю печать на принтере
Существуют устройства, поддерживающие автоматическую печать на двух сторонах бумаги, однако таких моделей достаточно мало и в большинстве случаев ими являются МФУ с функцией двустороннего копирования на сканере. Далее мы приведем инструкции именно для такого оборудования, а затем расскажем о ручном методе печати.
Способ 1: Функции текстового редактора
Если вы набрали самостоятельно содержимое или имеете готовый документ в текстовом редакторе, его встроенные инструменты позволят правильно настроить двустороннюю печать в случае наличия более двух заполненных листов. Вручную потребуется выполнить такие действия:
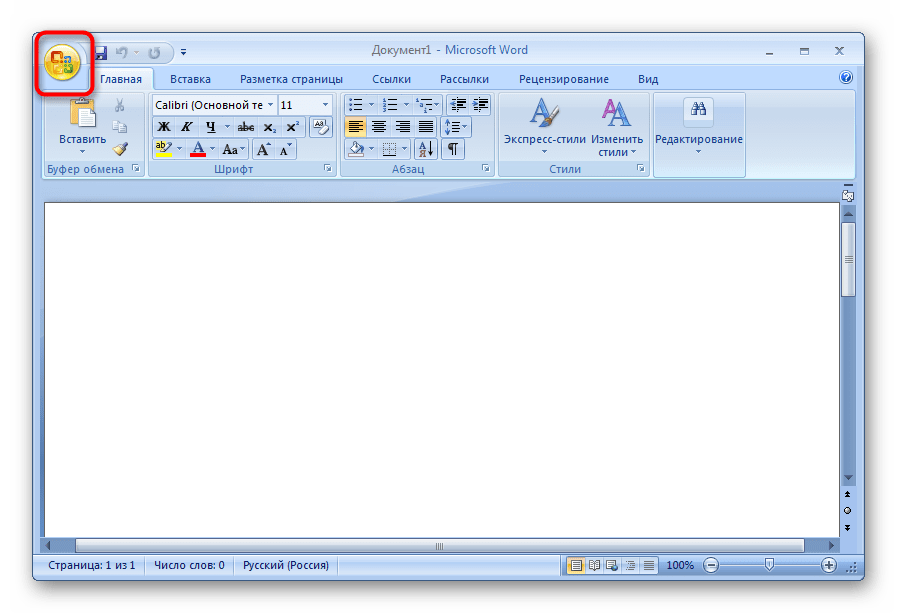
- Запустите необходимый документ, например, через Microsoft Word, затем откройте меню действий.
Перед печатью нужного файла в режиме «Печать вручную на обеих сторонах» при использовании устройств без поддержки дуплекса желательно произвести тестовую операцию, чтобы понять, какой стороной потребуется загружать готовые листы, где содержимое находится только на одной стороне. Принцип такой функции заключается в распечатке сначала нечетных страниц, а затем четных, образуя таким образом книжный вариант проекта.
Способ 2: Функции программ для работы с PDF-файлами
Не всегда требуемые документы находятся в текстовом формате, некоторые из них имеют тип PDF, из-за чего становится невозможным их открытие через текстовые редакторы, о которых говорилось ранее. В таких случаях понадобится прибегнуть к специальным приложениям для работы с PDF, например, Adobe Reader DC или Adobe Acrobat DC.
- Откройте нужный файл и переходите к окну печати, выбрав соответствующий пункт в меню.
- Из всплывающего списка определите подходящий для печати принтер.
- Установите пункт «Нечетные или четные страницы» в параметр «Только нечетные».
- Запустите печать, кликнув на кнопку.
Как и в предыдущем способе, требуется учитывать подачу бумаги, чтобы дважды не напечатать текст на одной стороне листа. Если же используемая программа для работы с PDF имеет встроенный инструмент «Двусторонняя печать», используйте его вместо ручного выбора четных и нечетных страниц только при наличии аппарата с поддержкой такой технологии.
Способ 3: Осуществление двусторонней печати вручную
Данный метод подойдет для тех пользователей, кто не обладает упомянутым выше оборудованием. В такой ситуации все действия придется выполнять вручную, указывая программе необходимые страницы при отправке в печать. Например, сначала печатаются все нечетные страницы (1, 3, 5, 7, 9…) — в таком порядке они указываются в том же текстовом редакторе. После завершения процедуры листы вставляются другой стороной в лоток в том же порядке и запускается печать четных листов (2, 4, 6, 8, 10…). К сожалению, других вариантов выполнения этой операции нет, поэтому придется следить за печатью самостоятельно.
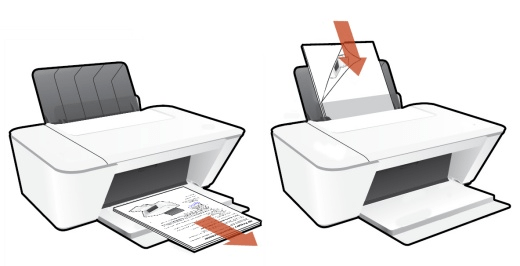
Теперь вы знакомы с тремя методами двусторонней печати на различных принтерах. Нужно лишь выбрать подходящий и приступить к осуществлению поставленной задачи.
Подготовка к сканированию
Перед тем, как приступить к сканированию документов на двухстороннем сканере Kyocera, следует выполнить несколько предварительных шагов:
-
Очистите стекло сканера. Прежде чем начать сканирование, убедитесь, что стекло сканера чистое и отсутствуют пыль, отпечатки пальцев или другие загрязнения. Для этого используйте мягкую, сухую ткань.
-
Подготовьте документы. Убедитесь, что документы, которые вы планируете отсканировать, находятся в хорошем состоянии и ровно лежат на поверхности стекла сканера. Если документы имеют складки или повреждения, приведите их в порядок, прежде чем приступить к сканированию.
-
Выберите настройки сканирования. В зависимости от целей сканирования и требуемого качества изображения, выберите соответствующие настройки сканирования на панели управления сканера. Вам может потребоваться настроить разрешение, цветовой режим, яркость и контрастность изображения.
-
Расположите документы. Разместите документы на стекле сканера таким образом, чтобы верхний край каждого листа был смещен немного влево или немного вверх относительно предыдущего листа. Это позволит сканеру автоматически определить, что следующий лист документа является оборотной стороной предыдущего.
После выполнения всех указанных шагов вы будете готовы начать сканирование двухсторонних документов на сканере Kyocera.
Scan2PDF
Программа практически идентична предыдущей, дополнительно позволяет создавать новые документы PDF, используя любые картинки. Также можно отсканировать много документов и дополнительно прибавить стороннее изображение, после чего сохранить все в один «ПДФ».
Скачать Scan2PDF
Установите программу, следуя указаниям стандартного мастера установки Windows. После запуска интерфейс программы будет на английском языке, поэтому сразу откройте меню «Options» и выставьте «Russian».
В этом же окне можете задать другие параметры по своему усмотрению.
Сначала через меню «Сканировать», подменю «Выбрать сканер», выделите устройство, которым будете сканировать документ в PDF.
Далее сразу можете начать сканировать через тот же пункт главного меню или нажать на пиктограмму сканера. Отобразится дополнительное окно «Количество страниц для сканирования». Выставьте требуемое количество копий и нажмите «OK».
Запустятся механизмы сканирования, а после добавления в область программы каждой сделанной копии будет происходить пауза, во время которой можно перевернуть или положить новую страницу и продолжить сканирование, нажав на соответствующую кнопку.
После, просмотрите результат работы.
При необходимости добавьте в рабочую область другие картинки или образы документов через меню «Файл»-«Открыть файл с диска».
А чтобы создать новый документ, нажмите «Файл»-«Сохранить в PDF».
Мне нравится3Не нравится5
Настроить двустороннее сканирование на Kyocera Ecosys M2235dn:
Чтобы настроить двустороннее сканирование на принтере Kyocera Ecosys M2235dn, следуйте следующим шагам:
- Включите принтер и подключите его к компьютеру с помощью USB-кабеля или используйте доступные сетевые функции, если принтер подключен к сети.
- Убедитесь, что на компьютере установлены необходимые драйверы и программное обеспечение для принтера Kyocera Ecosys M2235dn. Если они уже установлены, перейдите к следующему шагу. Если нет, скачайте и установите их с официального веб-сайта Kyocera.
- Откройте программу сканирования или панель управления принтером на компьютере. Это может быть программа Kyocera Scanner File Utility или аналогичное приложение.
- Настройте параметры сканирования. В разделе «Настройки сканирования» выберите опцию двустороннего сканирования. Это может быть названо «Двустороннее сканирование», «Двустороннее копирование», «Сканирование с автоподатчика двусторонним» или аналогично. Установите желаемый формат и разрешение сканирования.
- Подготовьте оригиналы для сканирования. Разместите документы на стекле сканера или в автоматическом податчике документов (если он доступен).
- Нажмите кнопку «Сканировать» или аналогичную кнопку в программе сканирования или на панели управления принтером.
- Принтер начнет сканирование документов с одной стороны и затем автоматически перевернет их, чтобы сканировать с другой стороны.
- После завершения сканирования сохраните отсканированные файлы на компьютере или отправьте их на электронную почту, используя встроенные функции программы сканирования.
- Проверьте отсканированные файлы, чтобы убедиться, что двустороннее сканирование прошло успешно и все страницы были правильно сканированы.
Это основные шаги для настройки двустороннего сканирования на Kyocera Ecosys M2235dn. Учитывайте, что некоторые шаги и названия меню могут немного отличаться в зависимости от версии программного обеспечения принтера. Если у вас возникнут затруднения, обратитесь к руководству пользователя или свяжитесь с технической поддержкой Kyocera для получения дополнительной помощи.





























