Оптимизация производительности для FPP режима
Оптимизация производительности игры в FPP режиме важна, чтобы обеспечить плавный игровой процесс и минимизировать задержки или сбои. Вот некоторые методы оптимизации производительности, которые могут помочь улучшить ваш опыт игры:
-
Снизить разрешение экрана: Уменьшение разрешения экрана может уменьшить нагрузку на графическую подсистему и повысить производительность игры.
-
Отключить вертикальную синхронизацию (V-Sync): Отключение V-Sync может улучшить производительность, но может привести к появлению разрывов изображения (т.н. «разрыв экрана») и артефактов.
-
Уменьшить настройки графики: Уменьшение графических настроек, таких как уровень детализации, разрешение текстур и эффекты освещения, может существенно повысить производительность.
-
Закрыть ненужные фоновые процессы: Закрытие ненужных фоновых процессов и программ может освободить системные ресурсы и улучшить производительность игры.
-
Обновить драйверы графической карты: Установка последних драйверов для вашей графической карты может исправить проблемы совместимости и повысить производительность.
-
Использовать оптимизированные модификации: Некоторые модификации (моды) для FPP режима могут предлагать оптимизации производительности, такие как снижение количества деталей объектов или эффектов.
Эти методы помогут вам оптимизировать производительность игры в FPP режиме и настроить игровой процесс под ваши потребности. Экспериментируйте с настройками и выбирайте оптимальные параметры для вашей системы.
Как настроить FPP в Гаррис Моде?
1. Установите необходимые аддоны. Некоторые серверы в Гаррис Моде могут использовать специальные аддоны для работы с FPP. Чтобы избежать проблем с отображением или возможности видеть через стены, убедитесь, что у вас установлены все необходимые аддоны.
2. Настройка FOV. FOV (Field of View) определяет, насколько широко игрок видит игровой мир. Рекомендуется установить FOV на уровне от 70 до 90 для наилучшего эффекта. Вы можете настроить FOV с помощью команды «fov_desired *» в консоли игры, где * — ваше желаемое значение.
3. Изменение положения оружия. Вам может понравиться, чтобы ваше оружие было отображено в определенной части экрана. Вы можете настроить положение оружия с помощью команды «viewmodel_offset_x *», «viewmodel_offset_y *» и «viewmodel_offset_z *», где * — ваше желаемое значение.
4. Настройка графики. Чтобы получить наилучший графический опыт от FPP, убедитесь, что вы настроили графические параметры игры на высоком уровне. Это поможет улучшить качество изображения и общую реалистичность игры.
| 5. Проверьте вашу мышь. | Ваша мышь играет важную роль в управлении камерой в режиме FPP. Убедитесь, что ваша мышь настроена на оптимальную скорость и чувствительность, чтобы обеспечить плавное и комфортное управление. |
| 6. Отключить спецэффекты. | Некоторые спецэффекты, такие как головокружение или размытие при беге, могут снизить качество игры в режиме FPP. Если вы обнаружите, что эти эффекты мешают вашей игре, вы можете отключить их в настройках игры. |
| 7. Проверьте эргономику вашей установки. | Игра в режиме FPP требует удобной установки вашего компьютера и рабочего места. Удостоверьтесь, что ваше рабочее место настроено таким образом, чтобы минимизировать усталость глаз и руки, а также обеспечивать комфортную и эффективную игру. |
Следуя этим простым шагам, вы сможете получить оптимальный опыт от режима FPP в Гаррис Моде и наслаждаться игрой в полной мере.
Как настроить Garry’s Mod: основные шаги для более увлекательной игры
Шаг 1: Установка и обновление
Прежде чем начать играть в Garry’s Mod, необходимо установить игру на своем компьютере. После установки, не забудьте обновить ее до последней версии. Это поможет избежать ошибок и повысит производительность игры.
Шаг 2: Настройка графики и контроля
Для более увлекательной игры настройте графику и управление под свои предпочтения. В настройках можно изменить разрешение экрана и качество графики в зависимости от возможностей вашего компьютера. Также можно выбрать другие настройки контроля, например, используя мышь или клавиатуру.
Шаг 3: Добавление модов и аддонов
Одним из основных преимуществ Garry’s Mod являются возможности добавления модов и аддонов. Эти дополнительные компоненты могут добавить новые персонажи, миссии, оружие и т.д. Рекомендуется использовать проверенные и известные источники для загрузки модов и аддонов, чтобы избежать вредоносного программного обеспечения.
Шаг 4: Присоединение к серверам и создание своих игр
После того, как все настройки и дополнения завершены, можно начать играть в Garry’s Mod. Для начала можно присоединиться к существующим серверам или создать свои собственные игры, где можно настроить параметры по своему усмотрению.
Более увлекательную игру можно организовать, работая над каждым из этих шагов. Комбинируйте различные моды и аддоны, меняйте настройки, создавайте свои собственные игры и приятной игры в Garry’s Mod!
Шаг 2: Конфигурация FPP
После установки FPP вам необходимо сконфигурировать его для оптимальной работы в GMOD. Вам потребуется отредактировать файл конфигурации FPP.
1. Откройте файл конфигурации FPP. Он находится в папке ‘addons/FPP’ вашего сервера GMOD.
2. Вам понадобится текстовый редактор для редактирования файла конфигурации. Рекомендуется использовать Notepad++ или подобное программное обеспечение для этой цели.
3. В файле конфигурации FPP вы найдете различные параметры, которые могут быть настроены по вашему усмотрению. Прочитайте комментарии рядом с каждым параметром, чтобы понять, для чего он служит и какой значения можно установить.
4. Наиболее важные параметры, которые вы можете настроить:
— fpp_enabled: установите значение ‘1’, чтобы включить FPP. Если вы хотите отключить FPP временно, установите значение ‘0’.
— fpp_admins: установите SteamID администраторов сервера, которым разрешено использовать все функции FPP.
— fpp_passive: установите значение ‘1’, чтобы включить пассивный режим FPP. При включении пассивного режима FPP не будет блокировать никакие действия игроков, но все события будут зарегистрированы в логе FPP.
— fpp_logging: установите значение ‘1’, чтобы включить запись журнала FPP. Это может быть полезно для отслеживания действий игроков и выявления нарушений.
5. Сохраните изменения в файле конфигурации FPP.
Теперь FPP настроен и готов к использованию на вашем сервере GMOD. Вы можете изменять параметры FPP в любое время и проводить тестирование, чтобы убедиться, что все работает должным образом.
Log4j 2 Configuration
Log4j 2 can be configured in one of two ways:
- By using the configuration file. By default, Log4j 2 understands configuration written in Java properties files and XML files, but you can also include additional dependencies to work with JSON or YAML. In this blog post, we will use this method.
- Programmatically by creating the ConfigurationFactory and Configuration implementations, or by using the exposed APIs in the Configuration interface or by calling internal Logger methods.
Let’s create a simple, old-fashioned XML configuration file first just to print the time, level, and the message associated with the log record. Log4j 2 requires us to call that file log4j2.xml. We put it in the resources folder of our example project and run it. This time the output looks as follows:
<?xml version="1.0" encoding="UTF-8"?>
<Configuration status="WARN">
<Appenders>
<Console name="Console" target="SYSTEM_OUT">
<PatternLayout pattern="%d{HH:mm:ss.SSS} %-5level - %msg%n"/>
</Console>
</Appenders>
<Loggers>
<Root level="info">
<AppenderRef ref="Console"/>
</Root>
</Loggers>
</Configuration>
Let’s stay here for a minute or two and discuss what we did here. We started with the Configuration definition. In this element, we defined that all the status-related messages will be logged with the WARN level – status=”WARN”.
Next, we defined the appender. The Appender is responsible for delivering the LogEvent to its destination. You can have multiple of those. In our case the Appenders section contains a single appender of the Console type:
<Console name="Console" target="SYSTEM_OUT">
<PatternLayout pattern="%d{HH:mm:ss.SSS} %-5level - %msg%n"/>
</Console>
We set its name, which we will use a bit later, we say that the target is the standard system output – SYSTEM_OUT. We also provided the pattern for the PatternLayout which defines the way our LogEvent will be formatted in the Console appender.
The last section defines the Loggers. We define the configuration of different loggers that we defined in our code or in the libraries that we are using. In our case this section only contains the Root logger definition:
<Root level="info"> <AppenderRef ref="Console"/> </Root>
The Root logger definition tells Log4j to use that configuration when a dedicated configuration for a logger is not found. In our Root logger definition, we say that the default log level should be set to INFO and the log events should be sent to the appender with the name Console.
If we run the example code mentioned above with our new XML configuration the output will be as follows:
09:29:58.735 INFO - This is an INFO level log message!
09:29:58.737 ERROR - This is an ERROR level log message!
Just as we expected we have both log messages present in the console.
If we would like to use the properties file instead of the XML one we could just create a log4j2.properties file and include it in the classpath or just use the log4j.configuration property and point it to the properties file of our choice. To achieve similar results as we got with the XML-based configuration we would use the following properties:
appender.console.type = Console
appender.console.name = STDOUT
appender.console.layout.type = PatternLayout
appender.console.layout.pattern = %d{HH:mm:ss.SSS} %-5level - %msg%n rootLogger.level = info
rootLogger.appenderRef.stdout.ref = STDOUT
It is less verbose and works, but is also less flexible if you want to use slightly more complicated functionalities.
Format files from CLI
Formatting every file as you save it is nice, but we can also format ALL source files at once using Prettier CLI. In the add a script to format files matching the mask and to write them back to disk.
package.json
123456789 |
{ "name" "prettier-config-example", "scripts" { "format" "prettier --write 'projectA/*.js' 'projectB/*.js'" }, "devDependencies" { "prettier" "1.18.2" }}
|
Run this NPM script and the files will be formatted to follow the Prettier style.
1234567 |
$ npm run format> prettier-con format /Users/gleb/git/prettier-config-example> prettier --write 'projectA/*.js' 'projectB/*.js'projectA/index.js 30msprojectB/index.js 10ms |
If you want to format files with several extensions, list them using curly braces and commas. If you need to find all files in all subfolders, use syntax. For example, to format all and files in the folder use:
1 |
prettier --write 'src/**/*.{ts,tsx}'
|
What do the Log Level and Log Mask settings control?
The Falcon Player has an extensive amount of logging to aid in troubleshooting issues with FPP itself and users’ configurations. Turning all of this logging on at the same time would cause performance issues so the developers have created a log system that is controlled by two settings: Log Level and Log Mask. Details of the various levels and mask values are accessible in FPP by pressing F1 or clicking the ‘Press F1 for Help’ link under the right side of the menu. The help pages are context sensitive, so you must be on the FPP Settings page to view help information on the Log Level and Log Mask settings
How to Use the click eventListener in JavaScript
In JavaScript, there are multiple ways of doing the same thing. As JavaScript itself evolved over time, we started needing to separate the HTML, CSS, and JavaScript code in order to comply with best practices.
Event listeners make this possible as they let you separate the JavaScript from the HTML. You can also do this with onclick, but lets take another approach here.
Basic syntax
Now, let’s change the freeCodeCampt text to blue by using the click eventListner
This is our new HTML:
And this is what it looks like:
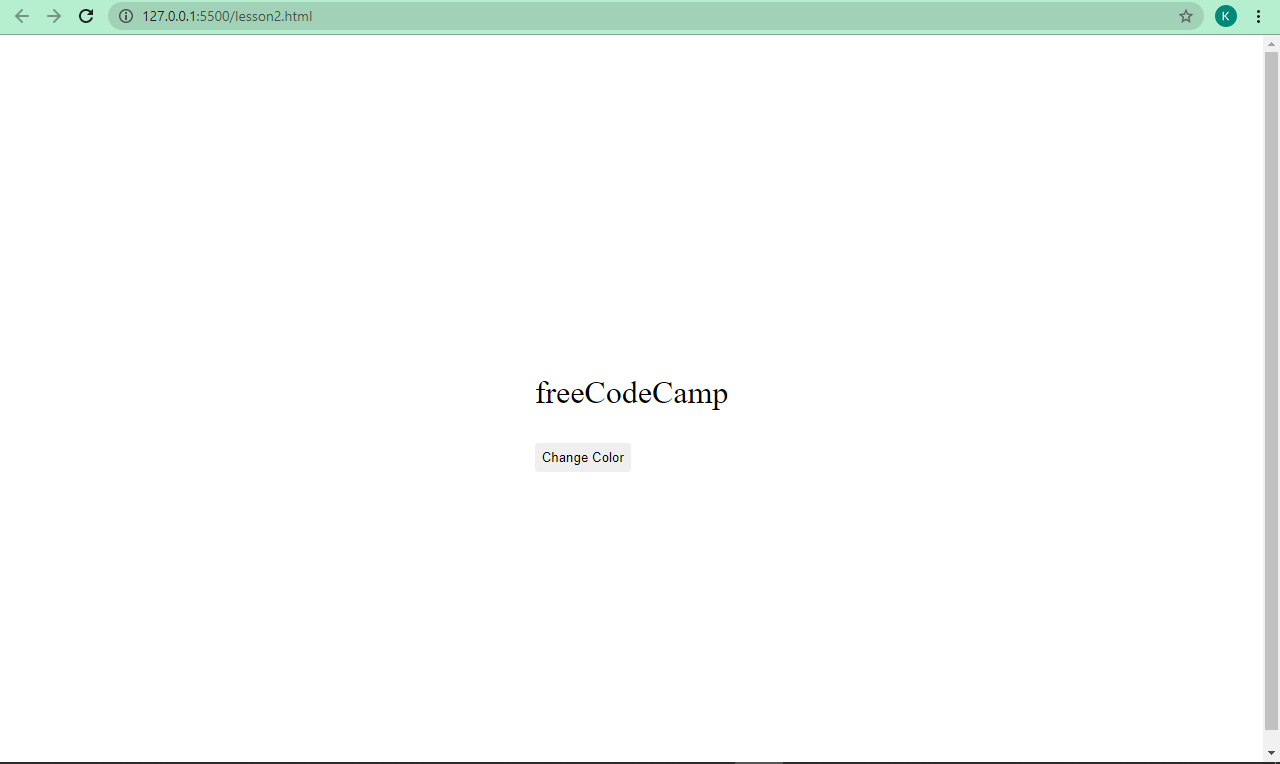
This time around in our script, we need to select the button too (not just the freeCodeCamp text). That’s because there’s nothing JavaScript in the opening tag of our button, which is cool.
So, our script looks like this:
We can also separate our function totally from the and our functionality will still remain the same:
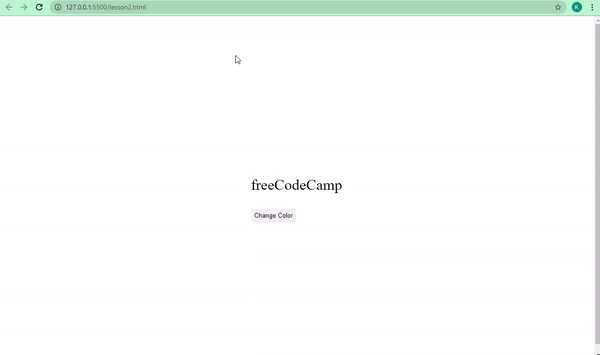
Настройка камеры в FPP режиме
FPP (First Person Perspective) режим в Гаррис Моде предоставляет возможность играть от первого лица, взглядом главного героя. Ниже приведены шаги, которые помогут вам настроить камеру в FPP режиме:
Шаг 1: Запустите Гаррис Мод и войдите в игру.
Шаг 2: Нажмите клавишу «Options» (Опции) на клавиатуре.
Шаг 3: В открывшемся меню выберите вкладку «Keyboard» (Клавиатура).
Шаг 4: Пролистайте список настроек и найдите опцию «Toggle View» (Переключение вида).
Шаг 5: Нажмите на клавиатуре клавишу, которую вы хотите использовать для переключения между видами. Рекомендуется выбрать удобную и неиспользуемую клавишу, например, «V» или «F1».
Шаг 6: Нажмите кнопку «Apply» (Применить) для сохранения настроек.
Шаг 7: Теперь вы можете переключаться между видами, нажимая выбранную вами клавишу. В FPP режиме камера будет находиться внутри персонажа, что позволит вам видеть мир с его глаз.
Используя эти простые шаги, вы сможете настроить камеру в FPP режиме в Гаррис Моде и наслаждаться игровым процессом от первого лица.
Installing ULX/ULib
ULX requires that you also install ULib, which is a set of common library files that ULX will need to work correctly.
You can install ULX and ULib two ways:
-
Using the Steam Workshop system to automatically install it on your client or server (by the way of a Workshop Collection ID) or by
-
Manually downloading the ULX and ULib files, and uploading them to your server.
The only real major difference between the two methods is that the Steam workshop will download ULX and Ulib as single monolithic files, stored in a format used by Steam to make updating them easier. You will not be able to easily access things like the configuration files of ULX, or other any other files and directories used by them.
Almost all, but the most advanced, configuration setups can be done directly in an admin GUI that will pop up when running ULX, so direct access to the files isn’t necessary most of the time.
If you do want to access the files, then we would suggest manually installing ULX and ULib.
Steam Workshop Method
Just subscribe to the mods in the Steam Workshop and/or include the IDs in your Steam Workshop Collection ID used by your Garry’s Mod server.
ULX’s workshop ID is .
ULib’s Workshop ID is .
After the Steam workshop collection ID is entered into the control panel for your Garry’s Mod server, the addons will be automatically downloaded and installed the next time your Garry’s Mod server is started.
Manual Install Method
-
Download ULib and ULX from the official Ulysses Mod website.
-
Upload both of these directories to your servers folder.
-
Create two directories inside your addons folders: and . Please make sure the folder names are in all lowercase letters.
-
Extract the file to the directory
-
Extract the file to the directory.
-
and should now both contain some files, each with their own , , etc.
Calculate the Other Gears
Now that you have found the perfect last gear, you can calculate all the other gears.
You must now get a power band ratio. My power band is 5750-8500, so the power band ratio (PBR) is:PBR = 5750 / 8500 = 0.676
This ratio will then determine the difference in my gears. This is the theoretical perfect, but I might fail to switch gears perfectly every single time, so I round it up to about 0.7 to account for that.
Now I calculate my gears as follows:5th gear = 0.35 (from before)4th gear = 0.35 * 0.7 = 0.245 ~ 0.25 (It is best to round these values up)3rd gear = 0.25 * 0.7 = 0.175 ~ 0.182nd gear = 0.18 * 0.7 = 0.126 ~ 0.131st gear = 0.13 * 0.7 = 0.091 ~ 0.10
So now I have gotten all my gears:1. 0.102. 0.133. 0.184. 0.255. 0.35
Gear ratios like these make sure when you switch to next gear at maximum power band RPM, your RPM will drop to the minimum power band RPM. This makes sure you accelerate to your top speed by using the entire engine power band.
How do you setup the Pixel Overlay Matrix?
You need to tell FPP about your display item by creating a Pixel Overlay Model (under the ‘Input/Output Setup’ main menu item). The model defines the start channel, the total channels, the orientation (which way the strings run), the number of nodes per string, and the number of strands per string (if a string folds over once and runs across your matrix twice, then it has 2 strands per string.
Once you create a model, you can use the Matrix Tools Plugin to test the model, but to get fancy and do things like SMS, you will need to dive into Perl a little and use one of the sample Pixel Overlay scripts provided in the FPP Script Repository. There are examples for scrolling text including a Christmas countdown and a few others.
Дополнительные советы по настройке FPP в Гаррис Моде
В этой части статьи мы рассмотрим несколько дополнительных советов, которые помогут вам добиться еще лучшего опыта при использовании FPP в Гаррис Моде.
-
Настройте чувствительность мыши. Чувствительность мыши — это насколько быстро ваш взгляд будет двигаться, когда вы двигаете мышью. Рекомендуется найти оптимальное значение чувствительности, которое будет удобно для вас. Используйте настройки мыши в игре, чтобы изменить чувствительность в соответствии с вашими предпочтениями.
-
Настройте управление. Убедитесь, что у вас есть удобное управление для перемещения и взаимодействия в FPP режиме. Настройте кнопки на вашем контроллере или клавиатуре так, чтобы они были удобными для выполнения основных действий в игре.
-
Экспериментируйте с настройками графики. Различные настройки графики могут влиять на визуальный опыт в FPP режиме. Попробуйте разные комбинации настроек разрешения, уровня детализации и эффектов, чтобы найти оптимальное сочетание, которое будет хорошо работать на вашем компьютере.
-
Настройте FOV (поле зрения). FOV определяет ширину поля зрения вашего персонажа в игре. Большое значение FOV может дать большую ширину обзора, но может также вызвать искажения и искаженное отображение. Попробуйте настроить FOV на уровне, который позволяет вам комфортно видеть окружающий мир, не создавая искажений.
-
Играйте с друзьями. FPP режим в Гаррис Моде может быть еще более веселым и увлекательным, когда вы играете с друзьями. Используйте многопользовательские режимы и режимы кооперативной игры, чтобы вместе исследовать мир и выполнять задания.
Используйте эти дополнительные советы, чтобы настроить FPP режим в Гаррис Моде так, чтобы он полностью соответствовал вашим предпочтениям и обеспечивал вам наилучший игровой опыт.
Настройка выделенного сервера Garry’s Mod
Сервер был установлен, но, к сожалению, пока он не пригоден для использования. Нужно его настроить.
Скачайте и распакуйте архив с файлами конфигурации сервера в папку c:\srcds\orangebox\garrysmod\cfg\, где c:\srcds\ — путь установки сервера.
Откройте файл c:\srcds\orangebox\garrysmod\cfg\server.cfg в любом текстовом редакторе и внесите в него правки: измените имя сервера (переменная hostname), смените rcon-пароль (rcon_password) и т.д. В файле я всё подробно описал какая переменная чем управляет, что включает/выключает, поэтому на этом я останавливаться не буду здесь
Внимание! Первым делом задайте пароль вместо !!!CHANGEME!!!, иначе Ваш сервер могут взломать.
Сделайте себя и, если нужно, своих друзей администраторами свежесозданного сервера (обязательно, иначе ULX-админка не даст Вам доступа). Чтобы сделать себя админом, нужно узнать Ваш личный SteamID и выбрать автоматический или ручной способ:
Автоматический способ
Запустите сервер (ULX и U-Lib должны быть установлены), запустите клиент Garry’s Mod и зайдите на свой сервер с помощью команды connect ВАШ_ВНЕШНИЙ_IP:ПОРТ. Сверните Garry’s Mod и перейдите в консоль сервера, введите в консоли сервера
ulx adduser ВАШ_НИК superadmin
где ВАШ_НИК — это Ваш ник в Steam (при наличии пробелов в нике кавычки обязательны; допускаются только латинские буквы, цифры и знак подчёркивания). ULX автоматически пропишет этого пользователя в админы сервера.
Ручной способ. В любом текстовом редакторе откройте файл с:\srcds\orangebox\garrysmod\settings\users.txt. В этот файл прописываются администраторы сервера по SteamID. Найдите в этом файле раздел “superadmin” и после строки
//”garry” “STEAM_0:1:7099
впишите свою в виде
“ВАШ_НИК” “STEAM_0:1:XXXXXXXXX”
где ВАШ_НИК – это ник админа, который будет в списке вывода админов сервера (здесь разрешено вводить только латинские буквы и цифры без пробелов; кавычки обязательны), а STEAM_0:1:XXXXXXXXX – это Ваш SteamID (замените на настоящий, естественно ), полученный на 3 шаге.
Обязательно установите плагин Simple Prop Protection из SVN отсюда:
http://simplepropprotection.googlecode.com/svn/trunk/ (официальный репозиторий). Этот плагин не позволит пользователям мешать другим/повреждать/удалять их постройки и т.д.
Пробуйте запустить сервер и зайти на него с помощью клиента Garry’s Mod. Вызовите админку командой ulx admin. Если всё пройдёт успешно, сервер был успешно настроен и готов к приёму игроков.
How do I install my RASClock?
Skip the instructions for the RASClock, FPP install has taken care of all the grunt work, but do the following
- Shut off your pi using the shut-down option in the FPP web-page UI
- Don’t disconnect power until the red LED is the only LED on, which is how you know it is done shutting down
- Physically install the rasclock
- Boot FPP
- Navigate to the «Config/Set Time» page under «Status/Control» in the UI
- In the «Real Time Clock» drop-down select «RasClock»
- Disable NTP
- Select your timezone
- Check the Manually Set Date/Time boxes and click Submit
This configures your RTC for use (basically does some of the stuff in the links others have posted).
In order to set the RTC, you need to fill out the «Manually Set Date/Time» boxes and click «Submit». The RTC will keep time until the battery dies
(years from now). When the Pi boots, it will read the time from the RTC and set the OS «software» clock.
If you are running a master and slave Pi configuration, rasclock is required only on the master Pi.
IMPORTANT: Before storing your Raspberry Pi for long periods, remove the battery from the rasclock. If you don’t, you’ll likely have to replace the battery for next year’s show!
Prerequisites
To complete this tutorial, you will need:
- An Ubuntu 22.04 server, set up according to our initial server setup guide for Ubuntu 22.04,
- The address of the application server you want to proxy, this will be referred to as app_server_address throughout the tutorial. This can be an IP address with TCP port (such as the Gunicorn default of ), or a unix domain socket (such as for pgAdmin). If you do not have an application server set up to test with, you will be guided through setting up a Gunicorn application which will bind to .
- A domain name pointed at your server’s public IP. This will be configured with Nginx to proxy your application server.
What Is Log4j 2 and Why Should You Use It
Log4j 2 and its predecessor the Log4j are the most common and widely known logging framework for Java. Log4j 2 promises to improve the first version of the Log4j library and fix some of the issues identified in the Logback framework. Read our Logback tutorial if you’re curious to learn more about how this library works.
It also supports asynchronous logging. For the purpose of this tutorial I created a simple Java project that uses Log4j 2, you can find it in our Github account. Keep in mind that the Log4j 1.x is deprecated and no longer maintained, so when choosing the logging library of your choice you should go for Log4j 2.x.
Let’s start with the code that we will be using for the test:
package com.sematext.blog.logging;
import org.apache.logging.log4j.LogManager;
import org.apache.logging.log4j.Logger;
public class Log4JDefaultConfig {
private static final Logger
LOGGER = LogManager.getLogger(Log4JDefaultConfig.class);
public static void main(String[] args) { LOGGER.info("This is an INFO level log message!");
LOGGER.error("This is an ERROR level log message!");
}
}
For the code to compile we need two dependencies – the Log4j 2 API and the Core. Our build.gradle includes the following:
dependencies {
implementation 'org.apache.logging.log4j:log4j-api:2.13.3'
implementation 'org.apache.logging.log4j:log4j-core:2.13.3'
}
Things are quite simple here – we get the Logger instance by using the Log4j 2 LogManager class and its getLogger method. Once we have that we use the info and error methods of the Logger to write the log records. We could of course use SLF4J and we will in one of the examples. For now, though, let’s stick to the pure Log4j 2 API.
In comparison to the java.util.logging we don’t have to do any setup. By default, Log4j 2 will use the ConsoleAppender to write the log message to the console. The log record will be printed using the PatternLayout attached to the mentioned ConsoleAppander with the pattern defined as follows: %d{HH:mm:ss.SSS} %-5level %logger{36} – %msg%n. However, the root logger is defined for ERROR level. That means, that by default, ERROR level logs and beyond will be only visible. Log messages with level INFO, DEBUG, TRACE will not be visible.
There are multiple conditions when Log4j 2 will use the default configuration, but in general, you can expect it to kick in when no log4j.configurationFile property is present in the application startup parameters and when this property doesn’t point to a valid configuration file. In addition no log4j2-test. files are present in the classpath and no log4j2. files are present in the classpath. Yes, that means that you can easily have different logging configurations for tests, different configurations as the default for your codebase, and then use the log4j.configurationFile property and point to a configuration for a given environment.
A simple test – running the above code gives the following output:
09:27:10.312 ERROR com.sematext.blog.logging.Log4JDefaultConfig - This is an ERROR level log message!
Of course, such default behavior will not be enough for almost anything apart from a simple code, so let’s see what we can do about it.
Вступление
Несколько месяцев назад я писал об установке и настройке слушающего сервера Garry’s Mod. В данном HOWTO я подробно напишу как скачать, установить и настроить выделенный (Dedicated) сервер Garry’s Mod. Мы подробно рассмотрим установку админки, расширений и плагинов.
Внимание! Статья обновлена 20.07.2013. В связи с переходом игры Garry’s Mod на новую систему контента, сервер теперь необходимо загружать и обновлять через SteamCMD
Обновление ранее скачанного через hldsupdatetool сервера до нового невозможно — сделайте резервную копию каталогов аддонов, конфигов и т.д. и загрузите сервер заново.















![Gmod fps boost & best settings guide [october 2023] - qnnit](http://vvk-yar.ru/wp-content/uploads/a/0/4/a04a3a65970fb3ee05344fdeba5a39a1.jpeg)











